Заполнение справочников
Справочники содержат всю информацию, используемую программой "Экспресс-расписание Колледж" при формировании расписаний, документов и отчетов.
Для правильной работы программы необходимо полно и тщательно заполнить все имеющиеся справочники, при этом справочники рекомендуется заполнять в определенной последовательности: раньше заполняются те справочники, информация которых используется при заполнении других справочников.
Группа "Преподаватели"
Справочник "Преподаватели"
В справочнике "Преподаватели" содержится список преподавателей, работающих в учебном заведении, и их совместителей.
Чтобы открыть справочник:
- в меню "Справочники" выберите пункт "Преподаватели", затем "Преподаватели";
- или нажмите кнопку
 на панели инструментов "Справочники".
на панели инструментов "Справочники".
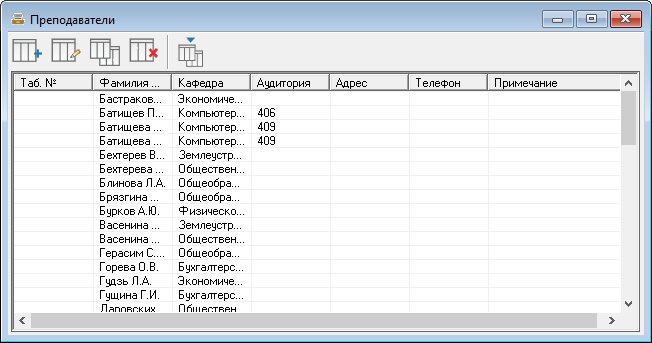
Чтобы добавить или изменить строку в справочнике, на панели инструментов нажмите соответствующие кнопки:  или
или  .
.
Откроется следующее окно:

В поле:
- "Таб. №" укажите табельный номер преподавателя (до 10 символов);
- "Фамилия И.О." укажите фамилию и инициалы преподавателя;
-
"Кафедра" из выпадающего списка выберите кафедру, на которой работает преподаватель;
Примечание
Список формируется на основе справочника "Кафедры".
-
"Аудитория" из выпадающего списка выберите предпочитаемую аудиторию;
Примечание
Список формируется на основе справочника "Аудитории".
-
"Адрес" и "Телефон" укажите адрес и контактный телефон преподавателя;
- "Примечание" указывается любая дополнительная информация.
Нажмите  , чтобы сохранить сведения.
, чтобы сохранить сведения.
Справочник "Кафедры"
В справочнике "Кафедры" перечисляются кафедры учебного заведения. Справочник служит для группировки преподавателей.
Чтобы открыть справочник:
- в меню "Справочники" выберите пункт "Преподаватели", затем "Кафедры";
- или нажмите кнопку
 на панели инструментов "Справочники".
на панели инструментов "Справочники".
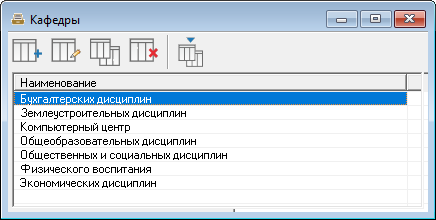
Чтобы добавить или изменить строку в справочнике, на панели инструментов нажмите соответствующие кнопки:  или
или  .
.
Откроется следующее окно:

Укажите наименование кафедры и нажмите  , чтобы сохранить сведения.
, чтобы сохранить сведения.
Группа "Учебные группы"
Справочник "Учебные группы"
Справочник "Учебные группы" содержит список учебных групп, имеющихся в учебном заведении.
Чтобы открыть справочник:
- в меню "Справочники" выберите пункт "Учебные группы", затем "Учебные группы";
- или нажмите кнопку
 на панели инструментов "Справочники".
на панели инструментов "Справочники".
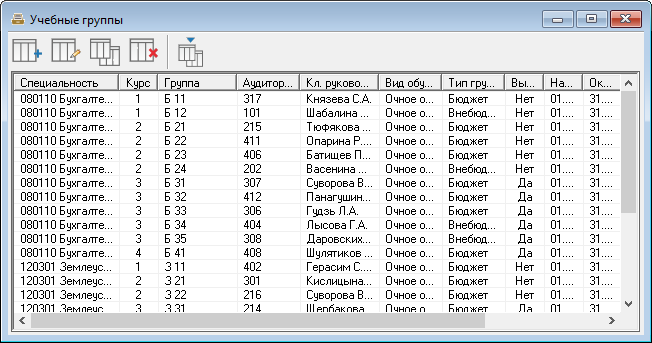
Чтобы добавить или изменить строку в справочнике, на панели инструментов нажмите соответствующие кнопки:  или
или  .
.
Откроется следующее окно:
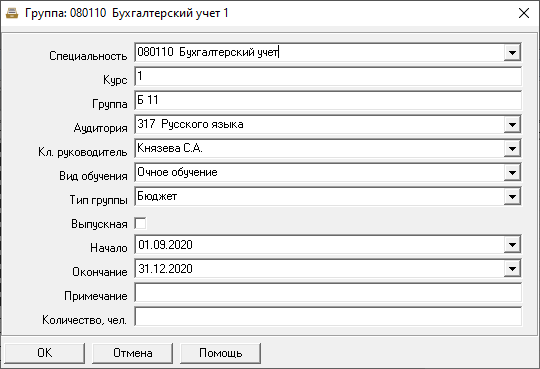
В поле:
-
"Специальность" из выпадающего списка выберите специальность;
Примечание
Список формируется на основе справочника "Специальности".
-
"Курс" укажите номер курса (цифра от 1 до 5);
- "Группа" укажите сокращенное название группы (например: "Б11");
-
"Аудитория" из выпадающего списка выберите аудиторию, которая будет закреплена за группой;
Примечание
Список формируется на основе справочника "Аудитории".
-
"Кл. руководитель" из выпадающего списка выберите преподавателя, который является руководителем;
Примечание
Список формируется на основе справочника "Преподаватели".
-
"Вид обучения" из выпадающего списка выберите вид обучения;
Примечание
Список формируется на основе справочника "Виды обучения".
-
"Тип группы" из выпадающего списка выберите тип группы;
Примечание
Список формируется на основе справочника "Типы групп".
-
"Выпускная" установите галочку, если группа обучается последний учебный год;
- "Начало" и "Окончание" укажите даты начала и окончания обучения группы (даты должны укладываться в границы учебного периода);
- "Примечание" укажите любую дополнительную информацию;
- "Количество, чел." укажите количество человек в группе.
Нажмите  , чтобы сохранить сведения.
, чтобы сохранить сведения.
Справочник "Специальности"
В справочнике "Специальности" указываются специальности, имеющиеся в учебном заведении.
Чтобы открыть справочник:
- в меню "Справочники" выберите пункт "Учебные группы", затем "Специальности";
- или нажмите кнопку
 на панели инструментов "Справочники".
на панели инструментов "Справочники".
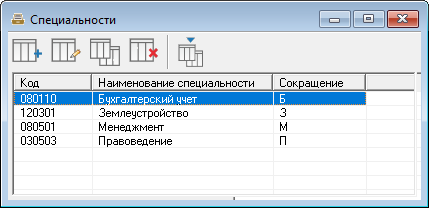
Чтобы добавить или изменить строку в справочнике, на панели инструментов нажмите соответствующие кнопки:  или
или  .
.
Откроется следующее окно:

В поле:
- "Код" укажите цифровой код специальности в соответствии с государственным классификатором;
- "Наименование" укажите полное наименование специальности;
- "Сокращение" укажите сокращение, которое будет идентифицировать специальность.
Нажмите  , чтобы сохранить сведения.
, чтобы сохранить сведения.
Справочник "Виды обучения"
В справочнике "Виды обучения" указываются виды обучения.
Справочник заполняется автоматически, и нет необходимости добавлять в него строки.
Чтобы открыть справочник, в меню "Справочники" выберите пункт "Учебные группы", затем "Виды обучения".
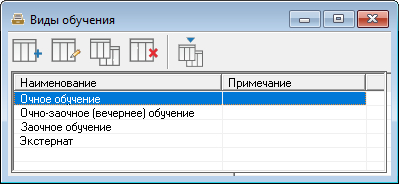
Чтобы добавить или изменить строку в справочнике, на панели инструментов нажмите соответствующие кнопки:  или
или  .
.
Откроется следующее окно:
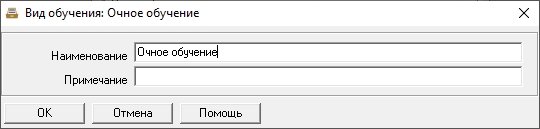
В поле:
- "Наименование" укажите виды обучения;
- "Примечание" укажите любую дополнительную информацию.
Нажмите  , чтобы сохранить сведения.
, чтобы сохранить сведения.
Справочник "Типы групп"
В справочнике "Типы групп" указывается тип группы.
Группы могут быть классифицированы по различным признакам, например, по источнику финансирования. В программе имеется отчет о выполнении нагрузки в разрезе типов групп.
Чтобы открыть справочник, в меню "Справочники" выберите пункт "Учебные группы", затем "Типы групп".
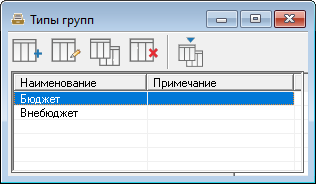
Чтобы добавить или изменить строку в справочнике, на панели инструментов нажмите соответствующие кнопки:  или
или  .
.
Откроется следующее окно:
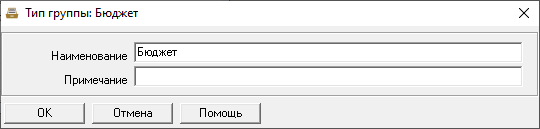
В поле:
- "Наименование" укажите тип группы;
- "Примечание" укажите любую дополнительную информацию.
Нажмите  , чтобы сохранить сведения.
, чтобы сохранить сведения.
Справочник "Студенты"
В справочнике "Студенты" содержится список студентов по группам и в разрезе подгрупп.
Чтобы открыть справочник, в меню "Справочники" выберите пункт "Учебные группы", затем "Студенты".
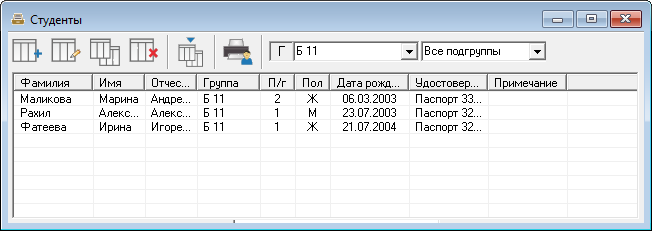
Чтобы добавить или изменить строку в справочнике:
- выберите группу;
- выберите, как отображать учащихся - все подгруппы сразу, или только выбранные;
- на панели инструментов нажмите кнопку
 , чтобы добавить новую запись, или
, чтобы добавить новую запись, или  , чтобы отредактировать имеющуюся.
, чтобы отредактировать имеющуюся.
Откроется следующее окно:
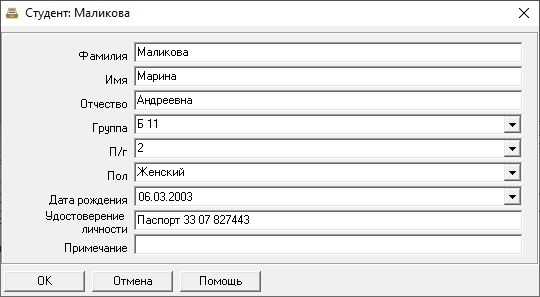
В поле:
- "Фамилия", "Имя", "Отчество" укажите ФИО соответственно;
- "Группа" из выпадающего списка выберите группу, в которой обучается студент;
-
"П/г" из выпадающего списка выберите подгруппу, в которой обучается студент;
Примечание
Выберите значение - "0", если группа не делится на подгруппы.
-
"Пол" из выпадающего списка выберите пол;
- "Дата рождения" укажите дату рождения;
- "Удостоверение личности" укажите информацию из паспорта или иного документа;
- "Примечание" при необходимости укажите любую дополнительную информацию о студенте.
Нажмите  , чтобы сохранить сведения.
, чтобы сохранить сведения.
Группа "Аудитории"
Справочник "Аудитории"
В справочнике "Аудитории" содержится перечень аудиторий, имеющихся в учебном заведении.
Если в аудитории одновременно проводится несколько занятий, то аудитория должна быть представлена в справочнике несколькими строками, в которых тип аудиторий должен быть одинаковый.
Чтобы открыть справочник:
- в меню "Справочники" выберите пункт "Аудитории", затем "Аудитории";
- или нажмите кнопку
 на панели инструментов "Справочники".
на панели инструментов "Справочники".
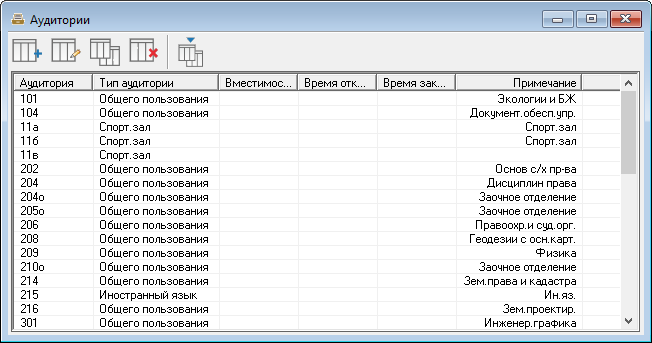
Чтобы добавить или изменить строку в справочнике, на панели инструментов нажмите соответствующие кнопки:  или
или  .
.
Откроется следующее окно:

В поле:
- "Аудитория" укажите номер аудитории (кабинета);
-
"Тип аудитории" из выпадающего списка выберите тип;
Примечание
Список формируется на основе справочника "Типы аудиторий".
-
"Корпус" из выпадающего списка выберите корпус;
Примечание
Список формируется на основе справочника "Корпуса".
-
"Вместимость, чел." укажите максимально возможное количество учащихся;
- "Время открытия" и "Время закрытия" укажите время начала и время окончания работы кабинета соответственно;
- "Примечание" при необходимости укажите любую дополнительную информацию, например, можно указать наименование учебного кабинета.
Нажмите  , чтобы сохранить сведения.
, чтобы сохранить сведения.
Справочник "Типы аудиторий"
В справочнике "Типы аудиторий" содержится перечень типов аудиторий.
Чтобы открыть справочник:
- в меню "Справочники" выберите пункт "Аудитории", затем "Типы аудитории";
- или нажмите кнопку
 на панели инструментов "Справочники".
на панели инструментов "Справочники".

Чтобы добавить или изменить строку в справочнике, на панели инструментов нажмите соответствующие кнопки:  или
или  .
.
Откроется следующее окно:
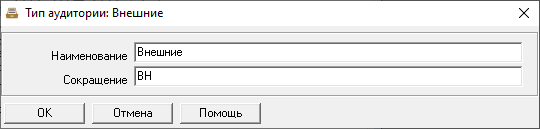
В поле:
- "Наименование" укажите полное наименование типа;
- "Сокращение" укажите сокращение, которое будет идентифицировать тип.
Нажмите  , чтобы сохранить сведения.
, чтобы сохранить сведения.
Справочник "Корпуса"
В справочнике "Корпуса" содержится перечень корпусов, в которых проводятся занятия.
Чтобы открыть справочник в меню в меню "Справочники" выберите пункт "Аудитории", затем "Корпуса".
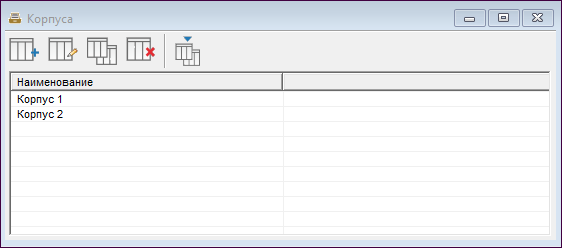
Чтобы добавить или изменить строку в справочнике, на панели инструментов нажмите соответствующие кнопки:  или
или  .
.
Откроется следующее окно:

В поле "Наименование" укажите полное наименование корпуса.
Нажмите  , чтобы сохранить сведения.
, чтобы сохранить сведения.
Справочник "Время прохождения м/у корпусами"
В справочнике "Время прохождения м/у корпусами" содержится перечень корпусов, в которых проводятся занятия, а так же время, необходимое для прохождения между корпусами.
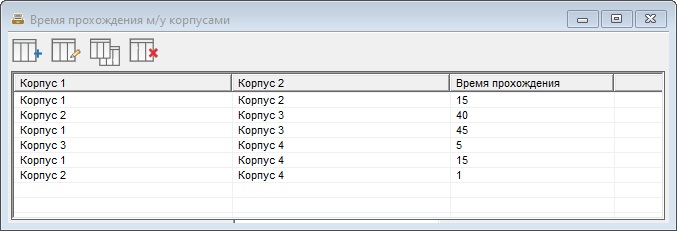
Чтобы добавить или изменить строку в справочнике, на панели инструментов нажмите соответствующие кнопки:  или
или  .
.
Откроется следующее окно:

В поле:
- "Корпус 1" и "Корпус 2" из выпадающего списка выбираются корпуса (списки формируется на основе справочника "Корпуса");
- "Время, мин" укажите время для перехода между корпусами в минутах.
Нажмите  , чтобы сохранить сведения.
, чтобы сохранить сведения.
Справочник "Дисциплины"
В справочнике "Дисциплины" содержится перечень дисциплин, которые изучаются в учебном заведении.
Чтобы открыть справочник:
- в меню "Справочники" выберите пункт "Дисциплины";
- или нажмите кнопку
 на панели инструментов "Справочники".
на панели инструментов "Справочники".
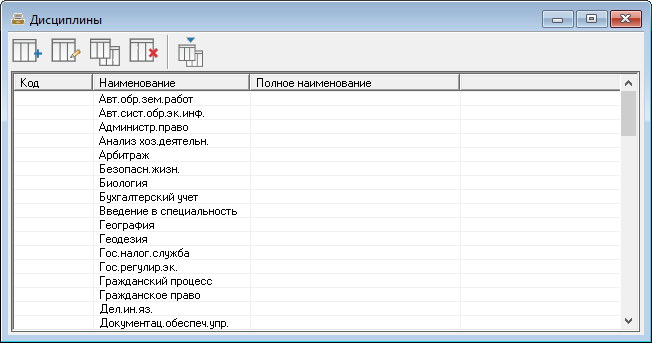
Чтобы добавить или изменить строку в справочнике, на панели инструментов нажмите соответствующие кнопки:  или
или  .
.
Откроется следующее окно:

В поле:
- "Код" укажите цифровой код дисциплины по учебному плану специальности;
- "Наименование" укажите наименование дисциплины, которое будет отображаться в готовом (отпечатанном) расписании (на экране компьютера);
- "Полное наименование" при необходимости укажите полное наименование дисциплины.
Нажмите  , чтобы сохранить сведения.
, чтобы сохранить сведения.
Справочник "Проекты расписаний"
В справочнике "Проекты расписаний" содержится перечень хранящихся в базе данных проектов расписания.
Данный справочник содержит только параметры того или иного проекта, а занятия, соответствующие каждому проекту, будут отображаться в "Планшете занятий". Проект основного расписания имеет даты начала и окончания, также можно указать примечание к проекту, чтобы отличать его впоследствии от других проектов. Номера проектов уникальны и не могут быть изменены.
Для создания основного расписания сначала добавляют строку в справочник проектов, а затем выполняют назначение занятий вручную или автоматически. Проект содержит занятия и запреты основного расписания в периоде от одной до четырех недель.
При создании базы данных программа автоматически добавляет одну строку в справочник "Проекты расписаний" с периодом по умолчанию с сентября по декабрь текущего года.
Чтобы открыть справочник, в меню "Справочники" выберите пункт "Проекты расписаний".
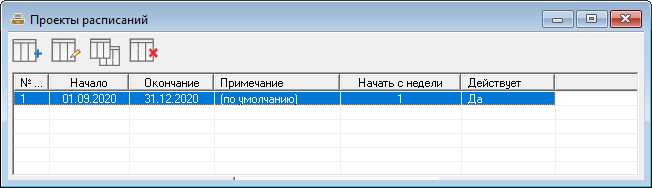
Чтобы добавить или изменить строку в справочнике, на панели инструментов нажмите соответствующие кнопки:  или
или  .
.
Откроется следующее окно:

В поле:
- "Начало" и "Окончание" укажите дату начала и окончания действия проекта расписания соответственно;
- "Примечание" при необходимости укажите любую дополнительную информацию.
Нажмите  , чтобы сохранить сведения.
, чтобы сохранить сведения.
Справочник "Нагрузка"
В справочнике "Нагрузка" содержатся записи об учебной нагрузке групп и преподавателей, соответствующие учебному плану и тарификации.
Данный справочник является основополагающим для автоматизированного или ручного составления расписания, а также для составления отчетности.
Назначение и замена занятий производятся исходя из справочника "Нагрузки". Подсчет количества выданных часов осуществляется также в разрезе записей данного справочника.
Чтобы открыть справочник:
- в меню "Справочники" выберите пункт "Нагрузка";
- или нажмите кнопку
 на панели инструментов "Справочники".
на панели инструментов "Справочники".
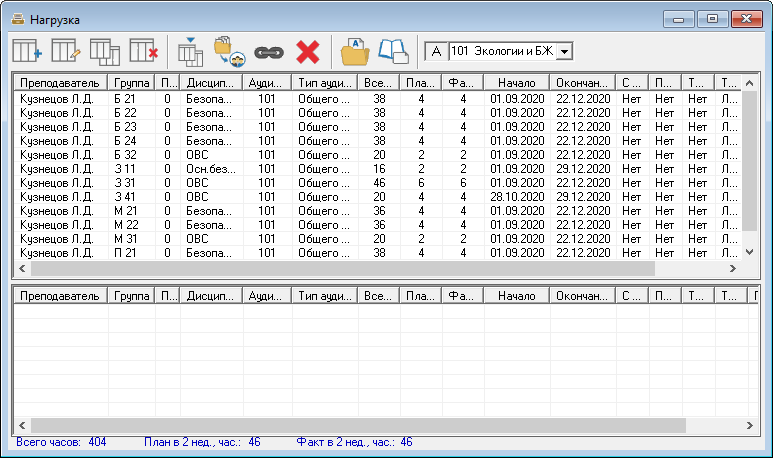
Окно справочника состоит из следующих элементов:
- Панель инструментов – содержит кнопки управления справочником, переключатель типа объекта (П, Г, А), раскрывающийся список для выбора объекта справочника (конкретного преподавателя, группы или аудитории);
- Основная таблица, которая содержит все содержимое справочника. В нижней части таблицы указываются связанные нагрузки;
-
Информационная строка, в которой отображаются итоговые данные по таблице.
В информационной строке можно увидеть, какой объем учебных занятий группы получился в результате составления расписания, в скобках указана норма в соответствии с требованиями СанПиН.
Если нагрузка группы превышает норму, то данные значения выделятся красным цветом:
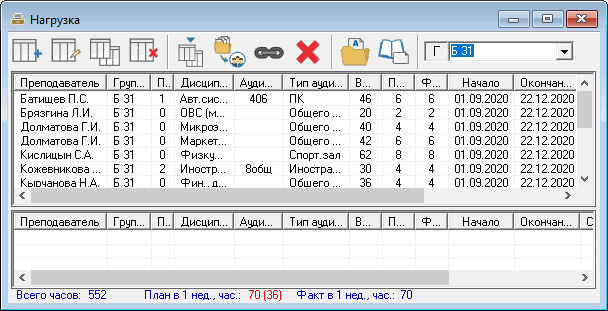
Внимание
Для того, чтобы посчитать нагрузку группы, программа суммирует значения из столбика "План в нед., час" различных дисциплин.
- если для одной и той же дисциплины есть занятия разных типов (например, лекция и практика), то значение нагрузки получится путем суммирования плановых часов всех типов занятий:
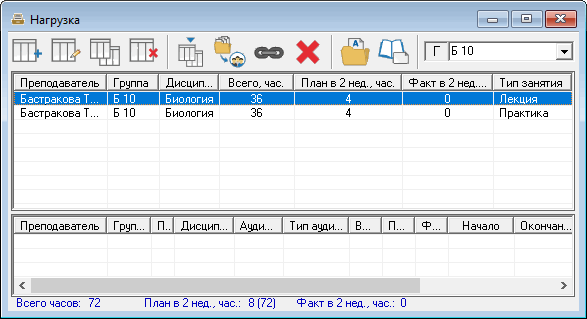
- если одна и та же дисциплина установлена для разных подгрупп, то плановые часы не суммируются:
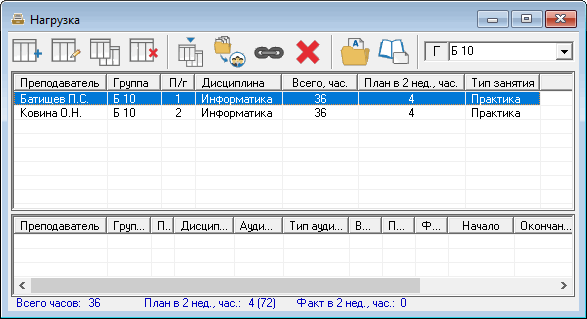
- если разные дисциплины установлены для разных подгрупп, то плановые часы суммируются:
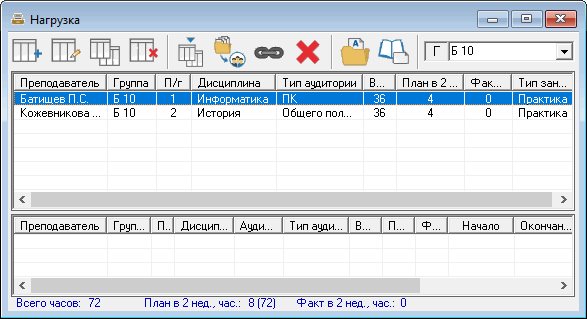
Выбор преподавателя, группы или аудитории, за которыми закреплена нагрузка, осуществляется с помощью специального поля на панели инструментов:

- буква "П", "Г" или "А", переключает тип объекта на: "Преподаватель", "Группа", "Аудитория" соответственно;
- выпадающий список позволяет выбрать нужного преподавателя (группу или аудиторию), при этом в справочнике будут выбраны только соответствующие этому преподавателю (группе или аудитории) записи.
Примечание
Нажатие левой кнопкой мыши по букве П (Г или А) переключает в таком порядке: П - Г - А, правой кнопкой - в обратном порядке: А - Г - П.
Если тип объекта - А (аудитория), в справочнике выводится нагрузка аудитории в том случае, если в справочнике нагрузки аудитория была указана в столбце как обязательная аудитория.
Чтобы добавить или изменить строку в справочнике, на панели инструментов нажмите соответствующие кнопки:  или
или  .
.
Откроется следующее окно:
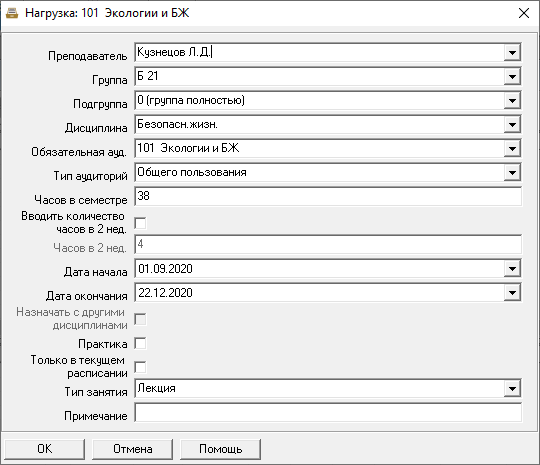
В поле:
- "Преподаватель" из выпадающего списка выберите преподавателя, который будет проводить занятие;
- "Группа" из выпадающего списка выберите группу, у которой назначено занятие;
- "Подгруппа" из выпадающего списка выберите подгруппу, если занятие будет проведено у части группы. Если нагрузка для группы в целом, выберите "0 (группа полностью)";
- "Дисциплина" из выпадающего списка выберите дисциплину;
-
"Обязательная ауд." при необходимости выберите аудиторию, в которой должно быть проведено занятие;
Примечание
Эта аудитория будет обязательно назначена при автоматическом составлении расписания (подразумевается, что другие аудитории не подходят для данной нагрузки).
При ручном назначении занятия аудитория будет предложена по умолчанию, но ее можно будет изменить.
Если аудитория выбрана, автоматически будет выбран тип аудитории, т.е. заполнено поле - "Тип аудитории".
-
"Тип аудитории" из выпадающего списка, выберите в аудитории какого типа может быть назначено занятие;
Примечание
Если аудитория не указана в поле "Обязательная аудитория", подразумевается, что может быть назначена любая аудитория данного типа.
-
"Часов в семестре" укажите количество часов в семестре.
Установите галочку в поле "Вводить количество часов в [2] нед.", чтобы разблокировать поле "Часов в [2] нед.", которое рассчитывается автоматически на основании реквизита "Часов в семестре" и зависит от параметра "Период основного расписания".
В полях "Дата начала" и "Дата окончания" укажите период выполнения нагрузки.
Примечание
Текущее расписание создается по конкретной нагрузке только в пределах данного интервала.
Галочка в поле "Назначать с другими дисциплинами" доступна, если нагрузка назначается не на группу, а в подгруппе.
- установите галочку, если занятия данной нагрузки, назначенные в одной подгруппе, можно назначать вместе с занятиями любых других дисциплин, имеющих аналогичную галочку;
- снимите галочку, если во всех подгруппах могут быть назначены только занятия одной дисциплины.
Примечание
Одновременно можно назначать только Дисциплины, в нагрузках которых указаны разные номера подгрупп.
Установите галочку "Практика", если данная строка нагрузки является практикой, продолжительным периодом, в течение которого не ведется учебный процесс, т.е. не действует составленное расписание (не будет создано текущее расписание). Это также могут быть каникулы или трудовая деятельность студентов, выезжающих на сельскохозяйственные работы, при этом количество часов в неделю будет нулевым.
Установите галочку "Только в текущем расписании", чтобы при автоматическом создании основного расписания занятия по данной нагрузке не были назначены.
В поле:
- "Тип занятия" из выпадающего списка выберите тип занятия;
- "Примечание" при необходимости укажите любую дополнительную информацию.
Нажмите  , чтобы сохранить сведения.
, чтобы сохранить сведения.
Чтобы удалить все строки из справочника нагрузки, нажмите кнопку  . Будет удалена нагрузка у всех преподавателей и групп.
. Будет удалена нагрузка у всех преподавателей и групп.
Однако если назначено хотя бы одно занятие в основном или текущем расписании (соответствующее любой из нагрузок), то удаление не будет выполнено. Для этого сначала:
- удалите текущее расписание;
- удалите основное расписание;
- удалите всю нагрузку.
Если Вы ввели нагрузку одной группы, а у другой группы или нескольких групп нагрузка должна быть аналогичной, то Вы можете скопировать эту нагрузку на одну или несколько групп.
Для этого:
- выделите строки, которые нужно скопировать;
- нажмите кнопку
 ;
; -
в открывшемся окне выберите специальность, группу, или подгруппу, куда необходимо скопировать нагрузку:
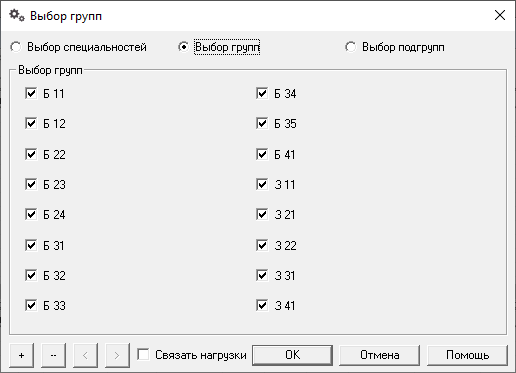
-
нажмите
 , затем подтвердите копирование:
, затем подтвердите копирование: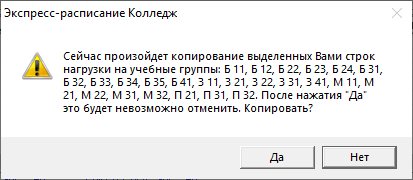
Кнопка  открывает отчет - "Анализ нагрузки" в зависимости от выбранного типа объекта нагрузки в справочнике.
открывает отчет - "Анализ нагрузки" в зависимости от выбранного типа объекта нагрузки в справочнике.
В панели инструментов справочника нагрузки есть кнопка  , которая используется для назначения поточных занятий.
, которая используется для назначения поточных занятий.
Предполагается, что занятия, соответствующие этим нагрузкам назначены в одно и то же время, в одну аудиторию, одновременно для нескольких групп и преподавателей. Количество часов и другие параметры нагрузки (установленные или снятые галочки) у всех связанных нагрузок должны быть одинаковые.
При назначении такого поточного занятия, при выборе одной из связанных нагрузок занятие назначается и всем остальным связанным объектам. Нагрузки связывают после их раздельного ввода в программу, но обязательно до назначения занятий.
Программа позволяет связать нагрузку с уже связанными между собой нагрузками. Ошибочно связанные нагрузки можно разорвать.
Чтобы связать нагрузки:
- выделите две или более строки;
-
нажмите кнопку
 и подтвердите связывание:
и подтвердите связывание:
Примечание
Связанные нагрузки выделены синим цветом.
Чтобы разорвать нагрузки:
- выделите одну из связанных нагрузок;
-
нажмите кнопку
 и подтвердите отсоединение:
и подтвердите отсоединение:
В справочнике нагрузки с помощью кнопки  можно вывести журнал занятий основного и текущего расписания по выбранной нагрузке:
можно вывести журнал занятий основного и текущего расписания по выбранной нагрузке:
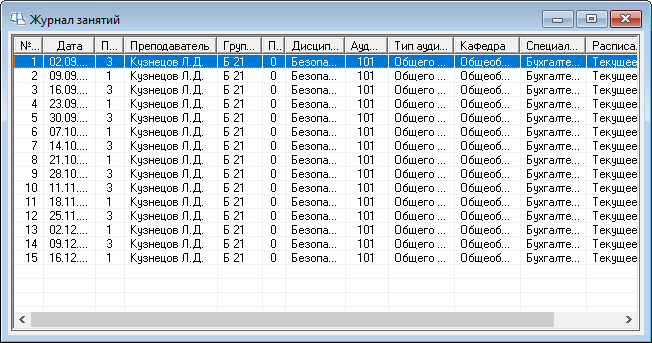
Из "Журнала занятий" можно с помощью двойного щелчка (или Enter) перейти на нужное занятие в Планшете занятий.
Справочник "Типы занятий"
В справочнике "Типы занятий" содержатся типы занятий, используемые в справочнике "Нагрузка".
Одной строке нагрузки может соответствовать один тип занятий.
Чтобы открыть справочник, в меню "Справочники" выберите пункт "Типы занятий".
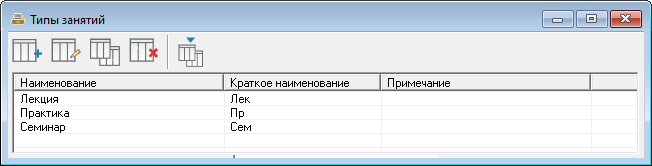
Чтобы добавить или изменить строку в справочнике, на панели инструментов нажмите соответствующие кнопки:  или
или  .
.
Откроется следующее окно:
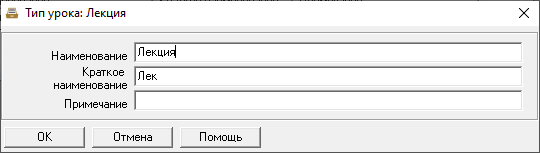
В поле:
- "Наименование" укажите наименование типа занятия;
- "Краткое наименование" укажите краткое наименование типа занятия;
- "Примечание" при необходимости укажите любую дополнительную информацию.
Нажмите  , чтобы сохранить сведения.
, чтобы сохранить сведения.
Справочник "Время занятий"
В справочнике "Время занятий" содержится расписание звонков, которое будет использоваться при распечатке расписания.
Чтобы открыть справочник, в меню "Справочники" выберите пункт "Время занятий".
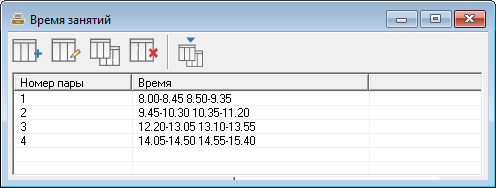
Чтобы добавить или изменить строку в справочнике, на панели инструментов нажмите соответствующие кнопки:  или
или  .
.
Откроется следующее окно:
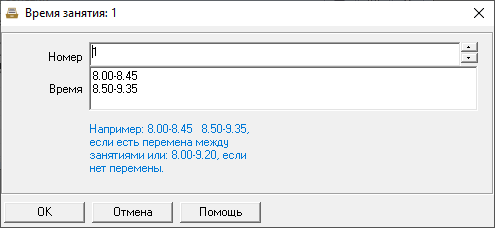
В поле:
- "Номер" укажите порядковый номер занятия;
- "Время" укажите время начала и окончания занятия, например, 8.00-8.45.
Нажмите  , чтобы сохранить сведения.
, чтобы сохранить сведения.
Справочник "Причины запретов"
В справочнике Причины запретов содержатся причины запретов занятий, то есть причины отсутствия преподавателей, групп, занятости аудиторий.
Указание в расписании причины позволяет фиксировать ситуацию, а также автоматизировано создавать табель учета рабочего времени по преподавателям.
Метки запретов устанавливаются в те ячейки расписания, в которых нельзя назначить занятие. Запреты бывают либо на 1 занятие, либо на весь учебный день.
Чтобы открыть справочник, в меню "Справочники" выберите пункт "Причины запретов".
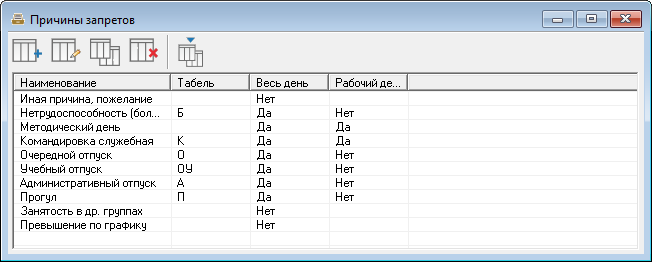
Чтобы добавить или изменить строку в справочнике, на панели инструментов нажмите соответствующие кнопки:  или
или  .
.
Откроется следующее окно:

В поле:
- "Наименование" укажите причину запрета;
- "Табель" укажите сокращение для табеля.
Установите галочку в поле:
- "Весь день", если преподаватель отсутствует полный рабочий день;
- "Рабочий день", если причина все равно считается рабочим днем (например, преподаватель находится в командировке).
Нажмите  , чтобы сохранить сведения.
, чтобы сохранить сведения.
Справочник "Праздничные дни"
В справочнике "Праздничные дни" содержатся праздничные дни, утвержденные по законодательству, а также любые другие дни, в которые учебное заведение не будет осуществлять учебный процесс.
Текущее расписание на указанные дни не создается.
Чтобы открыть справочник:
- в меню "Справочники" выберите пункт "Праздничные дни";
- или нажмите кнопку
 на панели инструментов "Справочники".
на панели инструментов "Справочники".

Чтобы добавить или изменить строку в справочнике, на панели инструментов нажмите соответствующие кнопки:  или
или  .
.
Откроется следующее окно:

В поле:
- "День" и "Месяц" укажите число и месяц праздничного дня;
- "Наименование" укажите наименование праздника.
Нажмите  , чтобы сохранить сведения.
, чтобы сохранить сведения.
Справочник "Пользователи"
Внимание!
Справочник доступен только в сетевой версии программы.
Чтобы открыть справочник в меню "Справочники" выберите пункт "Пользователи";
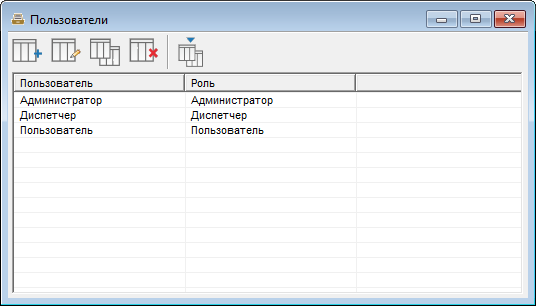
В справочник Администратор может добавлять пользователей, удалять, изменять параметры пользователя. Нельзя удалить пользователя, имеющего администраторские права, то есть хотя бы один пользователь (с любым именем) должен иметь такие права. Если нет ни одного пользователя с правами администратора, то при следующем запуске программы будет создан пользователь Администратор с правами администратора (без пароля).
Для установки пароля нужно выбрать пользователя и сделать двойной щелчок по его имени. Далее откроется окно, в котором вы можете изменить имя в строке "Пользователь", и его роль в одноименной строке:
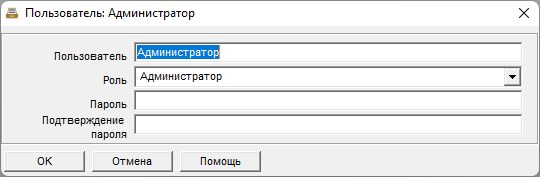
Для установки пароля введите пароль и подтверждение пароля, нажмите  (или Enter).
(или Enter).
Пароль хранится в файле базы данных в зашифрованном виде. Имейте ввиду, что строчные и заглавные буквы различаются. Также при вводе пароля обратите внимание на выбранный алфавит. В справочнике по умолчанию создается три пользователя (Администратор, Диспетчер (оператор), Пользователь).