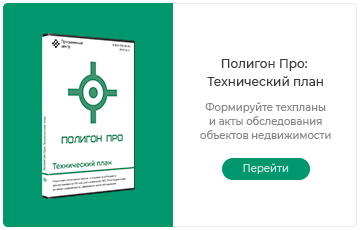19.09.2022
Как выпустить электронную подпись с помощью Полигон Про или Подпись Про
Чтобы получить электронную подпись (ЭП), Вы можете воспользоваться модулем «Удостоверяющий центр», который входит в платформу «Полигон Про», либо отдельной программой «Подпись Про» (процесс получения электронной подписи аналогичен). Выпуск ЭП также доступен в бесплатных демоверсиях программ.
Скачать демоверсию Полигон Про →
Скачать демоверсию Подпись Про →
Действия по формированию заявления на выпуск сертификата представлены на примере модуля «Удостоверяющий центр».
Формирование заявления и выпуск сертификата
Чтобы сформировать заявление на получение ЭП:
1. Запустите программу «Полигон Про» и откройте модуль «Удостоверяющий центр».
Внимание! Версия программы должна быть актуальной.
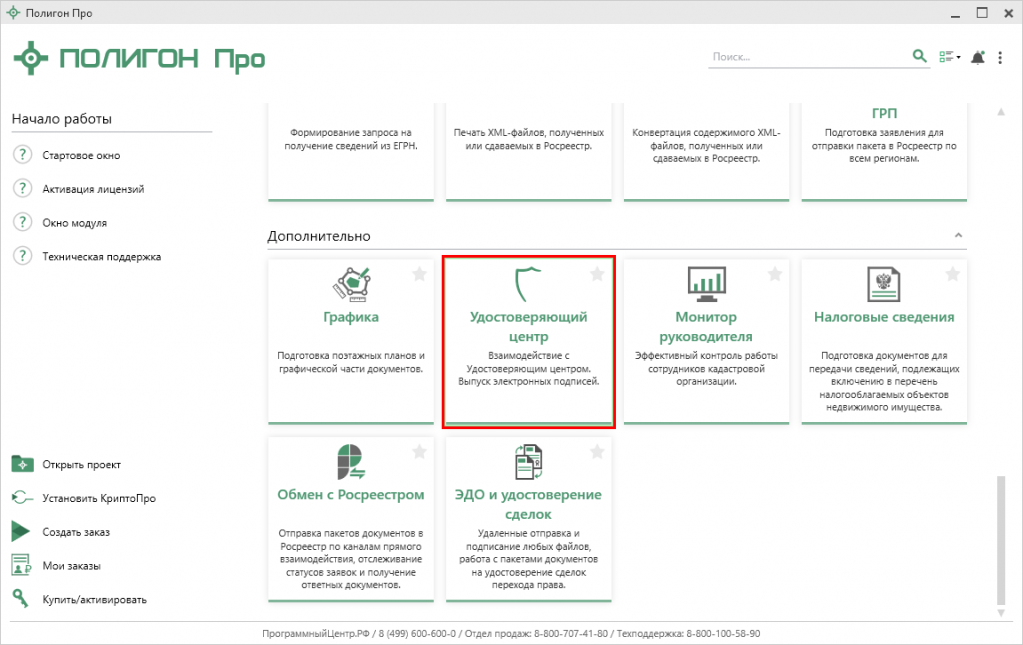
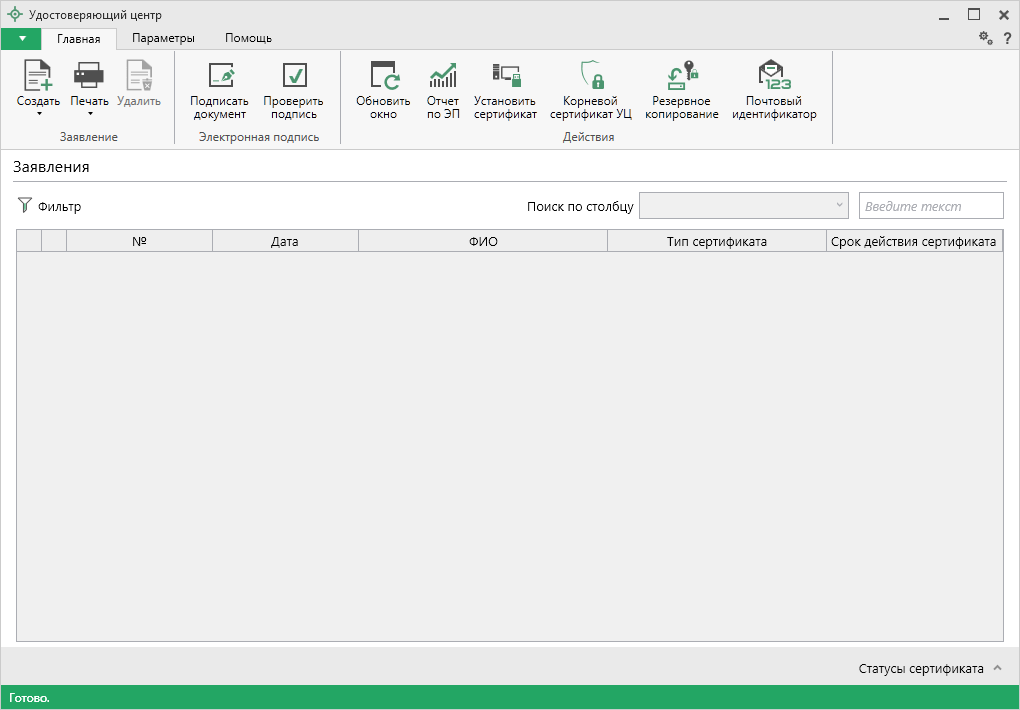
В настройках программы укажите логин и пароль от учетной записи на сайте https://pbprog.ru.
Чтобы открыть настройки, на ленте на вкладке «Параметры», нажмите кнопку  .
.
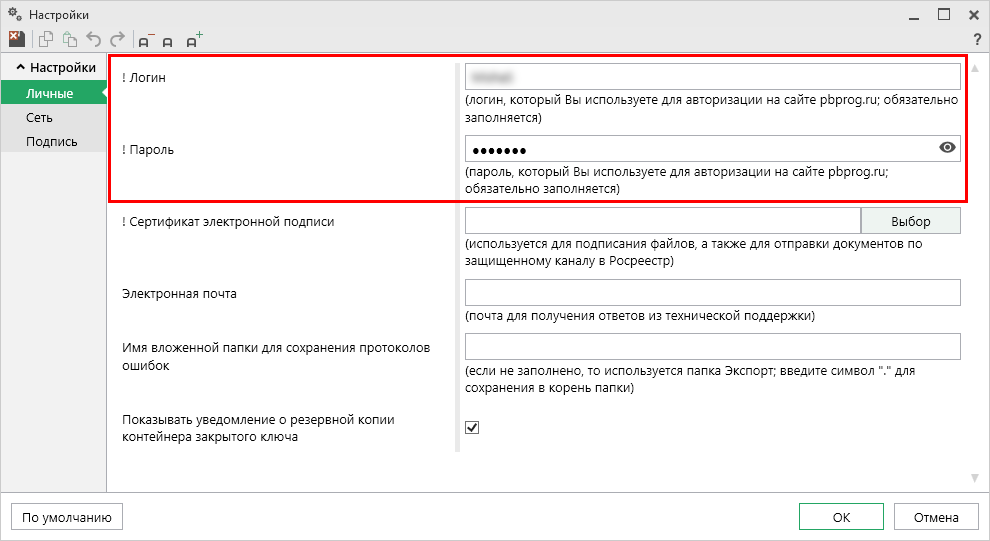
2. На ленте на вкладке «Главная» нажмите кнопку 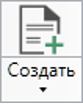 или выберите
или выберите ![]() в меню данной кнопки.
в меню данной кнопки.
Откроется окно с выбором действий:
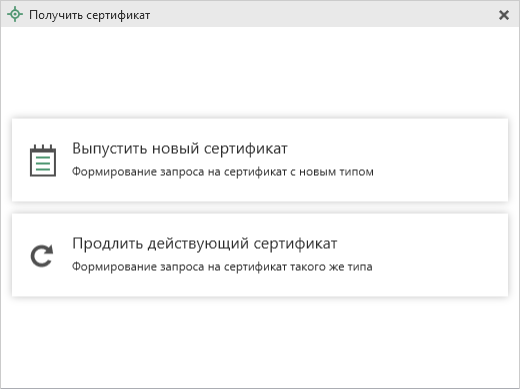
Выберите пункт «Выпустить новый сертификат».
Примечание: Если у Вас имеется действующий сертификат электронной подписи физического лица выполните действия из этой инструкции.
3. Откроется окно «Новое заявление».
Выберите тип сертификата:
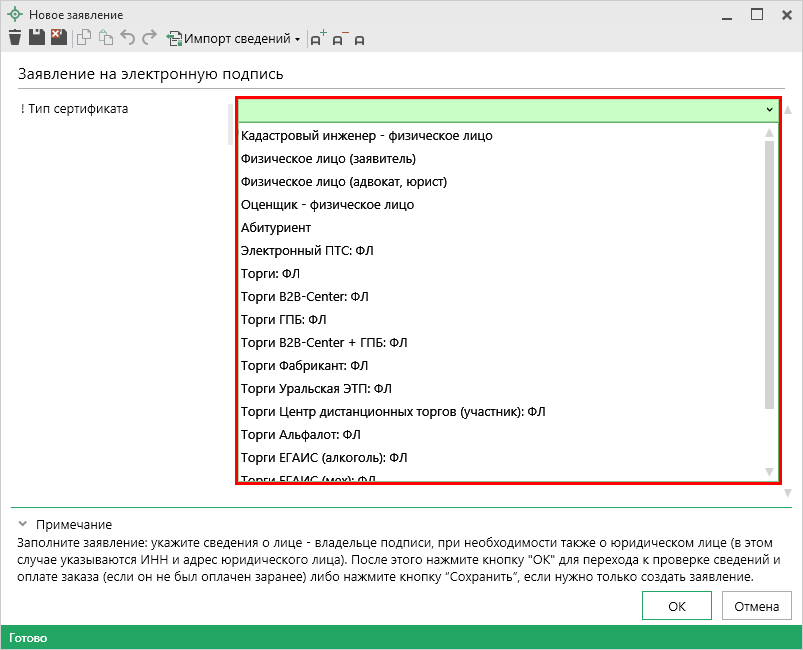
Заполните открывшиеся сведения, например, для типа «Физическое лицо (заявитель)» укажите:
- Фамилию, имя и отчество (при наличии);
- Серию и номер паспорта;
- Кем выдан паспорт, дату выдачи паспорта и код подразделения, выдавшего его;
- Пол (определяется автоматически по ФИО);
- Дату и место рождения;
- СНИЛС;
- ИНН (не обязательно);
- Личную электронную почту;
- Рабочий или мобильный телефон.
А также укажите регион, город или населенный пункт.
Укажите кодовое слово.
Чтобы включить в состав сертификата встроенную лицензию КриптоПро CSP или добавить в заказ лицензию «КриптоПро CSP», установите соответствующие галочки.
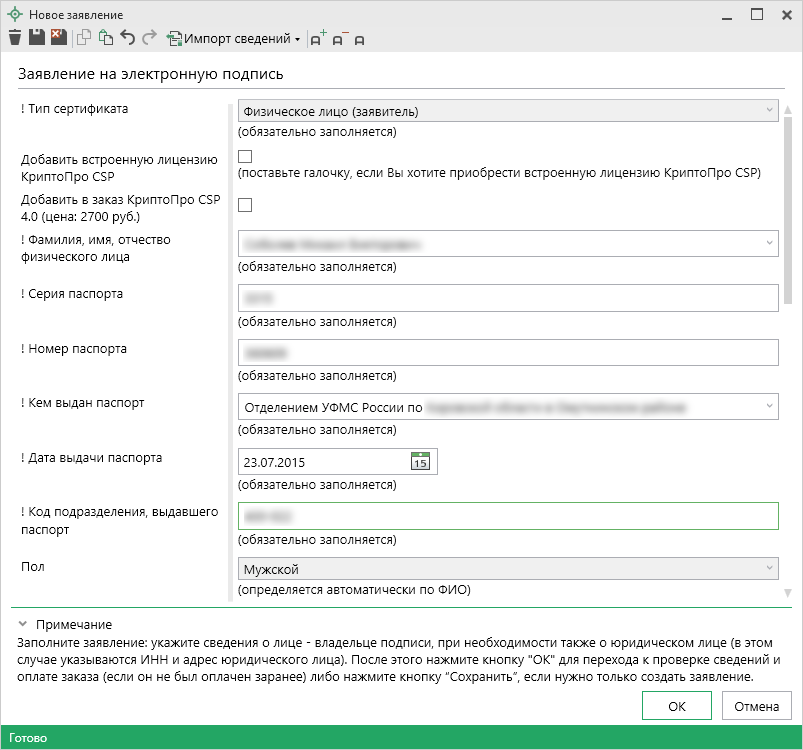
Нажмите кнопку ![]() для перехода к проверке сведений и прикладыванию документов.
для перехода к проверке сведений и прикладыванию документов.
Внимание! Нажимая на кнопку, Вы подтверждаете правильность и корректность введенных данных, ознакомление с руководством по обеспечению безопасности использования квалифицированной электронной подписи и средствами квалифицированной электронной подписи, а также выражаете свое согласие на обработку персональных данных.
4. После успешной проверки введенных данных откроется окно «Документы».
Приложите сканы следующих документов в одноименные строки:
- Паспорт гражданина РФ – страницы 2-3 (главные), страницы с актуальной пропиской;
- Страховой номер индивидуального лицевого счёта (СНИЛС).
В строке «Прочие документы» Вы можете приложить другой документ, необходимый для получения ЭП. Например, при смене фамилии — скан-копия свидетельства о заключении или расторжении брака, о перемене фамилии.
Примеры документов:
- Паспорт гражданина РФ →
- СНИЛС →
- Заявление на изготовление КСКП ЭП →
- Доверенность на право действий от имени заявителя →
- Выписка из реестра кадастровых инженеров →
- Квалификационный аттестат КИ →
Чтобы приложить сканы, нажмите кнопку ![]() и выберите нужный документ.
и выберите нужный документ.
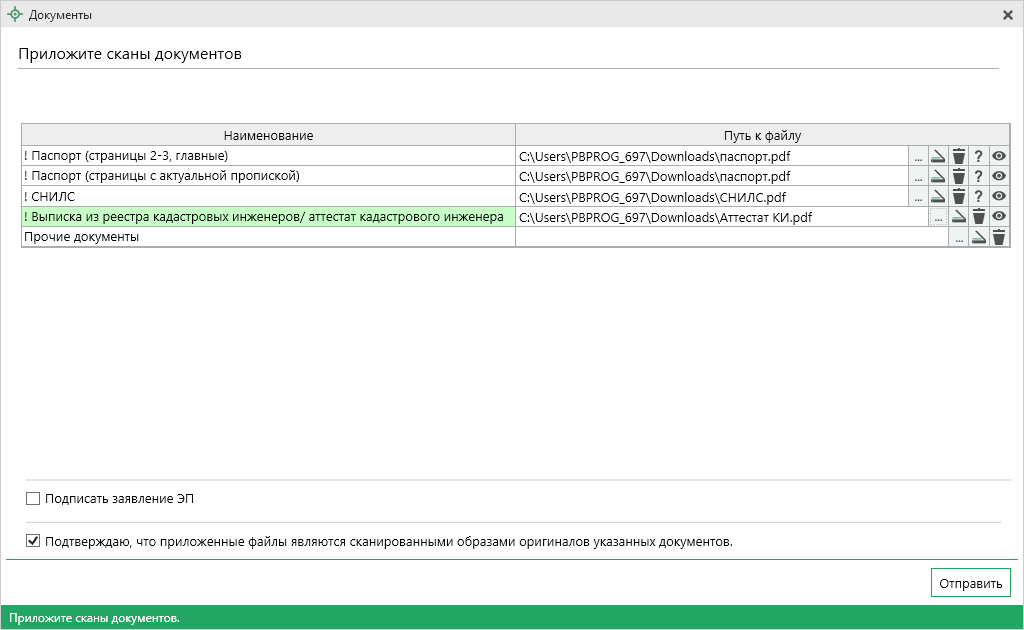
Примечание: Вы можете отсканировать документы и приложить их автоматически прямо в программе. Для этого нажмите кнопку ![]() , затем в окне настроек сканирования – выберите сканер и нажмите
, затем в окне настроек сканирования – выберите сканер и нажмите ![]() .
.
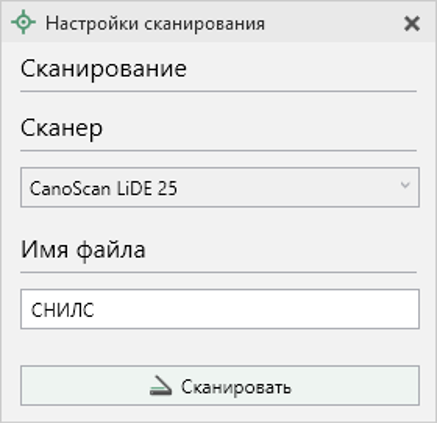
Когда все сканы приложены, нажмите кнопку ![]() .
.
Если заказ не был оплачен ранее, после отправки документов откроется окно оплаты заказа:
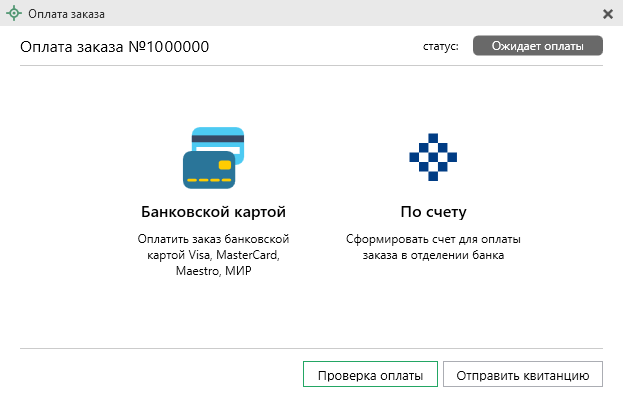
Выберите удобный способ оплаты и оплатите заказ.
Внимание! Для продолжения выпуска сертификата Вам необходимо связаться с отделом продаж для определения ближайшего и удобного для посещения аккредитованного пункта сверки личности.
Тел.: 8-800-707-41-80, эл. почта: sales@pbprog.ru.
5. Далее Вам на электронную почту, указанную в заявлении, будет выслана ссылка для выпуска сертификата.
Письмо будет выглядеть следующим образом:
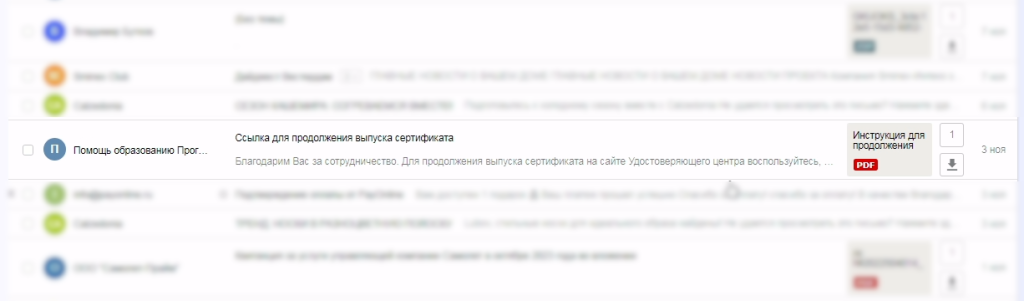
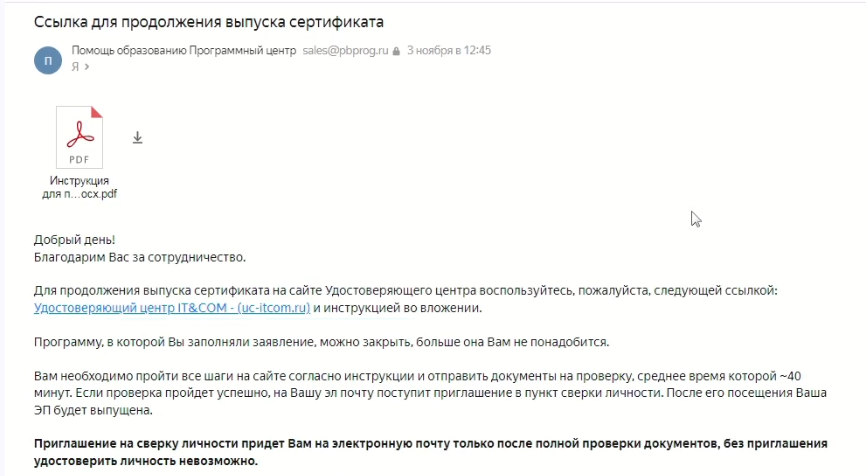
6. Далее необходимо скачать и установить приложение ITCOM. Для этого перейдите по ссылке в письме.
На открывшейся веб-странице нажмите кнопку ![]() , а затем «Скачать приложение».
, а затем «Скачать приложение».
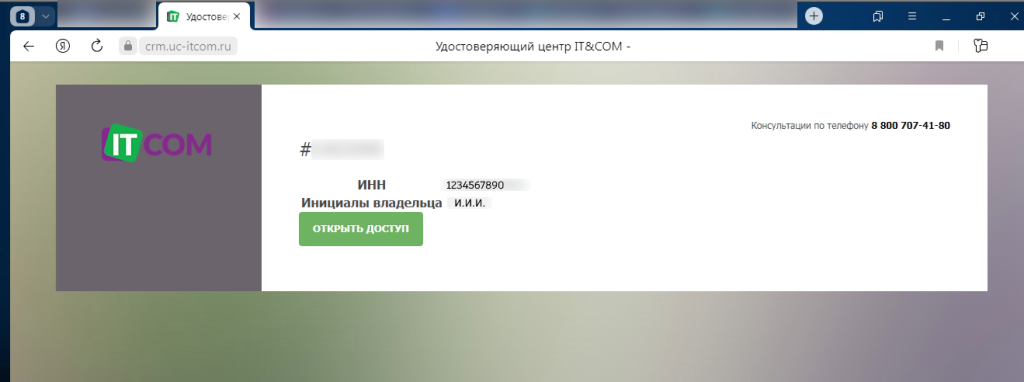
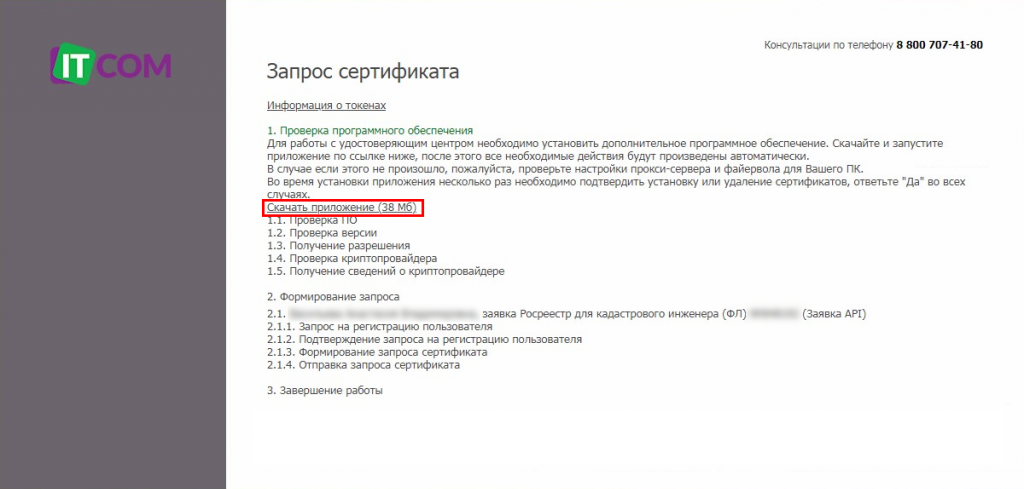
7. Запустите скачанное приложение и нажмите «Далее»:
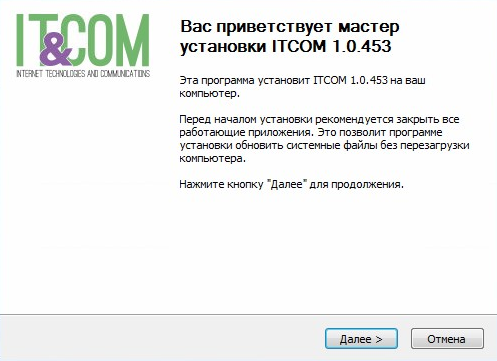
В следующем окне также нажмите «Далее»:
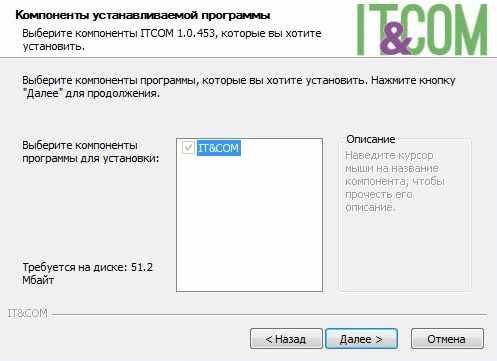
Выберите куда необходимо установить приложение. Нажмите «Установить»:
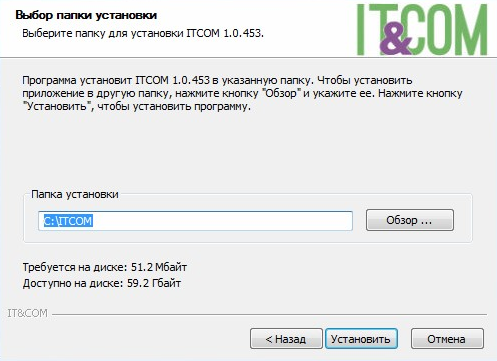
Примечание: рекомендуем оставить путь, который был указан по умолчанию.
Начнется процесс установки:
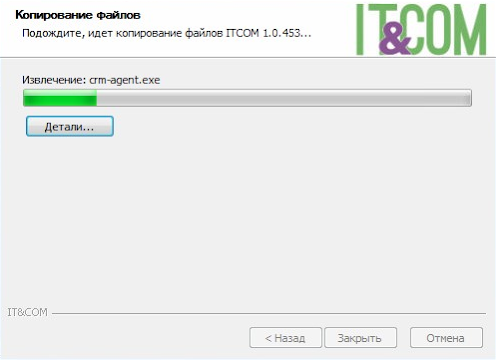
При появлении предупреждения о безопасности подтвердите установку корневого сертификата:
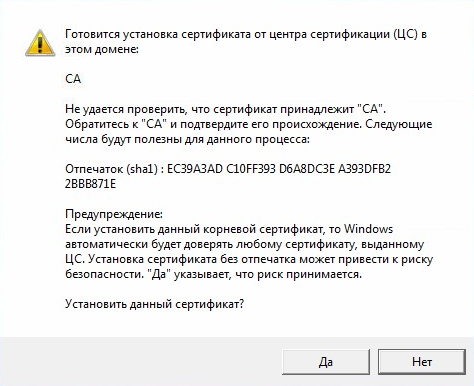
Дождитесь окончания установки. Нажмите «Закрыть»:
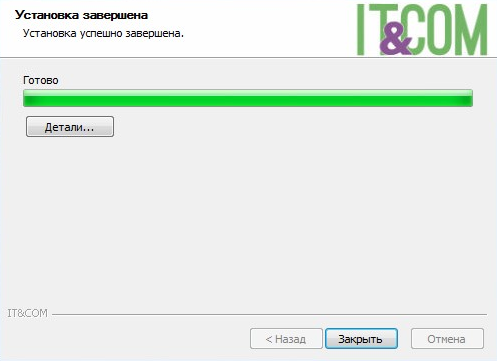
8. После завершения установки вернитесь на страницу, открытую в браузере.
Нажмите на изображение с выделенной кнопкой «Предоставить доступ»:
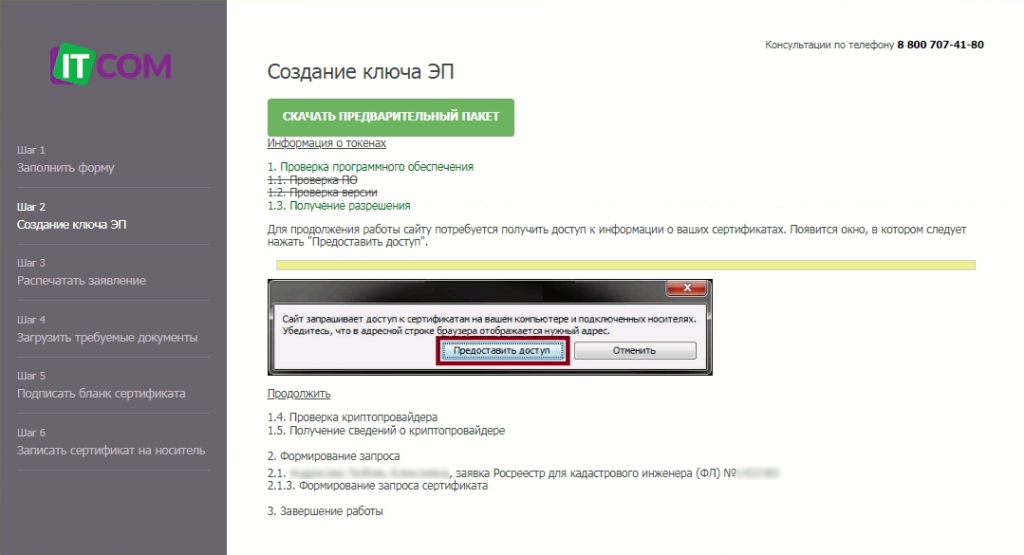
Затем в открывшемся окне нажмите кнопку «Предоставить доступ»:

После предоставления доступа будет осуществлена проверка установленного программного обеспечения.
Примечание: Если после установки приложения ITCOM, ссылка «Скачать приложение» не исчезла, причиной может быть блокировка подключения вашей системой безопасности.
Для устранения проблемы:
-
Отключите антивирус и другие программы-блокираторы.
-
Переустановите приложение ITCOM.
-
Запустите браузер от имени администратора.
-
Свяжитесь с отделом технической поддержки для получения консультации: тел. 8 (800) 100-58-90 (звонок бесплатный).
9. Далее необходимо сформировать запрос и контейнер.
Чтобы начать формирование запроса, нажмите «Продолжить»:
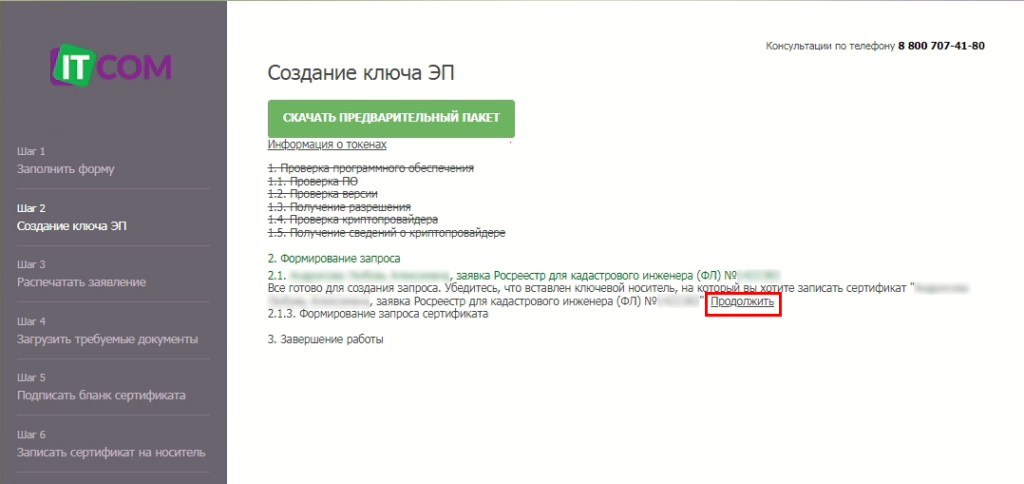
Начнется процесс формирования запроса:
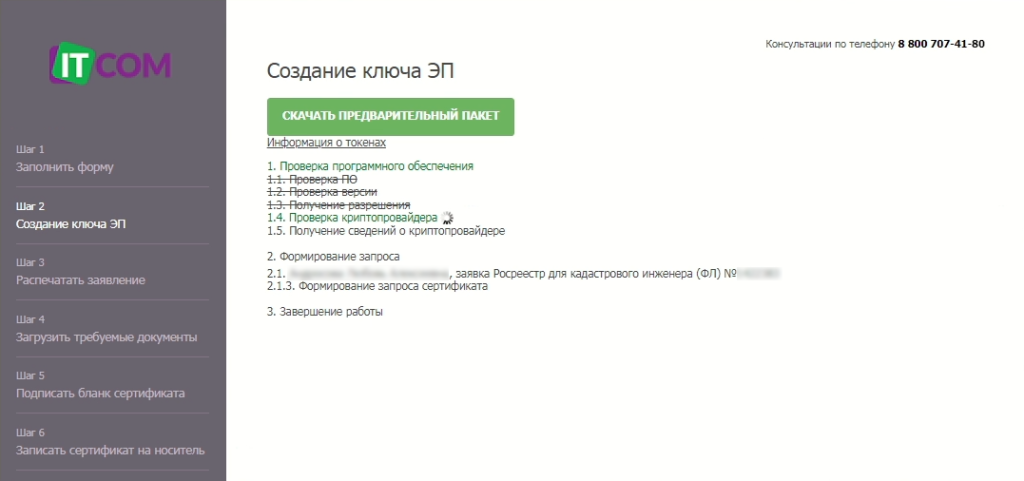
10. Откроется программа «КриптоПро CSP». В появившемся окне выберите носитель, на котором будет храниться контейнер закрытого ключа (ключа подписи).
- Если Вы хотите, чтобы контейнер закрытого ключа хранился на компьютере – выберите Реестр.
- Если Вы хотите, чтобы контейнер закрытого ключа хранился на съемном носителе (USB-накопитель, токен) – вставьте съемный носитель и выберите соответствующий пункт.
Внимание! Если контейнер закрытого ключа (ключа подписи) хранится в реестре компьютера, перед переустановкой операционной системы обязательно выполните резервное копирование Ваших контейнеров на флеш-накопитель, иначе данные будут удалены с компьютера.
Нажмите кнопку «ОК».
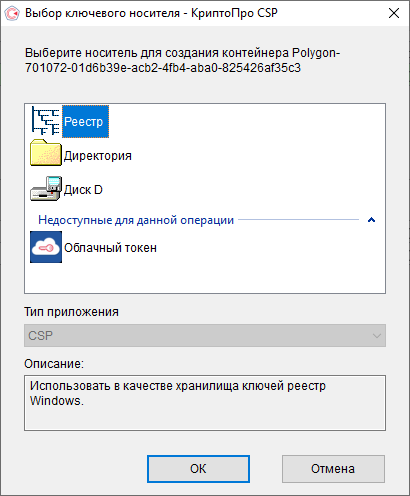
В окне биологического датчика случайных чисел нажимайте клавиши или перемещайте указатель мыши над этим окном до тех пор, пока ключ не будет создан.
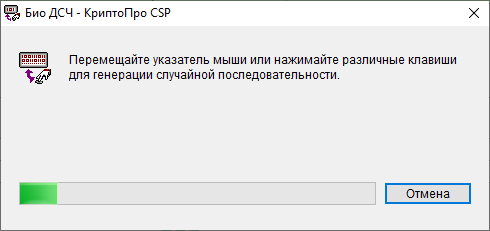
Укажите пароль для контейнера:
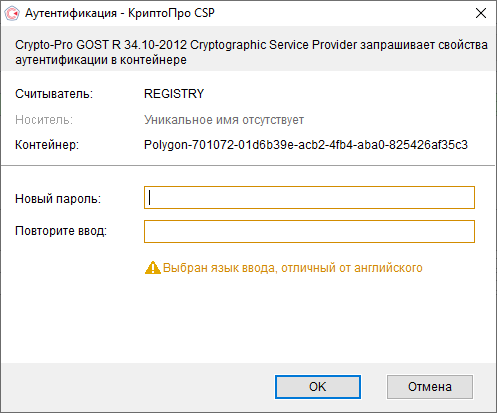
Внимание! Имя контейнера и пароль, который вы введете при формировании закрытого ключа, необходимо записать или запомнить. В случае утери контейнера закрытого ключа или пароля потребуется повторный выпуск сертификата.
Закрытый контейнер и запрос на сертификат сформированы.
Примечание: если запрос сертификата был создан, используя реестр, а не ключевой носитель, подтвердите отправку запроса, нажав на ссылку «Я принимаю риск, продолжить»:
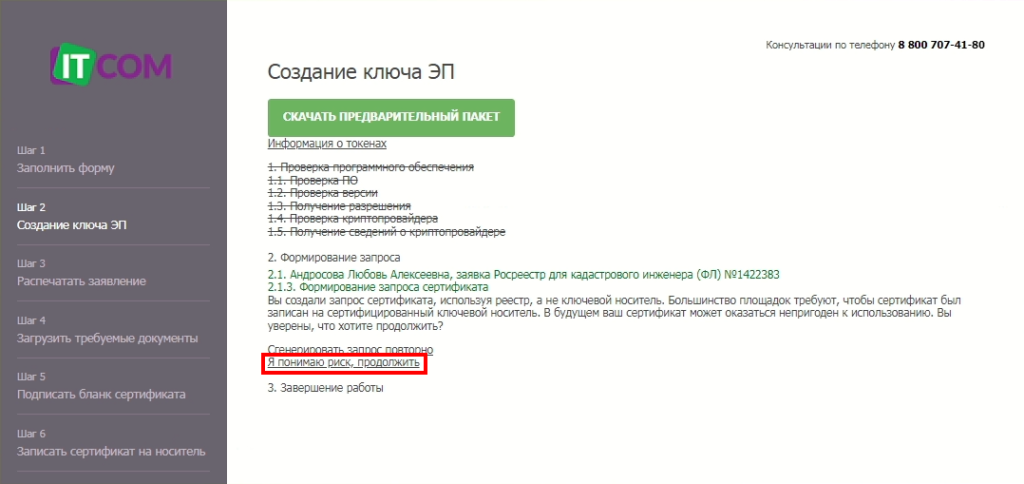
11. Далее нажмите на ссылку «перейти к заявлению на выпуск сертификата»:
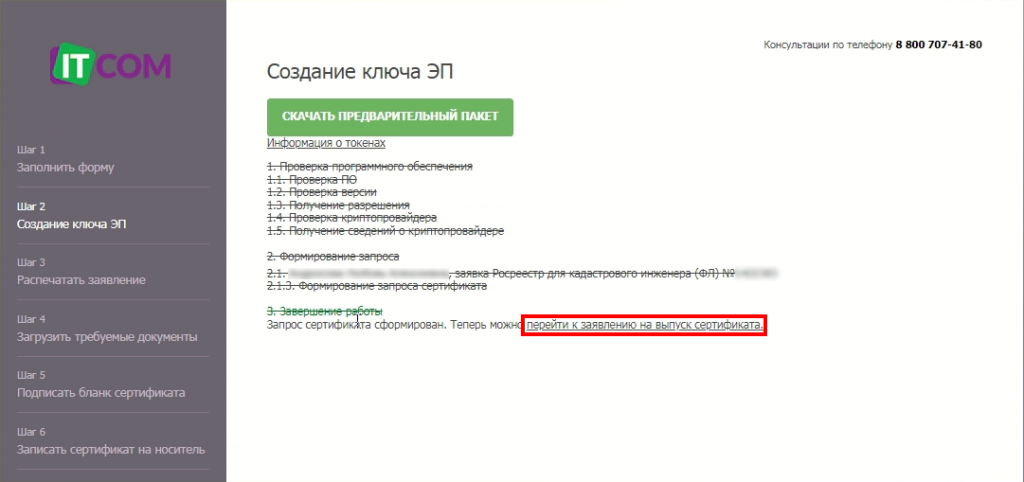
Примечание: если ссылка «перейти к заявлению на выпуск сертификата» не появилась, обновите страницу (нажмите клавишу F5 или используйте комбинацию клавиш Ctrl+R).
12. Сервис подготовит заявление и запрос для выпуска сертификата. Нажмите кнопку «Распечатать» и при необходимости сохраните документы на компьютер, нажав на кнопку «Скачать заявление»:
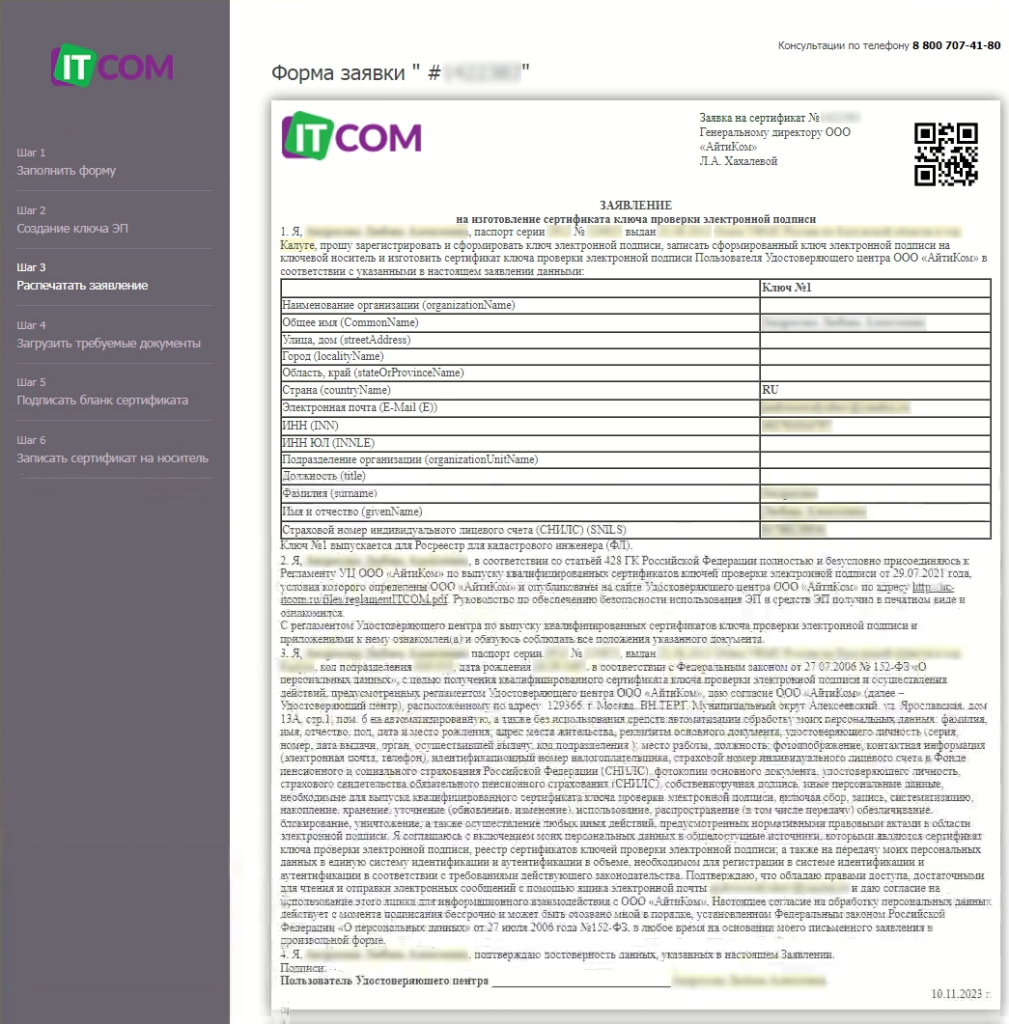
Ознакомьтесь с данными в заявлении и запросе, подпишите их собственноручно (Внимание! Подпись строго как в паспорте).
13. Отсканируйте подписанные документы и нажмите кнопку «Далее».
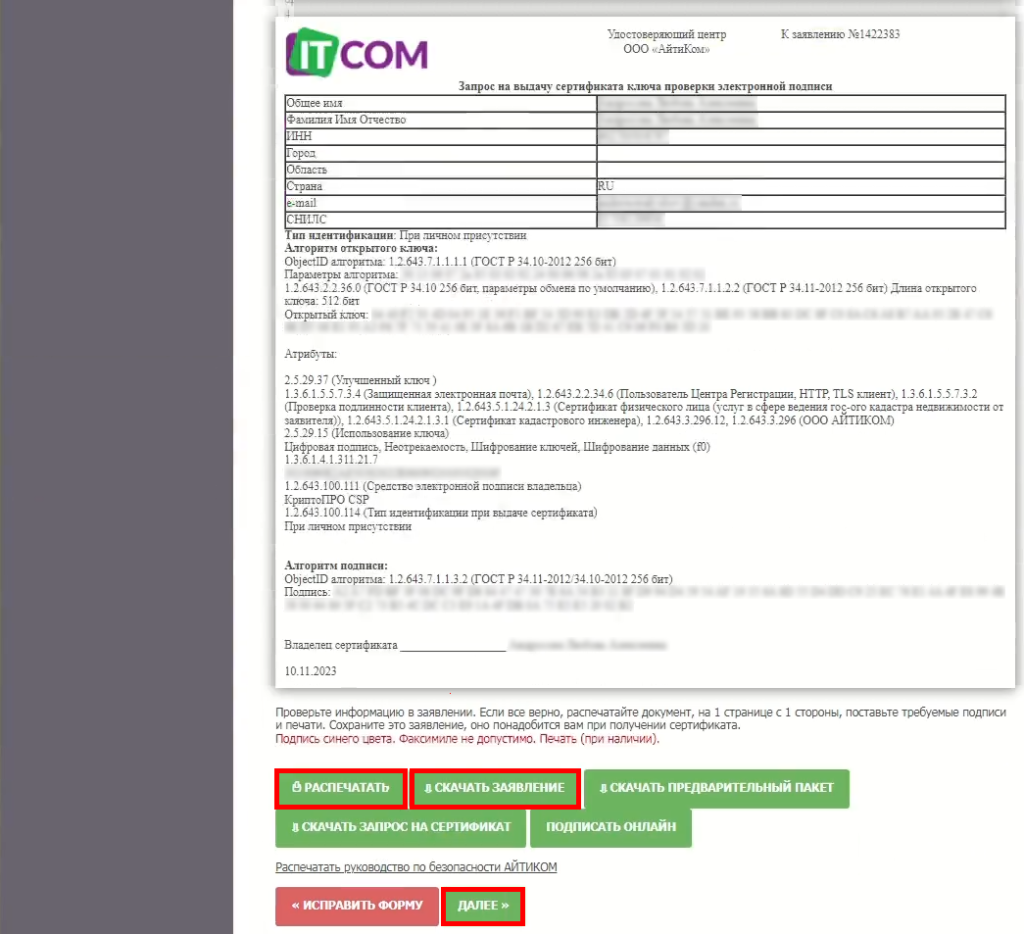
14. Убедитесь, что скан-копии документов были загружены автоматически. Если они отсутствуют, загрузите скан-копии заявления, запроса, паспорта, СНИЛС, аттестата кадастрового инженера и другие документы при необходимости. После этого нажмите кнопку «Завершить»:
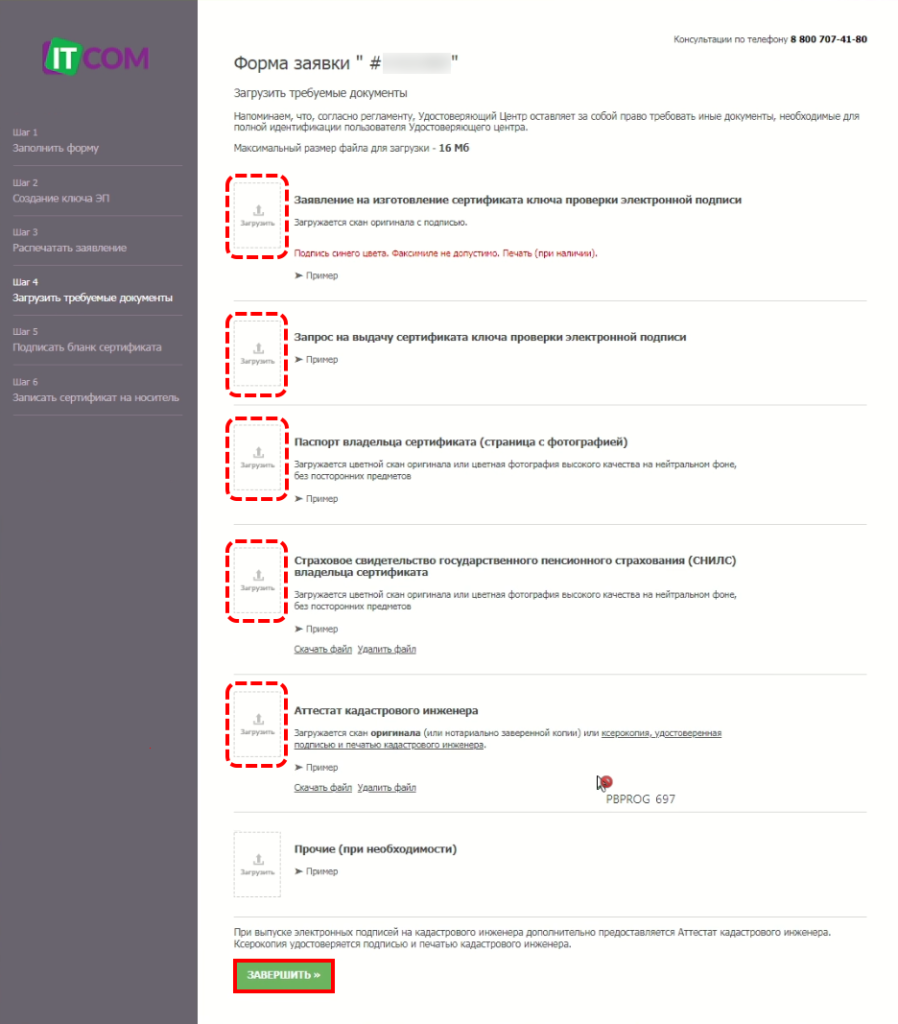
После этого отобразится статус «Требуется проверка документов». Среднее время проверки документов 30-40 минут:
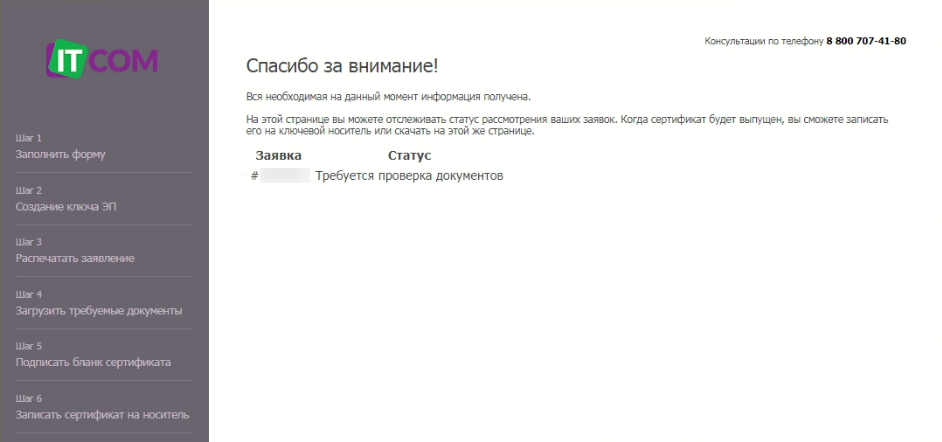
15. Посетите пункт удостоверения личности.
После завершения проверки документов на Вашу электронную почту будет направлено приглашение с адресом и телефоном пункта удостоверения личности.
Внимание! Обязательно позвоните в пункт удостоверения личности для согласования даты и времени визита.
В пункт удостоверения личности Вам необходимо предоставить:
-
Заявление на изготовление сертификата ключа проверки электронной подписи.
-
Запрос на выдачу сертификата ключа проверки электронной подписи.
-
Паспорт (при его отсутствии иной документ удостоверяющий личность).
-
СНИЛС.
-
Аттестат кадастрового инженера (либо выписку из реестра кадастровых инженеров).
16. После посещения пункта удостоверения личности для получения и установки сертификата ЭП вернитесь к письму на электронной почте, о котором указано выше в пункте 5 данной инструкции.
Перейдите по ссылке в письме и нажмите кнопку ![]() , а затем скачайте и распечатайте бланк сертификата:
, а затем скачайте и распечатайте бланк сертификата:
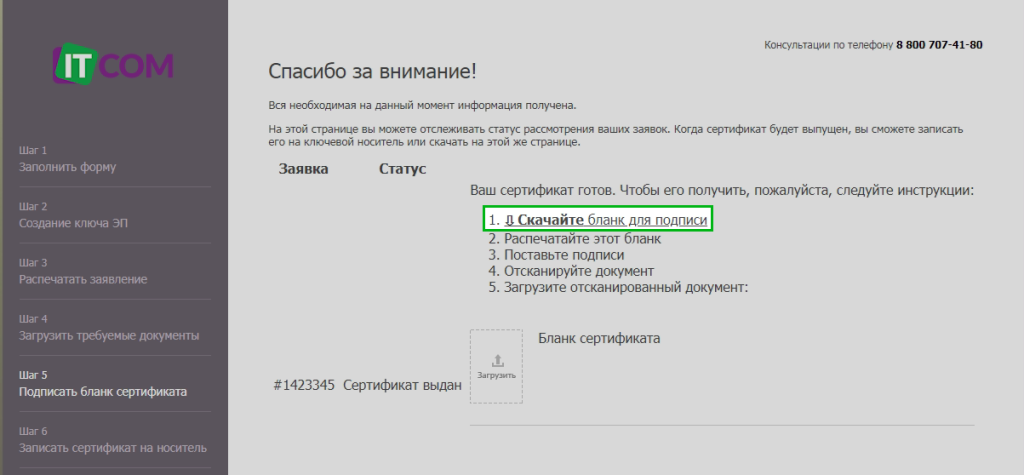
Бланк содержит всю информацию о выпущенном сертификате. Проверьте, что все данные в выпущенном сертификате корректны, подпишите собственноручно бланк сертификата (подпись / расшифровка подписи).
Внимание! Подписанный собственноручно бланк сертификата (оригинал) обязательно направьте почтовым отправлением по адресу: 610000, Кировская обл, г. Киров, Главпочтамт, а/я 19.
Отсканируйте подписанный бланк сертификата и прикрепите эту скан-копию в форме на сайте в веб-странице, где скачали этот бланк в поле «Бланк сертификата»:
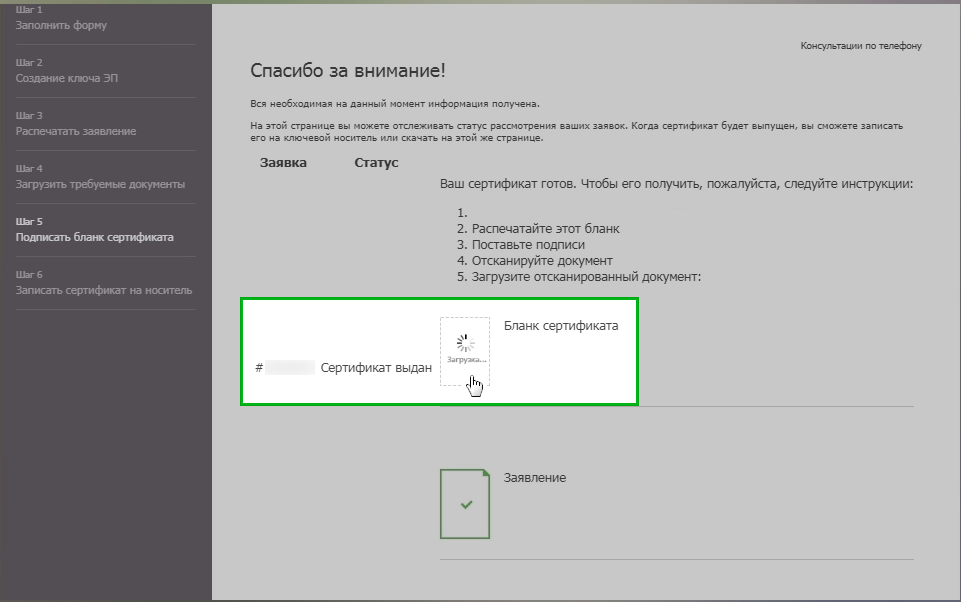
17. После этого Вы сможете записать сертификат электронной подписи на ключевой носитель автоматически, нажав на ссылку «Записать сертификат на ключевой носитель» или скачать его для установки вручную:
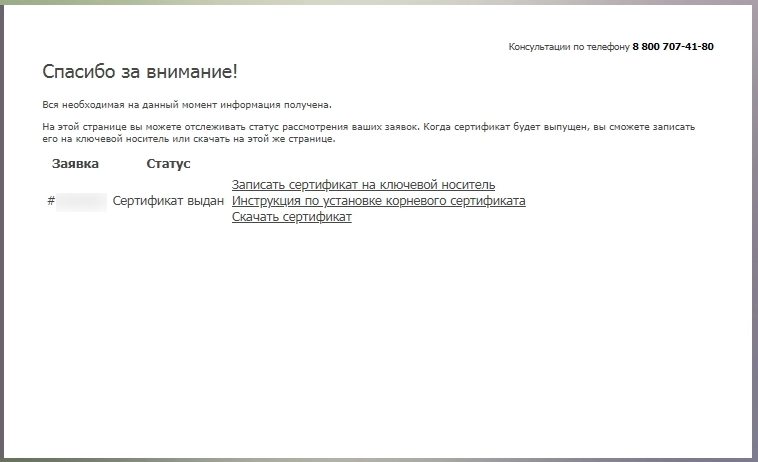
Для автоматической записи сертификата предоставьте доступ сайту:
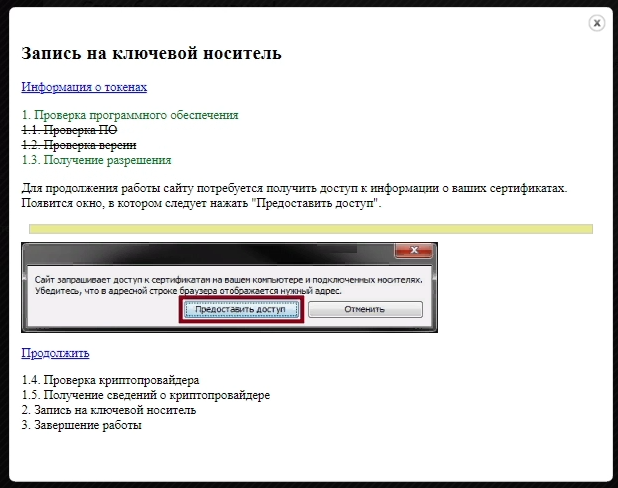
Примечание: если окно предоставления доступа не появляется и вместо него отображается ссылка «Скачать приложение», установите приложение ITCOM (см. пункт 6). Либо установите и (или) скачайте сертификат в программе «Подпись Про» или программном модуле «Удостоверяющий центр» платформы «Полигон Про».
Далее нажмите «Начать»:
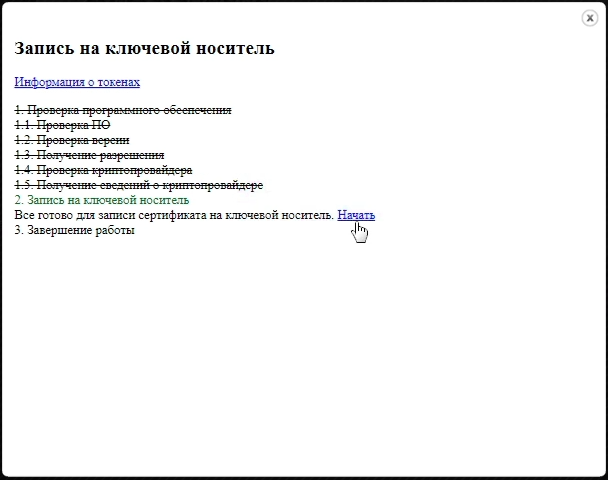
Если для закрытого контейнера был задан пароль (или pin-код для токена) введите его. Далее дождитесь появления внизу строчки «Сертификат записан в контейнер»:
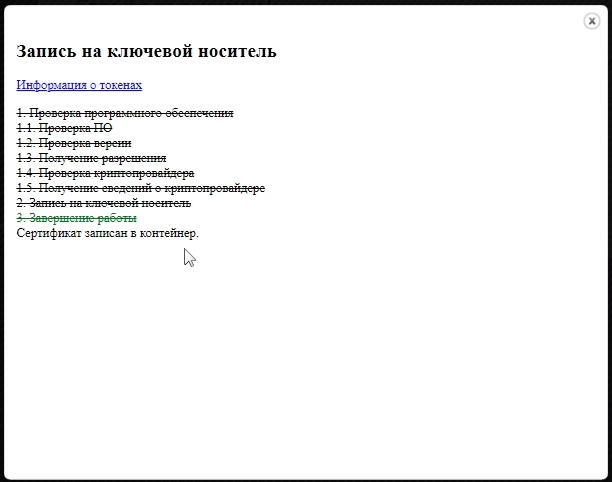
Примечание: Также для печати бланка и установки сертификата Вы можете воспользоваться модулем «Удостоверяющий центр» или программой «Подпись Про».
В программе в соответствующем заявлении для выпуска сертификата нажмите кнопку  .
.
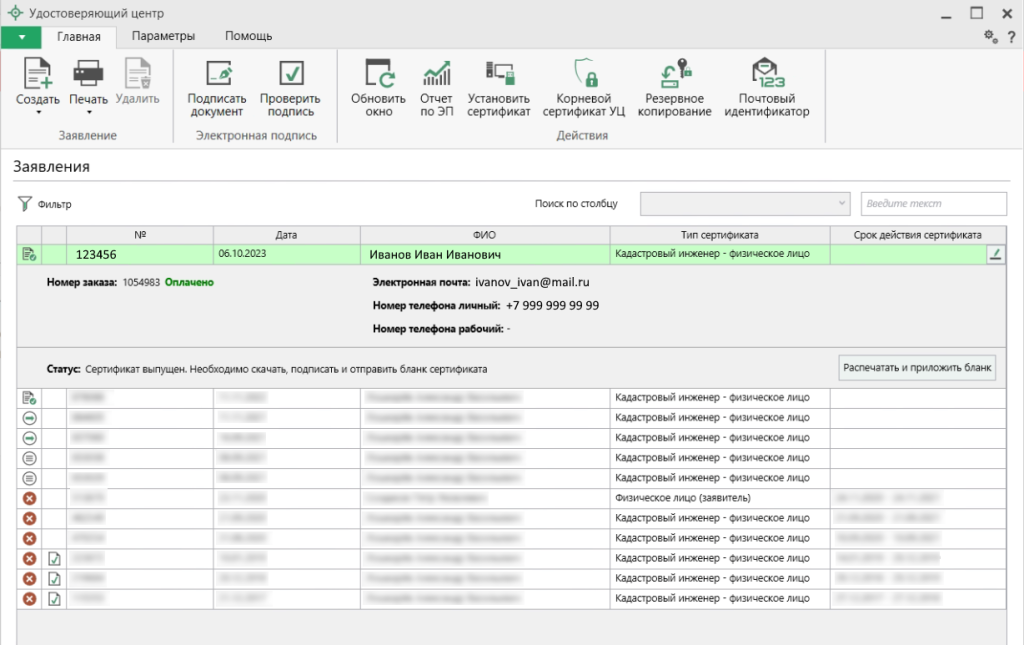
Нажмите кнопку ![]() , сохраните и распечатайте этот документ:
, сохраните и распечатайте этот документ:
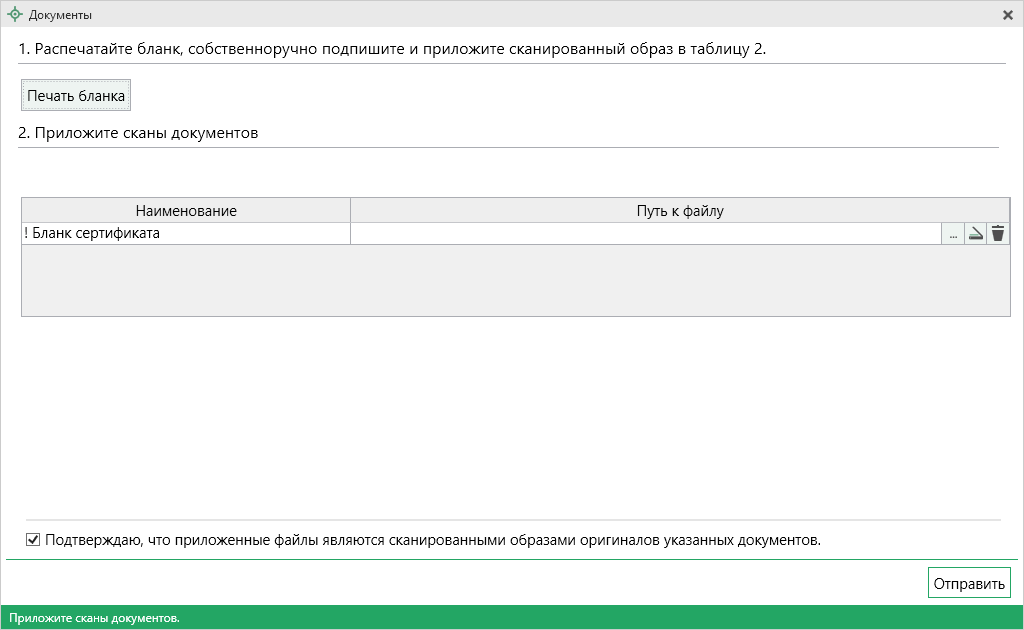
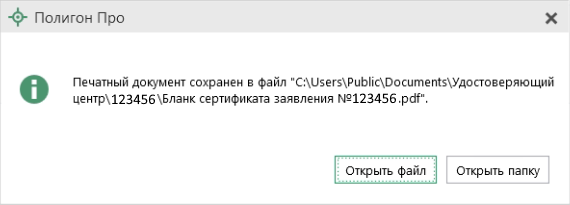
Собственноручно подпишите бланк, отсканируйте его и приложите скан в таблицу 2.
Нажмите кнопку  .
.
После этого появится возможность установить/скачать выпущенный сертификат:
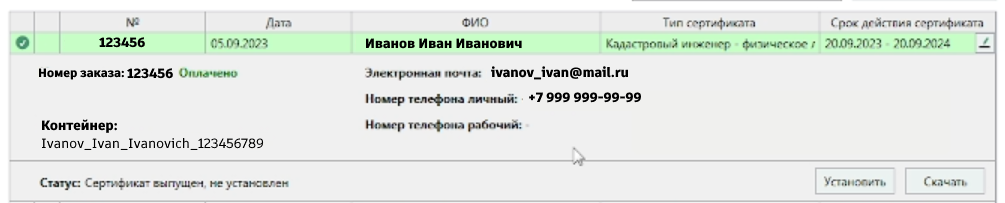
Чтобы установить сертификат электронной подписи, нажмите кнопку  .
.
Чтобы только скачать сертификат электронной подписи, нажмите кнопку  .
.
Новая версия программы «Полигон Про» от 30.07.2025 г.
30.07.2025
Практикум «Разграничение прав доступа в Полигон: CRM — обзор нового функционала»
28.07.2025
Итоги практикума «Установление границы публичного сервитута»
24.07.2025
Практикум «Установление границы публичного сервитута»
21.07.2025
Новая версия программы «Полигон Про: Лесная декларация» от 21.07.2025 г.
21.07.2025
Итоги практикума «Межевой план на объединение земельных участков: от графики до отправки документов в Росреестр»
17.07.2025