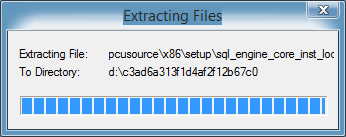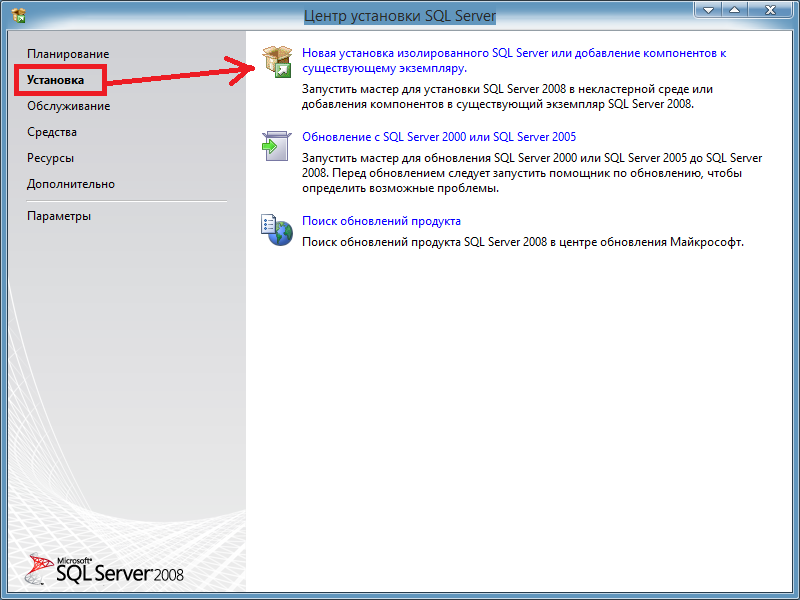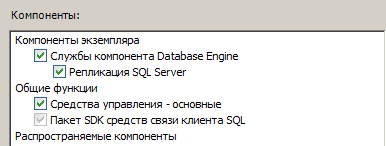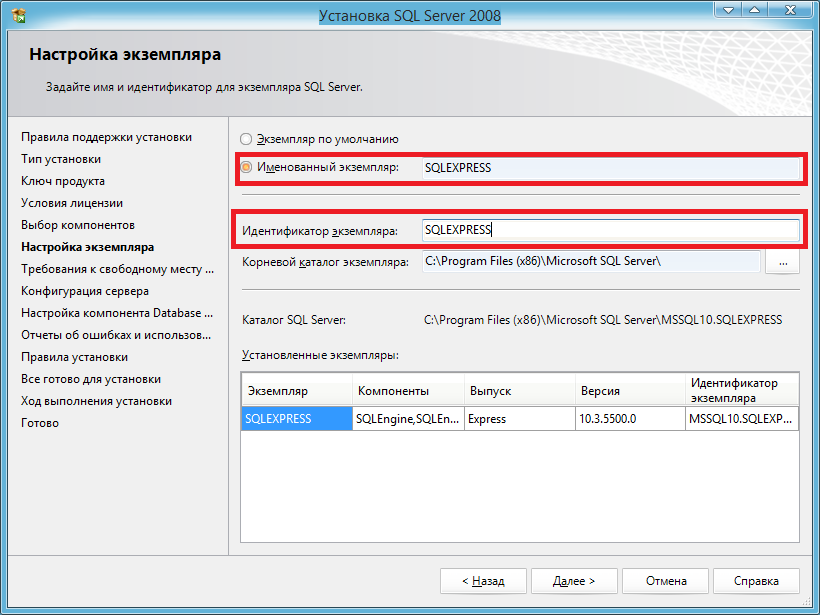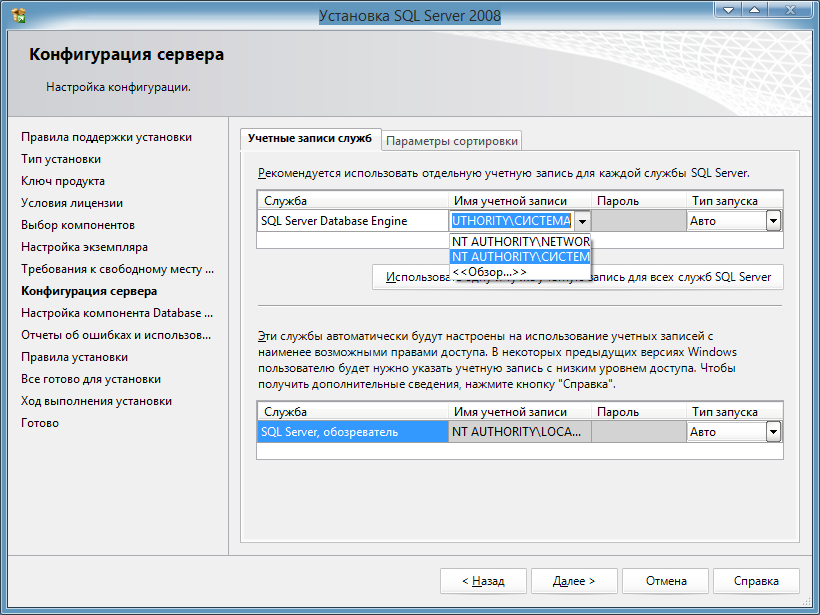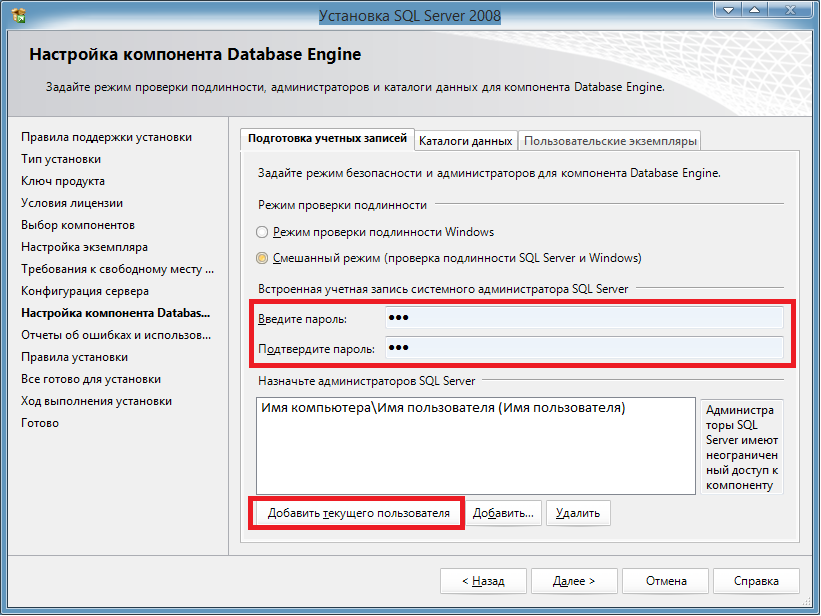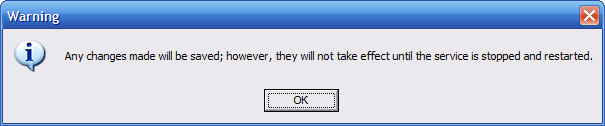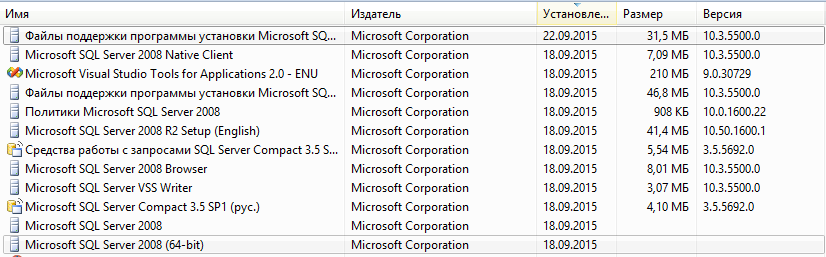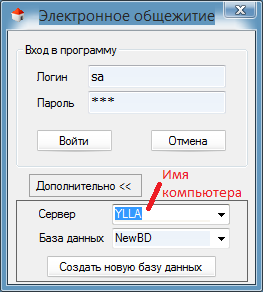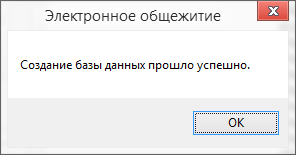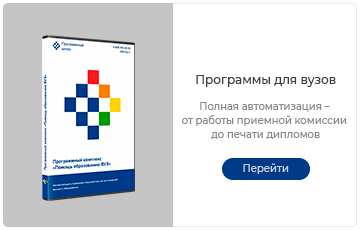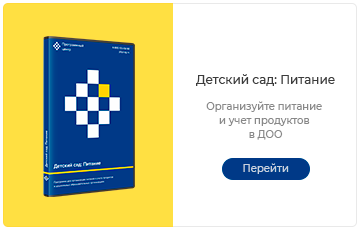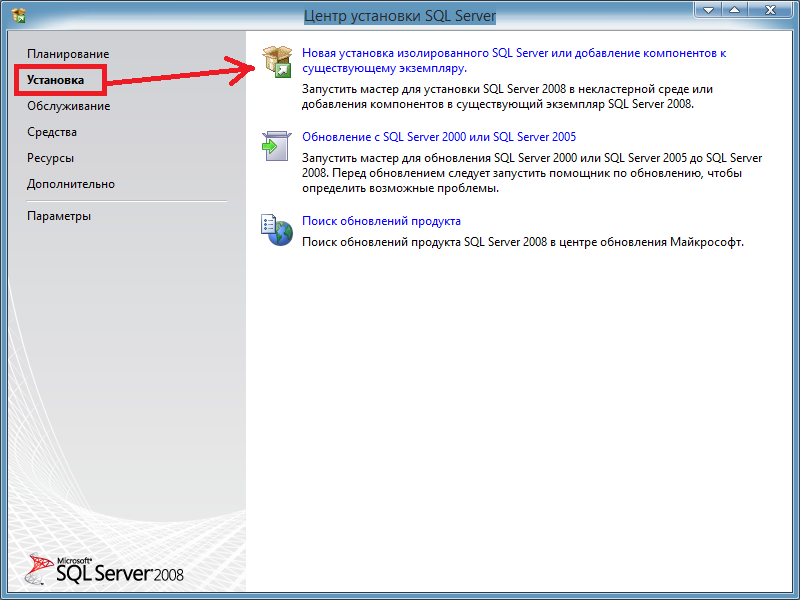
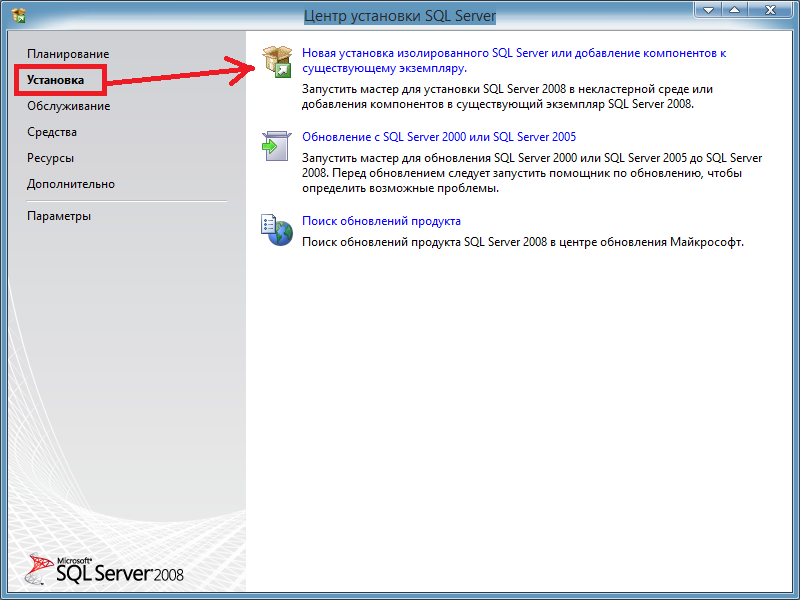
01.10.2015
Установка и настройка SQL Server 2008 Express для подключения к программе «Электронное общежитие»
Внимание! Информация устарела. Программа «Электронное общежитие» больше не поддерживается разработчиком.
Оглавление
2. Настройка SQL Server для сетевого взаимодействия.
3. Переустановка (удаление) SQL Server 2008 Express на компьютерах с ОС Windows 7 и 8/8.1.
4. Подключение программы «Электронное общежитие» к SQL Server 2008 Express.
1. Установка и настройка SQL Server 2008 Express на компьютерах с ОС Windows 7 и 8/8.1 для подключения к программе «Электронное общежитие»
Примечание: в случае, если на компьютере уже установлен экземпляр сервера SQLServer – рекомендуем сразу перейти к разделу «2. Настройка SQL Server для сетевого взаимодействия».
1.1. Скачайте SQL Server 2008 Express с официального сайта Microsoft (бесплатно и в открытом доступе).
Ссылка для скачивания для ОС Windows 7
Ссылка для скачивания для ОС Windows 8/8.1
1.2. Запустите установочный файл.
1.3. Дождитесь, пока программа распакует необходимые данные:
Рис.1. Распаковка данных.
1.4. В окне «Центр установки SQL Server» слева выберите пункт «Установка» и нажмите «Новая установка изолированного SQL Server или добавление компонентов к существующему экземпляру» (см. Рис.2).
Должно запуститься окно «Установка SQL Server 2008», далее проводится проверка на наличие проблем, которые могут помешать установке. Если проверка пройдена, нажмите кнопку «ОК».
Если же Ваша операционная система не прошла проверку по какой–либо причине, нажмите «Показать подробности» и исправьте ошибку.
Рис.2. Новая установка.
1.5. Далее откроется новое окно для продолжения установки.
Вам не требуется вводить ключ продукта, так как это бесплатная редакция SQL Server. Нажмите кнопку «Далее», ознакомьтесь с условиями лицензии, нажмите кнопку «Далее». Нажмите кнопку «Установить». Программа установки скопирует требуемые ей файлы на диск. Дождитесь окончания операции.
1.6. Откроется окно, где проводится проверка на наличие требуемых компонентов. При успешном прохождении проверки нажмите «Далее».
При выявлении необходимости установки компонентов, установите их и пройдите проверку заново.
1.7. Далее произойдет переход на вкладку выбора компонентов. Выберите компоненты в соответствии с Рис.3, нажмите «Далее».
Рис.3. Вкладка «Компоненты».
1.8. Выберите имя сервера баз данных и каталог для установки. Рекомендуется выбрать имя сервера как: «SQLEXPRESS». Нажмите «Далее».
Рис.4. Имя сервера.
1.9. Программа установки проверит наличие свободного дискового пространства. Если процедура успешна, нажмите «Далее». В противном случае от Вас потребуется освободить требуемое для сервера дисковое пространство.
1.10. Настройте учетные записи служб как показано на рисунке. В данном примере служба будет запущена от имени учетной записи: SYSTEM операционной системы (NT AUTHORITY). Нажмите «Далее».
Рис.5. Учётные записи.
1.11. Следующий пункт «Настройка компонента Database Engine». Рекомендуется выбрать смешанный режим проверки подлинности.
Не забудьте назначить пароль администратору и запомнить его.
После установки SQL Server Вы сможете подключиться к нему с помощью логина “sa” и пароля, который Вы ввели на данном этапе установки. Также Вы сможете воспользоваться данным логином и паролем для подключения из приложения к базе данных. Настройки подключения будут описаны ниже. Кроме того Вы можете добавить текущего пользователя операционной системы или любого другого в администраторы с помощью кнопок в нижней части окна. Нажмите «Далее».
Рис.6. Подготовка учетной записи администратора.
Примечание: если Вы желаете, то на появившейся вкладке можете согласиться о передаче отчетов о работе SQL Server его разработчику – компании «Майкрософт». Вы можете согласиться с предложением, поставив галочки в соответствующих полях, либо отклонить его. Нажмите «Далее».
1.12. Далее производится проверка правил установки. Если проверка успешна, нажмите «Далее». Иначе исправьте недостатки.
1.13. Нажмите «Установить». Должен начаться процесс установки SQL Server. Дождитесь окончания установки и нажмите «Далее», нажмите «Закрыть».
2. Настройка SQL Server для сетевого взаимодействия
Для того чтобы сделать SQL Server доступным для сетевого взаимодействия, необходимо открыть порт и активировать протокол TCP/IP для SQL Server Service.
Для того чтобы активировать протокол TCP/IP:
2.1. Запустите «Диспетчер конфигурации SQL Server» («SQL Server Configuration Manager»). Для этого следует открыть ярлык программы, выполнив: Пуск >> Все программы >> Microsoft SQL Server 2008 R2 (2005/2008) >> Configuration Tools («Средства настройки») >> SQL Server Configuration Manager >> («Диспетчер конфигураций SQL Server»);
2.2. После запуска диспетчера конфигураций SQL Server необходимо раскрыть узел «SQL Server Network Configuration» («Сетевая конфигурация SQL Server»), выбрать элемент «Protocols for SQL» (вместо SQL имя вашего экземпляра SQL Server, оно задается во время установки);
2.3. Затем в правой части окна Диспетчера конфигураций надо выбрать протокол TCP/IP и открыть его дважды щёлкнув на нем левой кнопкой мыши или выбрать пункт «Свойства» контекстного меню для этого элемента;
2.4. На вкладке «Protocol» («Протоколы») следует установить переключатель «Enabled» в положение «Yes» («Да»):
2.5. На вкладке «IP Addresses» («IP–адреса») в области содержащей IP–адрес, соответствующий IP–адресу компьютера, на который был установлен экземпляр SQL Server, необходимо установить:
- переключатель «Active» («Активен») в положение «Yes» («Да»):
- переключатель «Enabled» («Включено») в положение «Yes» («Да»):
- в области «IPAll» в поле «TCP Port» («TCP–порт») следует записать 1433:
- в поле «TCP Dynamic Ports» («Динамические TCP–порты») удалите содержимое (если имеется) и оставьте его пустым;
2.6. Затем надо нажать кнопку OK. Появится окно с уведомлением о том, что все изменения сохранены, но вступят в силу после перезапуска службы SQL Server.
Рис.7. Окно с уведомлением о сохранении изменений.
2.7. Воспроизвести пункты 2.3 и 2.4 для остальных «Протоколов».
Для перезапуска службы необходимо в «Диспетчере конфигураций SQL Server» выбрать элемент «SQL Server Services» («Службы SQL Server»). В правой панели отобразится список доступных служб, связанных с SQL Server.
2.8. Выберите запущенную службу с именем «SQL Server (SQLEXPRESS)», где вместо SQLEXPRESS имя вашего экземпляра SQL Server;
2.9. Далее необходимо вызвать контекстное меню нажатием правой кнопки мыши по выбранной службе и выбрать пункт «Restart» («Перезапустить») и дождаться перезапуска службы:
3. Переустановка (удаление) SQL Server 2008 Express на компьютерах с ОС Windows 7 и 8/8.1
В случае, когда на компьютере уже установлен экземпляр SQL Server и для корректной работы программы его необходимо переустановить (удалить), то предлагается следующая последовательность действий:
3.1. Для полного удаления сервера: удалите все компоненты SQL Server через окно «Программы и компоненты» следуя всем указаниям «Установщика» (Панель управления >> Программы >> Программы и компоненты).
Рис.8. Программы и компоненты(примерный список).
Для удаления определенного экземпляра: удалите «Microsoft SQL Server 2008» и в процессе следования указаний «Установщика» – выберите для удаления определенное имя экземпляра. Остальные компоненты SQL Server – удалять не надо.
3.2. Далее, на локальном диске, где установлен SQL Server (по умолчанию – в папке «Program Files» и/или «Program Files(x86)»), необходимо вручную удалить каталог оставшийся после пункта 3.1. – «Microsoft SQL Server \ 100». При удалении нажмите «Пропустить» для тех файлов, которые невозможно удалить.
Примечание: папка «Microsoft SQL Server \ 100» – означает версию сервера, в данном случае 100 – это SQL Server 2008.
3.3. Перезагрузите компьютер.
3.4. Повторите пункт 3.2.
Внимание! Существует проблема, когда выполненных действий недостаточно для новой установки (переустановки) SQL Server из одного и того же дистрибутива (одинаковой версии). В процессе установки SQL Server – процесс просто прерывается без каких либо сообщений. Такая проблема заключается в данных, хранящихся в реестре, оставшихся после предыдущего сервера. В этом случае рекомендуем выполнить пункты описанные далее.
* Информация по пунктам, приведенным ниже, взята с сайта.
3.5. Далее сохраните следующие данные в виде текстового файла:
Windows Registry Editor Version 5.00
[HKEY_LOCAL_MACHINE\SOFTWARE\Microsoft\Microsoft SQL Server\100\Bootstrap]
"BootstrapDir"="C:\\Program Files\\Microsoft SQL Server\\100\\Setup Bootstrap\\"
[HKEY_LOCAL_MACHINE\SOFTWARE\Microsoft\Microsoft SQL Server\100\Bootstrap\Setup]
"PatchLevel"="10.0.1600.22"
3.6. После нужно изменить расширение на «.reg», дважды щелкнуть на файле и в строке, которая появится, выбрать «Да», чтобы заполнить реестр.
3.7. Затем скопируйте следующие файлы и папки из распакованного дистрибутива SQL Server в указанных направлениях:
|
Файлы / Папки в распакованном дистрибутиве |
Назначения |
|
X64/X86 (в зависимости от того, какую архитектуру Вы хотите установить) |
C:\Program Files\Microsoft SQL Server\100\Setup Bootstrap\Release |
|
Setup.exe |
C:\Program Files\Microsoft SQL Server\100\Setup Bootstrap\Release |
|
Setup.rll |
C:\Program Files\Microsoft SQL Server\100\Setup Bootstrap\Release \Resources\1033\ |
3.8. Далее, повторно запустить программу установки - она должна проходить точку ошибки (вылета в процессе установки без каких либо сообщений) на этот раз.
4. Подключение программы «Электронное общежитие» к SQL Server 2008 Express
4.1. При первом запуске программы, после прохождения регистрации на экране появится окно подключения программы к SQL Server, где в качестве логина нужно прописывать «sa», а пароль – указывается тот, который был введен в пункте 1.11 настоящего руководства.
В строке сервера нужно выбрать установленный экземпляр SQL Server с соответствующим названием и указать имя для новой базы данных.
Подключение сервера.
4.2. Далее необходимо нажать на поле, с помощью левой кнопки мыши «Создать новую базу данных» и дождаться сообщения:
4.3. Нажать с помощью левой кнопки мыши на поле «Войти», после чего должно открыться главное окно программы «Электронное общежитие».
Новая лицензия «Полигон Про: Электронная регистрация»
11.07.2025
Мерч «Полигон» уже в продаже
10.07.2025
Итоги практикума «Подготовка заявлений на исправление технической и реестровой ошибок в Полигон Про»
10.07.2025
Бесплатный онлайн-конвертер PDF-файлов в текст
08.07.2025
Новая версия программы «Приемная комиссия: СПО» от 07.07.2025 г.
07.07.2025
Практикум «Подготовка заявлений на исправление технической и реестровой ошибок в Полигон Про»
07.07.2025