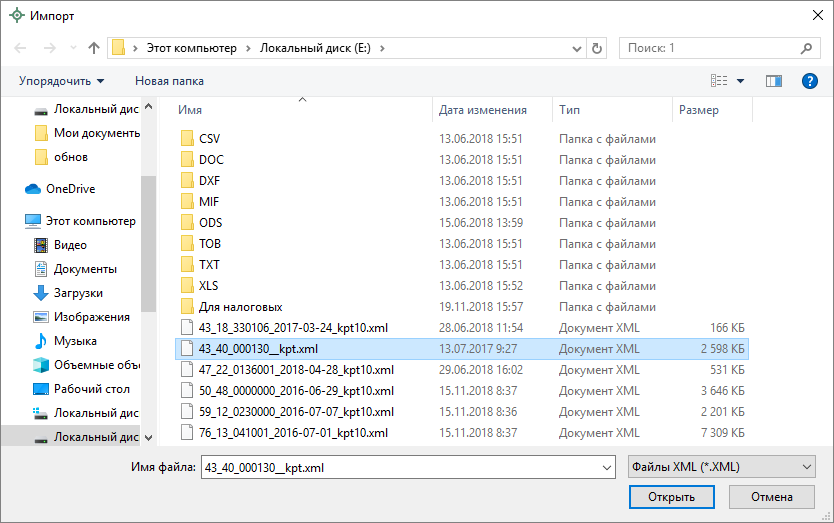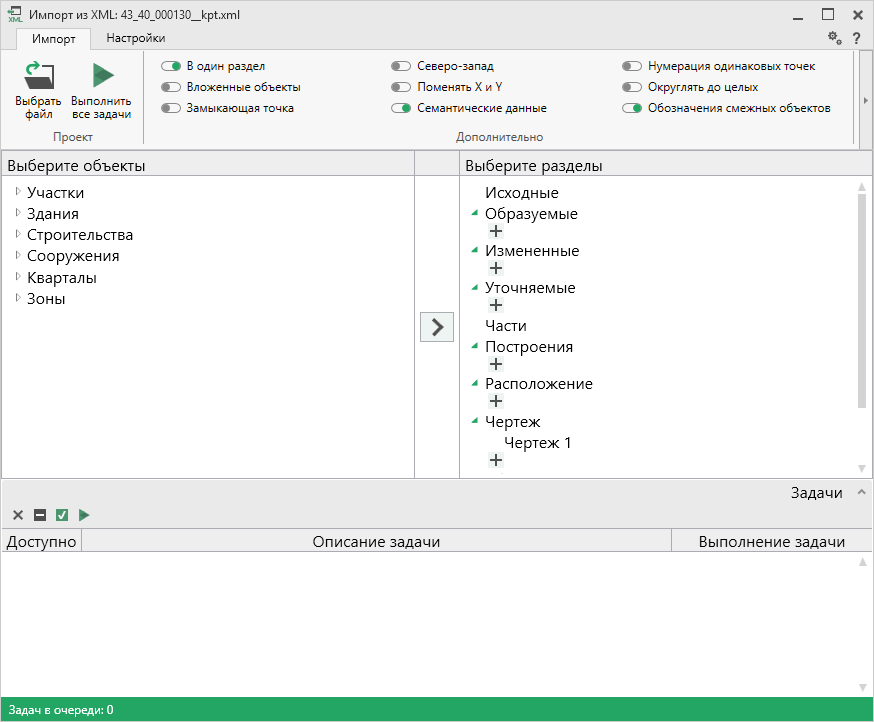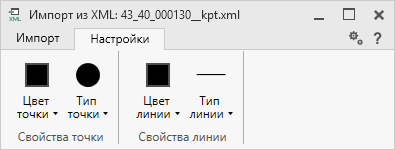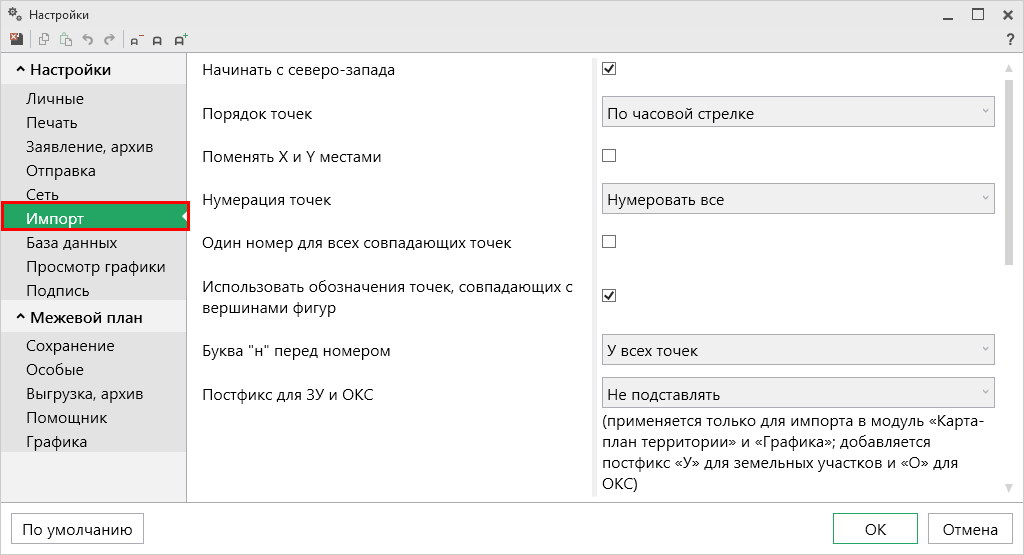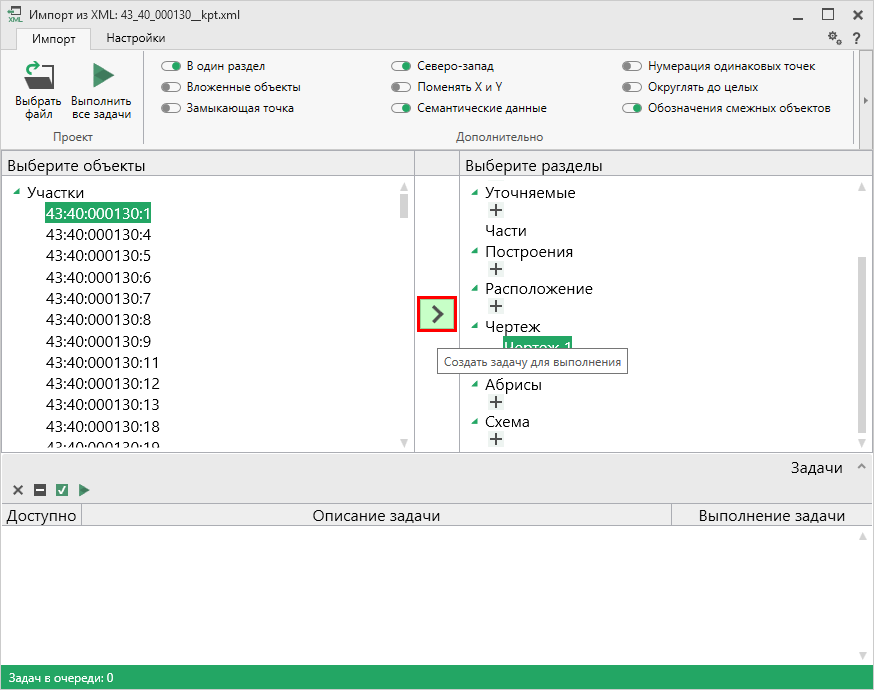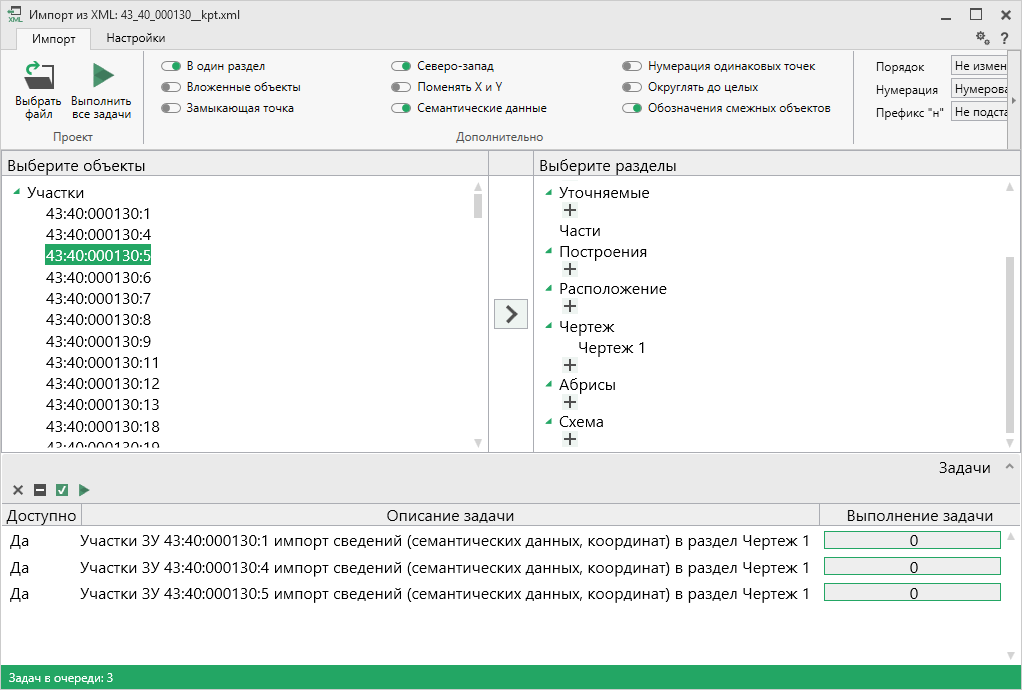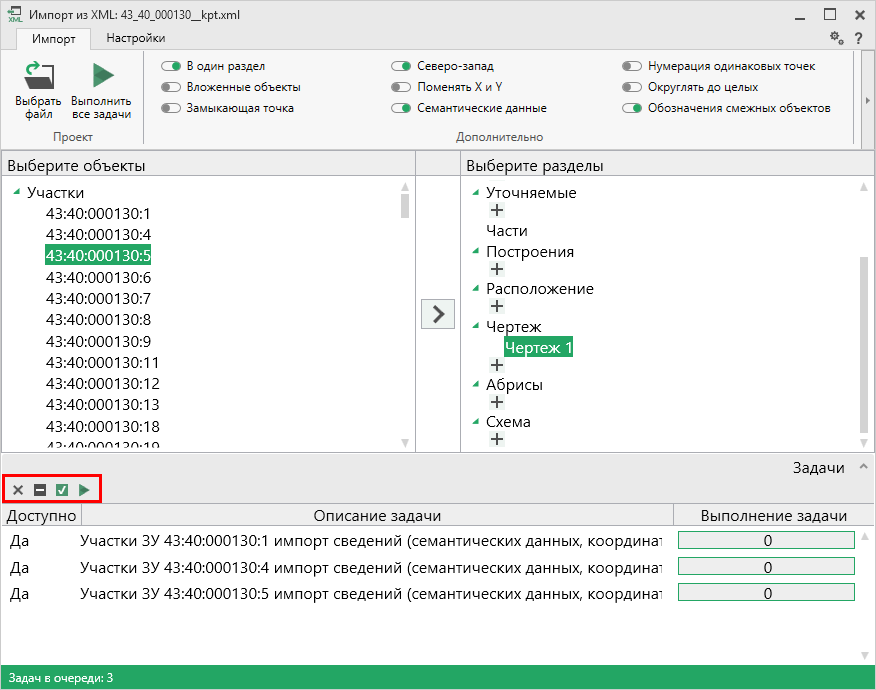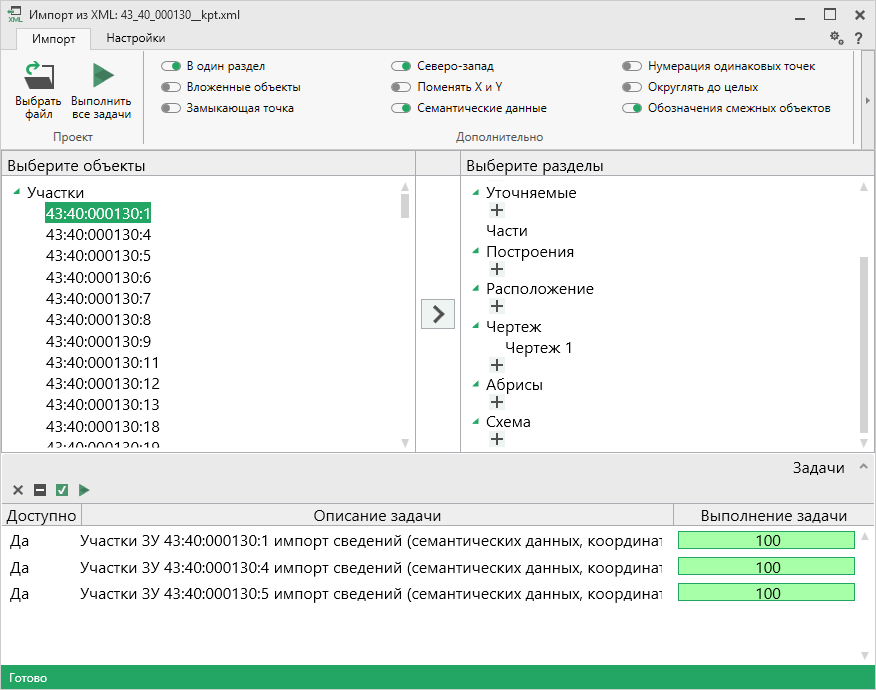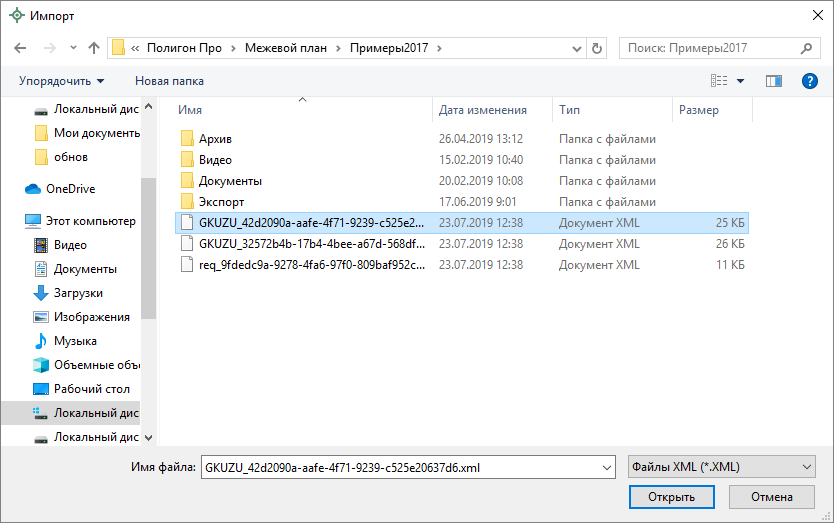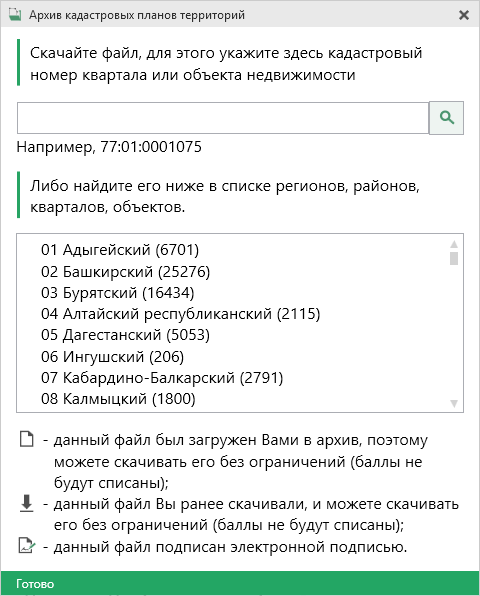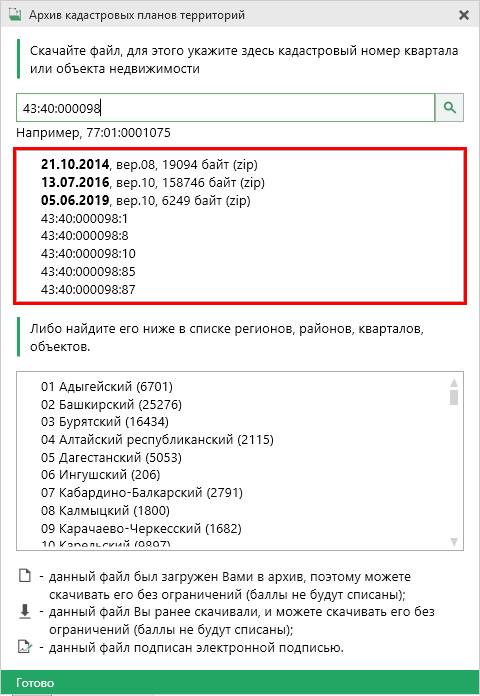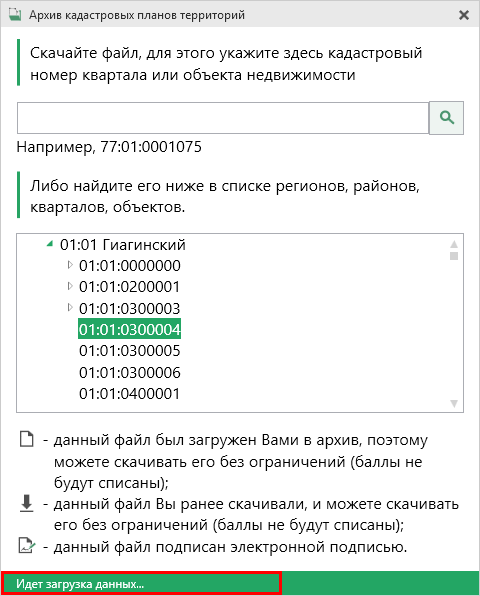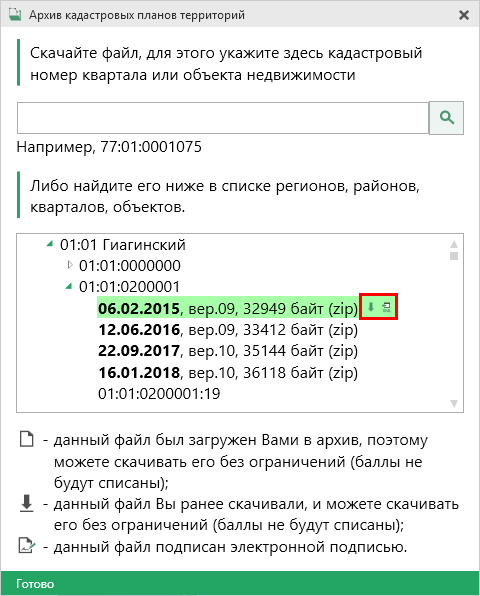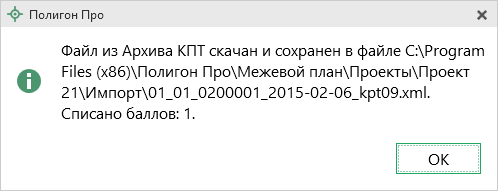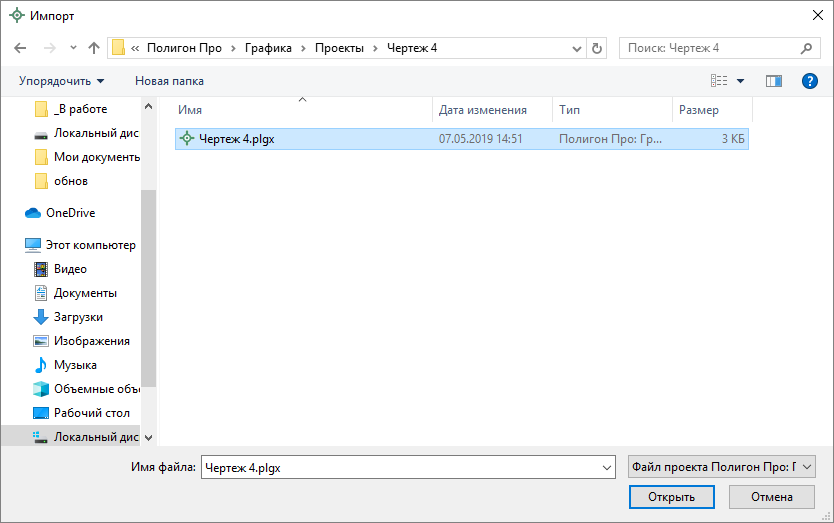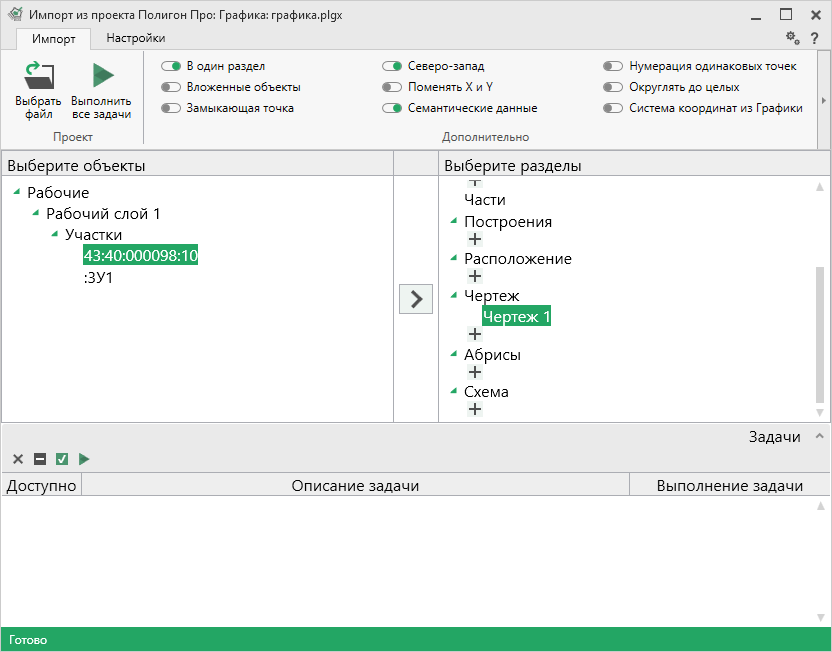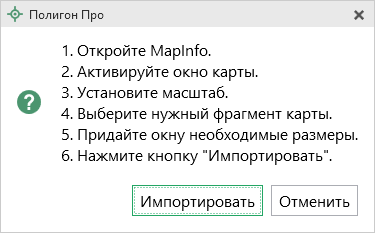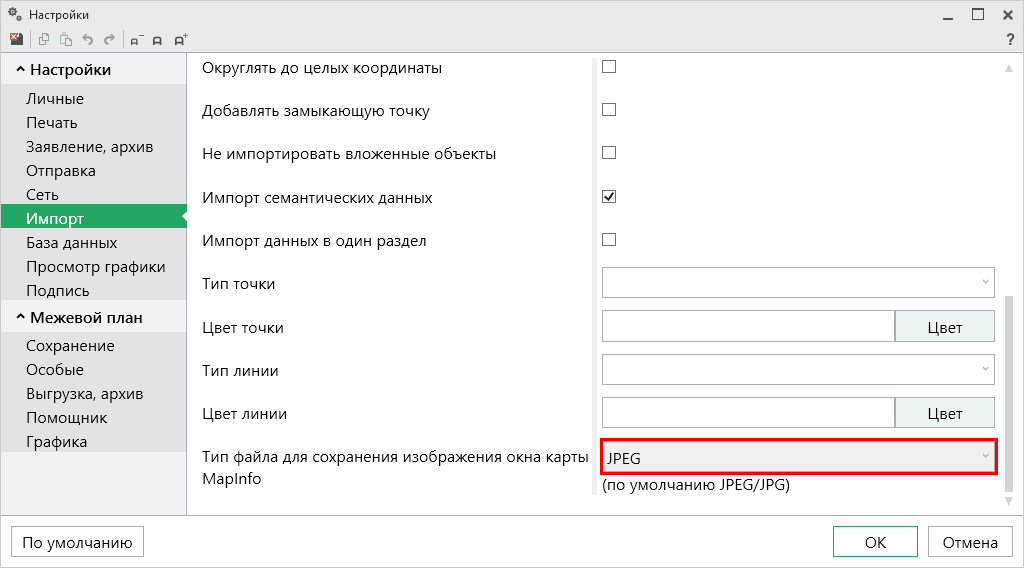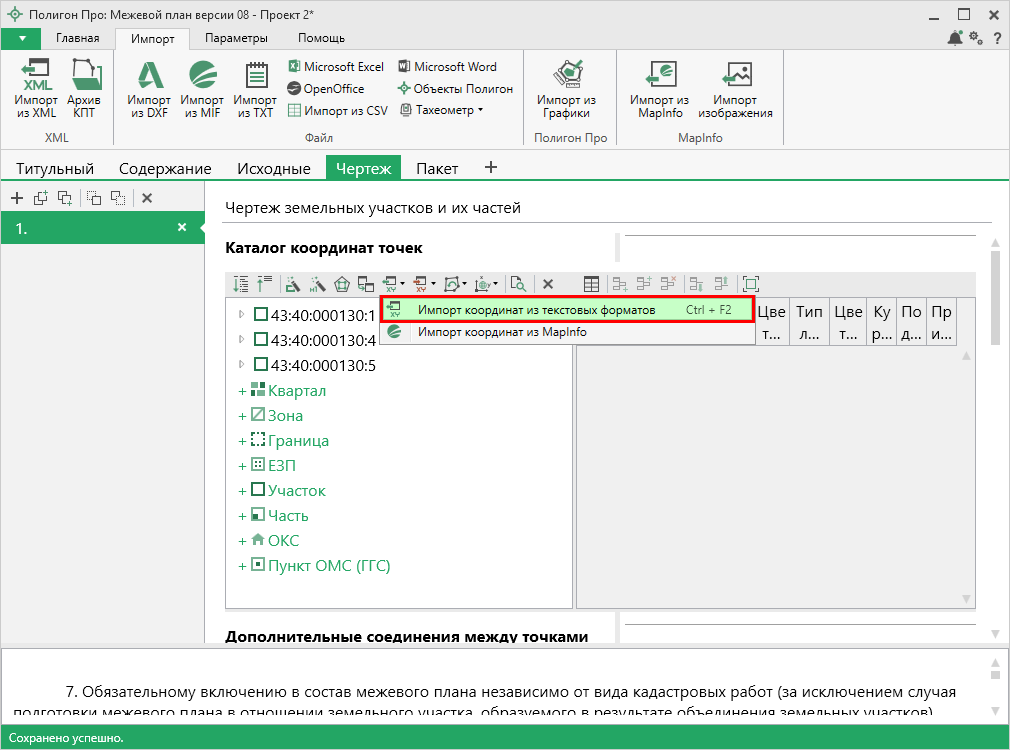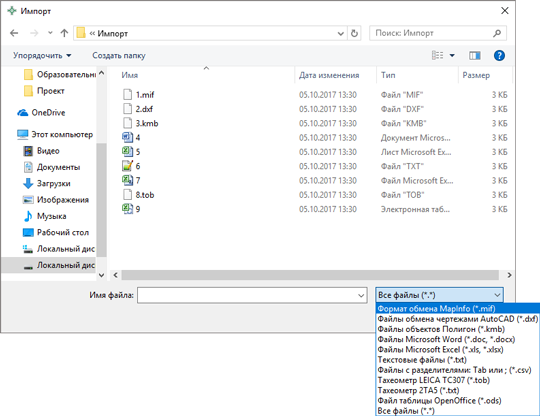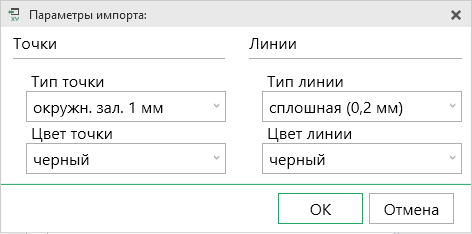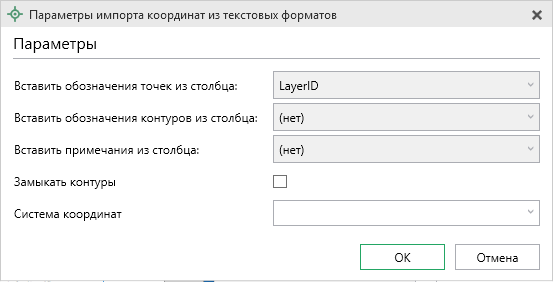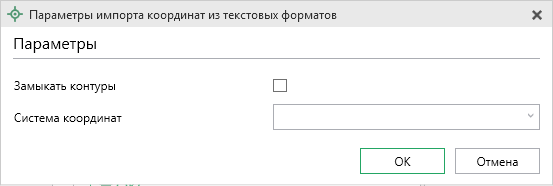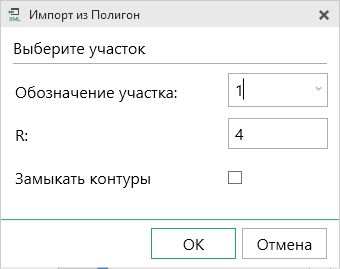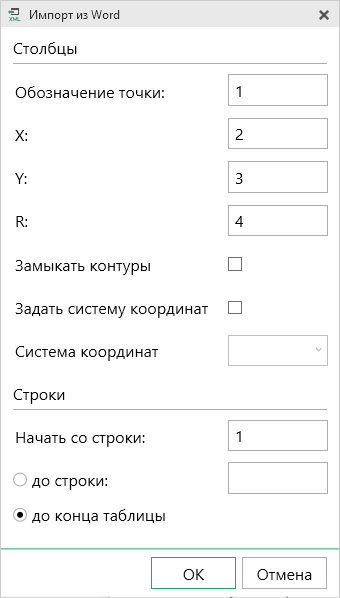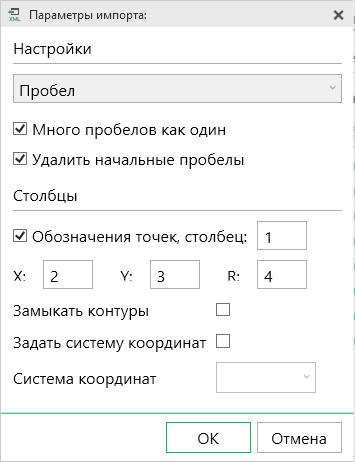28.11.2017
Как осуществлять импорт в программах «Полигон Про»
В программных модулях платформы «Полигон Про» есть возможность общего импорта и импорта в таблицы.
-
Импорт из XML (в т.ч. Обратный импорт)
Использовать импорт значительно проще, чем заполнять проект вручную, а значит, эта функция значительно ускорит формирование Вашего проекта!
Импорт из XML
Большинство программных модулей позволяют выполнять импорт сведений из XML-файлов:
-
кадастрового плана территорий (КПТ);
-
кадастровой выписки;
-
кадастрового паспорта и других XML-файлов.
Также в некоторых модулях можно выполнить импорт из связных XML-файлов электронных документов. Например, в проект межевого плана можно выполнить импорт из XML-файла схемы расположения земельного участка на КПТ (XML-файл с префиксом SchemaParcels).
Чтобы выполнить импорт сведений из XML-файла, на ленте нажмите на кнопку ![]() .
.
В открывшемся окне выберите XML-файл, из которого необходимо выполнить импорт сведений и координат, и нажмите кнопку «Открыть»:
Откроется окно «Импорт из XML»:
В заголовке окна отображается наименование выбранного Вами XML-файла.
Слева отображаются объекты, которые доступны для импорта. Справа отображаются разделы проекта, в которые доступен импорт.
На ленте в разделе «Импорт» устанавливаются дополнительные настройки импорта:
Активный переключатель (![]() ) на панели «Дополнительно» в пункте:
) на панели «Дополнительно» в пункте:
Импорт:
-
«В один раздел» предполагает импорт всех выбранных объектов в один раздел проекта;
-
«Вложенные объекты» предполагает импорт выбранного объекта вместе с вложенными (например, при импорте ЕЗП импортируются сведения о ЕЗП и входящих в него участков);
-
«Замыкающая точка» позволяет при отсутствии замыкающей точки замкнуть границы импортируемых объектов;
-
«Северо-запад» предполагает изменение порядка точек контура, начальная точка будет располагаться в северо-западном углу;
-
«Поменять X и Y» позволяет поменять местами координаты X и Y, а затем выполнить другие действия, например, поиск северо-западной точки;
-
«Семантические данные» предполагает импорт семантических данных: кадастровых номеров зданий, площадей, адресов и т.д.;
-
«Нумерация одинаковых точек» позволяет при импорте сравнивать координаты точек, и если точка с такими координатами уже имеется, то новой точке присваивается обозначение точки с идентичными координатами. Также при импорте происходит проверка существующих в проекте обозначений точек, т.е. если нужно начать нумерацию с «н1», но в пределах проекта уже существует точка с таким обозначением, а ее координаты не совпадают с координатами импортируемой точки, то новой точке будет присвоено обозначение со следующим порядковым номером «н2» (либо со следующим свободным номером);
-
«Округлять до целых» позволяет округлить до целых значений импортируемые координаты.
Значения из выпадающих списков на панели «Точки» в пункте:
-
«Порядок» определяют, в каком порядке будут описаны точки объекта – по часовой стрелке (по умолчанию), против часовой стрелки, не изменять (точки будут импортированы и описаны в порядке, указанном в файле для импорта);
-
«Нумерация» определяют, какие точки нумеровать: все импортируемые точки («Нумеровать все»), точки без обозначений («Нумеровать, если нет обозначения») и не выполнять нумерацию импортируемых точек («Не нумеровать»);
-
«Префикс н» определяют, у каких точек указывать префикс «н»: в обозначении всех импортируемых точек («У всех точек»), точек, нумерация которых выполняется при импорте («У нумеруемых»), или не указывать его вовсе («Не подставлять»);
-
«Столбцы» определяют, в какие столбцы будет выполнен импорт: с существующими координатами («Характерные точки») или с уточняемыми координатами («Уточняемые точки»).
Значение из впадающего списка на панели «Иные сведения» в пункте «Семантика» позволяет выбрать, откуда импортировать семантическую информацию.
В разделе «Настройки» устанавливаются цвет и тип точек и линий.
Примечание: наиболее частую комбинацию параметров можно установить в настройках программы «Полигон Про». Для этого в окне настроек в разделе «Импорт» установите нужные значения:
После установки всех требуемых параметров импорта выберите объект для импорта и раздел, в который необходимо импортировать данные, далее нажмите на кнопку ![]() – «Создать задачу для выполнения».
– «Создать задачу для выполнения».
Примечание: Вы можете выбрать несколько объектов, зажав клавишу Ctrl, либо группу объектов, зажав клавишу Shift, указав при этом первый и последний объект нужного диапазона.
В очередь импорта будет добавлена новая задача. Вы можете создавать несколько задач. Для каждой создаваемой задачи можно устанавливать индивидуальные дополнительные настройки импорта.
Для управления списком добавленных задач и импортом в целом присутствует панель инструментов:
![]() – «Удалить задачу» – удаляет выделенные задачи из очереди импорта.
– «Удалить задачу» – удаляет выделенные задачи из очереди импорта.
![]() – «Деактивировать задачу» – делает недоступными для выполнения выделенные задачи в очереди импорта. В нижней части окна в столбце «Доступно» будет отражаться статус задачи – «Нет».
– «Деактивировать задачу» – делает недоступными для выполнения выделенные задачи в очереди импорта. В нижней части окна в столбце «Доступно» будет отражаться статус задачи – «Нет».
![]() – «Активировать задачу» – делает доступными для выполнения выделенные задачи в очереди импорта. В нижней части окна в столбце «Доступно» будет отражаться статус задачи – «Да».
– «Активировать задачу» – делает доступными для выполнения выделенные задачи в очереди импорта. В нижней части окна в столбце «Доступно» будет отражаться статус задачи – «Да».
![]() – «Выполнить все задачи» – запускает на выполнение все активные задачи в очереди. .
– «Выполнить все задачи» – запускает на выполнение все активные задачи в очереди. .
Для выполнения задач импорта нажмите кнопку ![]() на ленте или кнопку
на ленте или кнопку ![]() на панели инструментов. После нажатия на кнопку в нижней части окна будет отображаться описание и ход выполнения.
на панели инструментов. После нажатия на кнопку в нижней части окна будет отображаться описание и ход выполнения.
После выполнения всех доступных задач в статус-строке появится сообщение «Готово».
Примечание: если раздел, в который Вы импортируете сведения, уже был заполнен, программа предложит очистить имеющиеся данные либо дописать данные. Выберите подходящий вариант действий.
Обратный импорт
С помощью функции «Импорт из XML» Вы можете произвести обратный импорт, т.е. импортировать сведения из готового XML-файла электронного документа.
Выполнение обратного импорта из XML-файла электронного документа возможно в модуле, предназначенном для подготовки такого электронного документа. Например, в программном модуле «Межевой план» доступен обратный импорт из XML-файлов с префиксом GKUZU.
Чтобы выполнить импорт, на ленте на вкладке «Импорт» нажмите кнопку ![]() .
.
В открывшемся окне выберите XML-файл электронного документа, из которого необходимо выполнить импорт сведений, и нажмите кнопку «Открыть»:
После нажатия на кнопку «Открыть» импорт будет автоматически осуществлен в нужные разделы проекта, появится сообщение об успешном импорте:
Импорт из архива КПТ
Если у Вас отсутствуют кадастровые XML-файлы на необходимый квартал или объект, то можно выполнить импорт сведений из XML-файлов, содержащихся в архиве веб-сервиса «Архив КПТ», напрямую из программы.
Чтобы воспользоваться импортом, на ленте в меню кнопки «Импорт» нажмите кнопку ![]() :
:
Откроется окно «Архив кадастровых планов территории»:
В открывшемся окне Вы можете воспользоваться поиском по кадастровому номеру квартала или объекта недвижимости, указав его номер в строке поиска и нажав кнопку ![]() – «Найти». Результаты поиска будут выданы ниже.
– «Найти». Результаты поиска будут выданы ниже.
Примечание: в архиве может находиться несколько файлов для одного и того же объекта недвижимости или квартала:
Для поиска необходимого файла вручную выберите в списке регион и кликните по нему левой кнопкой мыши. Программа загрузит с сервера все доступные районы и кварталы в этом регионе. Статус загрузки отображается в статус-строке внизу окна.
Примечание: время загрузки зависит от скорости Вашего соединения с Интернетом.
Название файла состоит из даты его загрузки в архив, версии XML-схемы и размера в байтах, а также типа контейнера (zip).
Рядом с названием файла находятся кнопки для действий с ним:
![]() – «Скачать XML-файл КПТ (в ZIP-архиве)» – позволяет скачать файл на компьютер в папку «Импорт», расположенную в папке с проектом. Программа выдаст сообщение об успешном скачивании:
– «Скачать XML-файл КПТ (в ZIP-архиве)» – позволяет скачать файл на компьютер в папку «Импорт», расположенную в папке с проектом. Программа выдаст сообщение об успешном скачивании:
![]() – «Скачать файл и перейти к импорту» – позволяет скачать файл на компьютер в папку «Импорт», расположенную в папке с проектом, и перейти к импорту сведений из скачанного файла.
– «Скачать файл и перейти к импорту» – позволяет скачать файл на компьютер в папку «Импорт», расположенную в папке с проектом, и перейти к импорту сведений из скачанного файла.
Также рядом с названием файла может быть несколько обозначений, пояснения к которым находятся в нижней части окна:
![]() – данный файл был загружен Вами в архив веб-сервиса «Архив КПТ», поэтому его можно скачивать без ограничений (баллы списаны не будут);
– данный файл был загружен Вами в архив веб-сервиса «Архив КПТ», поэтому его можно скачивать без ограничений (баллы списаны не будут);
![]() – данный файл Вы скачивали ранее, поэтому теперь можете скачивать его без ограничений (баллы списаны не будут);
– данный файл Вы скачивали ранее, поэтому теперь можете скачивать его без ограничений (баллы списаны не будут);
![]() – данный файл подписан электронной подписью.
– данный файл подписан электронной подписью.
Дальнейшие действия аналогичны импорту из XML-файла (подробнее см. «Импорт из XML»).
Импорт из проекта «Полигон Про: Графика»
В программных модулях платформы «Полигон Про» предусмотрен импорт сведений и координат из проекта, подготовленного в программном модуле «Полигон Про: Графика».
Чтобы воспользоваться импортом, на ленте в меню кнопки «Импорт» нажмите на кнопку ![]() :
:
В открывшемся окне выберите файл проекта, из которого необходимо выполнить импорт сведений, и нажмите кнопку «Открыть»:
Откроется окно «Импорт из проекта Полигон Про: Графика»:
В заголовке окна отображается наименование выбранного Вами проекта.
Слева отображаются слои проекта и объекты, которые находятся на этих слоях. Справа отображаются разделы открытого проекта, в которые доступен импорт.
Дальнейшие действия по импорту аналогичны импорту из XML-файла (подробнее см. «Импорт из XML»).
Импорт изображений из MapInfo
В программных модулях платформы «Полигон Про» присутствует возможность импорта изображения окна карты MapInfo.
Чтобы выполнить импорт, на ленте на вкладке «Импорт» нажмите на кнопку ![]() :
:
Кнопка "Импорт изображений"
Откроется окно подтверждения импорта:
Откройте программу MapInfo, активируйте окно карты и установите нужный Вам масштаб. Выберите требуемый фрагмент карты и придайте окну необходимые размеры. Затем перейдите обратно в окно подтверждения импорта и нажмите «Импортировать».
Примечание: по умолчанию установлен тип файла для сохранения изображений JPEG. При необходимости его можно изменить в настройках программы в разделе «Импорт»:
Импорт из текстовых форматов
В программных модулях платформы «Полигон Про» присутствует возможность импортировать координаты объектов из текстовых форматов.
К текстовым форматам относятся:
-
Формат обмена MapInfo (*.mif);
-
Файлы обмена чертежами AutoCad (*.dxf);
-
Файлы объектов Полигон (*.kmb);
-
Файлы Microsoft Word (*.doc, *.docx), Microsoft Excel (*.xls, *.xlsx);
-
Непосредственно текстовые файлы (*.txt);
-
Файлы с разделителями (*.csv);
-
Тахеометр LEICA TC307 (*.tob);
-
Тахеометр 2TA5 (*.txt);
-
Файл таблицы OpenOffice (*.ods).
Чтобы выполнить импорт из текстовых форматов, в таблице в меню кнопки «Импорт» выберите ![]() или нажмите комбинацию клавиш Ctrl+F2.
или нажмите комбинацию клавиш Ctrl+F2.
Примечание: импорт из текстовых форматов с ленты выполняется аналогично импорту из XML.
После нажатия на кнопку откроется окно «Импорт». Выберите файл доступного для импорта формата и нажмите «Открыть»:
После нажатия на кнопку «Открыть», если выполняется импорт в графический раздел, откроется окно «Параметры импорта». Укажите необходимые параметры точек и линий из соответствующих выпадающих списков:
В зависимости от формата файла, выбранного для импорта, будет выводиться окно дополнительных параметров импорта.
Импорт из стандартных файлов обмена графической информацией *.mif (содержит графическую информацию) и *.mid (содержит табличную информацию, например, обозначения точек). Последний файл не обязателен для импорта. В окне открытия файла выбирается только MIF-файл, а MID-файл должен иметь то же самое имя файла.
Если имеется MID-файл и выполняется импорт в текстовые разделы межевого плана, то программа запрашивает параметры импорта координат из текстовых форматов:
Необходимо выбрать:
-
столбец, из которого будут импортироваться обозначения точек;
-
столбец для импорта обозначений контуров (частей);
-
столбец, из которого будут импортированы сведения в графу «Примечание» графических разделов межевого плана. Если таблица не содержит графу «Примечание», либо раздел межевого плана, в который выполняется импорт, не графический, то данное поле будет недоступным.
-
необходимо ли замыкать контуры;
-
систему координат из выпадающего списка.
Если импортировать обозначения не нужно (либо их нет в MID-файле), то вместо наименований столбцов можно выбрать вариант «(нет)».
Импортируются следующие графические объекты: полигон, полилиния, линия, точка, эллипс (точка его центра), квадрат или скругленный квадрат – точки 4-х его вершин – и точки, которые не совпадают с вершинами площадных объектов (считаются отдельным контуром).
Примечание 1: не площадные объекты, такие как полилиния, линия, точка, эллипс, не замыкаются (не повторяется первая точка контура) и являются отдельными контурами.
Примечание 2: если импортируется эллипс либо окружность, то радиус импортируется в графическом разделе в поле «Тип точки».
Файл содержит общую информацию о чертеже, типах линий, слоях, шрифтах, состав блоков и конкретные примитивы (фигуры, из которых состоит чертеж). Из файла импортируются примитивы, точнее, их узловые точки: полилиния, линия, точка, центр эллипса (POLYLINE, LWPOLYLINE, LINE, POINT, CIRCLE).
В окне дополнительных параметров импорта имеется возможность установить параметры «Замыкать контуры» и выбрать систему координат.
Данный формат относится к программе для геодезических расчетов «Полигон 2012» и ее предыдущим версиям.
В окне дополнительных параметров импорта имеется возможность указать обозначение участка, радиус (если участок имеет форму окружности), среднюю квадратическую погрешность измерений и, если необходимо, установите галочку в пункте «Замыкать контуры».
При импорте из данных форматов в окне дополнительных параметров импорта необходимо указать номера столбцов в файле, в которых содержатся обозначения точек, координаты и радиус. При отсутствии столбцов с указанными данными поля в окне дополнительных параметров импорта необходимо оставлять пустыми.
Также имеется возможность установить параметры «Замыкать контуры» и «Задать систему координат». Кроме того, имеется возможность указать,с какой строки таблицы начнется импорт и до какой строки он продолжится – до указанной или до конца таблицы.
Примечание: импорт производится из первой найденной таблицы текстового документа.
Импорт аналогичен функции импорта из файлов Microsoft Word. Данные импортируются из первого листа рабочей книги.
Для файлов формата *.txt имеется возможность установить следующие дополнительные параметры импорта:
- Символ-разделитель столбцов: в выпадающем списке можно выбрать «Пробел», «Tab» (табулятор) или любой другой символ (обычно запятая или точка с запятой).
При выборе значения «Пробел» дополнительно можно установить параметры: «Много пробелов как один» – используется для файлов с фиксированной шириной колонок, а также «Удалить начальные пробелы» – для столбцов с выравниванием вправо.
- Номера столбцов для импорта: если в файле содержатся наименования точек, то установите галочку «Обозначения точек» и рядом введите номер столбца (обычно 1), для X и Y выберите соответственно 2 и 3, для радиуса 4.
Если обозначений не содержится в файле, то снимите указанную галочку, а номера столбцов X и Y выберите 1 и 2. В каждом конкретном случае необходимо видеть содержимое файла, чтобы настроить импорт.
- Если требуется указать систему координат, то установите галочку в соответствующем пункте и из выпадающего списка выберите систему координат.
Во многом аналогичны файлам *.xls/*.xlsx. Программа импортирует обозначение точек из первого столбца. Обозначения точек должны быть в кавычках. Координаты X и Y будут импортированы из 2 и 3 столбца, R из 4, автоматически определяя символ-разделитель – Tab или точка с запятой.
Программа позволяет импортировать координаты точек непосредственно из некоторых файлов тахеометров, которые содержат готовые координаты точек. В настоящее время импорт выполняется из файлов тахеометров: LEICA TC307, 2TA5.
Импорт из файлов таблиц OpenOffice аналогичен импорту из файлов Microsoft Excel.
Примечание: примеры файлов для импорта находятся в папке «Примеры»: С:\ProgramFiles (x86)\Полигон Про\Примеры\.
Импорт координат из MapInfo
Еще одним способом импорта координат является импорт напрямую из MapInfo.
Для этого откройте программу MapInfo, выделите нужный объект,затем перейдите в программный модуль платформы «Полигон Про» и в таблице в меню кнопки «Импорт» выберите ![]() .
.
Примечание: аналогичное действие выполняет кнопка ![]() на ленте на вкладке «Импорт».
на ленте на вкладке «Импорт».
|
Каталог программ → |
| Перейти к статьям → |
Как подготовить дипломы с QR-кодом: пошаговая инструкция
02.05.2024
Всероссийский семинар завершен – спасибо, что были с нами
27.04.2024
Новая версия программы «Полигон Про» от 25.04.2024 г.
25.04.2024
Итоги практикума «Подготовка технического плана на образование части здания»
25.04.2024
Практикум «Подготовка технического плана на образование части здания»
22.04.2024
Итоги вебинара «Новый порядок приема в вузы: требования 2024 года»
19.04.2024