

28.01.2015
Авторегистрация и автообновление программ на примере программы «Полигон: Межевой план»
В программах серии «Полигон» добавлена новая возможность – автоматическая регистрация и автоматическое обновление программ. В данной статье описана подробная инструкция по автоматической регистрации и автоматическому обновлению на примере программы «Полигон: Межевой план».
Регистрация программы
После получения и установки программы (подробнее см. в Руководстве пользователя в разделах «Получение программы» и «Установка программы» либо тему на форуме «Как скачать программу?»), необходимо выполнить регистрацию программы «Полигон: Межевой план».
При запуске программа выдает окно «Полигон: Межевой план – Регистрация»:
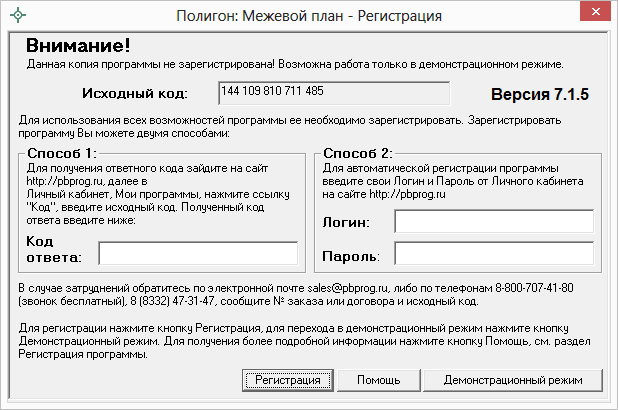
Окно «Полигон: Межевой план – Регистрация».
Регистрация программы может осуществляться двумя способами:
1 способ: автоматическая регистрация программы;
2 способ: ручная регистрация программы – для получения ответного кода необходимо зайти на сайт в Личный кабинет.
Внимание: рекомендуем использовать 1 способ – авторегистрацию программы. 2 способ – регистрацию программы вручную, выбирайте только в том случае, если компьютер, на котором установлена программа, не подключен к сети Интернет.
Рассмотрим подробнее оба способа регистрации программы.
Автоматическая регистрация программы
Примечание: для осуществления авторегистрации необходимо, чтобы Ваш компьютер, на котором установлена программа, был подключен к сети Интернет.
Для выполнения автоматической регистрации программы Вам необходимо в окне регистрации ввести логин и пароль, которые Вы используете для входа в Личный кабинет на сайте, и нажать на кнопку «Регистрация»:
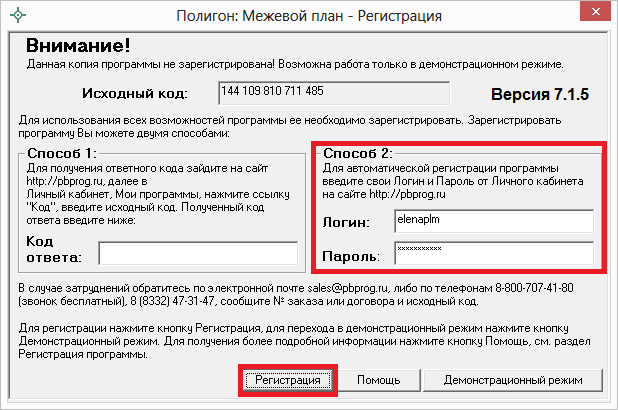
Окно регистрации программы.
Программа будет зарегистрирована автоматически.

Если у Вас возникли проблемы при авторегистрации программы, то обратитесь в отдел продаж по электронной почте sales@pbprog.ru, либо по телефонам, при обращении сообщите:
- наименование программы;
- номер заказа (по которому приобреталась программа), либо номер и дату лицензионного соглашения (тот же номер у договора или счета, счета–фактуры, накладной);
- причину регистрации – новая установка, переустановка программы после форматирования диска;
- опишите проблему.
Примечание: если сведения о номере заказа или договора неизвестны, то сообщите наименование организации или фамилию, имя, отчество частного лица – покупателя программы. В этом случае Вас сложнее будет найти в базе данных пользователей, поэтому возможна задержка с ответом.
Регистрация программы вручную
Если на компьютере, где установлена программа, отсутствует подключение к сети Интернет, Вы можете зарегистрировать программу вручную. Для этого в окне регистрации программы, которое выдает программа при запуске, Вам необходимо ввести код ответа – 15 цифр.
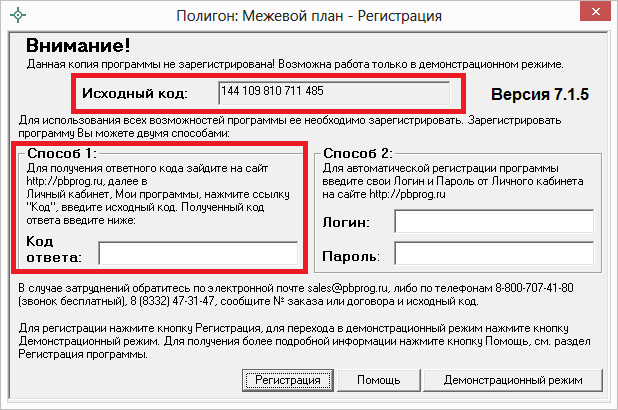
Окно регистрации программы.
Для получения ответного кода (на другом компьютере, который подключен к сети Интернет):
- зайдите на сайт разработчика;
- авторизуйтесь на сайте, т.е. введите Ваш логин и пароль;
- перейдите на вкладку Личный кабинет;
- перейдите в раздел Мои программы;
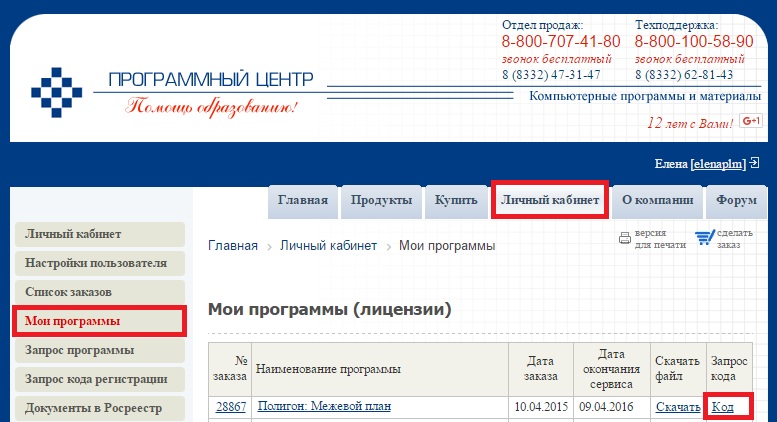
- нажмите ссылку Код напротив названия программы;
- введите код, который выдает программа (в нашем примере на рисунке это код 144 109 810 711 485, на каждом компьютере код будет разным! Вводить можно с пробелами или без пробелов):
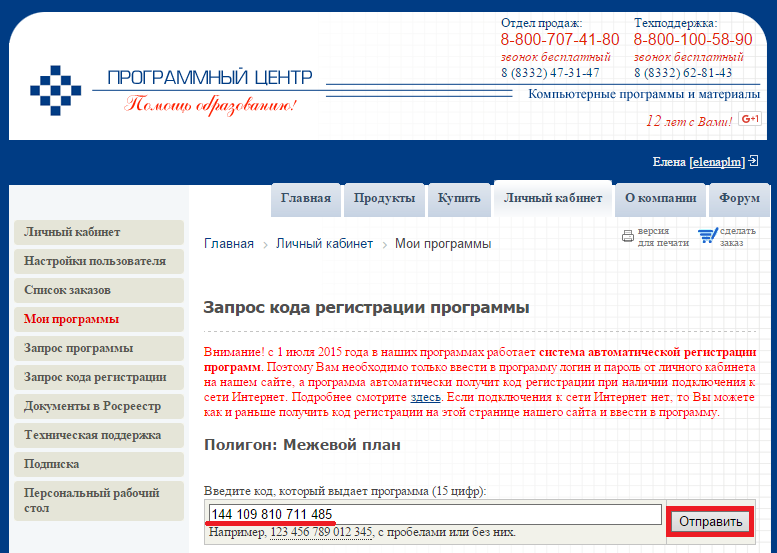
- нажмите кнопку «Отправить»;
- страница перезагрузится, и Вы увидите код ответа (15 цифр, в нашем примере это цифры 186 080 541 277 733, они также будут разными для разных исходных кодов):
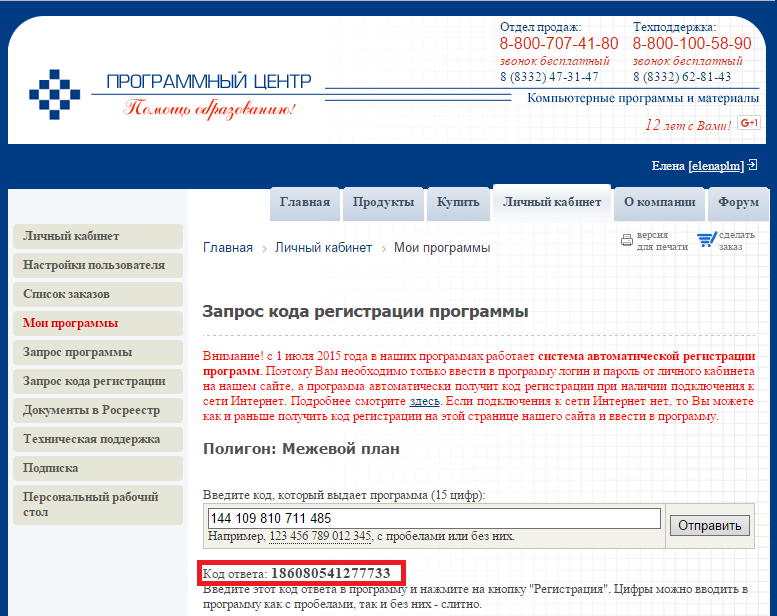
- введите код ответа в программу и нажмите на кнопку «Регистрация». После ввода кода ответа программа будет работать в обычном (рабочем) режиме:
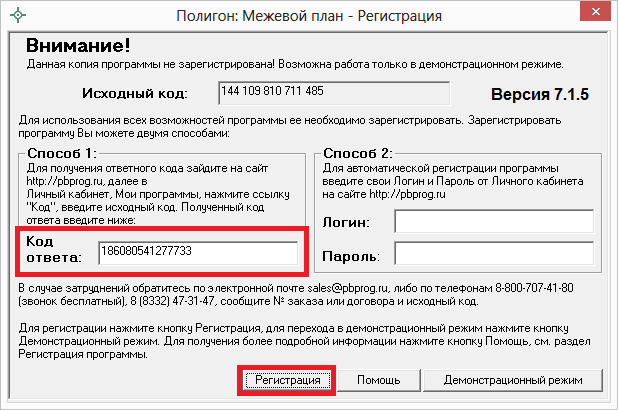
Окно регистрации программы.

Примечание: количество ответных кодов, которые Вы можете получить на сайте, соответствует количеству оплаченных Вами копий программы (лицензий). Плюс к этому, на сайте Вы можете получить один резервный код.
Если Вы не можете получить код ответа, то обратитесь в отдел продаж по электронной почте sales@pbprog.ru, либо по телефонам, при обращении сообщите:
- наименование программы;
- номер заказа (по которому приобреталась программа), либо номер и дату лицензионного соглашения (тот же номер у договора или счета, счета-фактуры, накладной);
- причину регистрации – новая установка, переустановка программы после форматирования диска;
- исходный код (15 цифр).
Примечание: если сведения о номере заказа или договора неизвестны, то сообщите наименование организации или фамилию, имя, отчество частного лица – покупателя программы. В этом случае Вас сложнее будет найти в базе данных пользователей, поэтому возможна задержка с ответом.
Обновление программы. Получение обновлений программы
Программа отслеживает выпуск новых версий и настоятельно рекомендует Вам обновить программу. Данная проверка включается автоматически (при условии, что компьютер подключен к сети Интернет) при запуске программы или раз в сутки в 15:00 час (если программа не выключена), либо при нажатии на панели инструментов на кнопку ![]() – Обновить программу.
– Обновить программу.
Также чтобы узнать, появилось ли обновление программы, Вы можете на сайте нажать на название программы «Полигон: Межевой план» в разделе Мои программы в Вашем Личном кабинете и перейти в карточку с описанием программы (либо откройте карточку любым другим способом). В верхней части страницы будет указана версия программы и дата последнего обновления, а ниже Новое в версии – указаны возможности, которые появились в каждой из выпускаемых версий.
Установить обновление программы можно двумя способами:
1 способ: настройте автоматическое обновление программы;
2 способ: выполните обновление вручную – скачайте обновление в разделе Мои программы в Личном кабинете на нашем сайте, нажав на ссылку Скачать напротив наименования программы. С помощью этой ссылки всегда скачивается самая последняя версия программы.
Внимание: рекомендуем использовать 1 способ – автообновление программы. 2 способ – обновление программы вручную, выбирайте только в том случае, если компьютер, на котором установлена программа, не подключен к сети Интернет.
Рассмотрим подробнее оба способа регистрации программы.
Автоматическое обновление программы
Внимание: для выполнения автоматического обновления программы Вам потребуется:
1. Ваш компьютер, на котором установлена программа, должен быть подключен к сети Интернет;
2. в программе «Полигон: Межевой план» в окне Настройки (в главном окне программы на панели инструментов нажмите на кнопку ![]() – Настройки) на вкладке Отправка установить настройки для выполнения автоматического обновления: введите логин и пароль, которые Вы используете для входа в Личный кабинет на сайте:
– Настройки) на вкладке Отправка установить настройки для выполнения автоматического обновления: введите логин и пароль, которые Вы используете для входа в Личный кабинет на сайте:
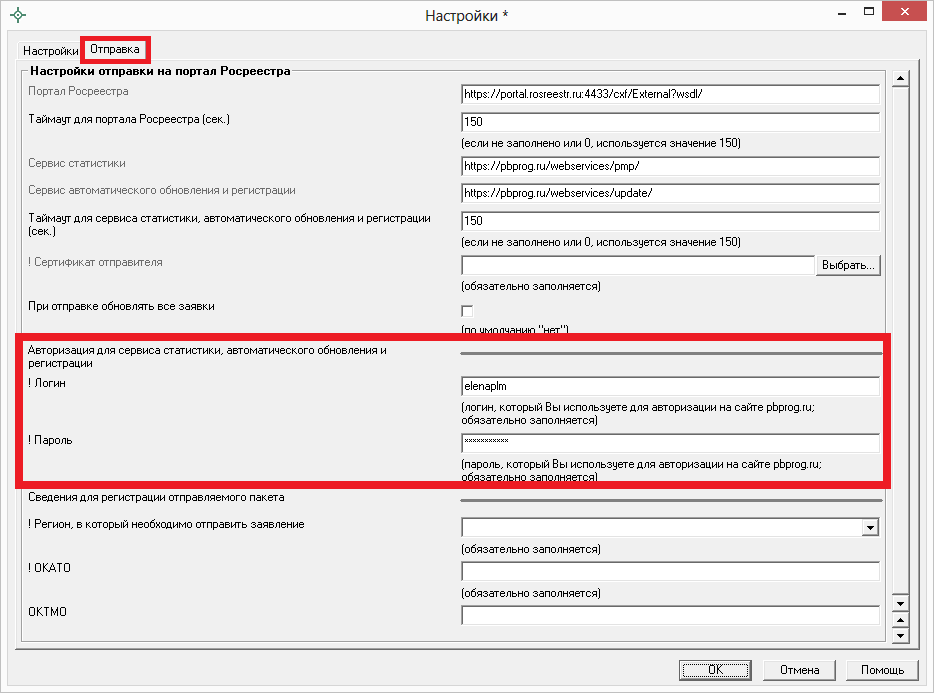
Окно «Настройки», вкладка «Отправка», программа «Полигон: Межевой план».
3. программа «Полигон: Межевой план» обязательно должна быть запущена от имени администратора (для операционных систем Windows 7/8/8.1/10);
Примечание: для того чтобы программа «Полигон: Межевой план» всегда запускалась с правами администратора выполните настройки. Для этого зайдите в папку, где установлена программа, нажмите правой кнопкой мыши на файл программы pmp.exe и выберите Свойства:
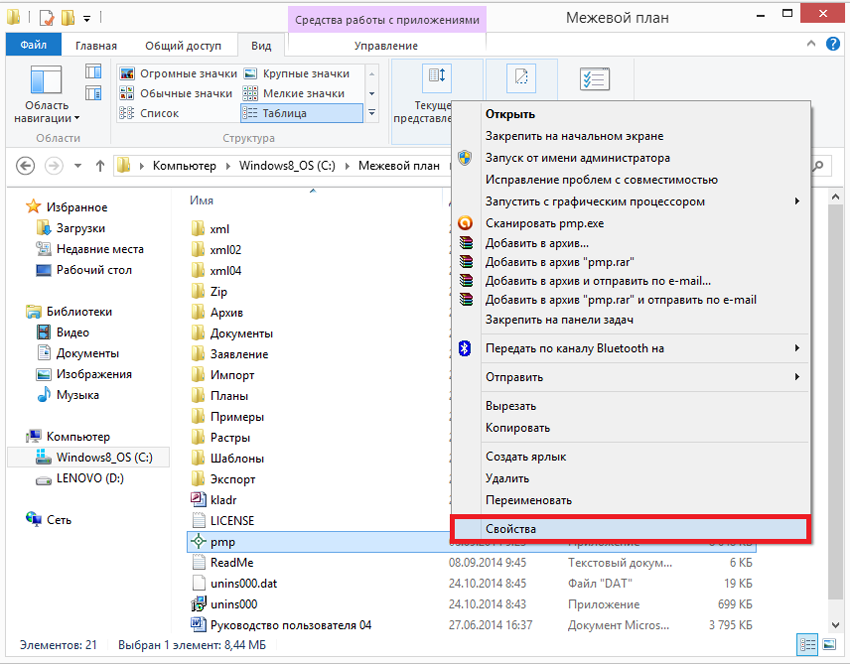
В открывшемся окне выберите вкладку Совместимость, в пункте Уровень привилегий (прав) установите галочку «Выполнять эту программу от имени администратора» и нажмите ОК.
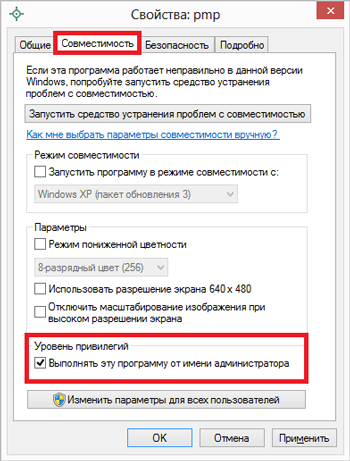
4. обязательно должна быть установлена программа Microsoft.NET Framework
(скачать программу Microsoft Framework версии 2.0.50727 Вы можете из карточки товара «Полигон: Межевой план»).
Примечание: в операционных системах Widows 8/8.1/10 программа Microsoft.NET Framework обычно уже включена, и отдельно её устанавливать не требуется.
При выполнении функции автообновления программа проверяет, есть ли на сайте новая версия программы и выдает сообщение:
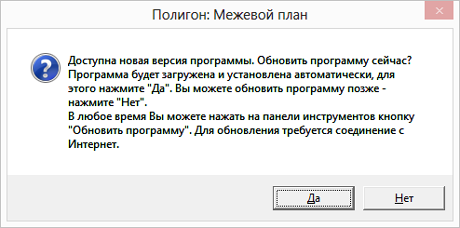
Внимание: данная проверка включается автоматически при запуске программы или раз в сутки в 15:00 час (если программа не выключена), либо при нажатии в главном окне программы на панели инструментов на кнопку ![]() – Обновить программу.
– Обновить программу.
Для обновления программы на данный вопрос ответьте «Да». Начнется скачивание новой версии программы и обновление:
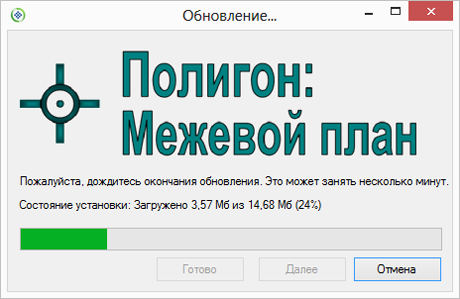
После того как обновление программы будет выполнено в окне «Обновление…» нажмите на кнопку Готово и откроется новая актуальная версия программы «Полигон: Межевой план»:

Обновление программы вручную
В данном случае установка обновления программы полностью аналогична установке самой программы, т.к. при этом Вы просто повторно и полностью устанавливаете программу.
Получение обновления производится точно так же, как и получение непосредственно самой программы – путем скачивания файла на сайте разработчика. Компакт-диск высылается только один раз, а последующие обновления передаются в электронном виде.
При обновлении программы:
- скачайте файл установки из Вашего Личного кабинета на нашем сайте и запустите его;
Примечание: в Личном кабинете всегда находится самая последняя версия программы.
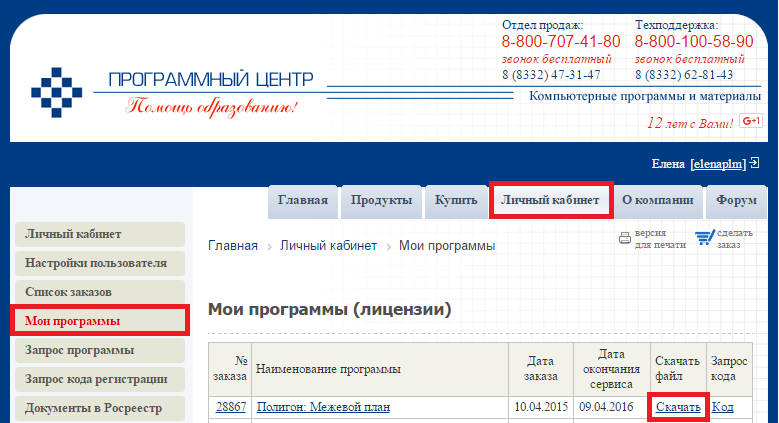
- установленную старую версию программы НЕ удаляйте;
- устанавливайте программу точно, как в первый раз и в ту же папку;
- все ранее наработанные данные сохраняются;
- код регистрации после установки обновления сохраняется, повторно вводить его НЕ придется.
Примечание: до обращения в службу технической поддержки убедитесь, что у Вас установлена самая новая версия программы.
|
|
Приобрести Полигон Про: Межевой план |
|
|
Каталог программ Полигон Про |
Всероссийский семинар завершен – спасибо, что были с нами
27.04.2024
Новая версия программы «Полигон Про» от 25.04.2024 г.
25.04.2024
Итоги практикума «Подготовка технического плана на образование части здания»
25.04.2024
Практикум «Подготовка технического плана на образование части здания»
22.04.2024
Итоги вебинара «Новый порядок приема в вузы: требования 2024 года»
19.04.2024
Итоги практикума «Госключ в Полигон Про — подписание документов на ГКУ и ГРП»
18.04.2024



