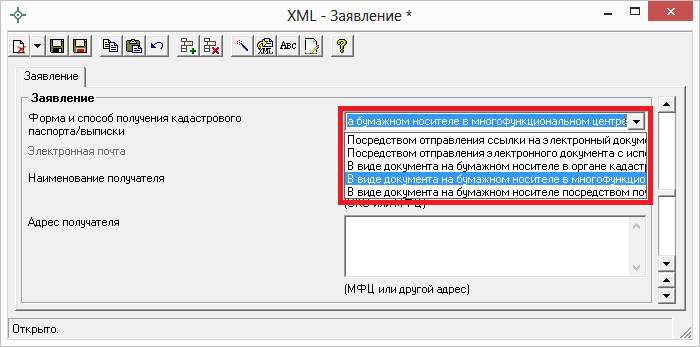
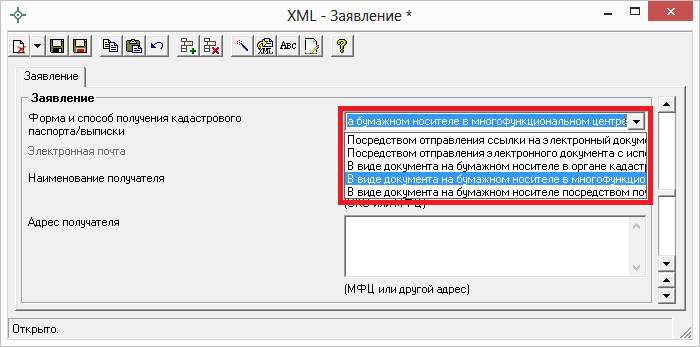
16.10.2015
Формирование заявления по новой XML-схеме StatementGKN версии 01 для отправки межевых и технических планов из программ «Полигон»
В программах серии «Полигон» («Полигон: Межевой план», комплекс программ «Полигон: Технический план») предусмотрена уникальная возможность отправки планов в Росреестр по каналам прямого взаимодействия (т.е. непосредственно из программ). Для использования данной возможности, а также для отправки планов по электронной почте необходимо сформировать заявление в форме электронного документа (XML–файла).
В программах предусмотрена возможность формирования заявления по двум XML–схемам:
-
XML–схема Requests_GKN_Realty версии 17– Утверждена Приказом Росреестра от 13.12.2011г. № П/501 в ред. Приказа от 21.09.2012г. № П/423.
-
XML–схема StatementGKN версии 01– Утверждена приказом Росреестра от 31.12.2014г. № П/622.
Внимание! Республика Крым и Севастополь теперь могут отправлять межевые и технические планы напрямую из программ с помощью заявления новой версии StatementGKN.
В данной статье рассмотрим формирование заявления по новой XML–схеме StatementGKN версии 01.
Перед тем как приступить к формированию заявления, необходимо выполнить настройки программы.
Примечание: настройки программы заполняются один раз. Для каждого межевого (технического) плана заполняется только заявление.
Настройки программы
В программе «Полигон: Межевой план» (либо в любой программе комплекса «Полигон: Технический план»):
- Откройте правильно созданный, но еще не отправленный в Росреестр межевой план по схеме версии 05 (либо технический план по схеме версии 03).
- Нажмите кнопку
 – Настройка на панели инструментов, в появившемся окне установите галочки:
– Настройка на панели инструментов, в появившемся окне установите галочки:
-
«Формировать пакет (ZIP–архив и заявление) для передачи по каналам прямого взаимодействия»;
-
«Формировать заявление StatementGKNверсии 01» (непосредственно для формирования заявления по новой схеме StatementGKNверсии 01)
-
«Формировать заявление при выгрузке XML»;
- «Вкладывать в ZIP–архив XML–заявление».
Заполните поле «Полное наименование адресата (ОКУ)», указав полное наименование территориального органа Росреестра, куда будет отправлено заявление:
Окно «Настройки*», вкладка «Настройки».
Примечание: поля «Сведения о заявителе (по умолчанию)», «Код отправителя» (в поле указывается СНИЛС или ИНН отправителя) и «Наименование отправителя» заполняются для заявления по XML–схеме Requests_GKN_Realty версии 17.
3. Далее в окне «Настройки» перейдите на вкладку «Отправка»:
Окно «Настройки*», вкладка «Отправка».
В полях «Таймаут для портала Росреестра (сек.)» и «Таймаут для сервиса статистики (сек.)» укажите время ожидания для отправки пакетов напрямую из программы, по умолчанию используется значение 150 сек. в обоих полях.
Напротив поля «!Сертификат отправителя» нажмите кнопку ![]() и выберите сертификат электронной подписи кадастрового инженера, нажмите ОК в окне выбора сертификата:
и выберите сертификат электронной подписи кадастрового инженера, нажмите ОК в окне выбора сертификата:
Окно выбора сертификата.
В окне «Настройки» на вкладке «Отправка» ниже слов «Авторизация для сервиса статистики» укажите логин и пароль для доступа в Личный кабинет на сайте ПрограммныйЦентр.РФ (pbprog.ru).
Далее выберите «Регион, в который необходимо отправить заявление», введите ОКАТО региона, указанного в предыдущем поле, а также ОКТМО (последнее НЕобязательно).
4.Нажмите ОК, чтобы сохранить введенную информацию.
После выполнения настроек программы переходим к заполнению непосредственно заявления.
Заполнение Заявления по новой схеме StatementGKN
Далее заполнение заявления будет показано на примере заполнения заявления в программе «Полигон: Межевой план» (заполнение заявления в программах комплекса «Полигон: Технический план» полностью аналогично).
Внимание: если Вы уже формировали заявление по XML–схеме Reguests_GZK_Realty версии 17 и Вам необходимо перейти на новую схему заявления, то в окне «Настройки» установите галочку «Формировать заявление StatementGKNверсии 01», в разделе «XML» в поле «Заявление» выделите слова «заявление заполнено» и нажмите на кнопку Delete на клавиатуре:
Далее программа выдаст сообщение, на которое ответьте Да:
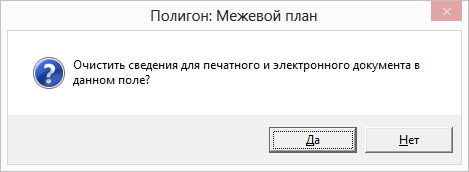
После выполнения данных действий при нажатии на кнопку ![]() , отрывается окно для заполнения заявления по новой XML–схеме.
, отрывается окно для заполнения заявления по новой XML–схеме.
- В программе «Полигон: Межевой план» в разделе «XML» около поля «Заявление» нажмите на кнопку
 .
.
- Заполните поля в открывшемся окне «XML – Заявление»:
Окно «XML – Заявление».
В поле «!Полное наименование адресата (ОКУ)» обязательно указывается наименование территориального органа Росреестра. Для того чтобы каждый раз не вводить наименование адресата – данное поле можно заполнить автоматически с помощью кнопки ![]() – Рассчитать/заполнить, информация будет скопирована из раздела «Настройки».
– Рассчитать/заполнить, информация будет скопирована из раздела «Настройки».
Также обязательным для заполнения является поле «!Вид заявления». Значение данного поля необходимо выбрать из выпадающего списка:
Выбор вида заявления.
Далее, в зависимости от вида заявления, заполните следующие поля:
- при постановке на кадастровый учет ЗУ при необходимости укажите основания для учета в поле «Основания для учета», выбрав значение из выпадающего списка. При выборе значения «иное» – заполните поле ниже «Иное основание для учета»:
Внесение оснований для учета.
- при предоставлении дополнительных документов в поле «Номер основного заявления, к которому дополнительно подаются документы» укажите номер заявления, которое находится в статусе «Приостановлено» и к которому дополнительно подаются документы;
- для заявления о государственном кадастровом учете изменений, а также исправления кадастровой ошибки в сведениях ГКН заполните поле «Учет изменений в связи с изменением» с помощью кнопки
 .
.
В открывшемся окне галочками выберите объекты, в связи с изменениями которых производится учет изменений или исправление кадастровой ошибки. Далее рассчитайте желтое поле для печатного документа «Учет изменений в связи с изменением» с помощью кнопки![]() – Рассчитать/заполнить и нажмите на кнопку
– Рассчитать/заполнить и нажмите на кнопку ![]() – Сохранить и закрыть:
– Сохранить и закрыть:
Учет изменений.
Заполните обязательную таблицу «!Заявители» с помощью кнопки ![]() – Редактировать:
– Редактировать:
Окно «XML – Заявление», поле «!Заявители».
В открывшемся окне сначала с помощью кнопки ![]() – Вид заявителя выберите вид заявителя:
– Вид заявителя выберите вид заявителя:
Заполните поля для электронного документа, обязательные для заполнения поля отмечены «!» – восклицательным знаком. После этого рассчитайте желтое поле для печатного документа «!Заявитель» с помощью кнопки![]() – Рассчитать/заполнить и нажмите на кнопку
– Рассчитать/заполнить и нажмите на кнопку![]() – Сохранить и закрыть:
– Сохранить и закрыть:
«Сведения о заявителе», заявитель – физическое лицо.
После внесения сведений о заявителе вернемся в окно «XML – Заявление». При необходимости в данном окне внесите информацию о нотариусе в поле «Сведения о нотариусе» с помощью кнопки![]() .
.
Если к заявлению необходимо приложить дополнительные файлы, например, печатный образ межевого плана в формате PDF, заполните таблицу «Дополнительно представленные документы» с помощью кнопки![]() – Редактировать.
– Редактировать.
Окно «XML – Заявление».
Далее необходимо выбрать форму или способ получения кадастрового паспорта или выписки. Для этого в поле «Форма и способ получения кадастрового паспорта/выписки» выберите способ получения из выпадающего списка:
Выбор способа получения документов.
Примечание: при формировании заявления для предоставления дополнительных документов поле «Форма и способ получения кадастрового паспорта/выписки» заполнять НЕ нужно.
- При выборе способа получения документов посредством ссылки на электронный документ, размещенный на официальном сайте Росреестра в информационно–телекоммуникационной сети «Интернет» по адресу электронной почты заполните поле «Электронная почта», указав адрес электронной почты, на которую необходимо отправить письмо с ссылкой на электронный документ кадастрового паспорта или выписки на сайте Росреестра.
- При выборе получения документов посредством отправления электронного документа с использованием веб–сервисов – кадастровый паспорт или выписку Вы получите непосредственно через программу в окне «Обмен информации с Росреестром» (Полученные документы).
- При выборе способа получения в виде документа на бумажном носителе в органе кадастрового учета в поле «Наименование получателя» необходимо указать наименование территориального органа кадастрового учета (ОКУ).
- При выборе способа получения в виде документа на бумажном носителе в многофункциональном центре в поле «Наименования получателя» укажите наименование многофункционального центра, а в поле «Адрес получателя» его адрес.
- При выборе способа получения в виде документа на бумажном носителе посредством почтового отправления в поле «Адрес получателя» укажите почтовый адрес, куда необходимо отправить кадастровый паспорт или выписку.
Примечание: если Вы указали способ получения документов в виде документа на бумажном носителе либо в органе кадастрового учета, либо в многофункциональном центре, либо посредством почтового отправления и Вам необходим дополнительный экземпляр документов установите галочку «Дополнительный экземпляр».
В поле «Направить решение о приостановлении/отказе в осуществлении государственного кадастрового учета (в случае принятия)» укажите, при необходимости, куда направить решение о приостановлении (отказе):
-
в ОКУ – в поле «Наименование получателя копии» укажите наименование территориального органа кадастрового учета;
-
в виде документа на бумажном носителе в многофункциональном центре – в полях «Наименование получателя копии» и «Адрес получателя копии» укажите наименование и адрес многофункционального центра;
-
в виде бумажного документа посредством почтового отправления – укажите почтовый адрес в поле «Адрес получателя копии».
При необходимости укажите адрес в поле «Направить расписку в получении данного заявления и документов органом кадастрового учета почтовым отправлением по адресу».
Если Вы согласны участвовать в опросе Росреестра по оценке качества предоставляемых услуг укажите номер Вашего телефона в формате «+7(ХХХ) ХХХ–ХХ–ХХ» в поле «Даю согласие на участие в опросе по оценке качества предоставленной мне государственной услуги по телефону».
3. После заполнения всех необходимых полей для сохранения заявления нажмите кнопку на панели инструментов ![]() – Сохранить и закрыть.
– Сохранить и закрыть.
4. Нажмите на кнопку ![]() – Выгрузить XML, чтобы сформировать и увидеть XML–файл заявления (вместе с XML–файлом межевого/технического плана).
– Выгрузить XML, чтобы сформировать и увидеть XML–файл заявления (вместе с XML–файлом межевого/технического плана).
Если при проверке XML–заявления будут обнаружены ошибки, то формируется протокол ошибок. Ошибки необходимо исправить и заново выгрузить XML–файл.
Если ошибки будут обнаружены при создании XML–файла межевого, то XML–файл заявления сформирован не будет. Нужно исправить ошибки и выгрузить XML заново.
Новая версия программы «Полигон Про» от 25.04.2024 г.
25.04.2024
Итоги практикума «Подготовка технического плана на образование части здания»
25.04.2024
Практикум «Подготовка технического плана на образование части здания»
22.04.2024
Итоги вебинара «Новый порядок приема в вузы: требования 2024 года»
19.04.2024
Итоги практикума «Госключ в Полигон Про — подписание документов на ГКУ и ГРП»
18.04.2024
Практикум «Госключ в Полигон Про — подписание документов на ГКУ и ГРП»
15.04.2024
















