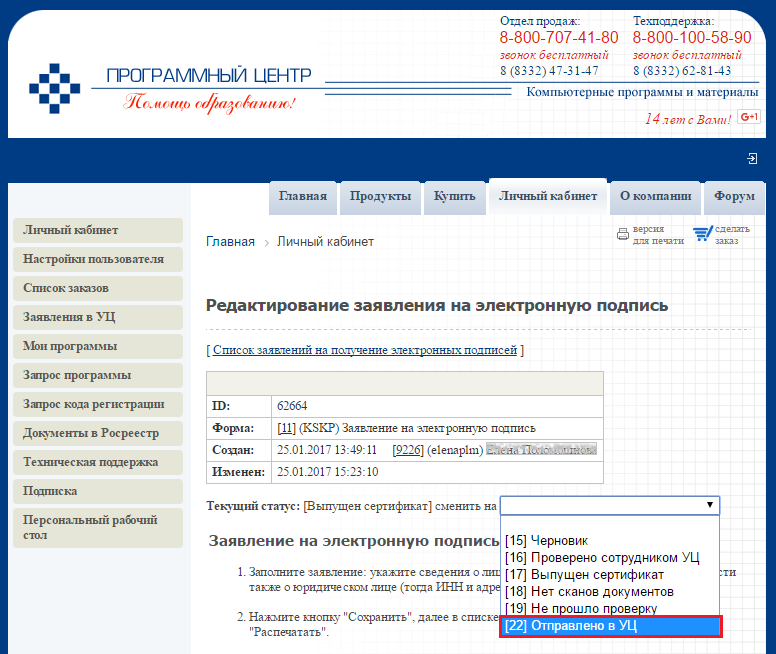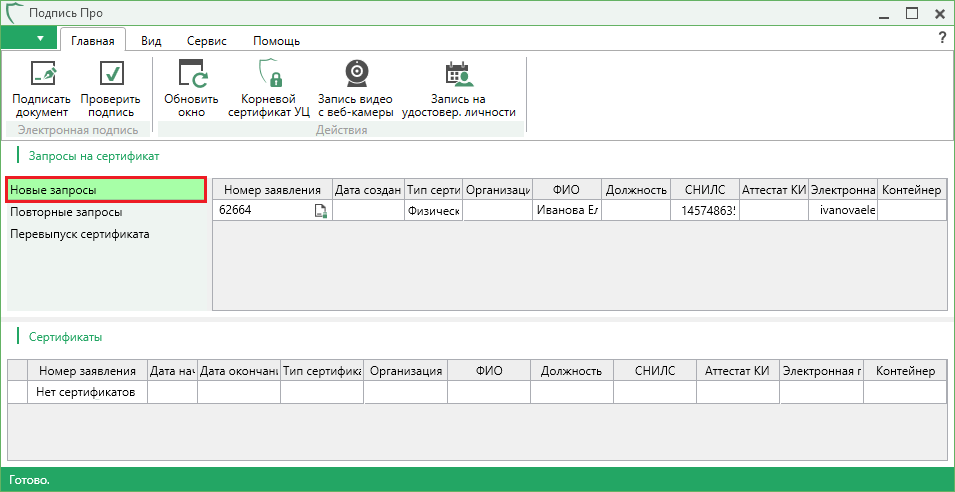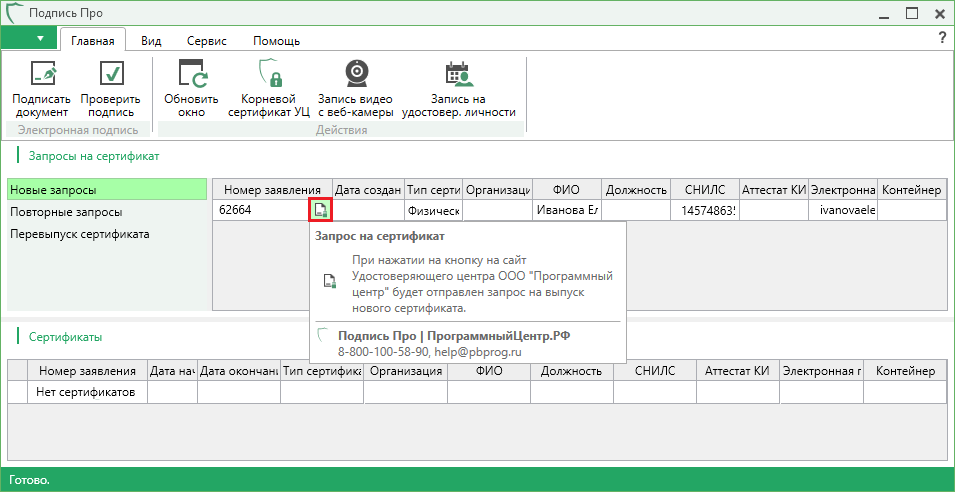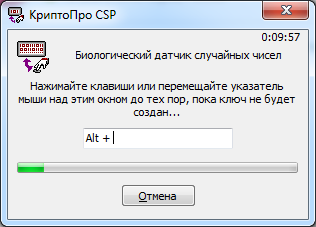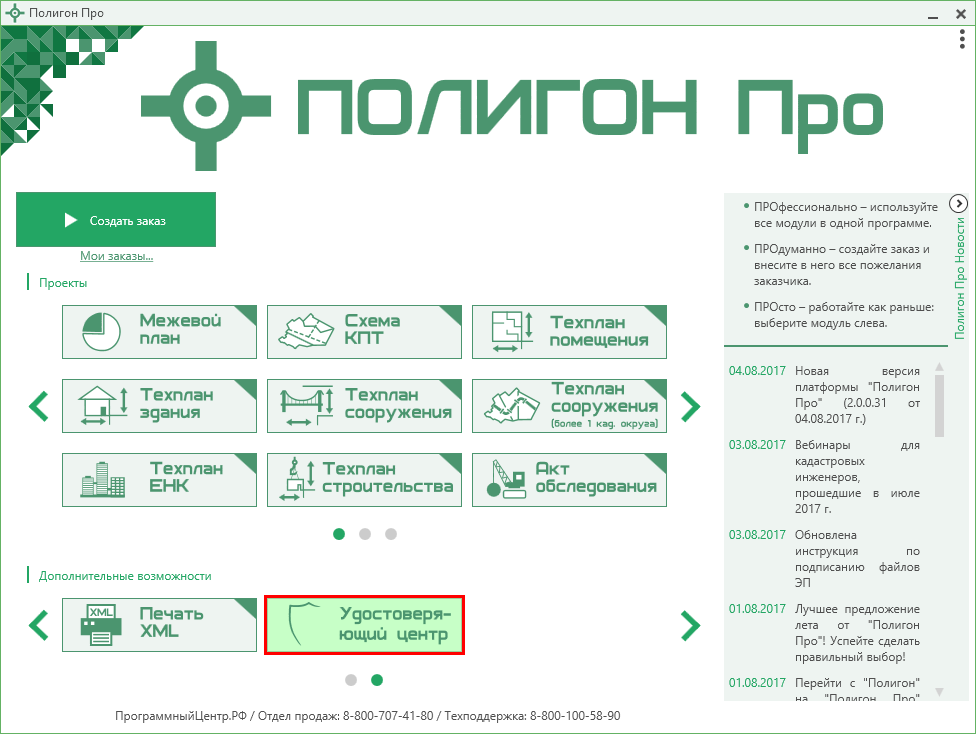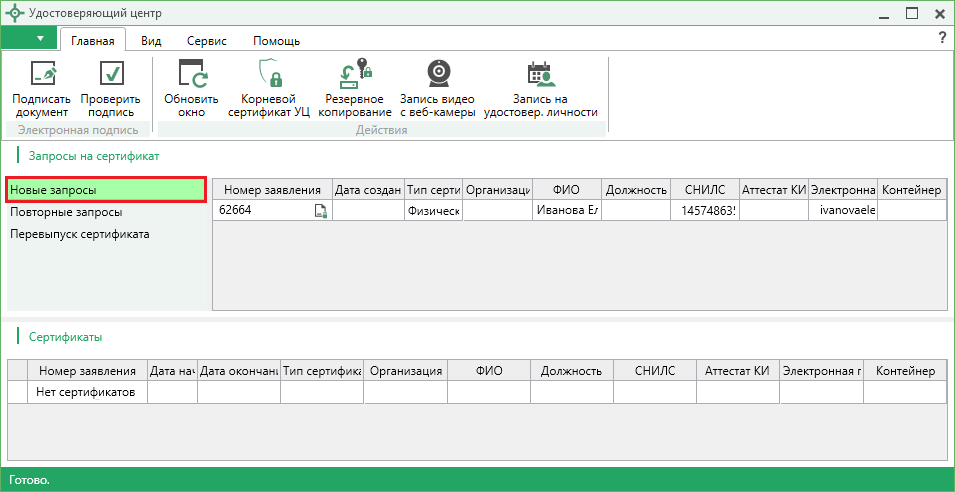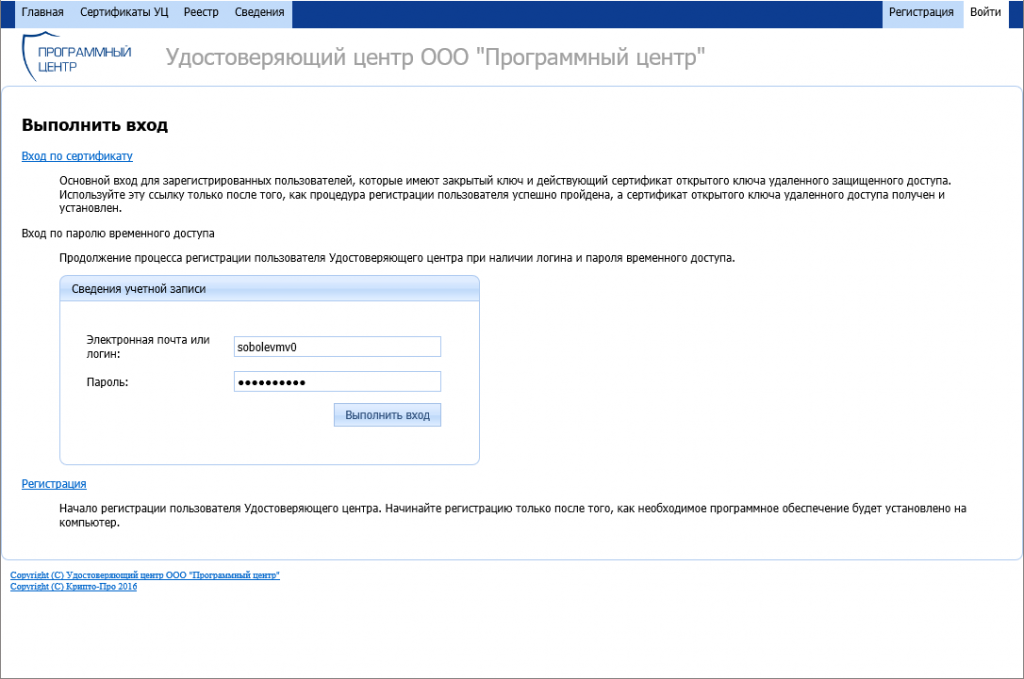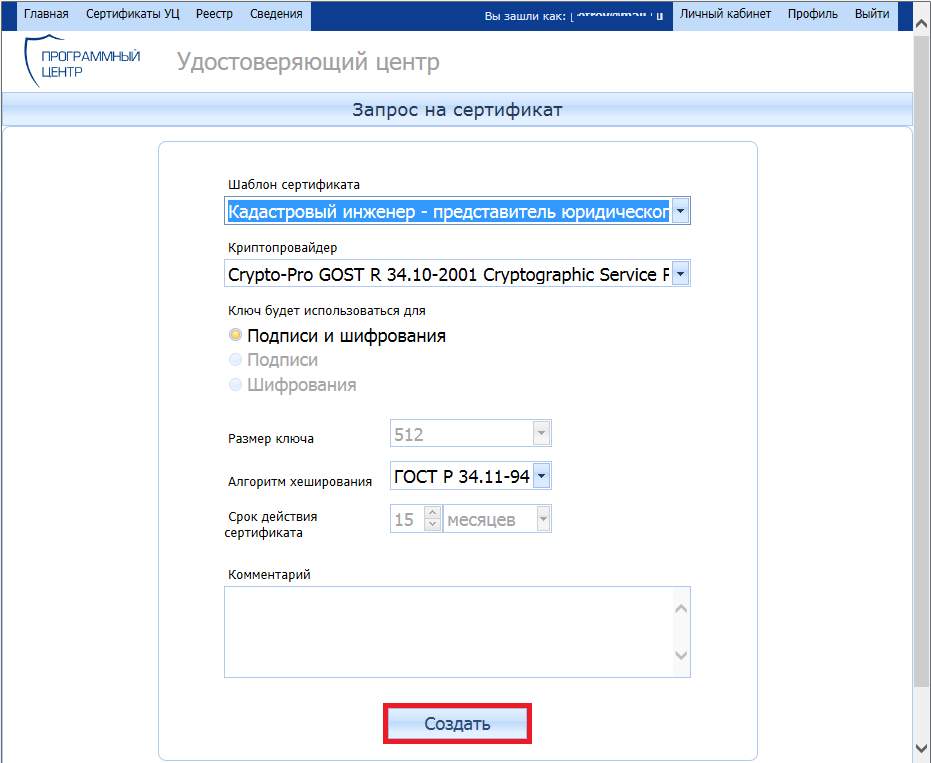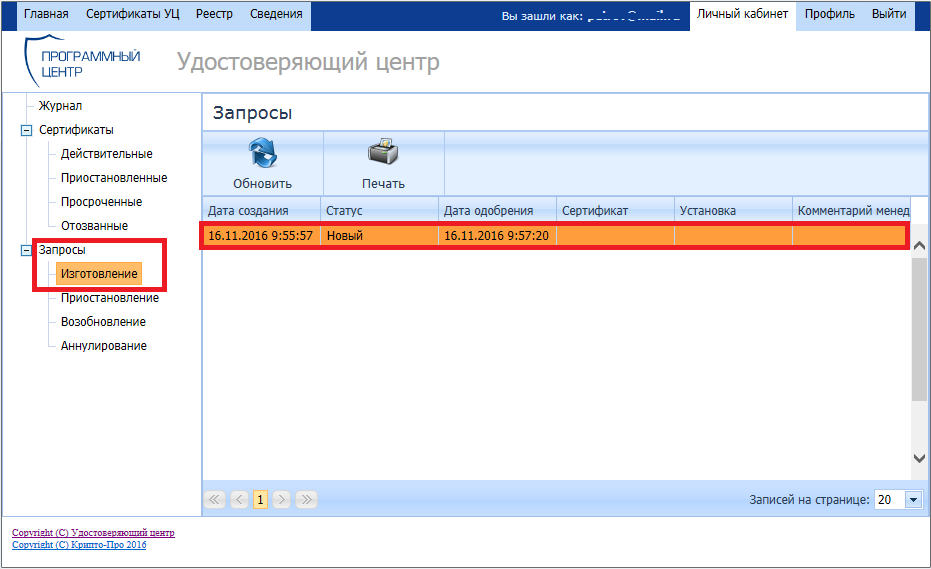06.02.2017
Инструкция по созданию запроса на сертификат [Архив]
Информация устарела. Читайте обновленные инструкции:
-
Инструкция по получению ЭП через модуль «Удостоверяющий центр» и через программу «Подпись Про» >>
-
Инструкция по получению ЭП через сайт Удостоверяющего центра >>
Существует 3 способа формирования запроса на сертификат:
I. Упрощенный: через программу "Подпись Про"
II. Упрощенный: для пользователей программы "Полигон Про"
До формирования запроса на сертификат необходимо выполнить следующие действия:
1. Оформить заказ на электронную подпись (ЭП) на сайте Программного центра: https://pbprog.ru.
2. Заполнить заявление на получение подписи (далее Заявление): https://pbprog.ru/personal/cc/kskp_list.php.
Примечание: для создания Заявления необходимо открыть список заказов, выбрать нужный заказ на получение ЭП и нажать на ссылку "Заполнить заявление на получение подписи". После заполнения формы Заявления проверьте заявление автоматически до выполнения печати и отправки в УЦ, для этого нажмите "Проверить онлайн". Если обнаружены ошибки, то их необходимо устранить, предупреждения можно игнорировать.
Далее необходимо установить статус Заявления "Отправлено в УЦ":
3. После успешной проверки Заявления его статус изменится на "Проверено сотрудником УЦ", а на Вашу электронную почту будет выслано письмо об успешной регистрации пользователя, в котором указаны логин и пароль от Личного кабинета на сайте УЦ.
4. Далее необходимо сформировать запрос на сертификат. На компьютере должны быть установлены:
- соответствующая операционной системе компьютера версия КриптоПро CSP (см. Таблицу совместимости версий КриптоПро CSP и ОС).
Внимание! рекомендуем использовать КриптоПро CSP версии 4.0, т.к. только версия 4.0 поддерживает стандарт электронной подписи ГОСТ Р 34.10-2012 - обязательный с 01.01.2019 г.
КриптоПро CSP >>
-
для формирования запроса на сертификат через сайт УЦ необходимо установить КриптоПро ЭЦП Browser plug-in. Скачать >>
Примечание: для формирования запроса на сертификат через программы "Подпись Про" и "Полигон Про" плагин не требуется.
I. Упрощенный: через программу "Подпись Про
Примечание: для взаимодействия с УЦ ООО "ПРОГРАММНЫЙ ЦЕНТР" разработана программа "Подпись Про". Для запроса на сертификат приобретать программу необязательно, достаточно установить демо-версию.
Полное руководство пользователя по работе в программе "Подпись Про" >>
1. После получение письма об успешной регистрации пользователя, в котором будут указаны логин и пароль от Личного кабинета на сайте УЦ, запустите программу "Подпись Про"
Внимание! В настройках программы должен быть указан логин и пароль от учетной записи на сайте Программного центра, с которой Вы создавали заявление для получения сертификата.
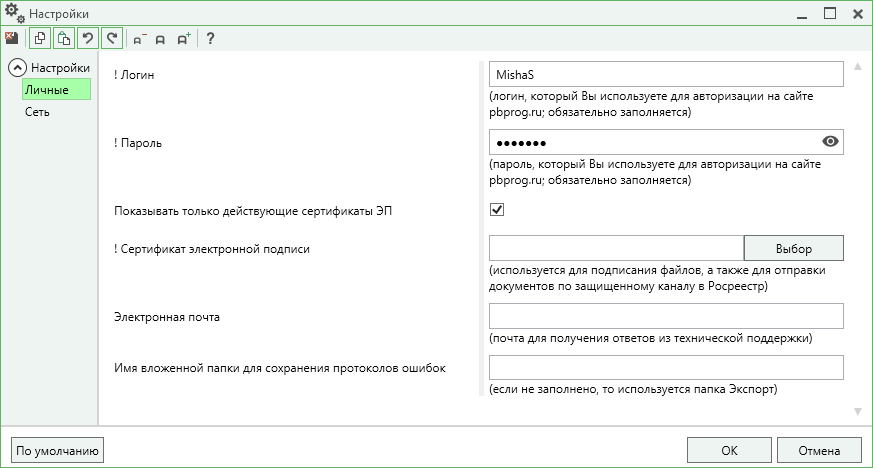
Окно "Настройки", программа "Подпись Про"
Выберите "Новые запросы" и в таблице "Запросы на сертификат" Вы увидите информацию о заявлении.
2. Для формирования запроса на выпуск нового сертификата ЭП в столбце "Номер заявления" нажмите на кнопку ![]() – Запрос на сертификат.
– Запрос на сертификат.
Программа выдаст сообщение о том, что будет сформирован контейнер закрытого ключа ЭП с предупреждением, что имя контейнера и пароль, который Вы введете при формировании закрытого ключа, необходимо записать или запомнить. Нажмите в данном окне кнопку ![]() :
:

3. Проверьте правильность автоматически введенного логина и введите пароль для доступа в Личный кабинет УЦ.
Внимание! Логин и пароль для доступа в Личный кабинет УЦ высылаются на электронную почту, адрес которой Вы указали в заявлении.
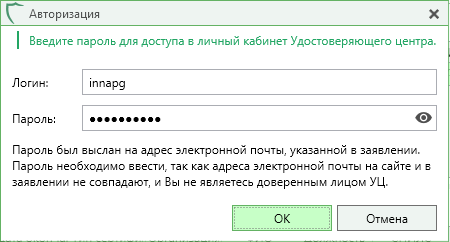
Окно "Авторизация"
4. В появившемся окне выберите носитель, на котором будет храниться контейнер закрытого ключа (ключа подписи), и нажмите кнопку "ОК".
Внимание! Если Вы хотите, чтобы контейнер закрытого ключа хранился на:
- компьютере - необходимо выбрать Реестр:

Выбор носителя для хранения контейнера закрытого ключа
- съемном носителе (USB-накопитель, токен) - необходимо вставить съемный носитель и выбрать данный носитель в появившемся окне:

Выбор носителя для хранения контейнера закрытого ключа
5. После появления окна Биологического датчика случайных чисел нажимайте клавиши или перемещайте указатель мыши над этим окном до тех пор, пока ключ не будет создан.
6. После того, как ключ будет создан, задайте пароль для создаваемого контейнера закрытого ключа и нажмите кнопку "ОК".
Если носителем для хранения контейнера закрытого ключа является:
- токен (eToken, Rutoken) – в окне установки пароля необходимо вводить пароль токена;
- USB-накопитель или реестр компьютера – пароль необходимо придумать. Также пароль в данном случае можно не устанавливать.
Внимание! Имя контейнера и пароль, который Вы введете при формировании закрытого ключа, необходимо записать или запомнить. В случае утери контейнера закрытого ключа или пароля потребуется повторный выпуск сертификата.

Установка пароля для контейнера закрытого ключа
7. После нажатия кнопки "ОК" пароль для контейнера закрытого ключа задан, и запрос на сертификат сформирован. Программа выдаст сообщение об успешно сформированном запросе на сертификат.

Созданный запрос отправлен в Удостоверяющий центр и ожидает рассмотрения Оператором УЦ.
Внимание! Контейнер закрытого ключа не подлежит восстановлению. Ни при каких обстоятельствах не удаляйте его самостоятельно. В случае переустановки операционной системы на ПК обязательно выполните копирование контейнера закрытого ключа на съемный носитель. При потере контейнера закрытого ключа необходим платный перевыпуск сертификата. Перевыпуск сертификата выполняется бесплатно только в рамках приобретенной услуги "Сопровождение сертификата Электронной подписи".
Повторный запрос на сертификат
Если появилась необходимость выполнить повторный запрос на сертификат (например, до выпуска сертификата Вы забыли пароль, который ввели при формировании закрытого ключа), выполните:
1. В таблице "Запросы на сертификат" перейдите в "Повторные запросы".
2. В таблице в столбце "Номер заявления" нажмите на кнопку ![]() – Запрос на сертификат.
– Запрос на сертификат.
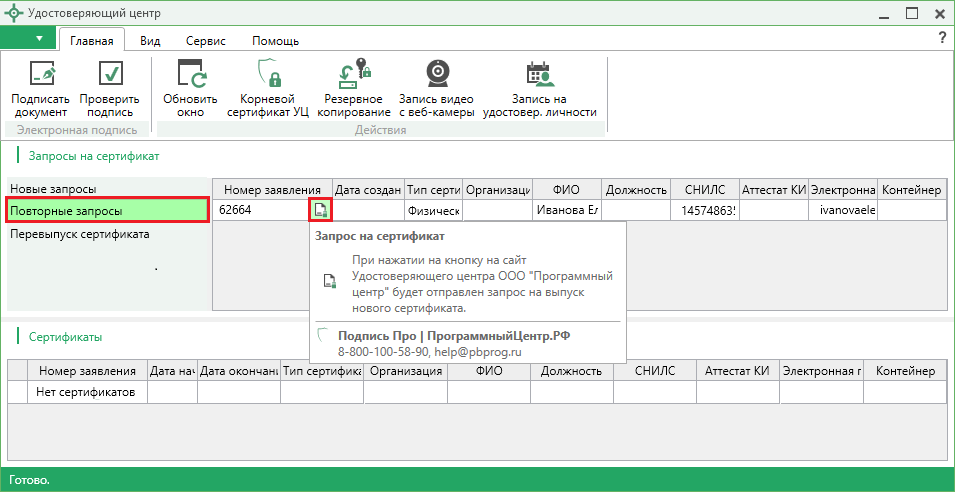
Повторный запрос на сертификат
3. Выполните действия, описанные в п. 2-7, описанные выше.
II. Упрощенный способ формирования запроса на сертификат через программу "Полигон Про"
Примечание: для формирования запроса на сертификат через программу "Полигон Про" используйте либо демо-версию, либо рабочую версию (если таковая у Вас имеется) программы "Полигон Про".
Важно: версия программы "Полигон Про" должна быть актуальной.
Скачать демо-версию "Полигон Про" >>
1. Запустите программу "Полигон Про" и откройте модуль "Удостоверяющий центр".
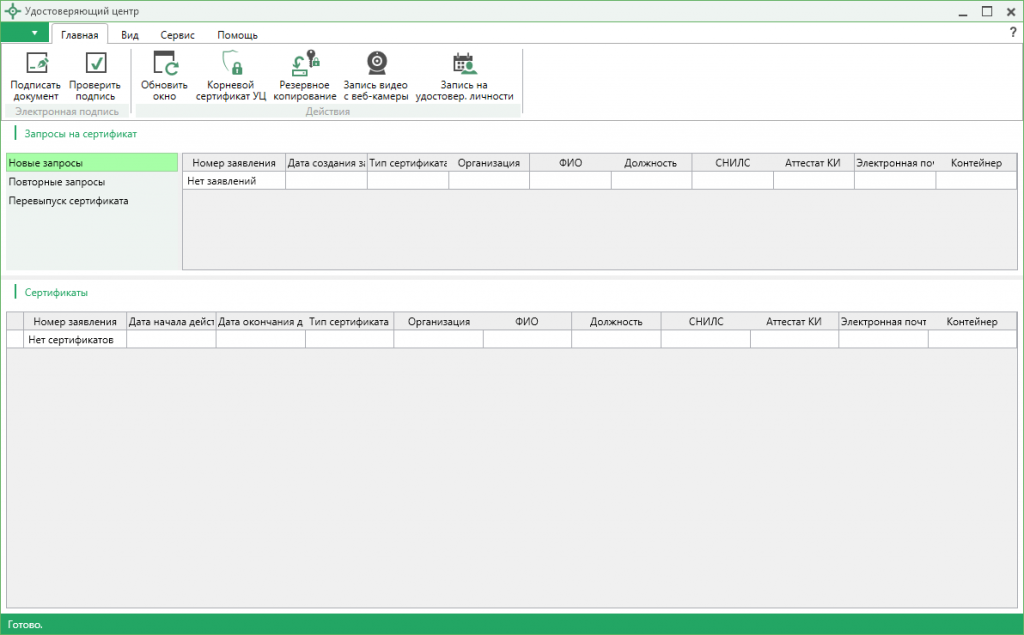
Окно модуля "Удостоверяющий центр"
Внимание! В настройках программы укажите логин и пароль от учетной записи на сайте Программного центра, с которой Вы создавали заявление для получения сертификата.
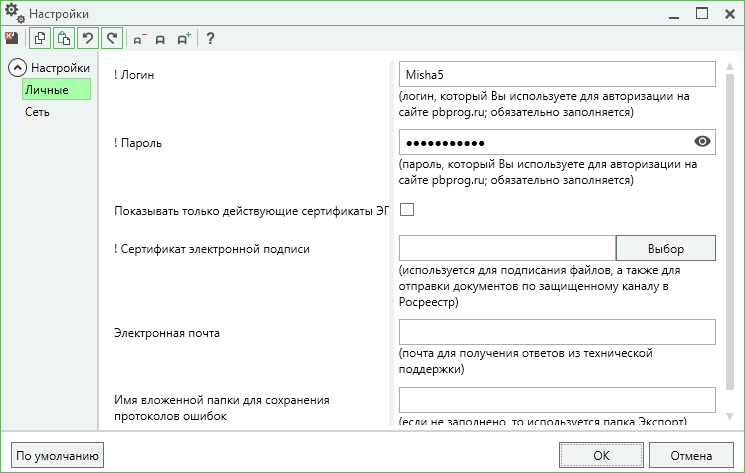
Окно "Настройки", программа "Полигон Про"
2. В главном окне модуля "Удостоверяющий центр" выберите "Новые запросы", и в таблице "Запросы на сертификат" отобразится информация о заявлении.
Модуль "Удостоверяющий центр", таблица "Запросы на сертификат"
3. Для формирования запроса на выпуск нового сертификата ЭП в столбце "Номер заявления" нажмите на кнопку ![]() – Запрос на сертификат.
– Запрос на сертификат.
Программа выдаст сообщение о том, что будет сформирован контейнер закрытого ключа ЭП с предупреждением, что имя контейнера и пароль, который Вы введете при формировании закрытого ключа, необходимо записать или запомнить. Нажмите кнопку ![]() :
:

4. Далее проверьте правильность автоматически введенного логина и введите пароль для доступа в Личный кабинет УЦ.
Внимание! Логин и пароль для доступа в Личный кабинет УЦ высылаются на электронную почту, адрес которой Вы указали в заявлении.

Окно "Авторизация"
5. В появившемся окне выберите носитель, на котором будет храниться контейнер закрытого ключа (ключа подписи), и нажмите кнопку "ОК".
Внимание! Если Вы хотите, чтобы контейнер закрытого ключа хранился на:
- компьютере - необходимо выбрать Реестр:

Выбор носителя для хранения контейнера закрытого ключа
- съемном носителе (USB-накопитель, токен) - необходимо вставить съемный носитель и выбрать данный носитель в появившемся окне:

Выбор носителя для хранения контейнера закрытого ключа
6. После появления окна Биологического датчика случайных чисел нажимайте клавиши или перемещайте указатель мыши над этим окном до тех пор, пока ключ не будет создан.
7. После того, как ключ будет создан, задайте пароль для создаваемого контейнера закрытого ключа и нажмите кнопку "ОК".
Если носителем для хранения контейнера закрытого ключа является:
- токен (eToken, Rutoken) – в окне установки пароля необходимо вводить пароль токена;
- USB-накопитель или реестр компьютера – пароль необходимо придумать. Также пароль в данном случае можно не устанавливать.
Внимание! Имя контейнера и пароль, который Вы введете при формировании закрытого ключа, необходимо записать или запомнить. В случае утери контейнера закрытого ключа или пароля потребуется повторный выпуск сертификата.
Установка пароля для контейнера закрытого ключа
8. После нажатия кнопки "ОК" пароль для контейнера закрытого ключа задан, и запрос на сертификат сформирован, программа выдаст сообщение об успешно сформированном запросе на сертификат.
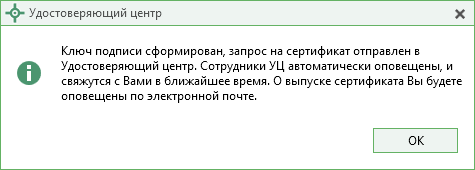
Созданный запрос отправлен в Удостоверяющий центр и ожидает рассмотрения Оператором УЦ.
Внимание! Контейнер закрытого ключа не подлежит восстановлению. Ни при каких обстоятельствах не удаляйте его самостоятельно. В случае переустановки операционной системы на ПК обязательно выполните копированиеконтейнера закрытого ключа на съемный носитель. При потере контейнера закрытого ключа необходим платный перевыпуск сертификата. Перевыпуск сертификата выполняется бесплатно только в рамках приобретенной услуги "Сопровождение сертификата Электронной подписи" .
Повторный запрос на сертификат
Если появилась необходимость выполнить повторный запрос на сертификат (например, до выпуска сертификата Вы забыли пароль, который ввели при формировании закрытого ключа), выполните следующие действия:
1. В таблице "Запросы на сертификат" перейдите в "Повторные запросы".
2. В столбце "Номер заявления" нажмите на кнопку ![]() – Запрос на сертификат.
– Запрос на сертификат.
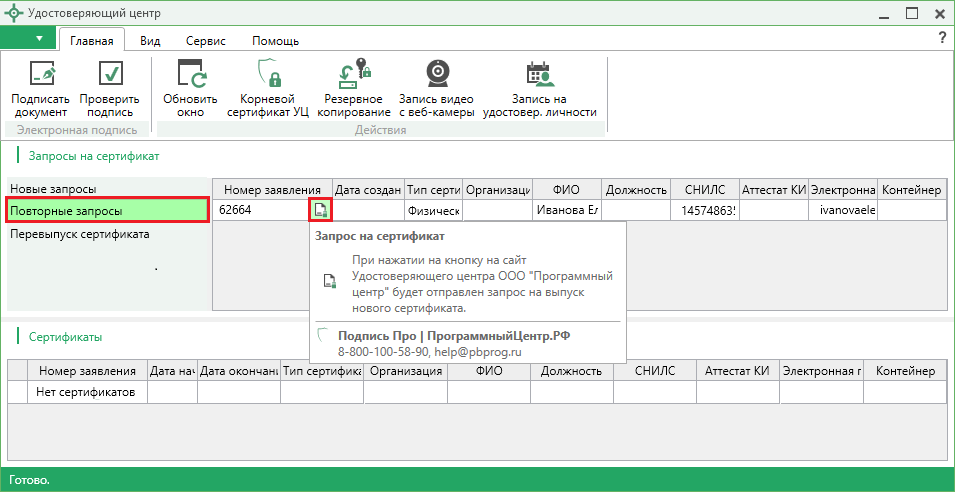
Повторный запрос на сертификат
3. Выполните действия, описанные выше в п. 2-7.
III. Стандартный способ формирования запроса на сертификат
Внимание! При создании запроса на сертификат существуют проблемы с совместимостью КриптоПро CSP, браузера Internet Explorer и Windows XP. Если у Вас есть возможность, мы предлагаем создать запрос на сертификат на другом компьютере, на котором установлена операционная система Windows 7 и выше, а после выпуска сертификата установить сертификат на своем компьютере.
1. Начало работы
Для создания запроса на сертификат зайдите в Личный кабинет на сайте Удостоверяющего центра (УЦ), для этого необходимо:
1.1. запустить браузер Internet Explorer;
1.2.в адресную строку вставить ссылку из письма от Отдела продаж https://ra.pbprog.ru/UI/1/NewCertificate.aspx.
2. Вход в личный кабинет
В открывшемся окне введите логин и пароль, высланные сотрудником УЦ в письме об успешной регистрации на сайте УЦ, и нажмите кнопку "Выполнить вход":
3. Создание запроса на сертификат
3.1. При нажатии кнопки "Выполнить вход" будет выполнен переход на страницу запроса сертификата, и появится окно подтверждения доступа в Интернет, в котором нажмите кнопку "Да".
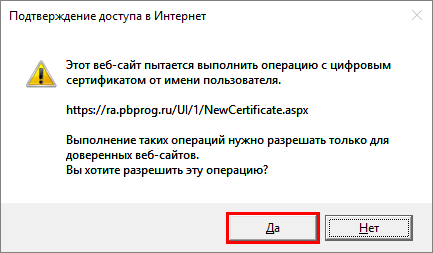
Подтверждение доступа в Интернет
Примечание 1: после открытия страницы, если у Вас не установлен КриптоПро ЭЦП browser plug-in, откроется сообщение о необходимости его установки. Чтобы установить данный плагин, нажмите на соответствующую ссылку в открывшемся окне сообщения:
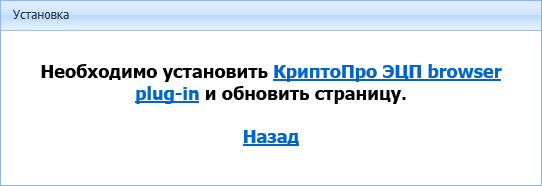
Прямую ссылку на скачивание плагина также Вы можете найти в письме от УЦ с темой "Вы зарегистрированы в УЦ".
Примечание 2: Если данное сообщение открылось, а плагин уже установлен, то в браузере появилось всплывающее окно о разрешении включения надстройки (плагина). Необходимо подтвердить включение.
3.2. В открывшемся окне выберите вид сертификата, который был указан в заявлении на регистрацию в УЦ и выдачу СКПП ЭП, и нажмите кнопку "Создать".
3.3. В появившемся окне выберите носитель, на котором будет храниться контейнер закрытого ключа (ключа подписи), и нажмите кнопку "ОК".
Внимание! Если Вы хотите, чтобы контейнер закрытого ключа хранился на:
- компьютере - необходимо выбрать Реестр;

Выбор носителя для хранения контейнера закрытого ключа
- съемном носителе (USB-накопитель, токен) - необходимо вставить съемный носитель и выбрать данный носитель в появившемся окне.

Выбор носителя для хранения контейнера закрытого ключа
3.4. После появления окна Биологического датчика случайных чисел необходимо нажимать клавиши или перемещать указатель мыши над этим окном до тех пор, пока ключ не будет создан.
3.5. После того, как ключ будет создан, необходимо задать пароль для создаваемого контейнера закрытого ключа* и нажать кнопку "ОК".
Внимание! Обязательно запомните пароль для создаваемого контейнера закрытого ключа. Данный пароль восстановлению не подлежит.

Установка пароля для контейнера закрытого ключа
* Важно: если носителем для хранения контейнера закрытого ключа является:
-
токен (eToken, Rutoken) - в окне установки пароля необходимо вводить пароль токена;
-
USB-накопитель или реестр компьютера - пароль необходимо придумать. Также пароль в данном случае можно не устанавливать.
3.6. После нажатия кнопки "ОК" пароль для контейнера закрытого ключа задан, и запрос на сертификат сформирован, пользователь будет автоматически перенаправлен в Личный кабинет на сайте УЦ в раздел запросов на изготовление, где отобразится созданный запрос на сертификат и его статус.
4. Рассмотрение запроса
Созданный запрос отправлен в Удостоверяющий центр и ожидает рассмотрения Оператором УЦ.
Внимание! Контейнер закрытого ключа не подлежит восстановлению. Ни при каких обстоятельствах не удаляйте его самостоятельно. При потере контейнера закрытого ключа необходим платный перевыпуск сертификата.
Практикум «Подготовка лесной отчетности в Полигон Про»
31.07.2025
Новая версия программы «Полигон Про – Linux» от 30.07.2025 г.
31.07.2025
Новая версия программы «Полигон Про» от 30.07.2025 г.
30.07.2025
Практикум «Разграничение прав доступа в Полигон: CRM — обзор нового функционала»
28.07.2025
Итоги практикума «Установление границы публичного сервитута»
24.07.2025
Практикум «Установление границы публичного сервитута»
21.07.2025