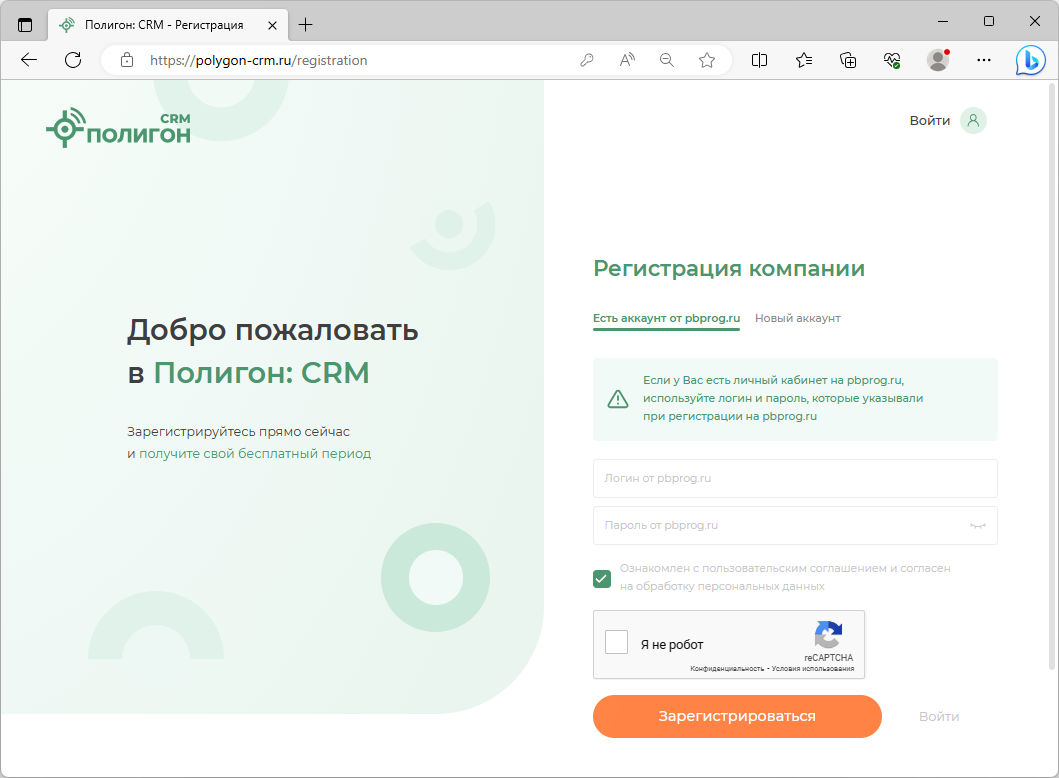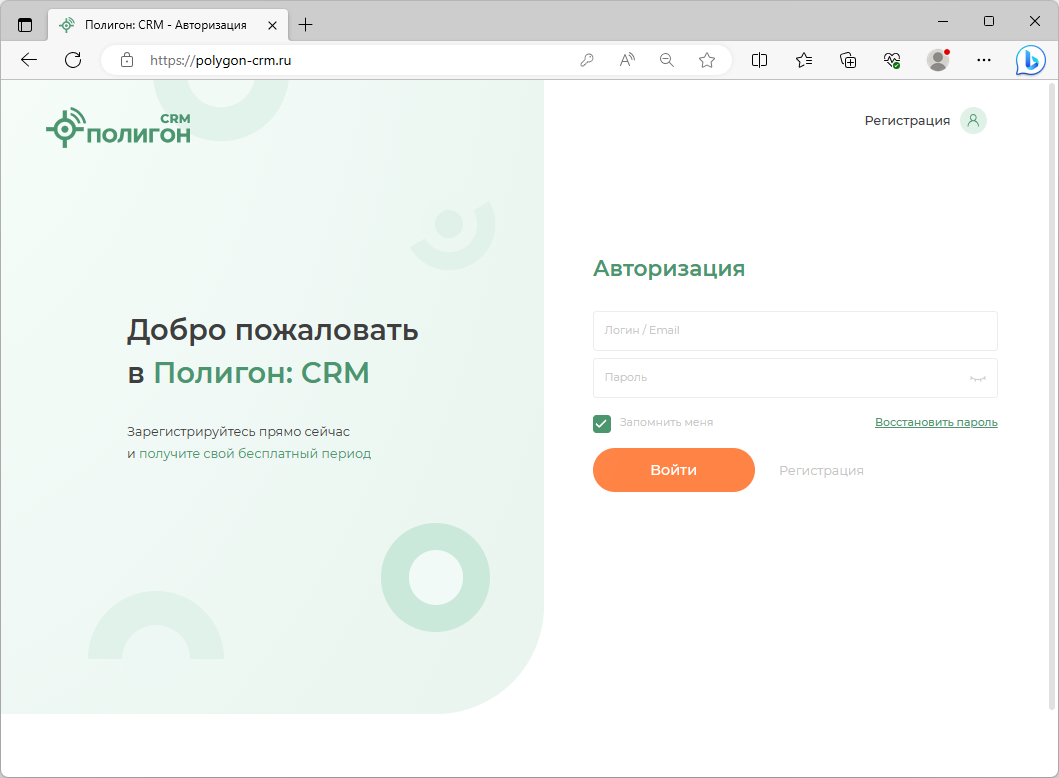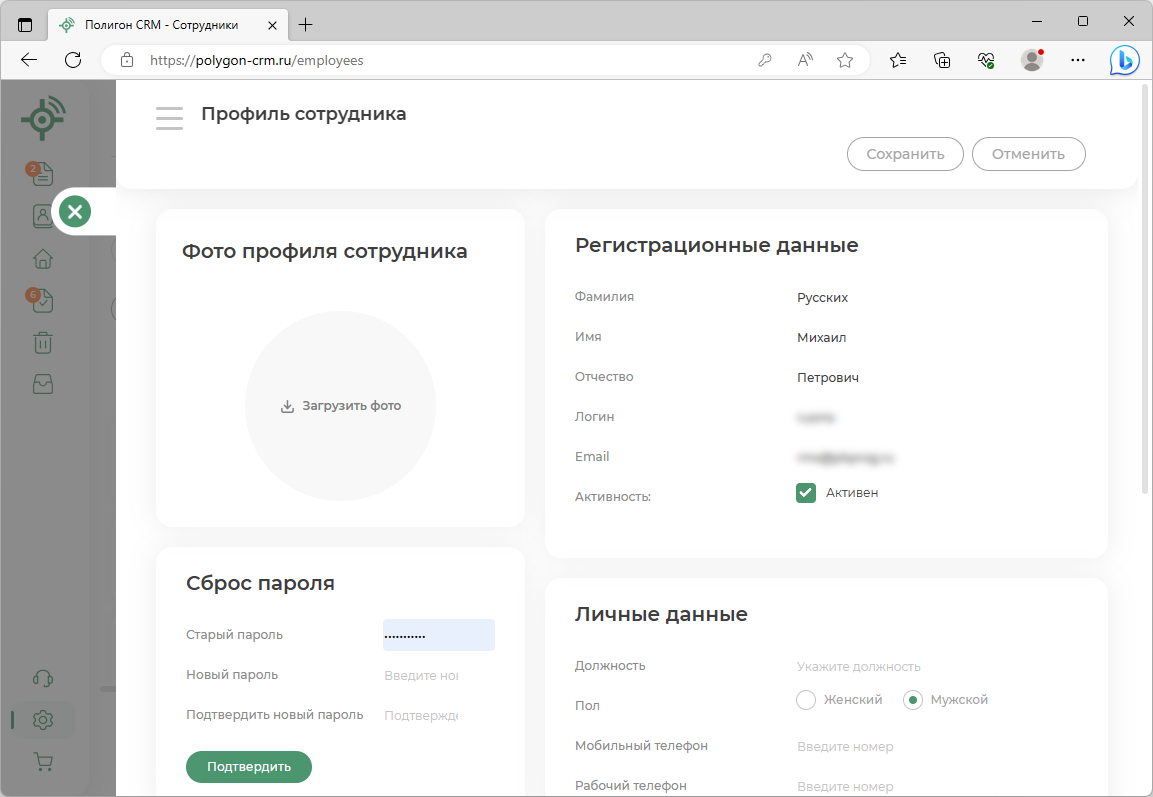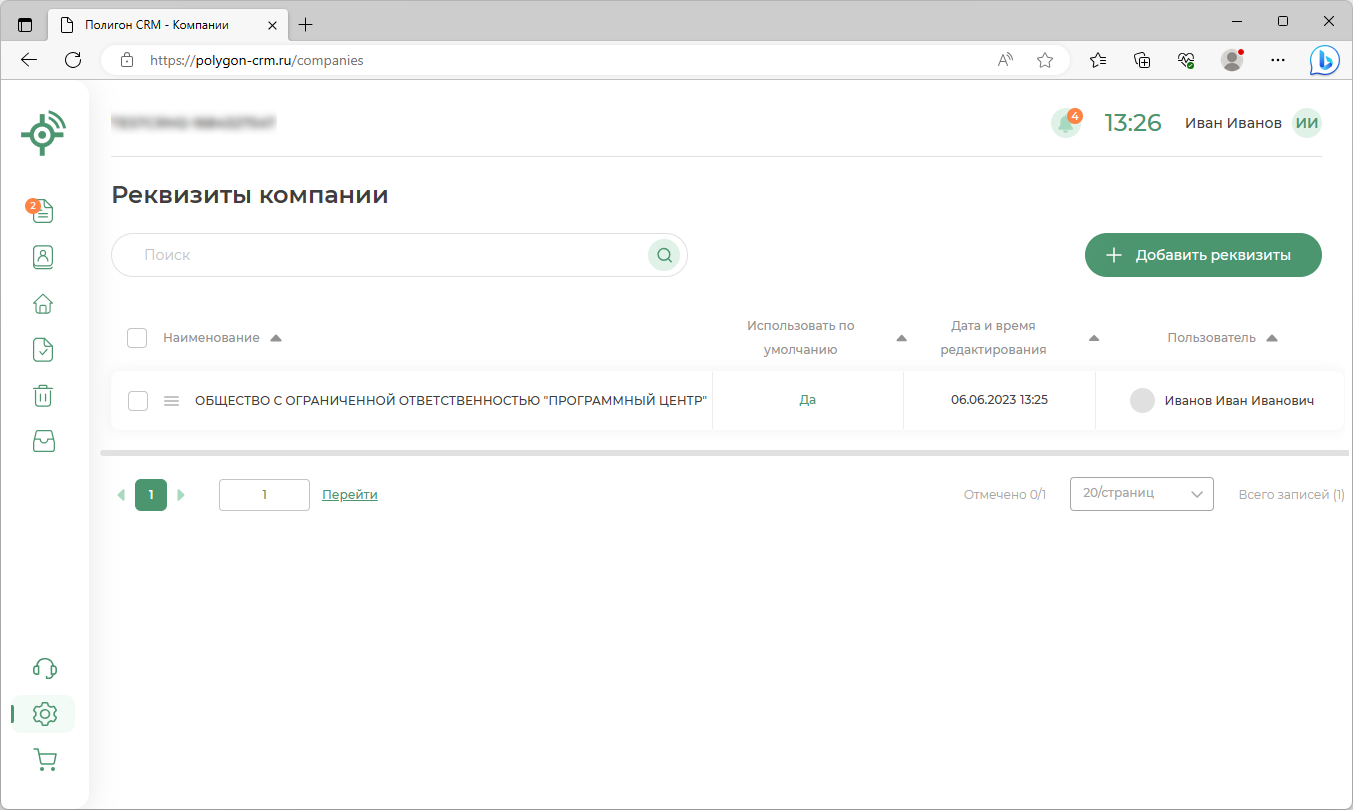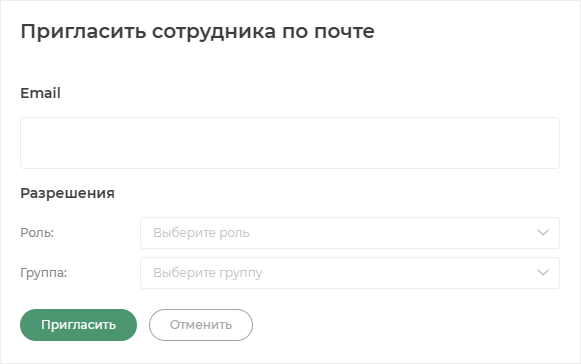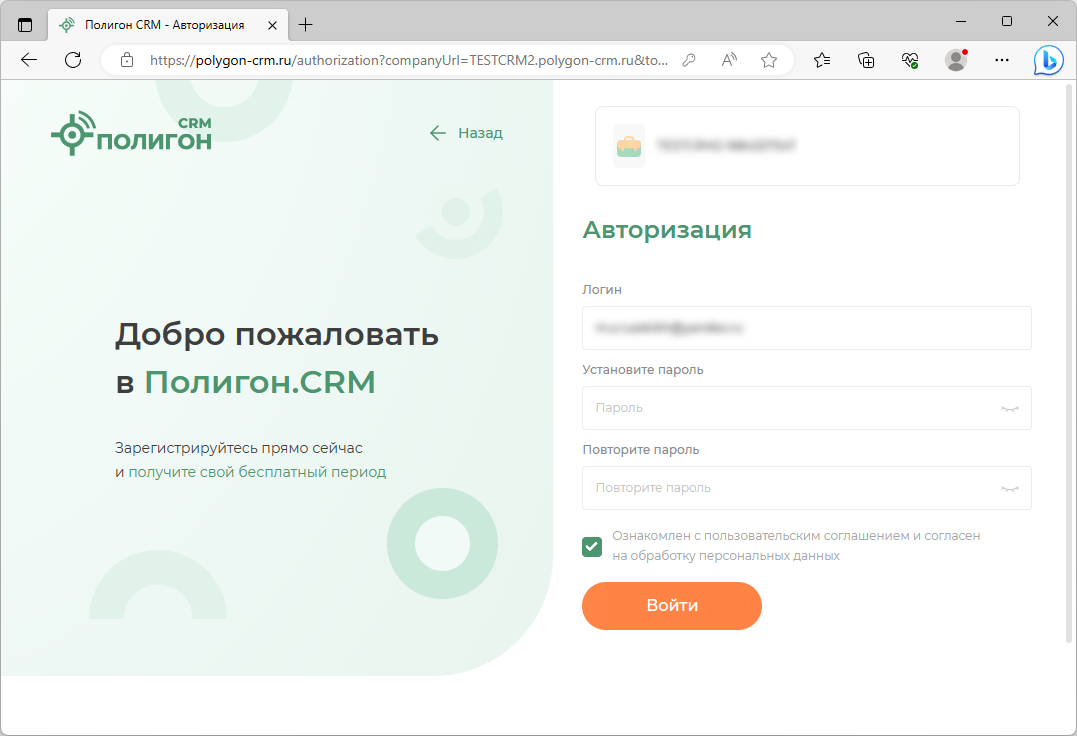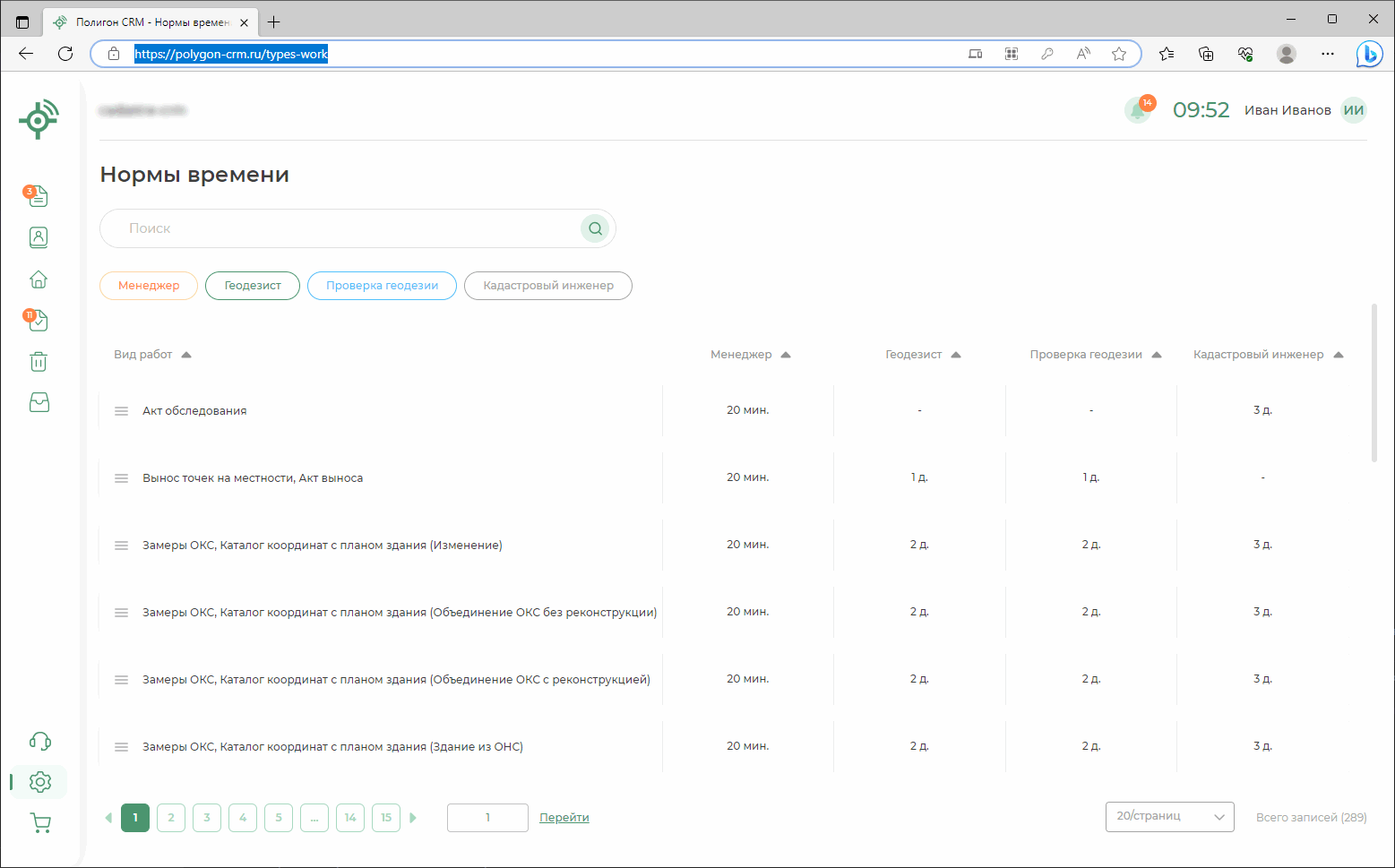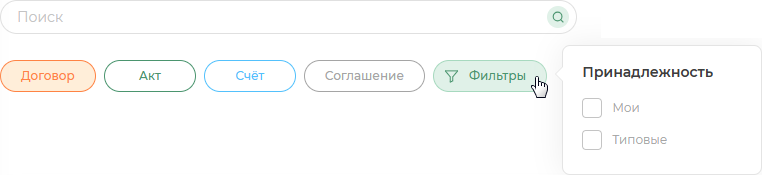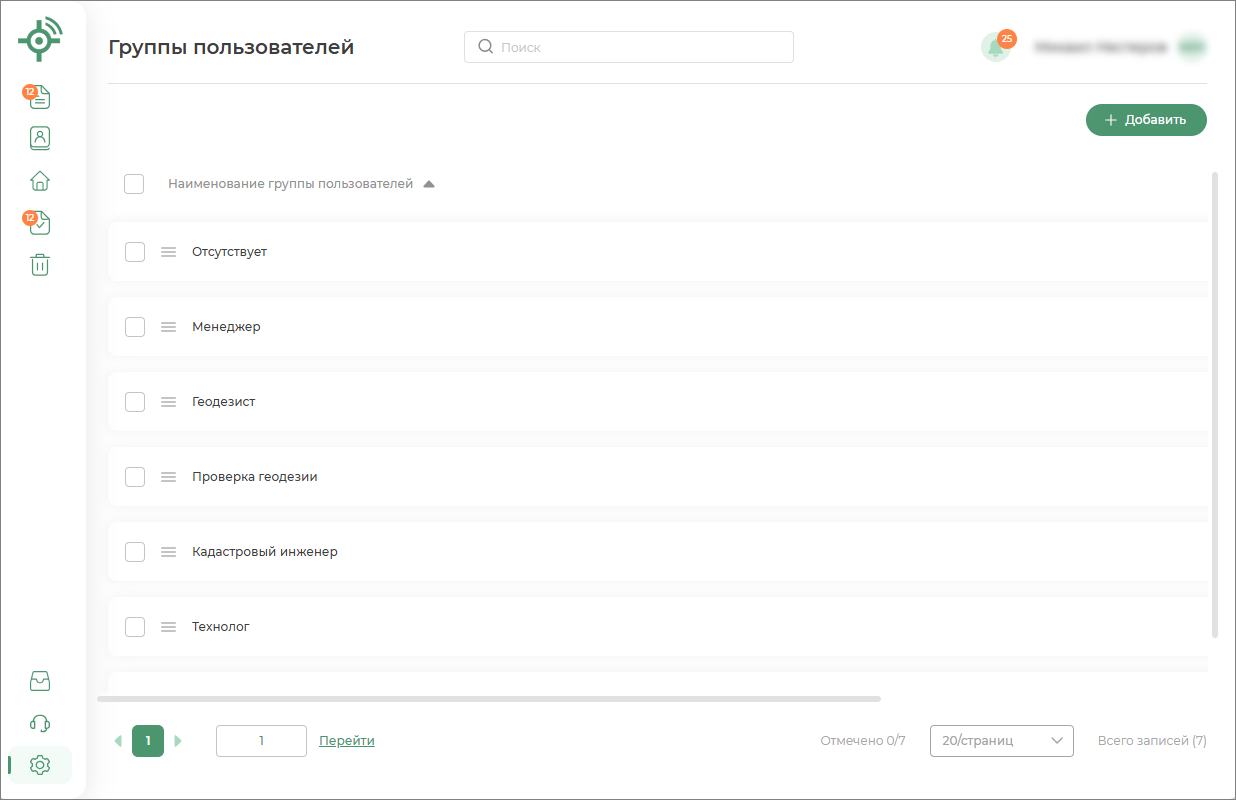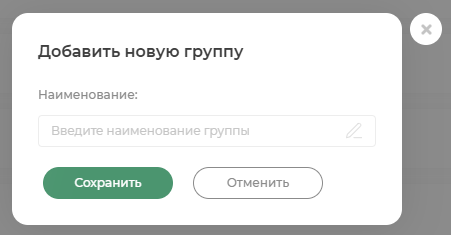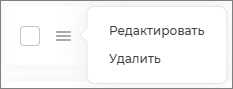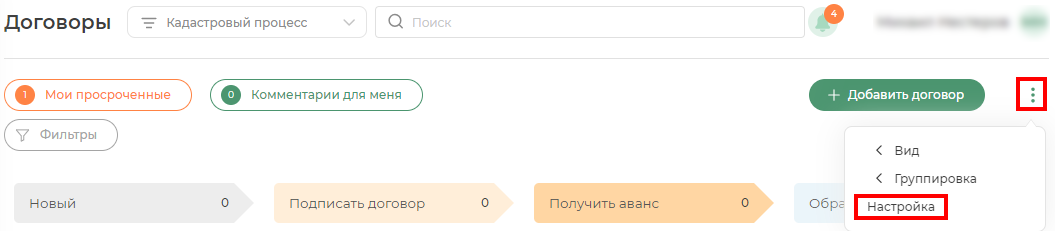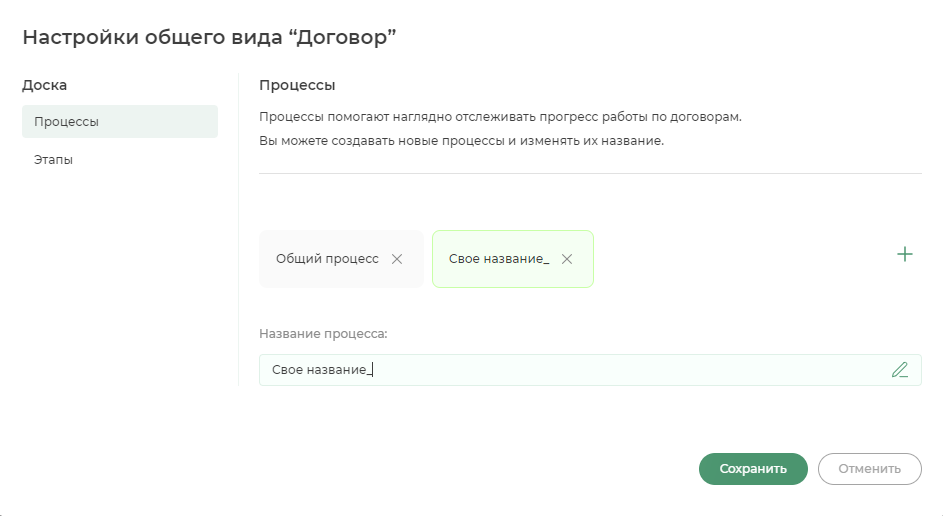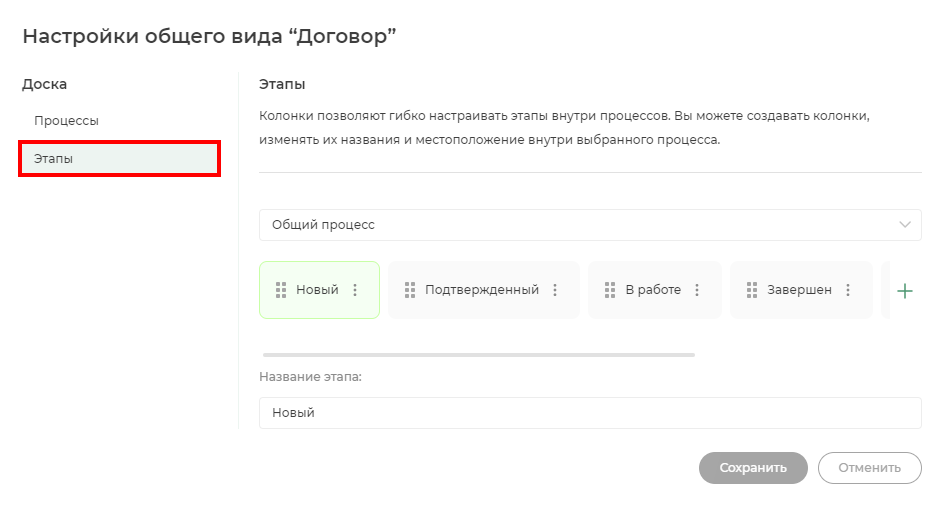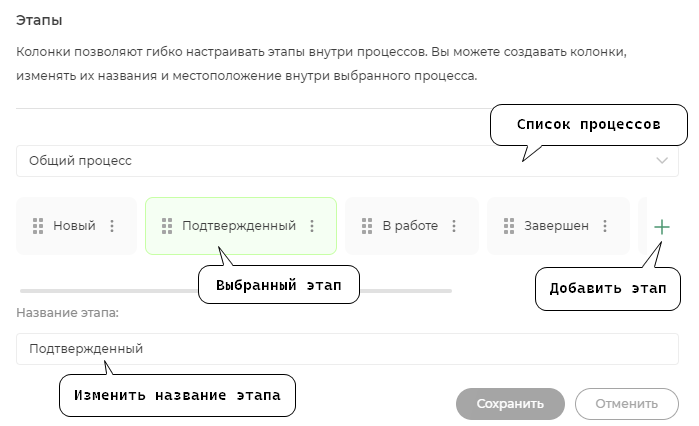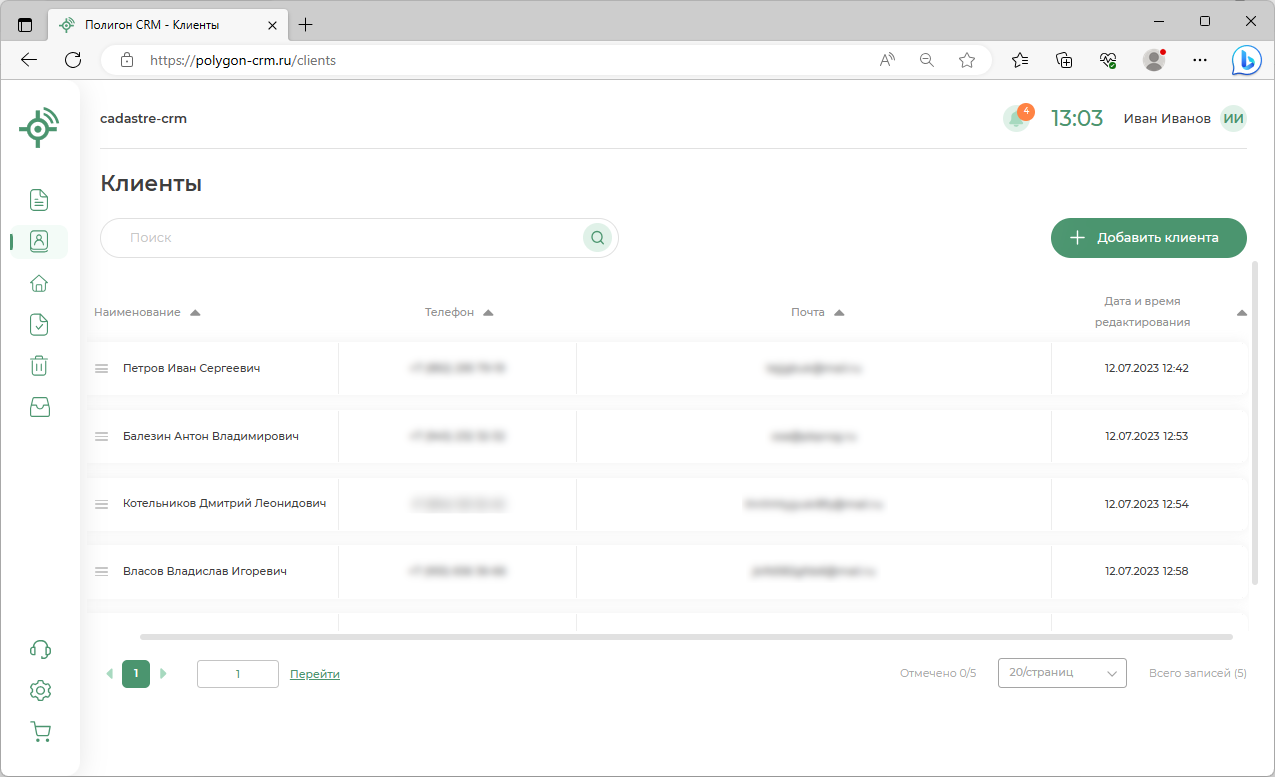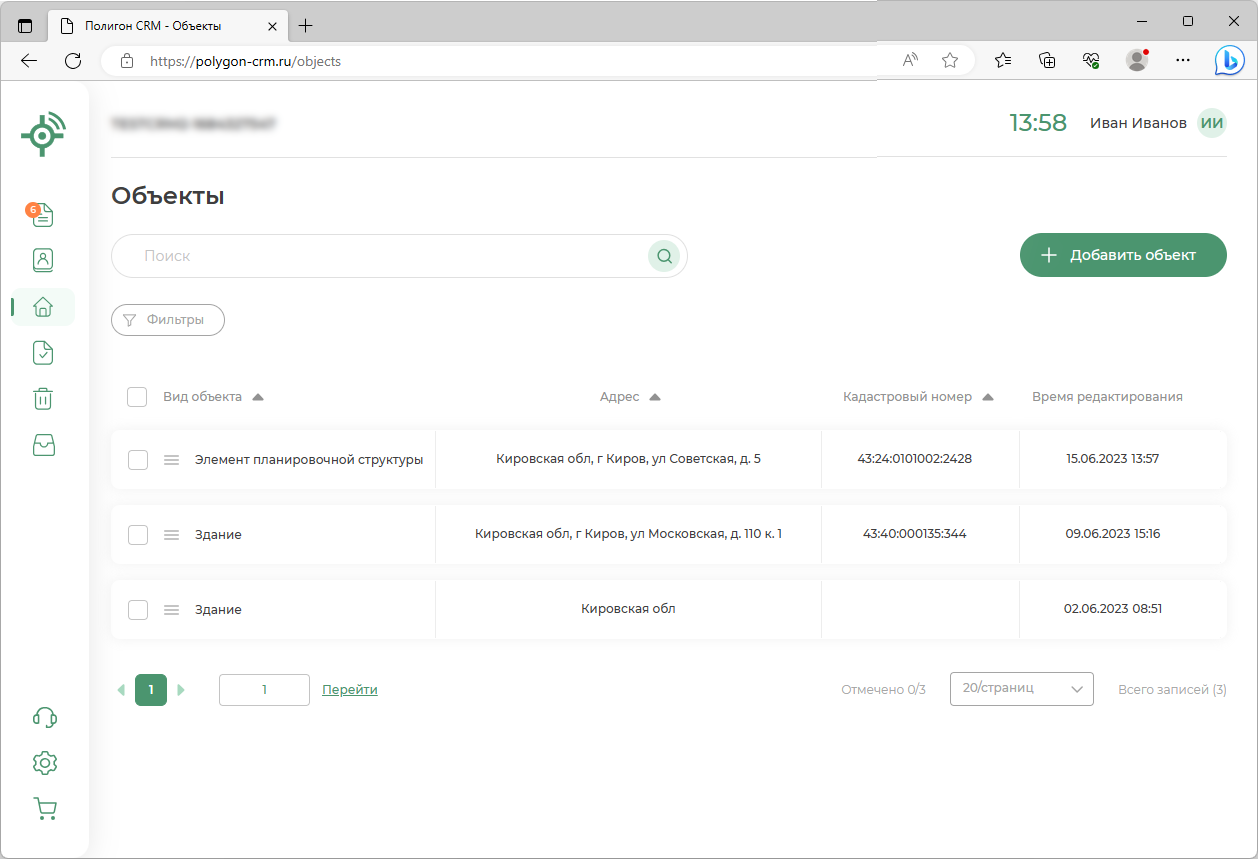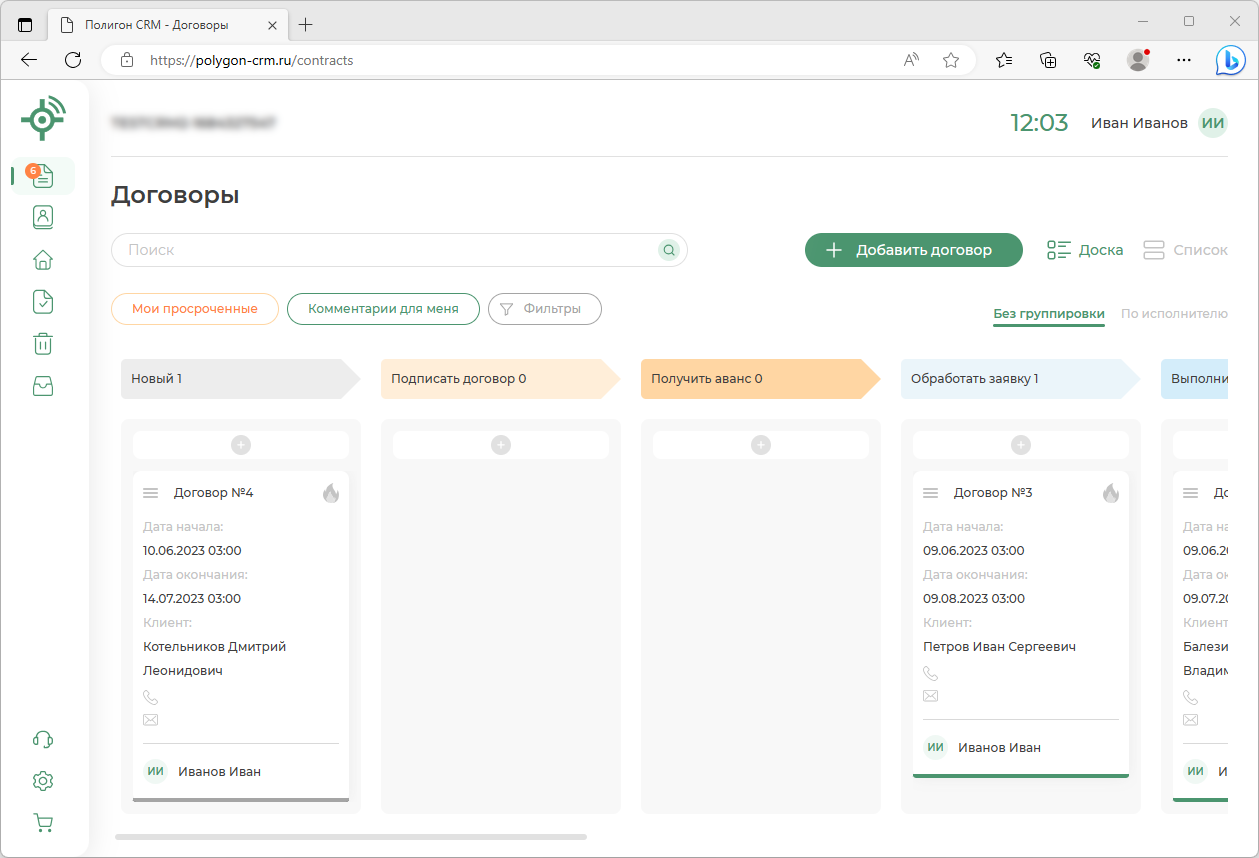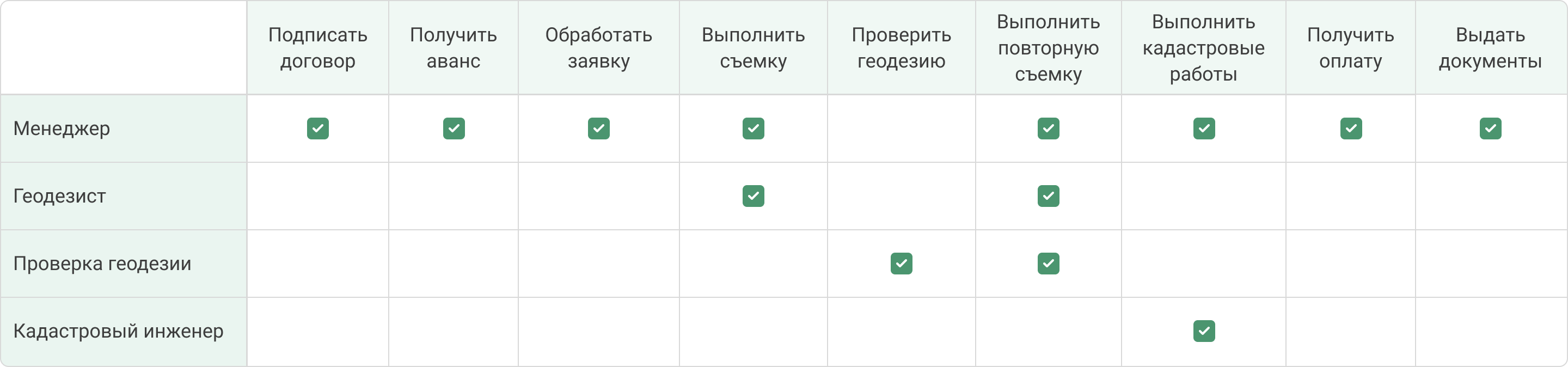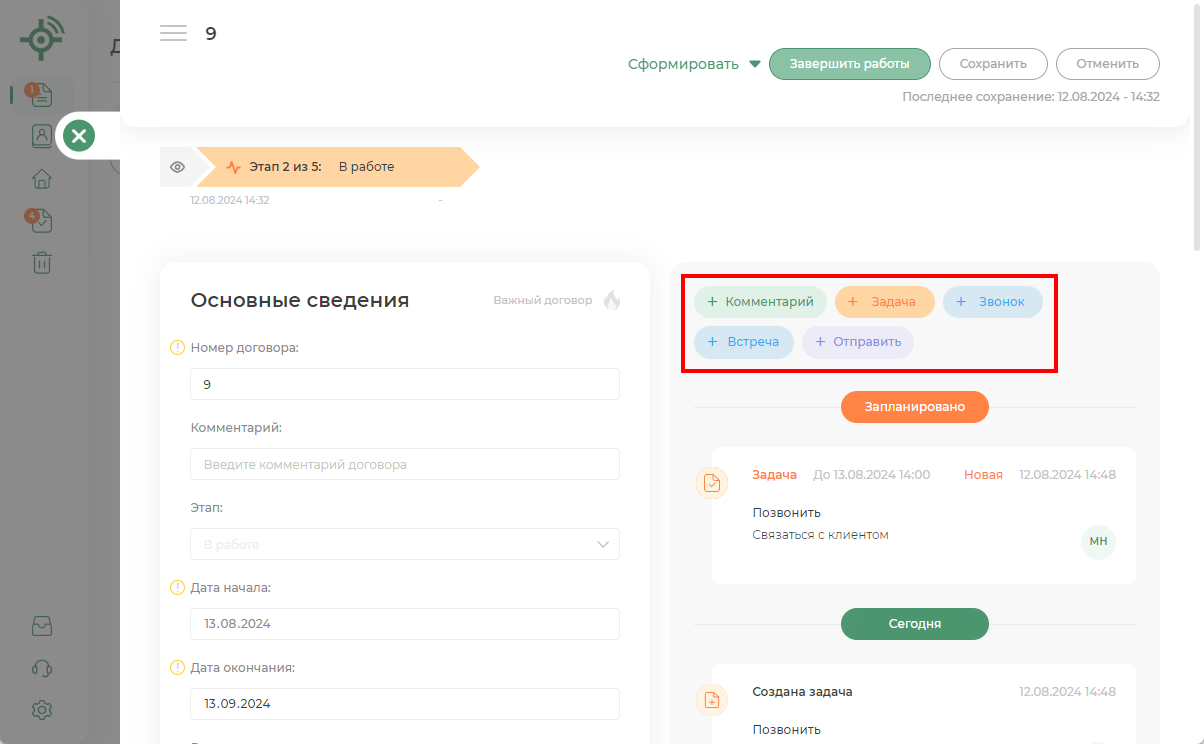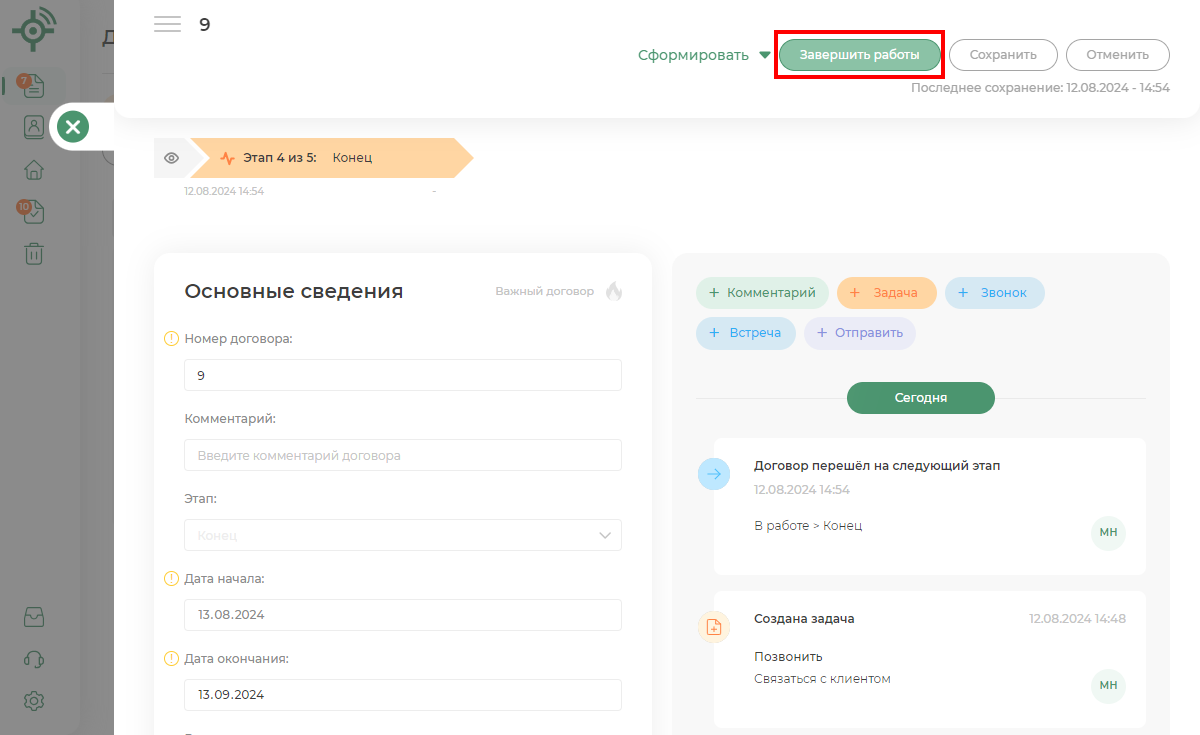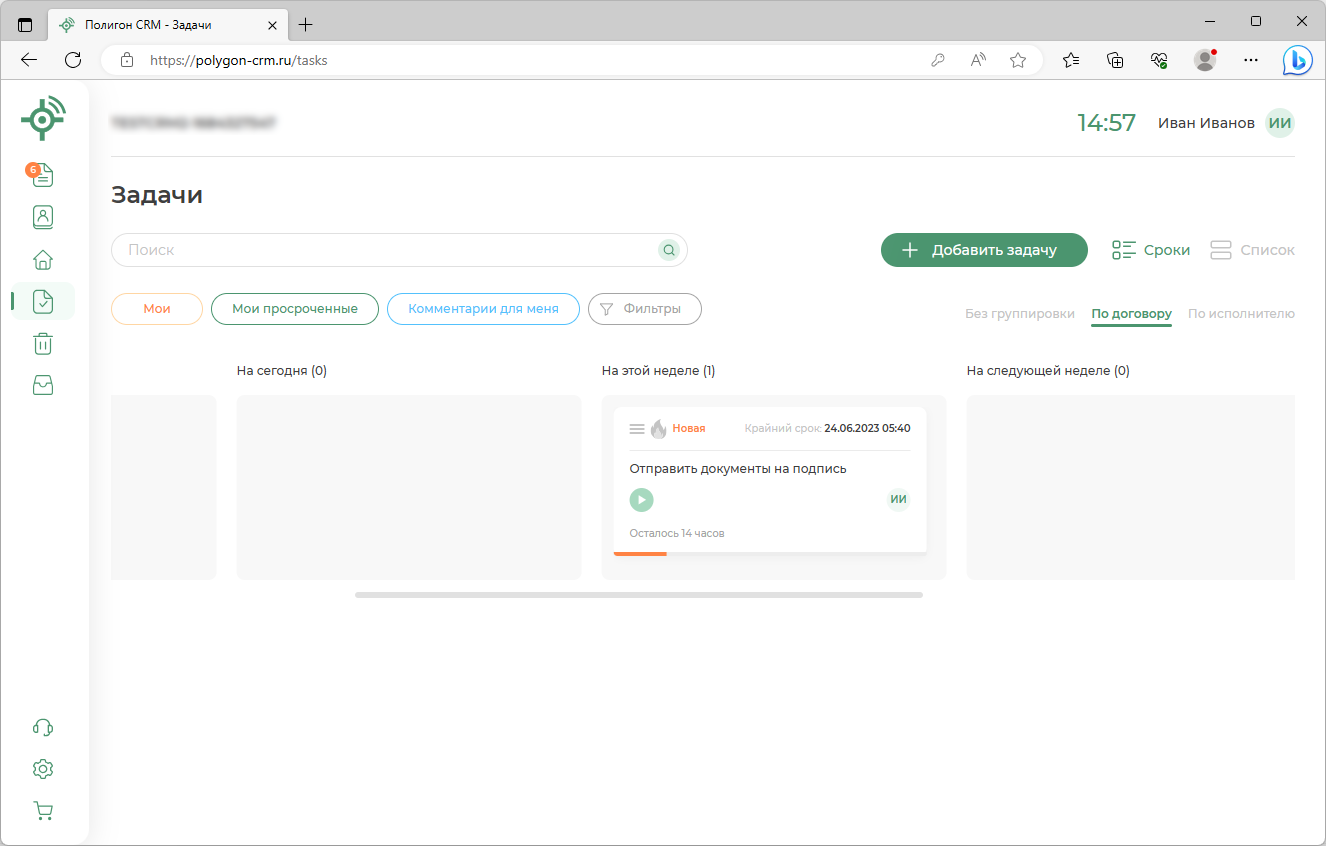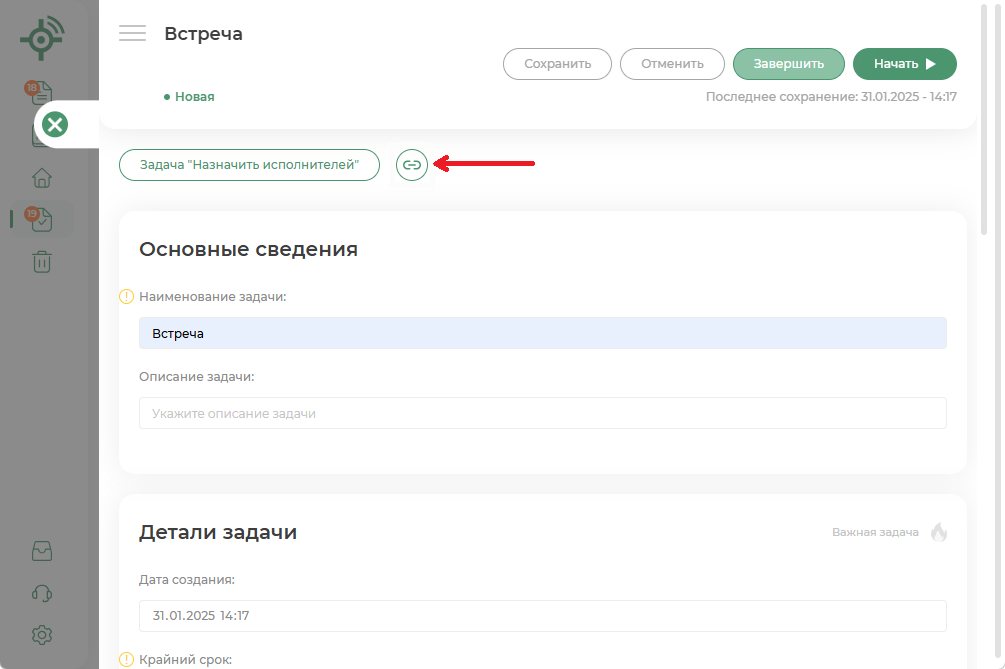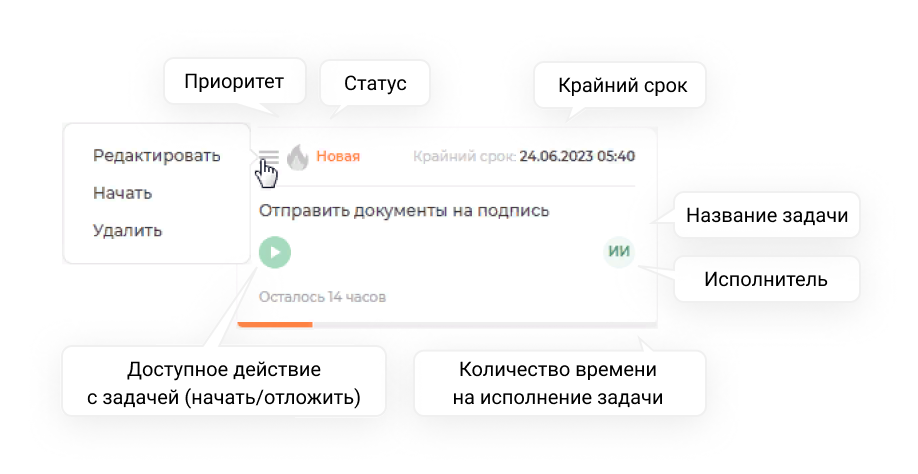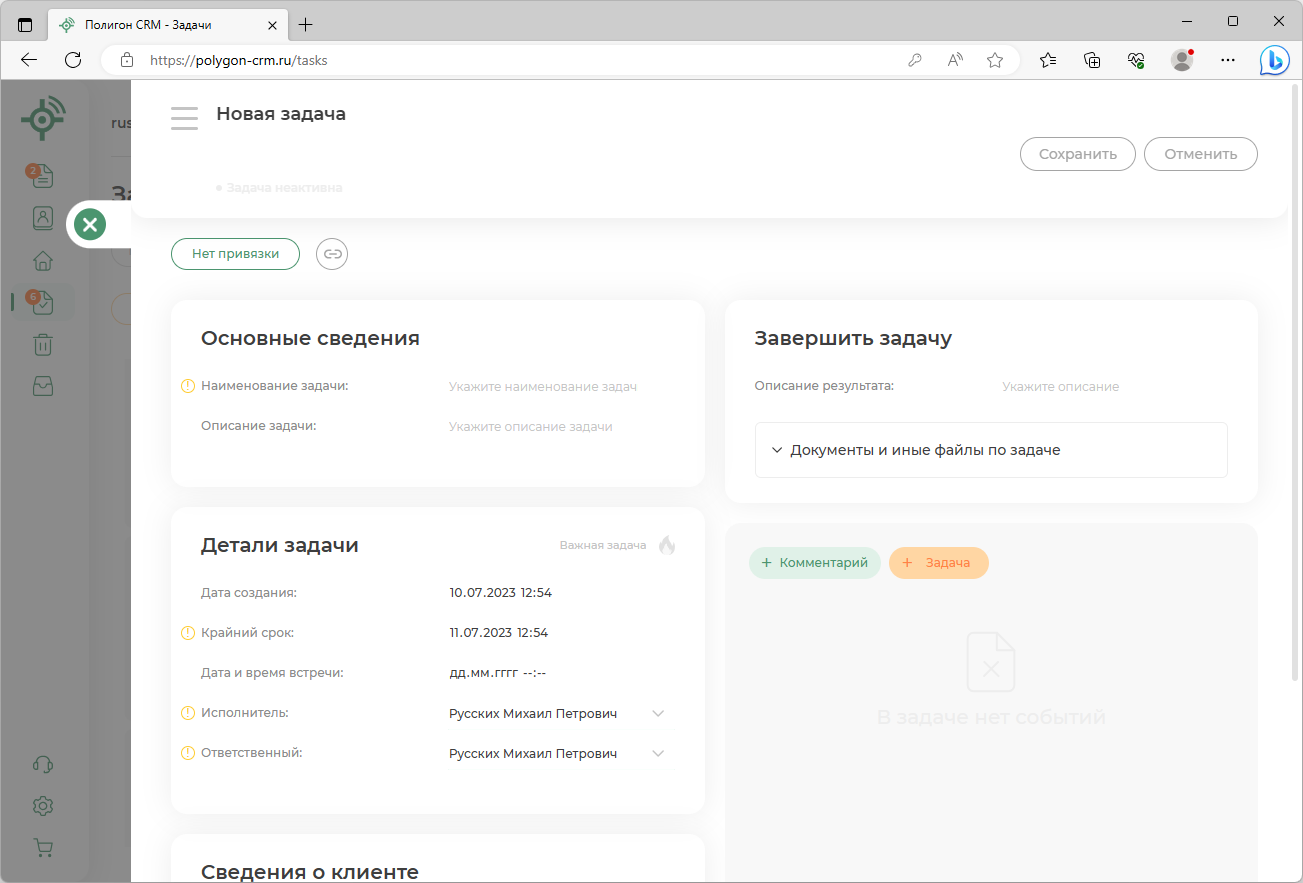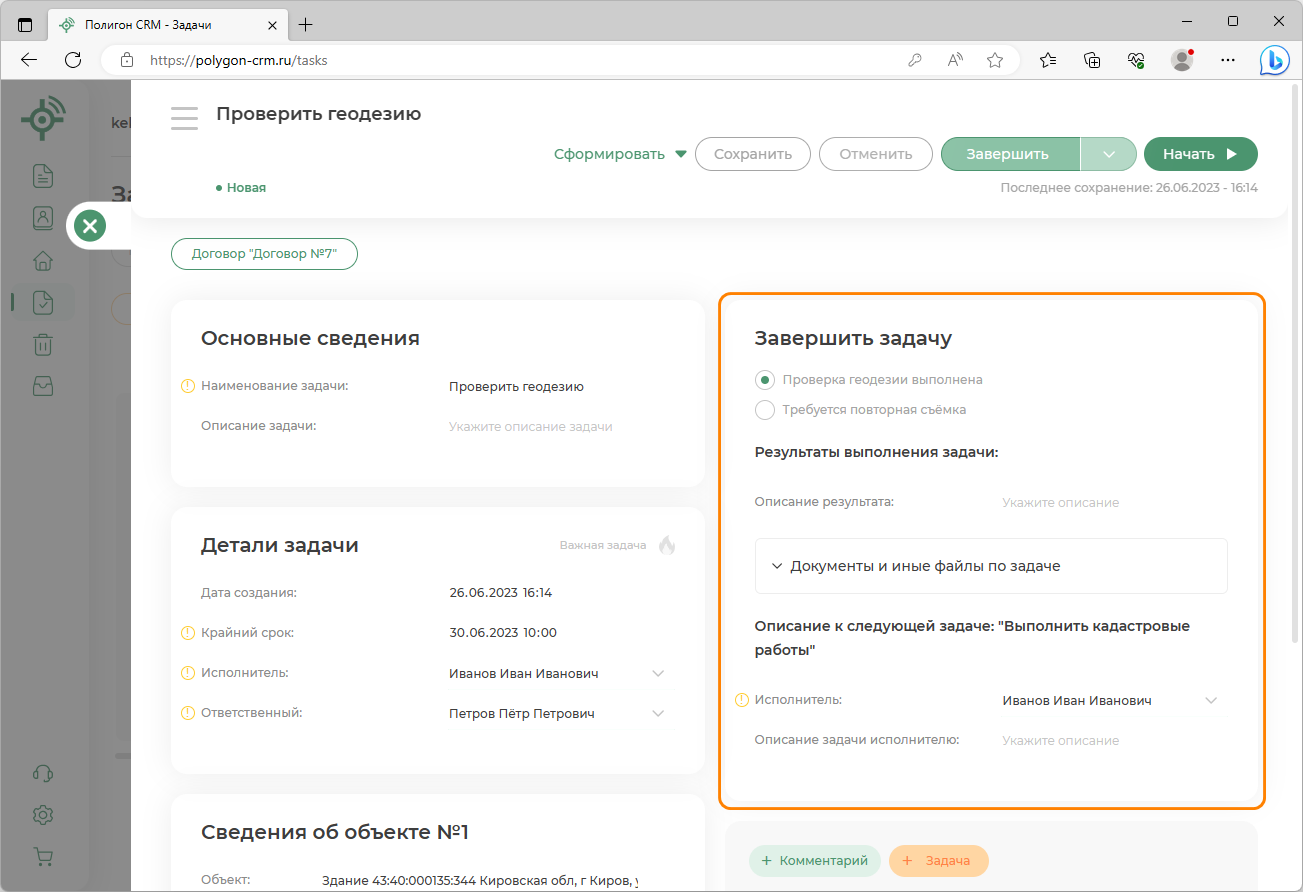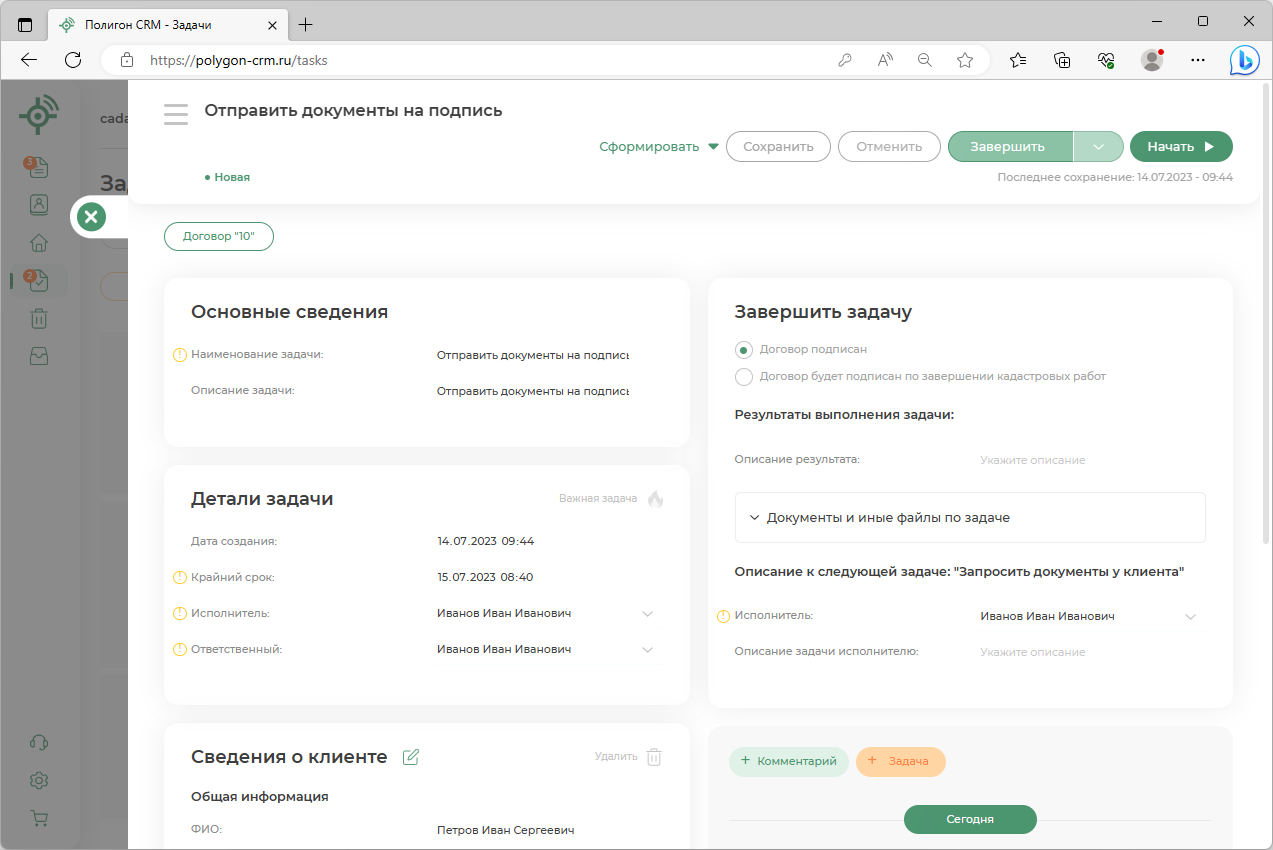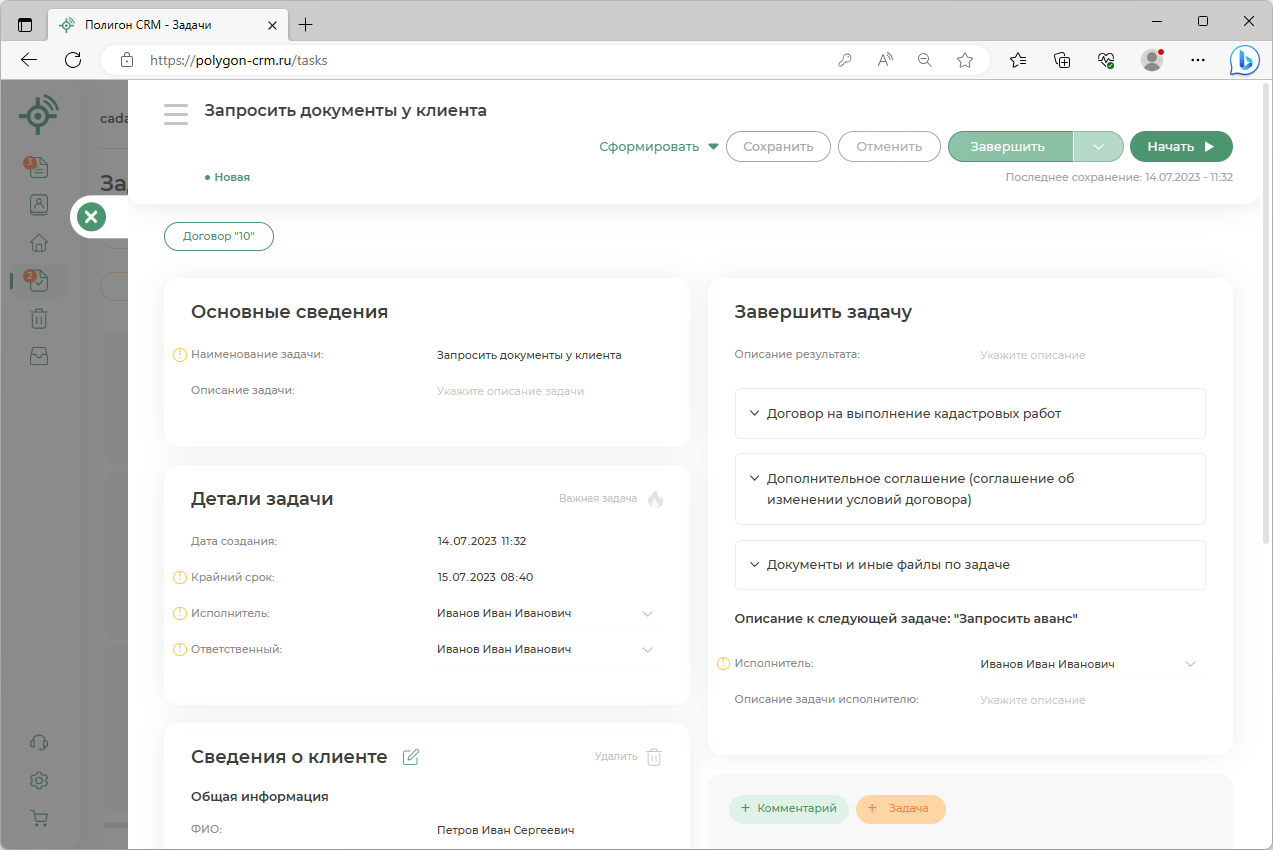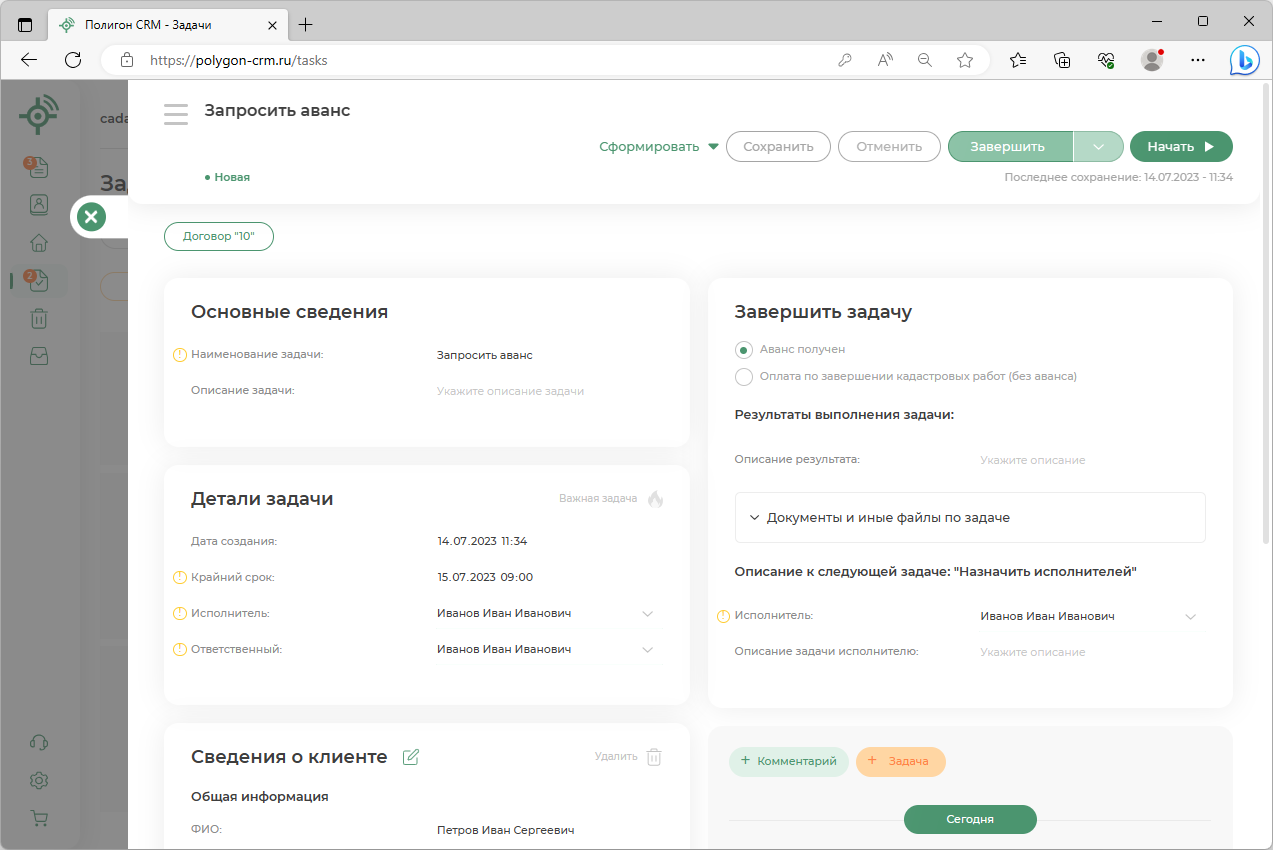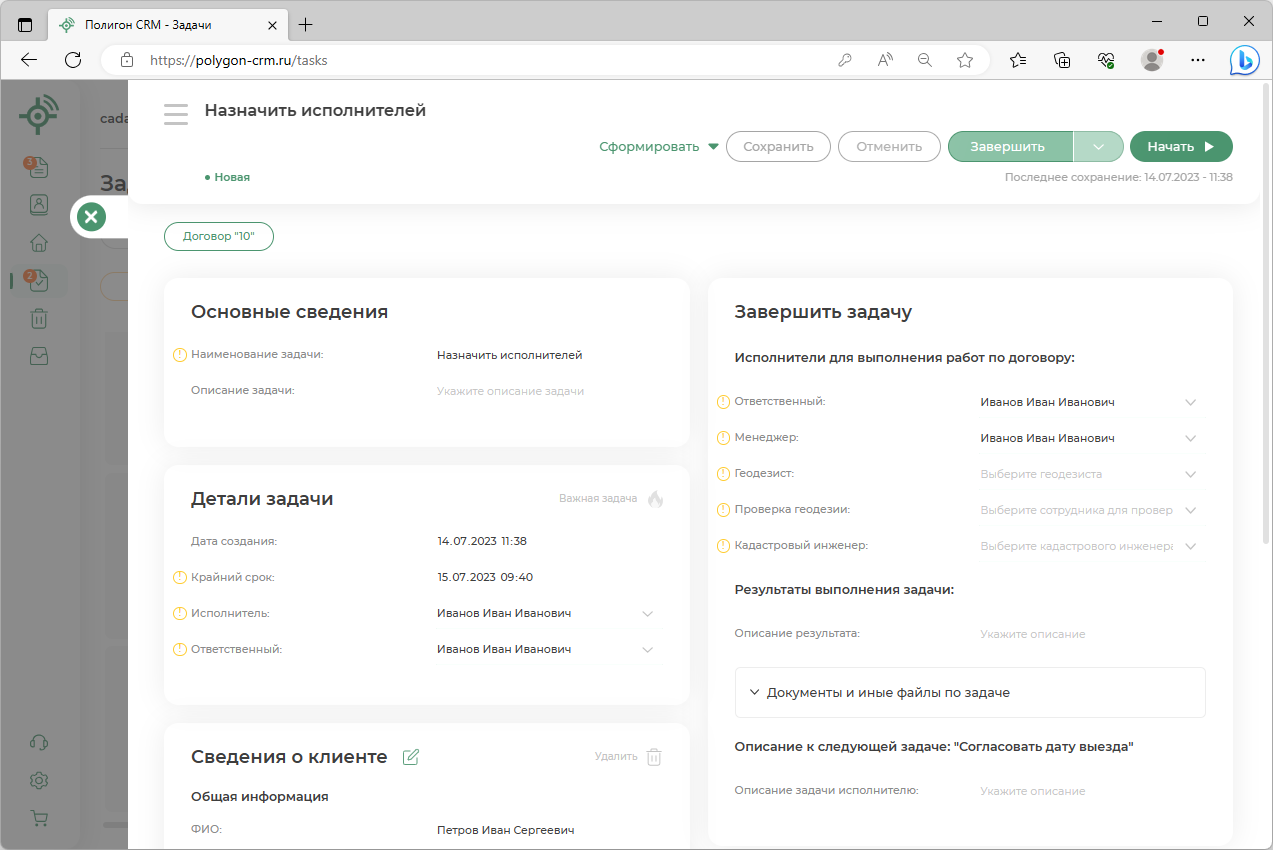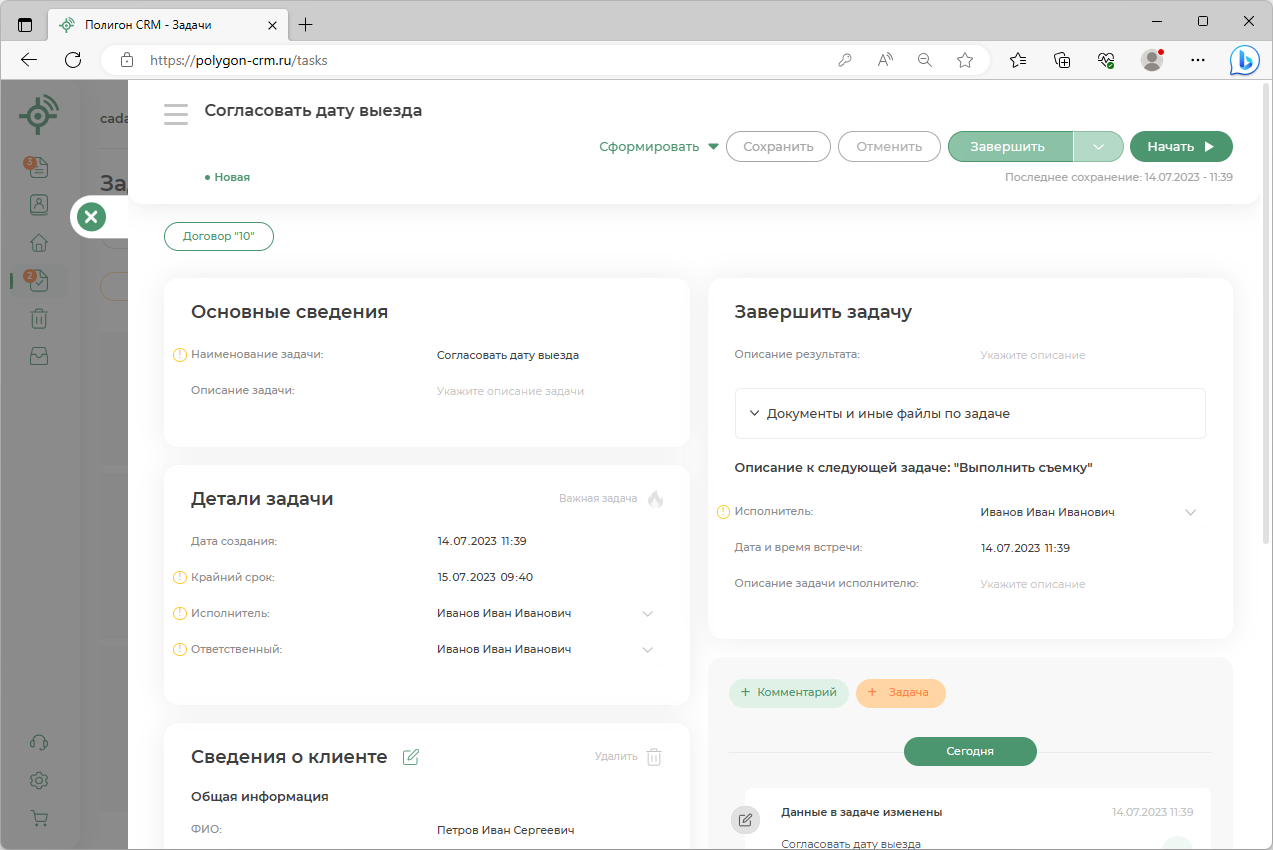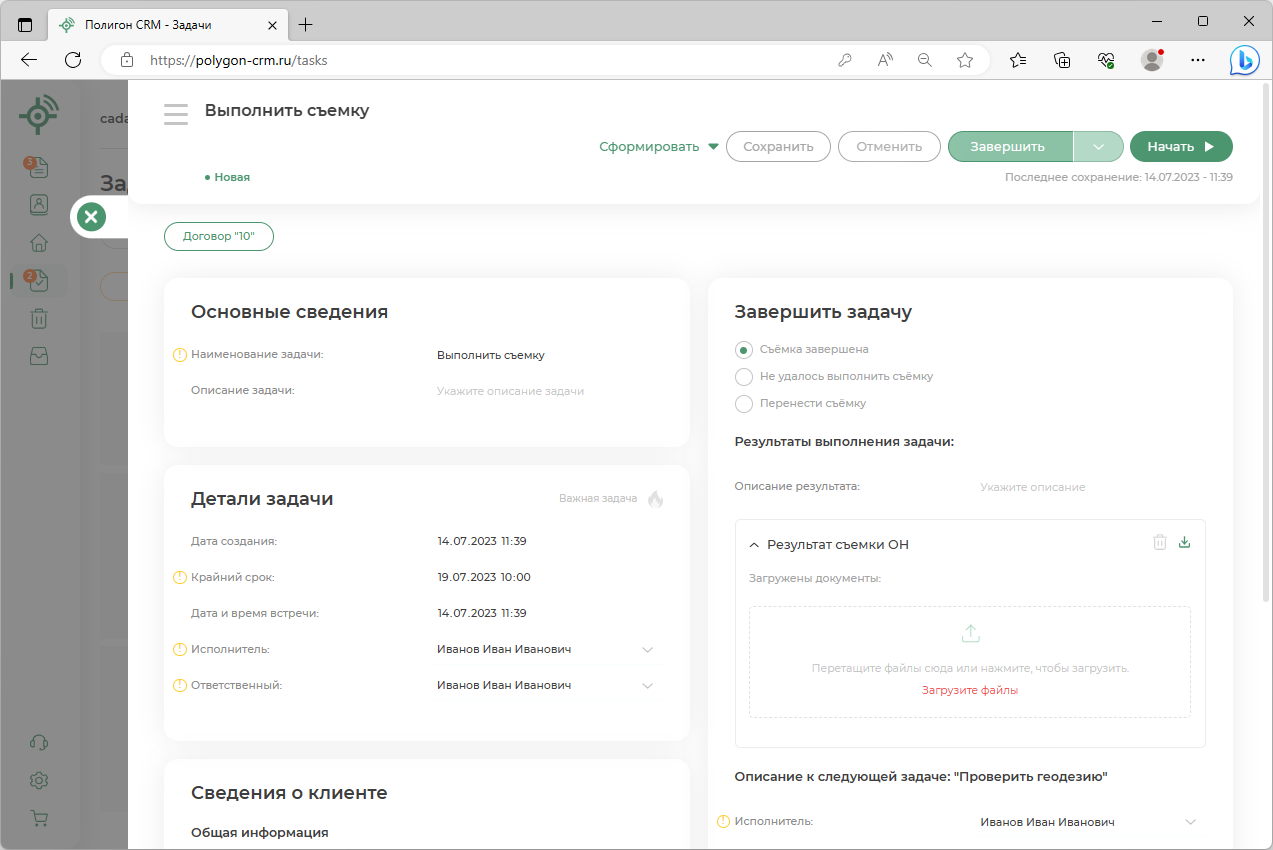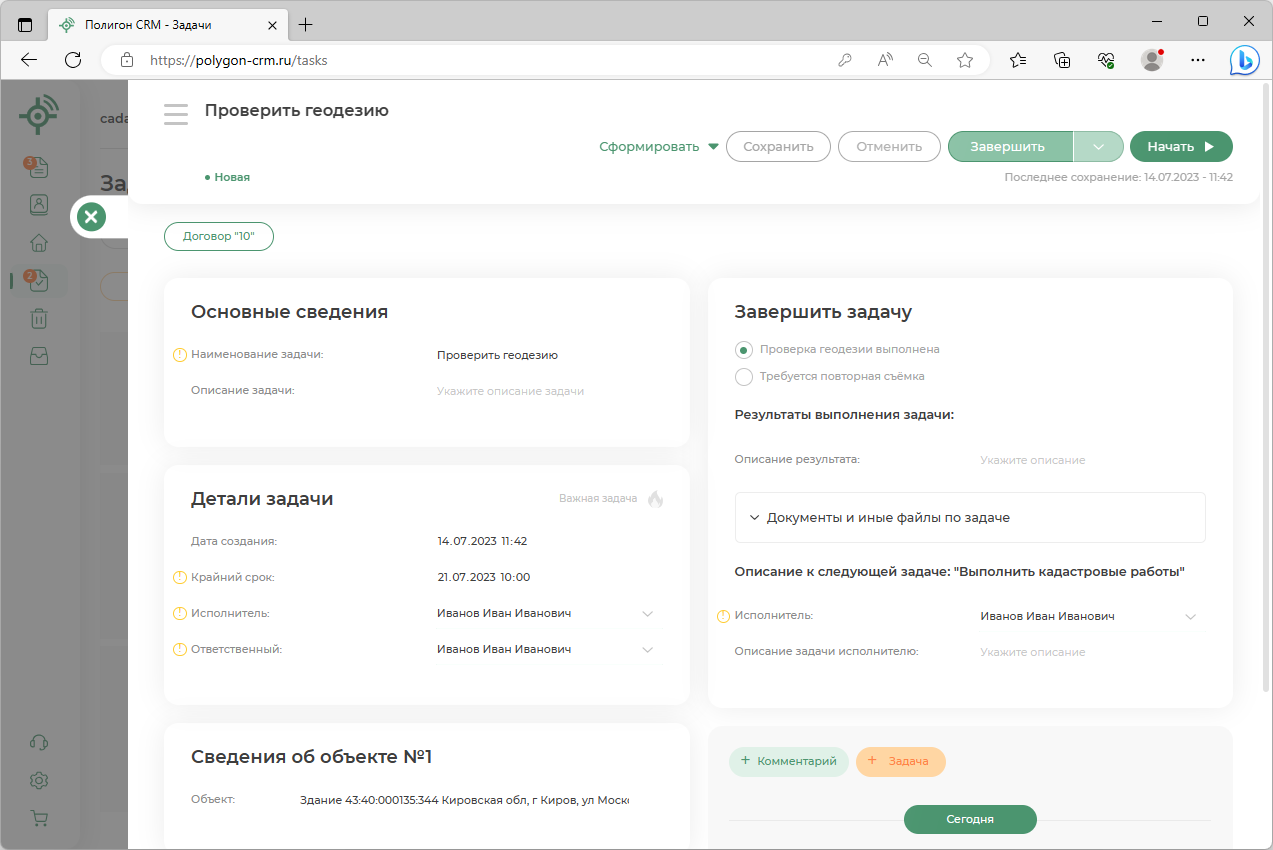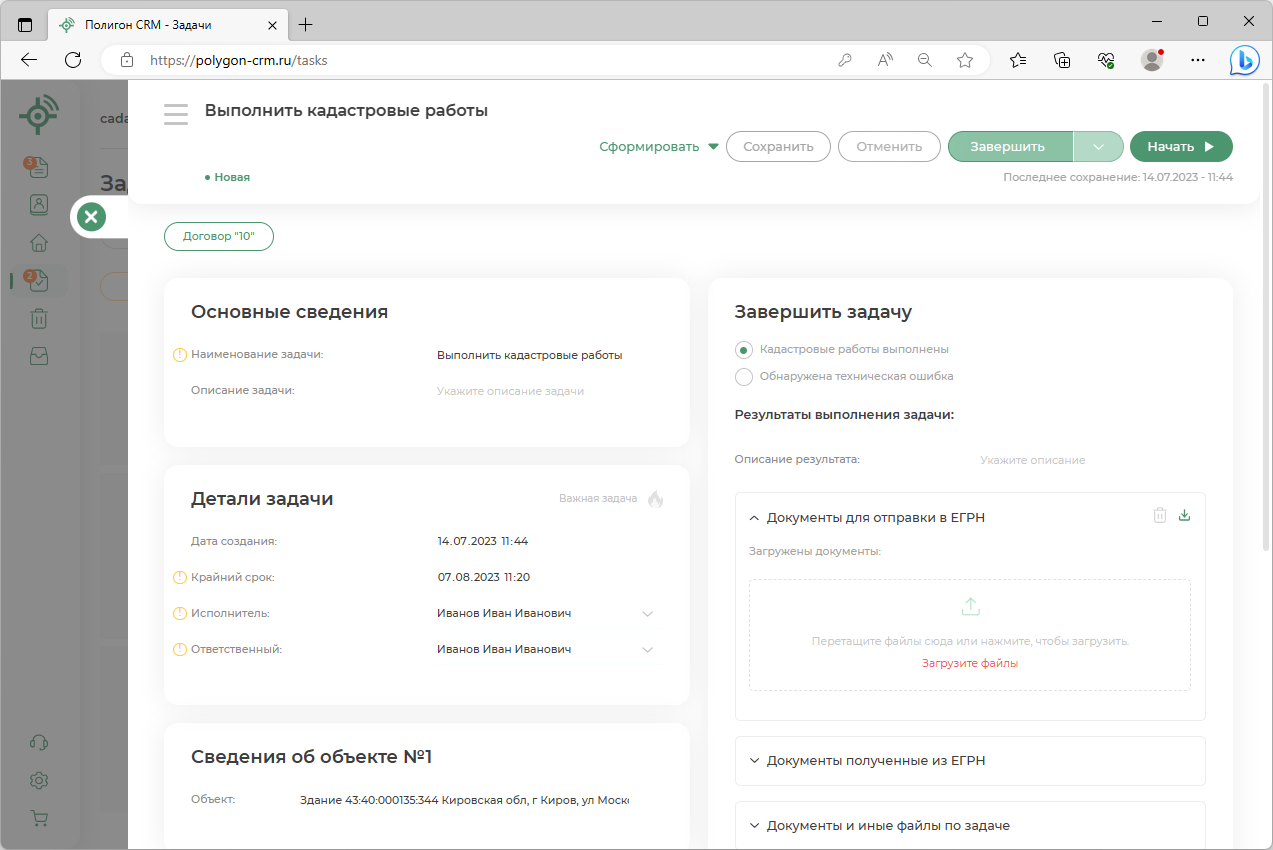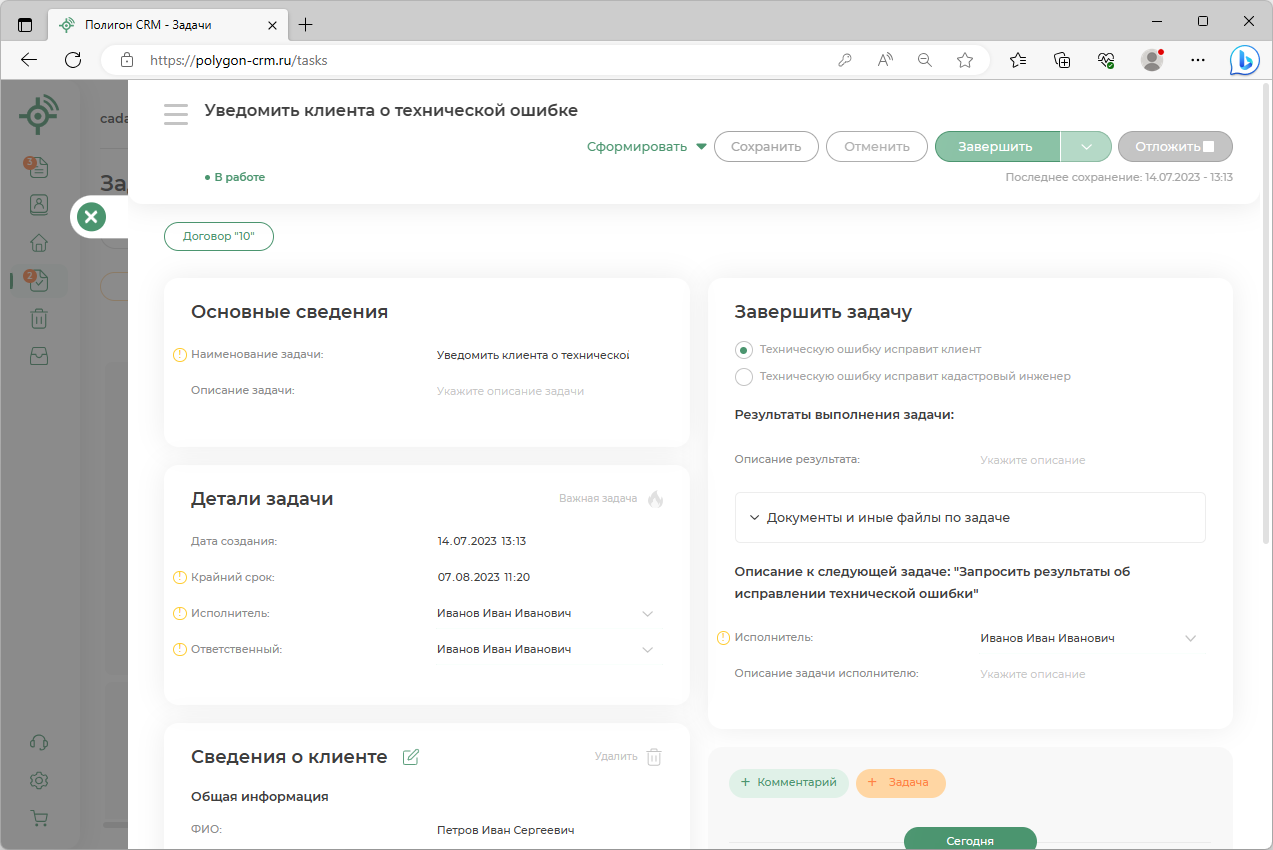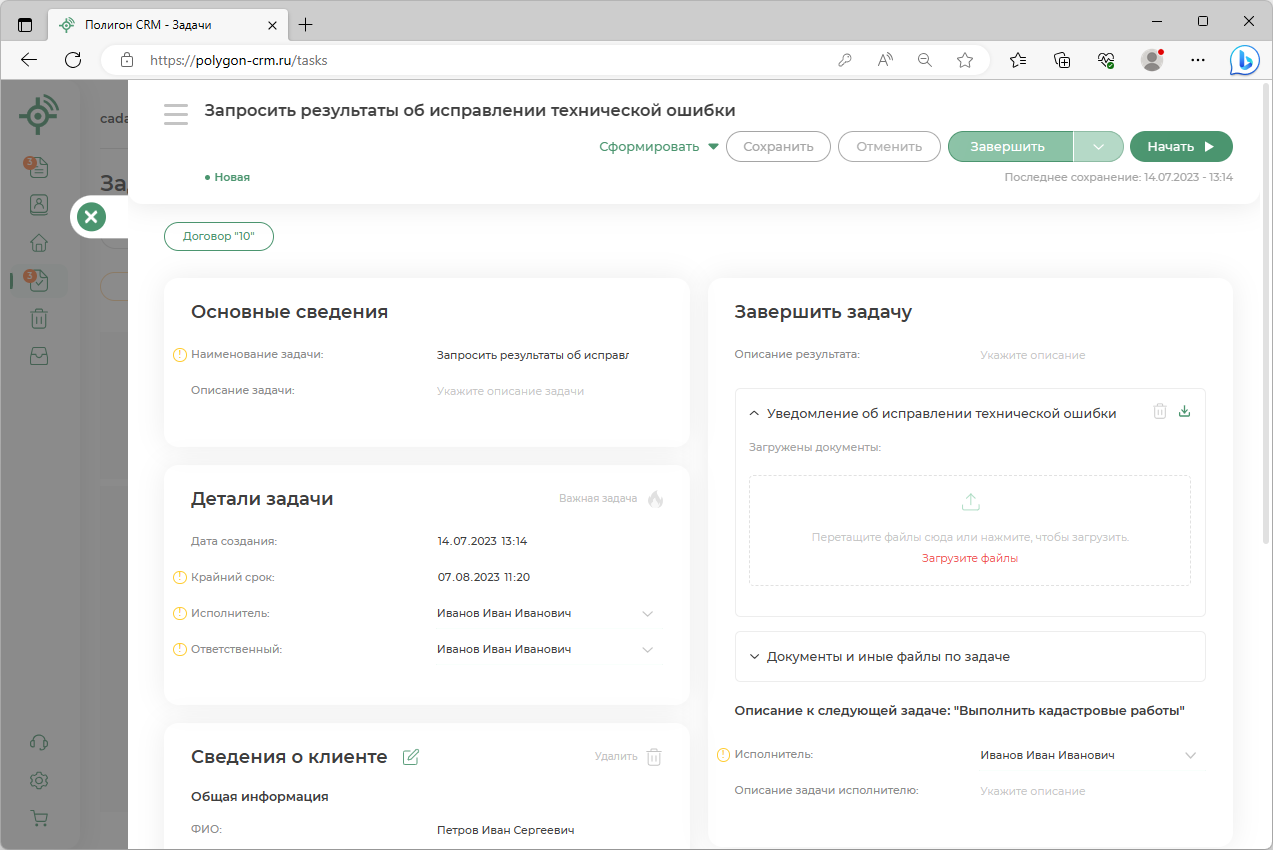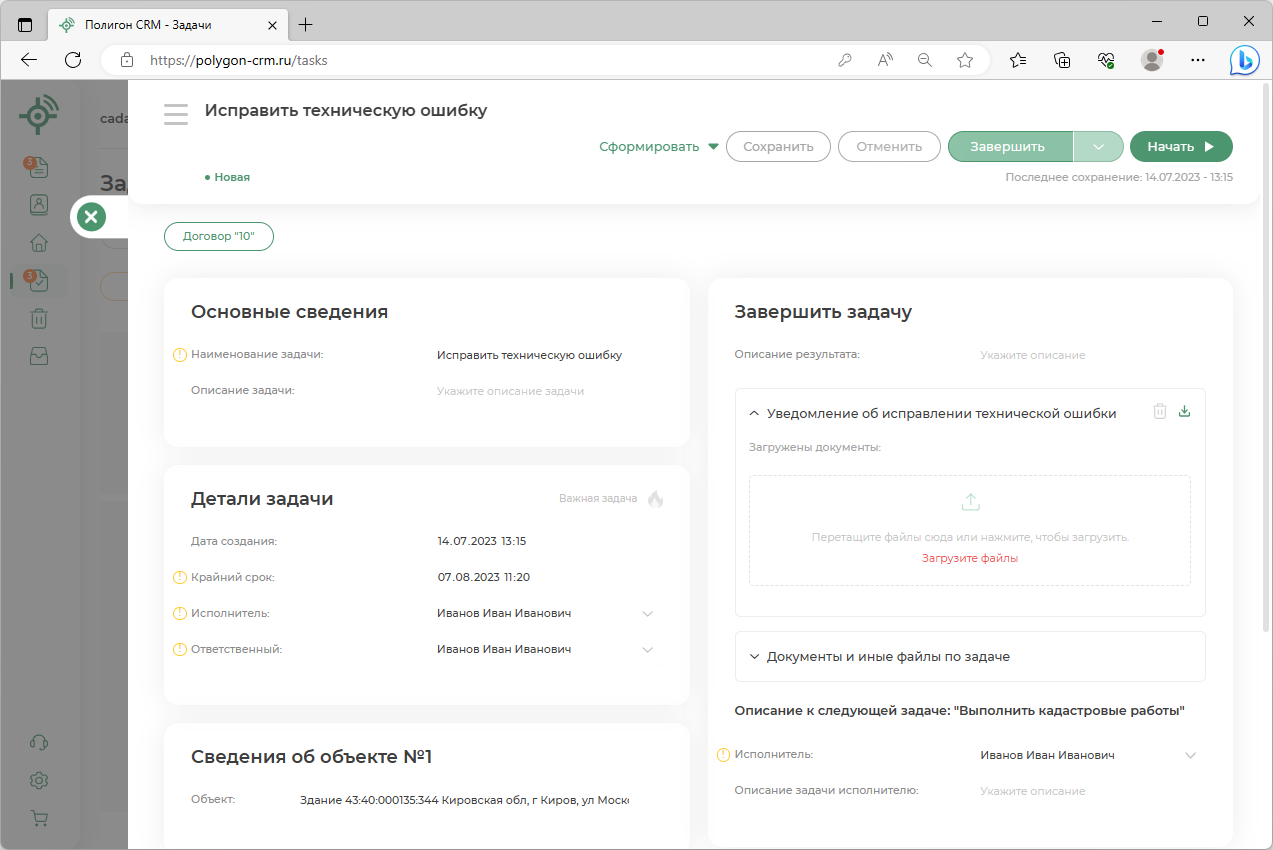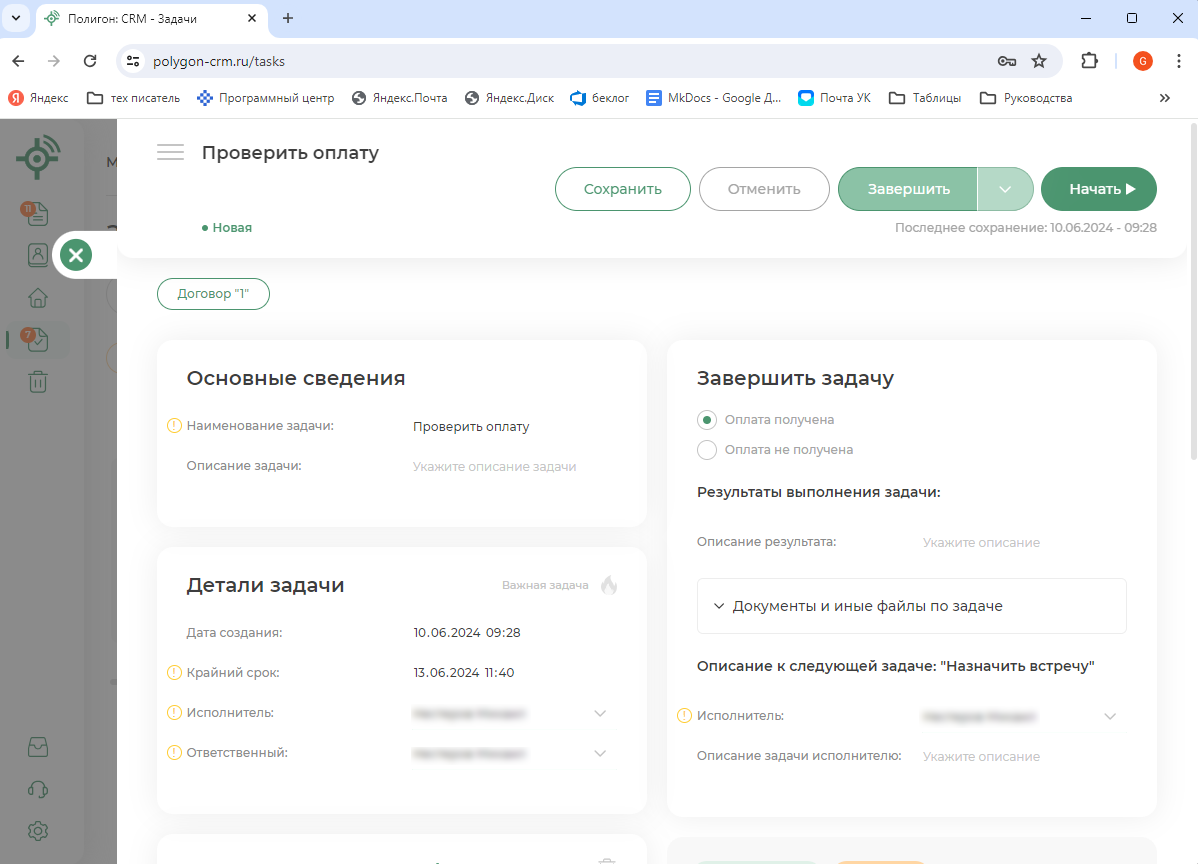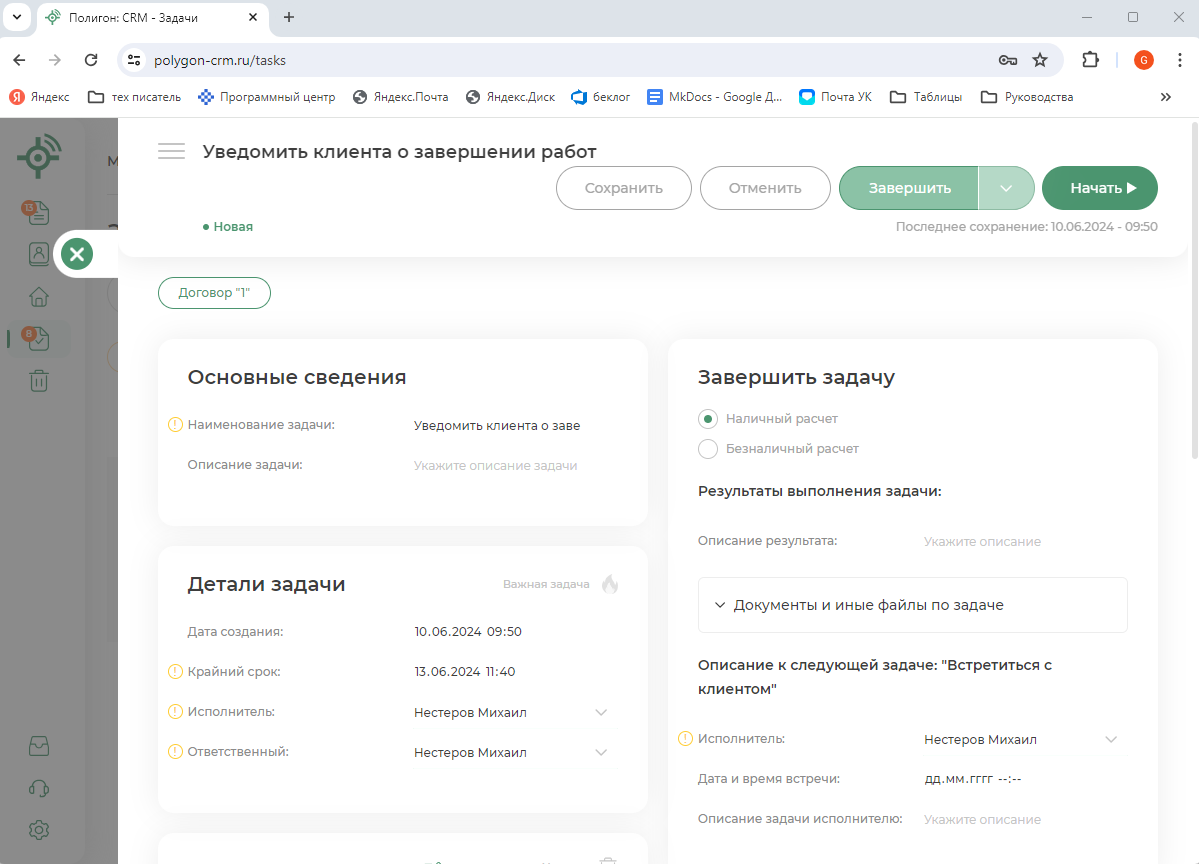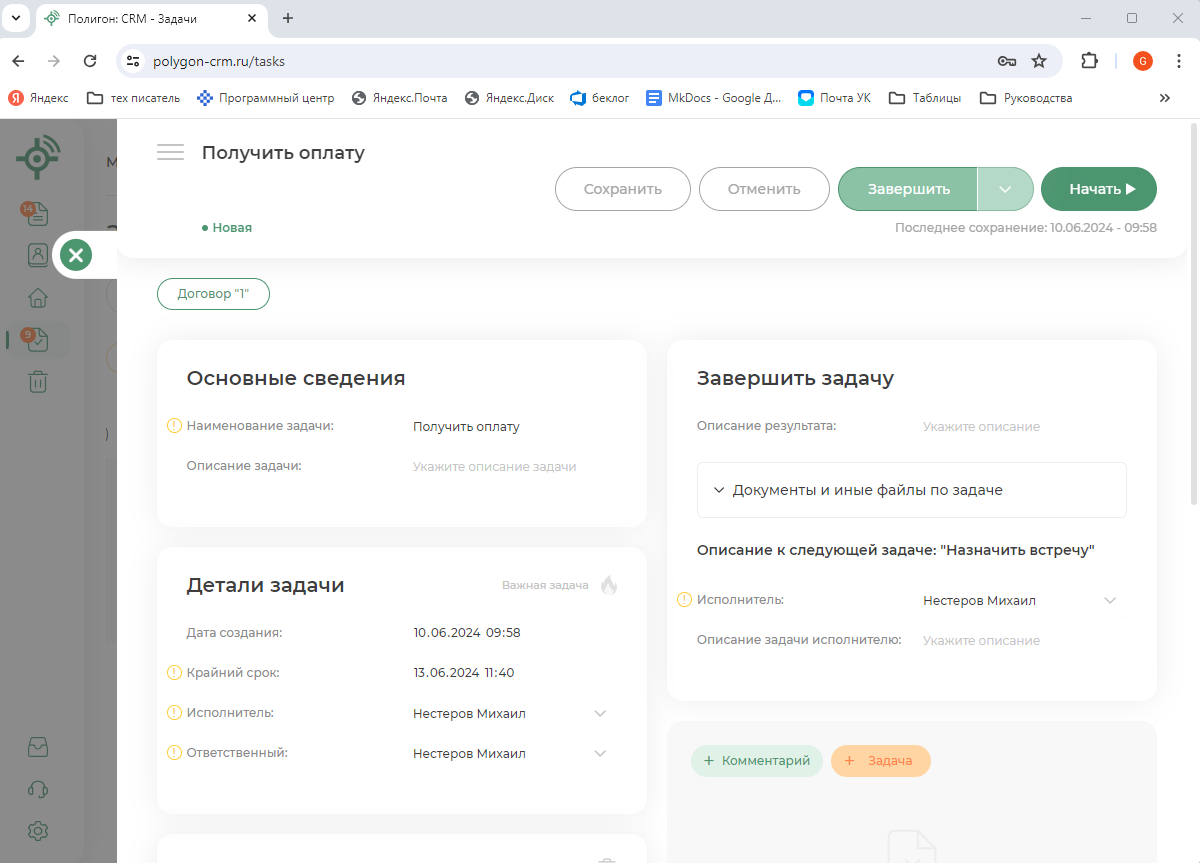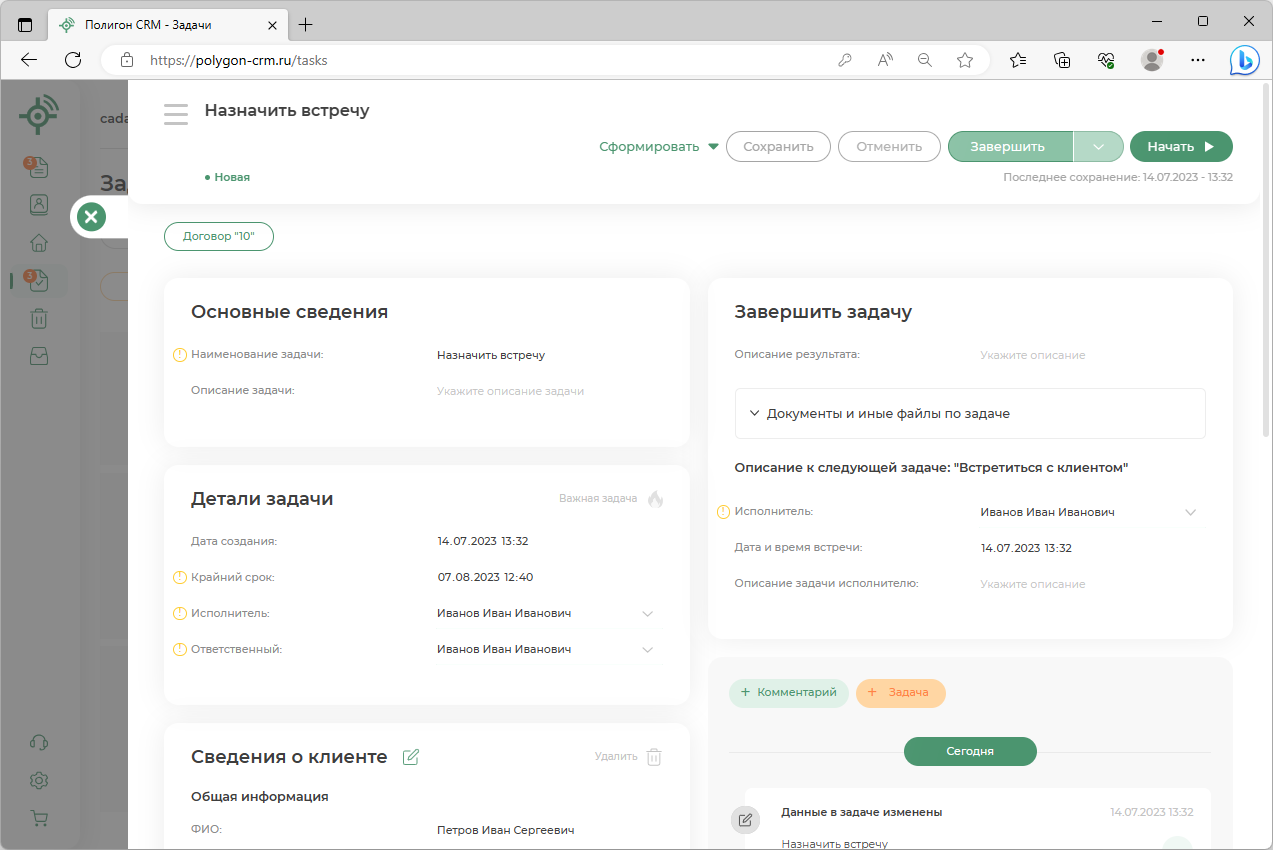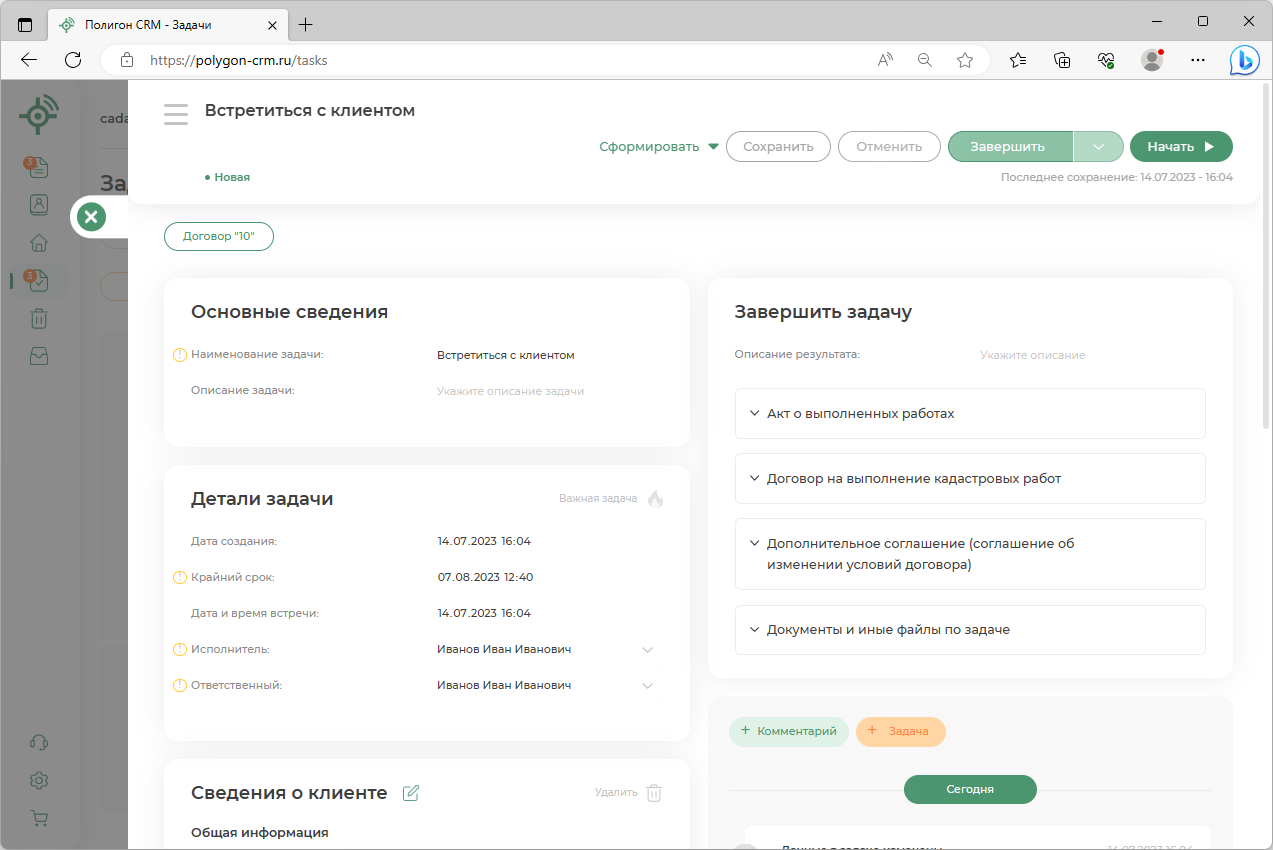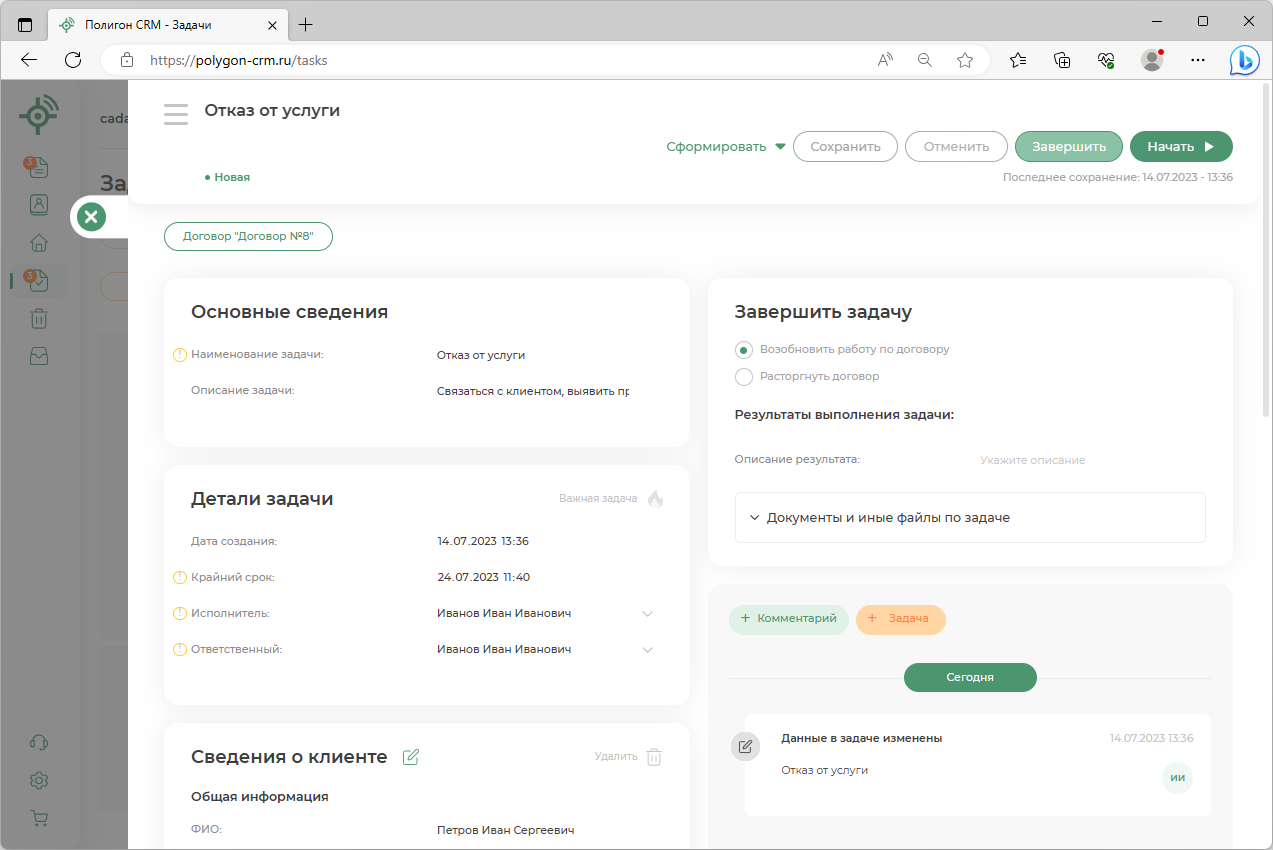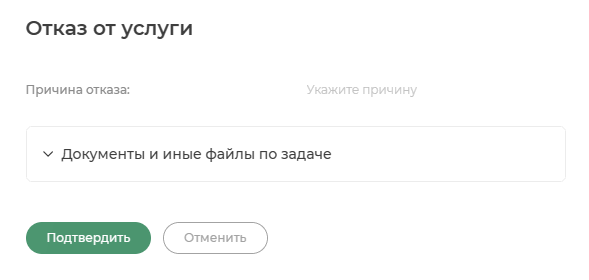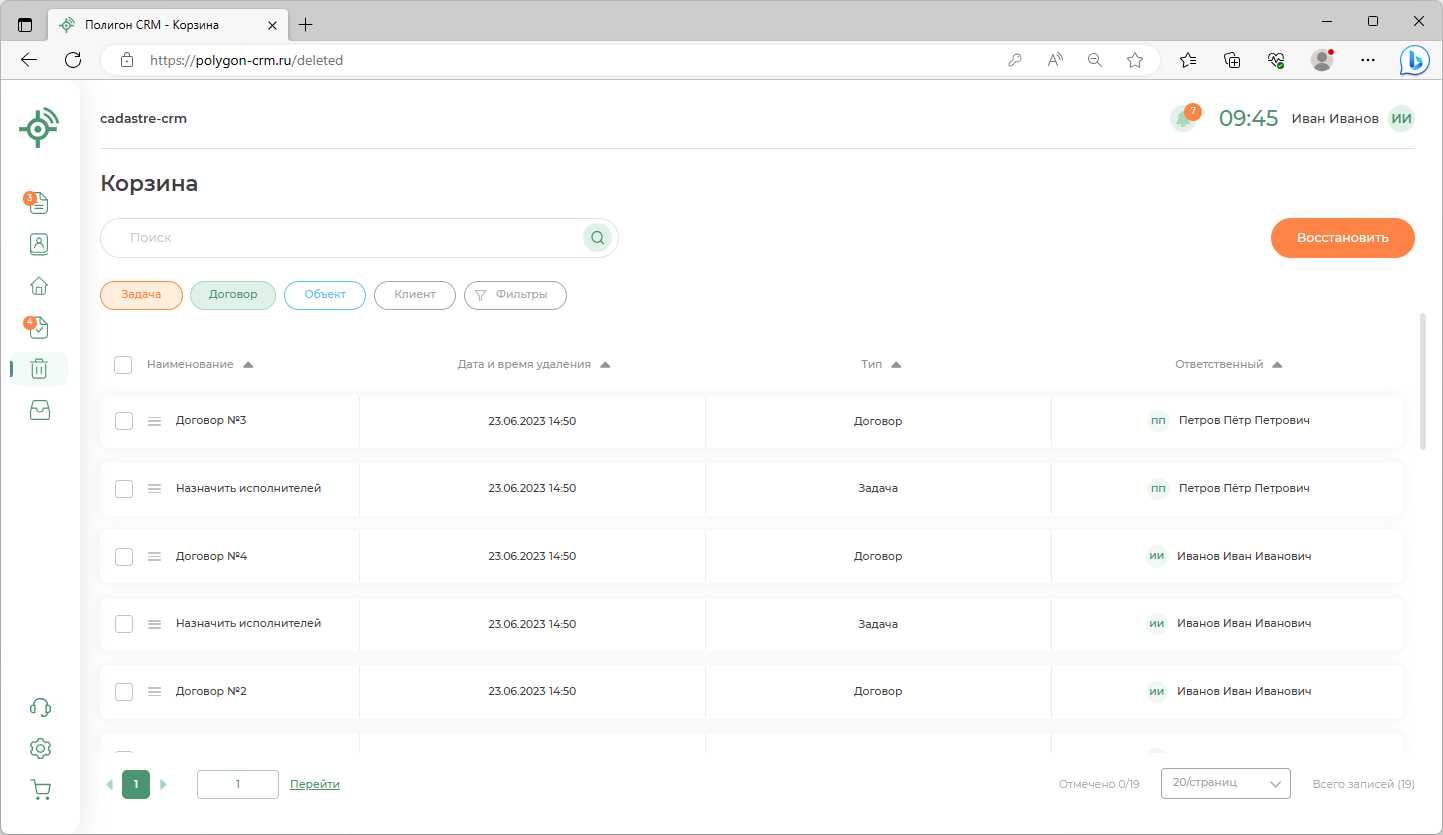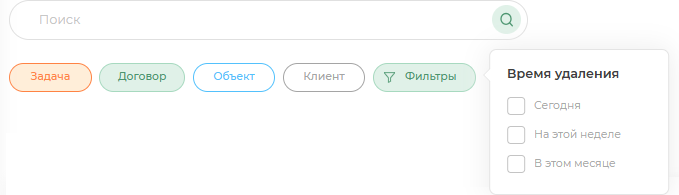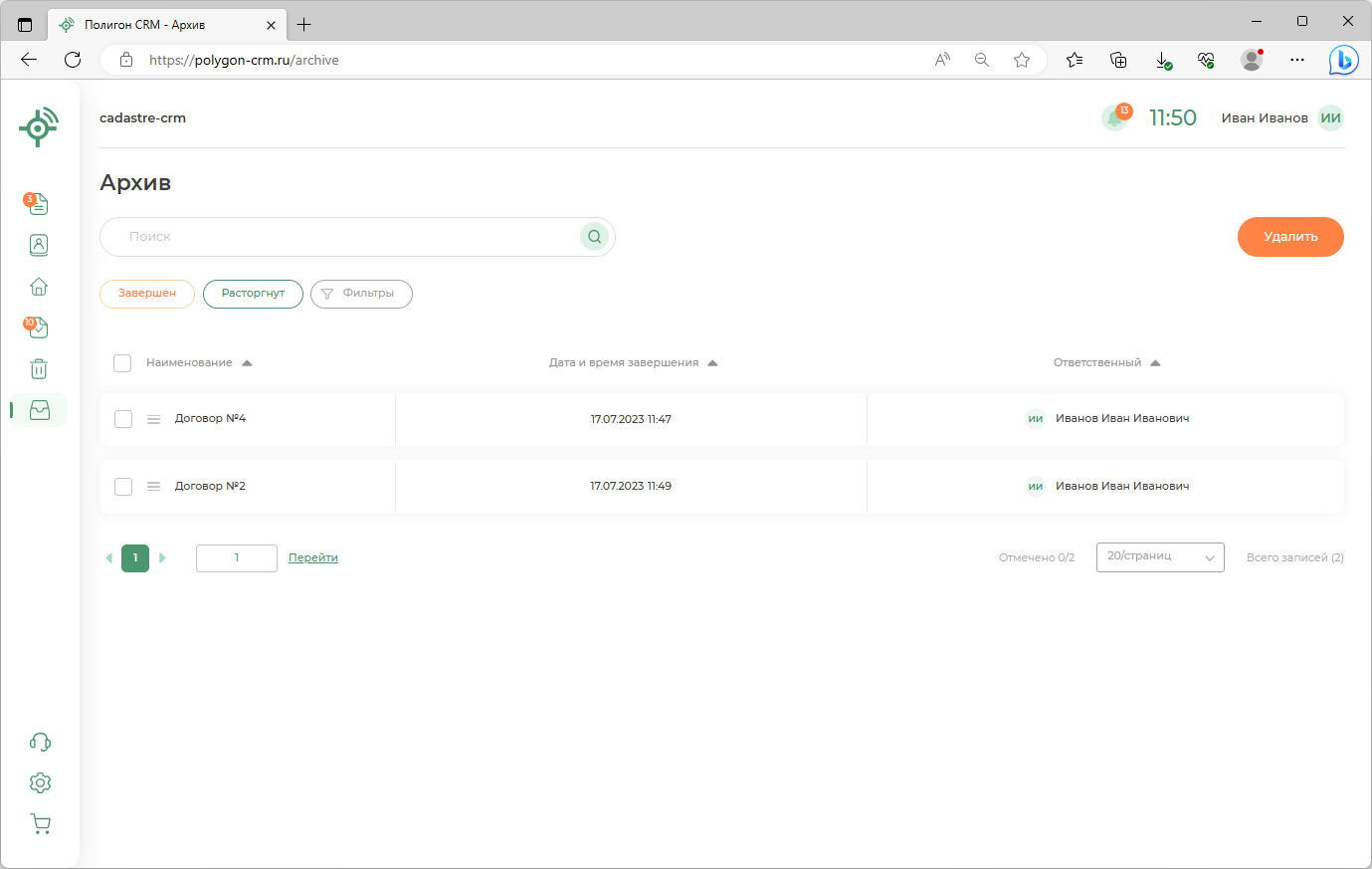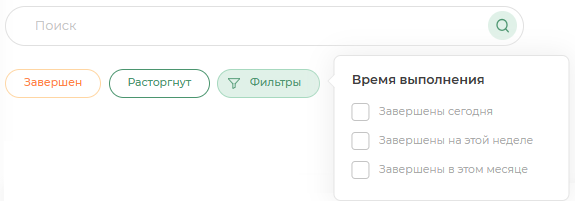Помощник
Помощник – краткая инструкция по работе в системе "Полигон: CRM".
Вам могут быть полезны следующие страницы:
CRM (customer relationship management) – это система управления взаимоотношениями с клиентами. С помощью нашей платформы Вы можете легко организовать и держать под контролем процесс выполнения кадастровых работ и не только. Система оснащена возможностью работы с базами данных клиентов, договоров и объектов, а также возможностью контроля информационной безопасности клиентской базы, сроков, работы сотрудников, комплектности пакета документов, оплаты и т.д. Реализована на основе кадастрового технологического процесса:
Примечание
Кроме стандартного "Кадастрового процесса" в "Полигон: CRM" можно создать свой процесс. Подробнее в Настройка собственного процесса.
Вход в систему
Регистрация
Чтобы перейти на страницу регистрации, нажмите кнопку 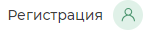 или перейдите по ссылке.
или перейдите по ссылке.
У Вас есть учетная запись pbprog.ru
- Переведите переключатель в значение "Есть аккаунт от pbprog.ru".

- Введите логин и пароль от учетной записи на сайте pbprog.ru.
- Ознакомьтесь с пользовательским соглашением и установите соответствующую галочку.
- Поставьте галочку напротив метки "Я не робот".
- Нажмите кнопку
 .
.
У Вас нет учетной записи pbprog.ru
- Переведите переключатель в значение "Новый аккаунт".

- Укажите почту, которой Вы пользуетесь.
- Придумайте логин и пароль.
- Ознакомьтесь с пользовательским соглашением и установите соответствующую галочку.
- Поставьте галочку напротив метки "Я не робот".
- Нажмите кнопку
 .
.
Авторизация
Чтобы перейти на страницу авторизации, нажмите кнопку  или перейдите по ссылке.
или перейдите по ссылке.
Введите логин и пароль, которые Вы указывали при регистрации. Нажмите кнопку  , чтобы войти в систему.
, чтобы войти в систему.
Внимание!
Если ранее Вы не проходили процедуру регистрации в системе, Вам необходимо зарегистрироваться (см. "Регистрация").
Начало работы
Для корректной работы необходимо, чтобы в системе были заполнены данные в Вашем профиле и реквизитах компании. Также Вы можете приглашать сотрудников и разграничивать права доступа.
Настройки профиля
Зайдите в настройки своего профиля.
В блоке "Регистрационные данные" укажите Ваши ФИО, логин и email заполняются автоматически указанными при регистрации данными.
В настройках профиля Вы можете установить аватар, указать личные данные, сменить пароль и просмотреть выданные разрешения.
Примечание
Назначать и изменять разрешения может только администратор.
Реквизиты компании
Справочник "Реквизиты компании" содержит список реквизитов компании. Чтобы открыть справочник "Реквизиты компании", на боковой панели раскройте меню раздела настройки и выберите пункт "Реквизиты компании".
Чтобы добавить реквизиты компании, нажмите кнопку  .
.
В поле "Полное наименование организации" начните вводить наименование организации в произвольной форме, система сформирует список найденных организаций со схожими наименованиями, выберите подходящий вариант. Часть реквизитов заполнится автоматически.
Примечание
Также реквизиты компании можно заполнить автоматически с помощью ИНН: введите идентификационный номер налогоплательщика в поле "ИНН" и выберите нужную организацию из выпадающего списка.
Проверьте заполненность реквизитов компании, при необходимости дополните своими данными или измените заполненные автоматически.
Сотрудники
Справочник "Сотрудники" содержит информацию о сотрудниках компании. Чтобы открыть справочник, на боковой панели раскройте меню раздела настройки и выберите пункт "Сотрудники".
Чтобы добавить в систему нового сотрудника (или группу сотрудников), нажмите кнопку  .
.
-
в поле "Email" укажите почту, которой пользуется сотрудник;
Примечание
Чтобы отправить сразу несколько приглашений, введите почты всех сотрудников, которым необходимо назначить указанные роль и группу.
-
из выпадающего списка выберите роль (сотрудник, руководитель);
- из выпадающего списка выберите группу (менеджер, геодезист, проверка геодезии, кадастровый инженер).
Чтобы отправить приглашение, нажмите кнопку  .
.
Сотруднику на указанный почтовый адрес будет отправлено письмо-приглашение. Затем сотруднику необходимо нажать на кнопку "Войти в систему" в письме и зарегистрироваться в системе.
Профиль компании
В справочнике "Профиль компании" содержатся логотип и основные данные о компании, а также информация о лицензии.
Чтобы открыть справочник, на боковой панели раскройте меню раздела "Настройки" и выберите пункт "Профиль компании".
Примечание
Чтобы у Вашей CRM-системы был персональный домен, придумайте и введите название сайта (адрес), например:

Внимание!
Поле "Адрес Вашей CRM" можно изменить только один раз.
Нормы времени
В справочнике "Нормы времени" содержатся нормы времени на выполнение работ на все предусмотренные в системе виды работы.
Чтобы открыть справочник, на боковой панели раскройте меню раздела "Настройки" и выберите пункт "Нормы времени".
Данные в справочнике отображаются в виде списка норм времени по каждому виду работ.
При нажатии на строку из списка открывается окно редактирования, которое содержит таблицу, состоящую из групп сотрудников, задействованных в выбранном виде работ, а также соответствующее им среднее время на выполнение задач своей группы (в днях, часах, минутах).
Внимание!
После изменения норм времени указанные Вами значения будут использоваться по умолчанию при расчете крайних сроков договоров, созданных в дальнейшем.
Настройка шаблонов
В CRM-системе документы, формируемые в результате выполнения кадастровых работ, печатаются по шаблонам, которые подготовлены в программе Microsoft Word и сохранены с расширением *.docx.
Чтобы открыть справочник, на боковой панели раскройте меню раздела "Настройки" и выберите пункт "Шаблоны".
Поиск и фильтры
Воспользуйтесь поиском или фильтрами в справочнике.
Чтобы отобразить список шаблонов договоров, актов, счетов или соглашений, нажмите соответствующую кнопку.
Также в меню кнопки "Фильтры" можно выбрать:
- "Мои", чтобы показать загруженные Вами шаблоны в систему;
- "Типовые", чтобы вывести список шаблонов, которые изначально были предустановлены в системе.
В шаблон можно добавлять (или удалять из него) любой текст и предустановленные метки, менять его оформление (формат). Чтобы отредактировать шаблон, скачайте его, откройте в программе Microsoft Word, внесите изменения и сохраните. Затем добавьте его в CRM с помощью кнопки  .
.
Система формирует документы по шаблонам, которые установлены по умолчанию, и подставляет вместо меток (сокращений, заключенных в угловые скобки) соответствующую информацию.
Предустановленные метки в шаблонах
Основные сведения договора
| Метка | Описание | Из какого справочника и поля печатается информация? |
| <ДНаим> | Наименование договора | Договор / Наименование |
| <КадРаботы> | Информация о виде кадастровых и выполняемых работ | Договор / Вид работ / Вид кадастровых работ и Договор / Вид работ / Вид работ |
| <КадРаботыВКР> | Информация о виде кадастровых работ | Договор / Вид работ / Вид кадастровых работ |
| <КадРаботыВР> | Информация о виде работ | Договор / Вид работ / Вид работ |
| <ДСум> | Стоимость работ по договору | Договор / Сумма |
| <Ф1ДСум> | Стоимость работ по договору в формате "24 000,99" (тысячная часть через пробел, дробная часть через запятую) | Договор / Сумма |
| <СпД> | Стоимость работ по договору (старший монетный номинал, например, рубль) | Договор / Сумма |
| <Ф1СпД> | Стоимость работ по договору (старший монетный номинал, например, рубль) в формате "24 000" (тысячная часть через пробел) | Договор / Сумма |
| <СпДк> | Стоимость работ по договору (младший монетный номинал, например, копейки) | Договор / Сумма |
| <СпДВС> | Единица старшего монетного номинала (например, рублей) | Договор / Сумма |
| <СпДВМ> | Единица младшего монетного номинала (например, копеек) | Договор / Сумма |
| <СпДП> | Старший монетный номинал прописью | Договор / Сумма |
| <ДСумПАванс> | Размер аванса в процентах | Договор / Сумма аванса в процентах |
| <ДСумАванс> | Размер аванса в валюте | Договор / Сумма аванса в валюте |
| <ДСумАвансС> | Сумма аванса в рублях до запятой, только рубли | Договор / Сумма аванса в валюте |
| <Ф1ДСумАвансС> | Сумма аванса в рублях до запятой, только рубли, в формате "24 000" (тысячная часть через пробел) | Договор / Сумма аванса в валюте |
| <ДСумАвансМ> | Сумма аванса в рублях после запятой, только копейки | Договор / Сумма аванса в валюте |
| <ДСумАвансТ> | Сумма аванса в рублях до запятой прописью | Договор / Сумма аванса в валюте |
| <ДСумПАвансСтоим> | Если заполнено поле "Аванс", печатаются слова "авансового платежа", иначе "стоимости работ" | Договор / Сумма аванса |
| <ДОстатокПл> | Стоимость остатка без учета аванса (Сумма - Сумма аванса) | Договор / Сумма |
| <ДОстатокПлТС> | Стоимость остатка без учета аванса прописью (старший монетный номинал, например, рубль) | Договор / Сумма |
| <ДОстатокПлТМ> | Стоимость остатка без учета аванса прописью (младший монетный номинал, например, копейки) | Договор / Сумма |
| <ДДатаНач> | Дата начала действия договора | Договор / Дата начала |
| <ДДатаНачГ> | Дата начала действия договора, только год | Договор / Дата начала |
| <ДДатаКонц> | Дата истечения срока действия договора | Договор / Дата окончания |
| <ДДатаКонцГ> | Дата истечения срока действия договора, только год | Договор / Дата окончания |
| <ДДатНачРаб> | Дата начала работ | Договор / Крайние сроки / Дата начала работ |
Информация о клиенте (заказчике), с которым заключен договор
| Метка | Описание | Из какого справочника и поля печатается информация? |
| <ДКНаим> | Если клиент - юридическое лицо, наименование организации. Если клиент - физическое лицо или индивидуальный предприниматель, ФИО. | Договор / Сведения о клиенте / Полное наименование организации или Договор / Сведения о клиенте / ФИО |
| <ДКНаимФ> | Если клиент - физическое лицо или индивидуальный предприниматель, фамилия клиента | Договор / Сведения о клиенте / Идентифицирующие сведения / Фамилия |
| <ДКНаимИ> | Если клиент - физическое лицо или индивидуальный предприниматель, имя клиента | Договор / Сведения о клиенте / Идентифицирующие сведения / Имя |
| <ДКНаимО> | Если клиент - физическое лицо или индивидуальный предприниматель, отчество клиента | Договор / Сведения о клиенте / Идентифицирующие сведения / Отчество |
| <ДКДатаРожд> | Дата рождения клиента - физического лица | Договор / Сведения о клиенте / Дата рождения |
| <ДКНаимСоглИниц> |
|
|
| <АиРЗИНН> | Если клиент - юридическое лицо, ИНН клиента | Договор / Сведения о клиенте / ИНН |
| <АиРЗОГРН> | Если клиент - юридическое лицо, ОГРН клиента | Договор / Сведения о клиенте / ОГРН |
| <ДКСНИЛС> | Если клиент - физическое лицо или индивидуальный предприниматель, СНИЛС клиента | Договор / Сведения о клиенте / СНИЛС |
| <Ф1ДКСНИЛС> | Если клиент - физическое лицо или индивидуальный предприниматель, СНИЛС клиента в формате "123-456-789 12" (через тире) | Договор / Сведения о клиенте / СНИЛС |
| <АиРЗРС> | Если клиент - юридическое лицо, расчетный счет клиента | Договор / Сведения о клиенте / Номер расчетного счета |
| <ДКТипДок> | Если клиент - физическое лицо и индивидуальный предприниматель, вид документа, удостоверяющего личность. | Договор / Сведения о клиенте / Идентифицирующие сведения / Тип документа |
| <ДКСерияДок> | Если клиент - физическое лицо или индивидуальный предприниматель, серия документа, удостоверяющего личность | Договор / Сведения о клиенте / Идентифицирующие сведения / Серия |
| <ДКНомерДок> | Если клиент - физическое лицо или индивидуальный предприниматель, номер документа, удостоверяющего личность | Договор / Сведения о клиенте / Идентифицирующие сведения / Номер |
| <ДКВыданДок> | Если клиент - физическое лицо или индивидуальный предприниматель, кем выдан документ, удостоверяющий личность | Договор / Сведения о клиенте / Идентифицирующие сведения / Кем выдан |
| <ДКДатаДок> | Если клиент - физическое лицо или индивидуальный предприниматель, дата выдачи документа, удостоверяющего личность | Договор / Сведения о клиенте / Идентифицирующие сведения / Дата выдачи |
| <ДКТел> | Телефон клиента | Договор / Сведения о клиенте / Основной телефон |
| <ДКАдресДок> | Если клиент - физическое лицо или индивидуальный предприниматель, основной адрес | Договор / Сведения о клиенте / Идентифицирующие сведения / Основной адрес |
| <ДКПочтАдрес> | Если клиент - физическое лицо или индивидуальный предприниматель, адрес электронной почты | Договор / Сведения о клиенте / Идентифицирующие сведения / Основной e-mail |
Информация о представителе клиента
| Метка | Описание | Из какого справочника и поля печатается информация? |
| <ДПКНаим> | Если клиент - физическое лицо, ФИО. Если клиент - юридическое лицо, наименование организации | Договор / Сведения о клиенте / Представитель / ФИО или Договор / Клиент / Представитель / Полное наименование организации |
| <ДПКНаимФИ> | Если представитель клиента - физическое лицо, имя представителя | Договор / Представитель / Имя |
| <ДПКНаимФФ> | Если представитель клиента - физическое лицо, фамилия представителя | Договор / Представитель / Фамилия |
| <ДПКНаимФО> | Если представитель клиента - физическое лицо, отчество представителя | Договор / Представитель / Отчество |
| <ДПККонтактТел> | Номер телефона для связи с представителем клиента | Договор / Сведения о клиенте / Представитель / Основной телефон |
| <ДПКТипДок> | Тип документа, подтверждающего полномочия представителя | Договор / Сведения о клиенте / Представитель / Документ, подтверждающий полномочия представителя / Тип документа |
| <ЗЮл> | Информация о клиенте, который является юридическим лицом. На печать выводится текст, содержащий информацию о полном наименовании организации, ОГРН, ИНН, КПП, юридическом адресе | Договор / Сведения об клиенте |
| <ЗФлИп> | Информация о клиенте, который является индивидуальным предпринимателем или физическим лицом. На печать выводится текст, содержащий информацию о ФИО, ИНН, юридическом адресе | Договор / Сведения об клиенте |
Информация об объекте (предмете договора)
| Метка | Описание | Из какого справочника и поля печатается информация? |
| <ДОКадНомер> | Кадастровый номер объекта | Договор / Сведения об объекте / Кадастровый номер |
| <ДОАдрес> | Адрес объекта | Договор / Сведения об объекте / Адрес |
| <ДОПлощадь> | Тип документа, подтверждающего полномочия представителя | Договор / Сведения об объекте / Площадь, кв.м |
| <ДОДопИнфо> | Дополнительная информация об объекте | Договор / Сведения об объекте / Дополнительная информация |
| <ДОДОбъекты> | Информация обо всех объектах договора, кроме первого. Информация о каждом объекте выводится в новую строку и представляет собой текст, содержащий предустановленные метки: «Характеристики объекта кадастровых работ: <ДОАдрес>, площадь <ДОПлощадь>, кадастровый номер <ДОКадНомер>, иное (в случае необходимости) <ДОДопИнфо>» |
Договор / Сведения об объекте |
Реквизиты компании (подрядчика)
| Метка | Описание | Из какого справочника и поля печатается информация? |
| <ИницЮЛ> | Если подрядчик - юридическое лицо, на печать выводится ФИО руководителя в формате "Фамилия И.О.". | Реквизиты компании / ФИО руководителя |
| <ИницИП> | Если подрядчик - индивидуальный предприниматель, на печать выводится ФИО индивидуального предпринимателя в формате "Фамилия И.О.". | Реквизиты компании / ФИО ИП |
| <ППолуч> | Если реквизиты заполнены о индивидуальном предпринимателе, выводятся слова «Индивидуальны предприниматель» и ФИО ИП. | Реквизиты компании / ФИО ИП |
| <КНаим> |
|
|
| <КПНаим> |
|
|
| <ППолуч> |
|
|
| <ПодрядЮЛ> | На печать выводятся перечисленные через запятую реквизиты юридического лица: полное наименование организации, ОГРН, ИНН, КПП, адрес | Реквизиты компании |
| <ПодрядИП> | На печать выводятся перечисленные через запятую реквизиты индивидуального предпринимателя: ФИО ИП, ИНН, адрес | Реквизиты компании |
| <КПочтАдрес> | Адрес, по которому клиент или партнер может забрать документы лично или направить курьера | Реквизиты компании / Почтовый адрес |
| <ДКСвидИП> |
|
|
| <КЮрАдрес> | Юридический адрес компании | Реквизиты компании / Юридический адрес |
| <КЮрАдресГ> | Юридический адрес компании (город) | Реквизиты компании / Юридический адрес (город) |
| <КЮрПочтАдрес> | Адрес электронной почты компании | Реквизиты компании / E-mail |
| <КДолжнР> | Если подрядчик - юридическое лицо, должность руководителя | Реквизиты компании / Должность руководителя |
| <КСвид> |
|
|
| <КИПСНИЛС> | Если подрядчик - индивидуальный предприниматель, СНИЛС | Реквизиты компании / СНИЛС |
| <Ф1КИПСНИЛС> | Если подрядчик - индивидуальный предприниматель, СНИЛС в формате "123-456-789 12" (через тире) | Реквизиты компании / СНИЛС |
| <КСвидОГРНИП> | Если подрядчик - индивидуальный предприниматель, ОГРНИП | Реквизиты компании / Свидетельство о регистрации ИП / ОГРНИП |
| <КСвидДВ> | Если подрядчик - индивидуальный предприниматель, дата выдачи свидетельства о регистрации ИП | Реквизиты компании / Свидетельство о регистрации ИП / Дата выдачи |
| <КСвидСер> | Если подрядчик - индивидуальный предприниматель, серия свидетельства о регистрации ИП | Реквизиты компании / Свидетельство о регистрации ИП / Серия |
| <КСвидНом> | Если подрядчик - индивидуальный предприниматель, номер свидетельства о регистрации ИП | Реквизиты компании / Свидетельство о регистрации ИП / Номер |
| <КЮлОГРН> | Основной государственный регистрационный номер компании | Реквизиты компании / ОГРН |
| <ИННП> |
|
Реквизиты компании / ИНН |
| <КППП> | КПП организации | Реквизиты компании / КПП |
| <БИК> | Банковский идентификационный код (БИК) | Реквизиты компании / Банковские реквизиты / БИК |
| <НаимБ> | Наименование банка | Реквизиты компании / Банковские реквизиты / Банк |
| <КЮрРС> | Расчетный счет в банке | Реквизиты компании / Банковские реквизиты / Р/С |
| <СчКор> | Корректировочный счет в банке | Реквизиты компании / Банковские реквизиты / К/С |
| <КТел> | Контактный телефон подрядчика | Реквизиты компании / Номер телефона |
Сведения о задачах
| Метка | Описание | Из какого справочника и поля печатается информация? |
| <ДДатСъемКР> |
|
|
| <ДДатВКР> | Дата завершения задачи "Выполнить кадастровые работы" | Договор / События завершенной задачи / Дата завершения задачи "Выполнить кадастровые работы" |
Общие данные
| Метка | Описание | Из какого справочника и поля печатается информация? |
| <ДатаТек> | Текущая дата - число, месяц и год | |
| <СрОп> | Срок оплаты | |
| <ДИд> | Порядковый идентификационный номер договора, для которого формируется документ | |
| <ТипПЮЛ> | На печать выводится строка: Юридическое лицо |
|
| <ТипПИП> | На печать выводится строка: Индивидуальный предприниматель |
|
| <ДКИдДанные> |
Если клиент - физическое лицо или индивидуальный предприниматель
|
Договор / Сведения о клиенте / СНИЛС |
| <Кол> | Количество выполняемых работ выбранного вида (по умолчанию, 1) | |
| <СумШт> | Сумма за предоставленную услугу | |
| <Сумма> | Сумма за предоставленные услуги (количество * сумму за 1 ед.) | |
| <ТоталСум> | Сумма за все предоставленные услуги (в строке "Итого") | |
| <ПропТоталСум> | Сумма за все предоставленные услуги прописью (в строке "Итого") | |
| <КолОбщ> | Общее количество предоставленных услуг (сумма по столбцу "Ед") | |
| <НТоталСум> | Итоговая сумма с НДС к оплате за предоставленные услуги (в строке "Всего к оплате") |
Внимание!
Помимо предустановленных меток в шаблонах используются метки (на английском языке), обеспечивающие корректную работу печати документов. Такие метки необходимы для формирования таблиц в шаблонах. Удаление какой-либо метки может привести к формированию некорректного документа.
Если Вам необходимо изменить структуру таблицы, в которой они используются, удалите из шаблона всю таблицу и замените нужной.
Группы пользователей
Создание и редактирование групп пользователей доступно только сотрудникам с ролью "Администратор".
Справочник "Группы пользователей" содержит информацию о группах пользователей системы.
Чтобы открыть справочник, на боковой панели раскройте меню раздела "Настройки" и выберите пункт "Группы пользователей".

Откроется окно справочника "Группы пользователей":
В данном окне можно увидеть все группы пользователей, изменить их наименование и добавить новые.
Чтобы добавить группу пользователей нажмите кнопку 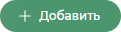 .
.
В появившемся окне укажите наименование группы и нажмите кнопку "Сохранить":
Чтобы редактировать или удалить группу нажмите кнопку  и выберите соответствующий пункт меню.
и выберите соответствующий пункт меню.
Создание и настройка собственного процесса
Создание и редактирование своего процесса доступно только сотрудникам с ролью "Администратор".
Создать новый процесс можно двумя путями:
-
В списке процессов нажать кнопку "Добавить новый +":
-
В настройках общего вида раздела "Договор" открыть настройки нажать на кнопку
 , а затем на кнопку "Настройка":
, а затем на кнопку "Настройка": В появившемся окне "Настройки общего вида "Договор" нажмите кнопку
 .
.
Редактирование этапов процесса доступно в окне "Настройки общего вида "Договор" во вкладке "Этапы":
Структура окна редактирования этапа:
Уведомления
Уведомление – сообщение, информирующее пользователя об изменениях в процессе работы с "Полигон: CRM".
Панель уведомлений находится в правом верхнем углу.
Чтобы прочитать уведомления, нажмите на значок ![]() . Цифрой обозначается количество непрочитанных сообщений.
. Цифрой обозначается количество непрочитанных сообщений.
Существует несколько способов получения уведомлений:
- push-уведомления в системе;
- на электронную почту;
- в Телеграм-боте.
 Клиенты
Клиенты
В разделе "Клиенты" содержится список клиентов и данные о каждом из них. Чтобы открыть базу клиентов, на боковой панели выберите раздел "Клиенты".
Чтобы добавить в систему нового клиента, нажмите кнопку  .
.
Выберите тип клиента, заполните основные сведения о клиенте. При необходимости внесите контактные и идентифицирующие сведения, укажите информацию о представителе.
 Объекты
Объекты
В разделе "Объекты" содержится список объектов и данные о каждом из них. Чтобы открыть базу объектов, на боковой панели выберите раздел "Объекты".
Чтобы добавить в систему новый объект, нажмите кнопку 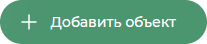 .
.
Выберите вид объекта, укажите его кадастровый номер и/или адрес. При необходимости дополните описание объекта иными сведениями, приложите документы по объекту, заполните информацию о правообладателе.
 Договоры
Договоры
В разделе "Договоры" содержится информация по всем незавершенным договорам. Чтобы перейти к доске с договорами, на боковой панели выберите раздел "Договоры".
Есть два режима отображения договоров:
-
"Доска": перед Вами лента, отображающая очередность этапов, которые может пройти договор (если этапы относятся к выбранному виду работ). Вы можете отслеживать, сколько договоров взято в работу и на каких они этапах, а также увидеть просроченные договоры;
Примечание
Воспользуйтесь горизонтальной полосой прокрутки, чтобы просмотреть всю доску.
В режиме "Доска" доступна группировка договоров по исполнителю. Для этого нажмите
 . На доске отобразятся соответствующие каждому исполнителю строки, содержащие относящиеся к нему договоры.
. На доске отобразятся соответствующие каждому исполнителю строки, содержащие относящиеся к нему договоры. -
"Список": перед Вами таблица, содержащая информацию о договорах и этапах, на которых они сейчас находятся. Полоса прогресса отображает представление завершенных работ по договору в процентах.
Работа с договором
При создании нового или изменении существующего договора Вам необходимо заполнить блоки:
- "Основные сведения" – в блоке указываются наименование, этап, период действия договора, вид работ и крайние сроки;
- "Документы по договору" – в блок можно приложить платежные, правоустанавливающие и иные документы;
- "Сведения о клиенте" – выберите из выпадающего списка существующего или добавьте нового;
- "Сведения об объекте" (обязательно для кадастрового процесса) – выберите из выпадающего списка существующий или добавьте новый;
- "Исполнители" – выберите из выпадающих списков сотрудников, которые будут выполнять задачи по договору.
Этапы договора кадастрового процесса
В процессе выполнения кадастровых работ договор может находиться на разных этапах, которые расположены друг за другом и показывают последовательность движения договора.
Новый
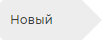
По умолчанию договор создается на этапе "Новый".
Чтобы запустить процесс формирования автоматических задач, откройте договор, заполните обязательные поля и нажмите кнопку  .
.
Подписать договор
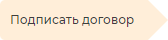
На этапе "Подписать договор" менеджер отправляет клиенту договор на подпись, при необходимости запрашивает подписанные документы у клиента.
На данном этапе создаются задачи "Отправить документы на подпись" и "Запросить документы у клиента".
Примечание
Этап может быть пропущен, если при создании договора была установлена галочка "Договор будет подписан по завершению кадастровых работ".
Задача "Запросить документы у клиента" может быть пропущена, если при завершении задачи "Отправить документы на подпись" менеджер установил флажок "Договор будет подписан по завершении кадастровых работ".
Получить аванс
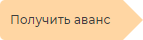
На этапе "Получить аванс" менеджер получает аванс от клиента или договаривается о получении оплаты по завершении кадастровых работ.
На данном этапе создается задача "Запросить аванс".
Примечание
Этап может быть пропущен, если при создании договора была установлена галочка "Оплата будет получена по завершении кадастровых работ (без аванса)".
Обработать заявку
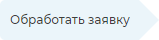
На этапе "Обработать заявку" менеджер:
-
проверяет и назначает исполнителей для выполнения работ по договору (в рамках задачи "Назначить исполнителей");
-
согласовывает с клиентом дату и время встречи с геодезистом (в рамках задачи "Согласовать дату выезда").
Выполнить съемку
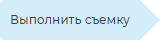
На этапе "Выполнить съемку":
- геодезист в назначенное время выезжает на встречу и выполняет съемку (в рамках задачи "Выполнить съемку");
- если съемка не была выполнена и геодезист не смог связаться с клиентом, менеджер согласовывает новую дату встречи с клиентом (в рамках задачи "Согласовать дату выезда");
- если съемка не была выполнена и геодезист смог связаться с клиентом, то он переносит встречу: указывает новую дату и время в задаче "Выполнить съемку".
Проверить геодезию
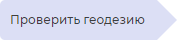
На этапе "Проверить геодезию" специалист по проверке геодезии выполняет проверку результатов съемки (в рамках задачи "Проверить геодезию").
Примечание
Этап может быть пропущен, если при создании договора была установлена галочка "Пропустить проверку геодезии".
Выполнить повторную съемку

Если на предыдущем этапе специалист по проверке геодезии указал, что требуется повторная съемка, то следующим этапом будет "Выполнить повторную съемку".
-
Менеджер выбирает время встречи с геодезистом (в рамках задачи "Согласовать дату выезда").
-
Затем геодезист выезжает на встречу и выполняет съемку (в рамках задачи "Выполнить съемку").
Примечание
Варианты завершения задачи "Выполнить съемку" на данном этапе аналогичны описанным результатам завершения задачи "Выполнить съемку" на этапе
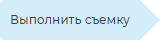 .
.
Выполнить кадастровые работы

На этапе "Выполнить кадастровые работы" кадастровый инженер осуществляет работы согласно договору подряда (задача "Выполнить кадастровые работы").
Если при проверке переданных сведений или имеющихся документов была обнаружена техническая ошибка, для менеджера создается задача "Уведомить клиента о технической ошибке".
- если техническую ошибку будет исправлять клиент, для менеджера создается задача "Запросить результаты об исправлении технической ошибки";
- если техническую ошибку будет исправлять кадастровый инженер, для него создается задача "Исправить техническую ошибку".
Получить оплату
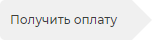
На этапе "Получить оплату" менеджер проверяет оплату и при необходимости запрашивает у клиента полную оплату или оплату остатка, если ранее был внесен аванс (задача "Проверить оплату").
Примечание
Если по договору подразумевается постоплата, менеджеру следует указать об этом в комментарии.
Выдать документы
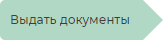
На этапе "Выдать документы" менеджер:
- договаривается о дате и времени встречи с клиентом (Задача "Назначить встречу");
- получает денежные средства в случае договоренности о постоплате;
- передает подготовленные кадастровым инженером документы, акт о выполненных работах и при необходимости оригинал договора на выполнение кадастровых работ (Задача "Встретиться с клиентом").
Этапы собственного процесса
Этапы собственного процесса настаиваются самостоятельно администратором системы, поэтому количество и наименование этапов может быть различно.
Чтобы перевести договор на следующий этап перетащите мышью плитку с договором на нужный этап.
Внимание
Перевести договор на другой этап можно только при завершении всех задач на текущем этапе договора.
Внутри договора на этапе можно назначить ручные задачи для продвижения и контролирования процесса работы по договору.
Чтобы завершить работы по договору нажмите кнопку  .
.
 Задачи
Задачи
В разделе "Задачи" содержится перечень задач на разных стадиях выполнения. Чтобы перейти к доске с задачами, на боковой панели выберите раздел "Задачи".
В системе ведется работа с двумя типами задач:
- автоматические задачи создаются на соответствующих этапах по мере работы с договором, соответствуют выбранному договору и виду работ;
- созданные вручную задачи необходимы, чтобы фиксировать промежуточные результаты задач, создавать обособленные задачи и отслеживать прогресс выполнения на доске.
Как определить тип задачи?
У ручных задач есть возможность изменить договор/задачу, к которому привязана задача.
Автоматические задачи перепривязать нельзя.
Есть два режима отображения задач:
-
"Сроки": Вы можете увидеть задачи, с которыми ведется работа и оценить приоритетность их выполнения: сегодня, на этой неделе или в дальнейшем. Также на доске можно увидеть просроченные задачи, крайний срок которых истек, и задачи, не имеющие крайнего срока выполнения;
Примечание
Воспользуйтесь горизонтальной полосой прокрутки, чтобы просмотреть всю доску.
В режиме "Сроки" доступны группировки задач по договору и по исполнителю.
- при выборе
 на доске отобразятся соответствующие каждому договору строки, которые содержат относящиеся к нему задачи;
на доске отобразятся соответствующие каждому договору строки, которые содержат относящиеся к нему задачи; - при выборе
 на доске отобразятся соответствующие каждому исполнителю строки, которые содержат относящиеся к нему задачи;
на доске отобразятся соответствующие каждому исполнителю строки, которые содержат относящиеся к нему задачи; - при выборе
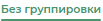 на доске отобразятся задачи, не объединенные общим критерием.
на доске отобразятся задачи, не объединенные общим критерием.
- при выборе
На доске отобразятся соответствующие каждому исполнителю строки, содержащие относящиеся к нему договоры.
- "Список": Вы можете увидеть таблицу, содержащую информацию о задачах.
Из чего состоит карточка с задачей?
Меню задачи содержит кнопки:
- "Редактировать" - при нажатии откроется окно просмотра задачи для дальнейшей работы;
- "Начать" - при нажатии задача будет взята в работу;
- "Удалить" - при нажатии задача будет удалена. Удаление задачи доступно, только если задача была создана вручную.
Созданные вручную задачи
Вы можете создать обособленную задачу и при необходимости привязать её к договору или другой задаче (чтобы разбить на подзадачи).
Чтобы создать ручную задачу, нажмите кнопку  .
.
В блоке с основными сведениями укажите наименование задачи.
В блоке с деталями задачи проверьте правильность заполнения полей: "Крайний срок", "Исполнитель" и "Ответственный".
Как привязать задачу к договору?
Чтобы привязать задачу к договору или к другой задаче, нажмите кнопку  .
.
В открывшемся окне выберите, к чему привязать задачу (к договору или задаче), и нажмите кнопку 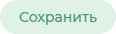 .
.
При завершении задачи Вы можете указать описание результата, приложить документы и иные файлы.
Автоматические задачи
Автоматические задачи необходимы для продвижения договора по этапам, которые входят в выбранный вид работ по договору.
При работе с автоматической задачей при необходимости Вы можете изменить содержащиеся в задаче сведения.
Для завершения задачи необходимо заполнить блок "Завершить задачу", а также проверить правильность выбранного варианта завершения и приложить документы.
Отправить документы на подпись
Задача создается автоматически для менеджера, если при создании договора не был установлен параметр "Договор будет подписан по завершению кадастровых работ".
Чтобы завершить задачу, в блоке "Завершить задачу":
- установите флажок "Договор подписан", если договор подписан при выполнении данной задачи;
- установите флажок "Договор будет подписан по завершении кадастровых работ", если подписание документов планируется по завершении кадастровых работ на задаче "Встретиться с клиентом";
- при необходимости Вы можете приложить документы и иные файлы в соответствующее поле;
- нажмите кнопку
 .
.
Запросить документы у клиента
Задача создается автоматически для менеджера, если при создании договора не был установлен параметр "Договор будет подписан по завершению кадастровых работ".
В задаче нет обязательных к заполнению полей. Вы можете приложить договор, дополнительное соглашение и иные документы в соответствующие поля.
Чтобы завершить задачу, нажмите кнопку  .
.
Запросить аванс
Задача создается автоматически для менеджера, если при создании договора не был установлен параметр "Оплата будет получена по завершении кадастровых работ (без аванса)".
Чтобы завершить задачу, в блоке "Завершить задачу":
- установите флажок "Аванс получен", если аванс был получен;
- установите флажок "Оплата по завершении кадастровых работ (без аванса)", если есть договоренность о проведении работ без аванса;
- при необходимости приложите документы и иные файлы в соответствующее поле;
- нажмите кнопку
 .
.
Назначить исполнителей
Задача создается автоматически для менеджера.
Чтобы завершить задачу, в блоке "Завершить задачу":
- проверьте и выберите исполнителей для выполнения работ по договору из выпадающих списков;
- при необходимости приложите документы и иные файлы в соответствующее поле;
- нажмите кнопку
 .
.
Согласовать дату выезда
Задача создается автоматически для менеджера.
Чтобы завершить задачу, в блоке "Завершить задачу":
- согласуйте с клиентом дату и время, в которые пройдет встреча с геодезистом;
- при необходимости приложите документы и иные файлы в соответствующее поле;
- нажмите кнопку
 .
.
Выполнить съемку
Задача создается автоматически для геодезиста.
Чтобы завершить задачу, в блоке "Завершить задачу":
- если съемка была успешно выполнена, установите флажок "Съемка завершена" и приложите документ в поле "Результат съемки ОН";
- если съемка не была выполнена и геодезист не смог связаться с клиентом, установите флажок "Не удалось выполнить съемку" (следующей задачей будет "Согласовать дату выезда" для менеджера);
- если съемка не была выполнена и геодезист смог связаться с клиентом, установите флажок "Перенести съемку" и укажите новые дату и время встречи (задача "Выполнить съемку" будет перенесена на указанное время);
- при необходимости приложите документы и иные файлы в соответствующее поле;
- нажмите кнопку
 .
.
Проверить геодезию
Задача создается автоматически для специалиста по проверке геодезии.
Чтобы завершить задачу, в блоке "Завершить задачу":
- если при проверке геодезии не обнаружено ошибок, установите флажок "Проверка геодезии выполнена" (следующей задачей будет "Выполнить кадастровые работы");
- если есть необходимость в повторной съемке, установите флажок "Требуется повторная съемка" (следующими задачами будут "Согласовать дату выезда" и "Выполнить съемку");
- нажмите кнопку
 .
.
Выполнить кадастровые работы
Задача создается автоматически для кадастрового инженера.
Чтобы завершить задачу, в блоке "Завершить задачу":
- установите флажок "Кадастровые работы выполнены" и приложите соответствующие документы в поле "Документы для отправки в ЕГРН";
-
если во время выполнения кадастровых работ была обнаружена техническая ошибка, установите флажок "Обнаружена техническая ошибка";
Обнаружена техническая ошибка?
Статус задачи изменится на "Отложена" до момента, пока техническая ошибка не будет устранена.
Автоматически для менеджера будет создана задача "Уведомить клиента о технической ошибке".
-
при необходимости приложите документы, полученные из ЕГРН и другие файлы;
- нажмите кнопку
 .
.
Уведомить клиента о технической ошибке
Задача создается автоматически для менеджера, если во время выполнения кадастровых работ была обнаружена техническая ошибка.
Чтобы завершить задачу, в блоке "Завершить задачу":
- если ошибку исправит клиент, установите флажок "Техническую ошибку исправит клиент" (следующей задачей будет "Запросить результаты об исправлении технической ошибки");
- если ошибку исправит кадастровый инженер, установите флажок "Техническую ошибку исправит кадастровый инженер" (следующей задачей будет "Исправить техническую ошибку");
- при необходимости приложите документы и иные файлы в соответствующее поле;
- нажмите кнопку
 .
.
Запросить результаты об исправлении технической ошибки
Задача создается автоматически для менеджера, если в рамках задачи "Уведомить клиента о технической ошибке" было принято решение об исправлении ошибки клиентом.
Чтобы завершить задачу, в блоке "Завершить задачу":
- загрузите уведомление об исправлении технической ошибки в соответствующее поле;
- при необходимости приложите документы и иные файлы;
- нажмите кнопку
 .
.
Исправить техническую ошибку
Задача создается автоматически для кадастрового инженера, если в рамках задачи "Уведомить клиента о технической ошибке" было принято решение об исправлении ошибки кадастровым инженером.
Чтобы завершить задачу, в блоке "Завершить задачу":
- загрузите уведомление об исправлении технической ошибки в соответствующее поле;
- при необходимости приложите документы и иные файлы;
- нажмите кнопку
 .
.
Проверить оплату
Задача создается автоматически менеджеру для проверки оплаты и при необходимости запроса у клиента полной оплаты или оплаты остатка, если ранее был внесен аванс.
Чтобы завершить задачу, в блоке "Завершить задачу":
- если оплата получена, установите флажок "Оплата получена" (следующей задачей будет "Назначить встречу");
- если оплата не получена, установите флажок "Оплата не получена" (следующей задачей будет "Уведомить клиента о завершении работ");
- при необходимости приложите документы и иные файлы в соответствующее поле;
- нажмите кнопку
 .
.
Уведомить клиента о завершении работ
Задача создается автоматически менеджеру, если в рамках задачи "Проверить оплату" оплата не была получена.
Чтобы завершить задачу, в блоке "Завершить задачу":
- если необходим наличный расчет, установите флажок "Наличный расчет" и ниже укажите время и дату встречи с клиентом в блоке "Описание к следующей задаче: "Встретиться с клиентом" (следующей задачей будет "Встретиться с клиентом");
- если необходим безналичный расчет, установите флажок "Безналичный расчет" (следующей задачей будет "Получить оплату");
- при необходимости приложите документы и иные файлы в соответствующее поле;
- нажмите кнопку
 .
.
Получить оплату
Задача создается автоматически менеджеру, если в рамках задачи "Уведомить клиента о завершении работ" был установлен флажок "Безналичный расчет".
В задаче нет обязательных к заполнению полей. Вы можете приложить договор, дополнительное соглашение и иные документы в соответствующие поля.
После получения оплаты завершите задачу, нажатием на кнопку  .
.
Следующей задачей будет "Назначить встречу".
Назначить встречу
Задача создается автоматически менеджеру для назначения даты и времени встречи с клиентом.
Чтобы завершить задачу, в блоке "Завершить задачу":
- согласуйте с клиентом дату и время, в которые пройдет встреча;
- при необходимости приложите документы и иные файлы в соответствующее поле;
- нажмите кнопку
 .
.
Следующей задачей будет "Встретиться с клиентом".
Встретиться с клиентом
Задача создается автоматически менеджеру для передачи подготовленных кадастровым инженером документов, акта о выполненных работах и при необходимости оригинала договора на выполнение кадастровых работ.
Чтобы сформировать печатные документы, нажмите кнопку "Сформировать", в выпадающем списке выберите нужный вид документа и скачайте его.
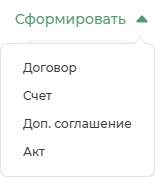
При необходимости приложите итоговые документы в соответствующие поля:
- "Акт о выполненных работах";
- "Договор на выполнение кадастровых работ";
- "Дополнительное соглашение (соглашение об изменении условий договора)";
- "Документы и иные файлы по задаче".
Чтобы завершить задачу, нажмите кнопку  .
.
Примечание
Перед завершением задачи убедитесь, что работа со всеми ручными задачами, относящимися к договору, закончена.
После выполнения данной задачи работы по договору будут завершены, договор попадет в архив.
Отказ от услуги
Задача создается автоматически для менеджера, если при выполнении какой-либо задачи клиент изъявил желание отказаться от услуг по договору.
Как отказаться от услуги?
Отказаться от услуги можно из любой автоматической задаче.
Чтобы отказаться от услуги, в меню кнопки  выберите пункт "Отказаться от услуги".
выберите пункт "Отказаться от услуги".
Затем укажите причину в поле "Причина отказа".
При необходимости приложите документы и иные файлы в соответствующее поле и подтвердите отказ.
Чтобы завершить задачу, в блоке "Завершить задачу":
- если принято решение возобновить работу по договору, установите флажок "Возобновить работу по договору";
- если есть договоренность о расторжении договора, установите флажок "Расторгнуть договор";
- нажмите кнопку
 .
.
 Корзина
Корзина
В разделе "Корзина" содержатся задачи, договоры, клиенты и объекты, которые были удалены в процессе работы с CRM-системой.
Чтобы восстановить необходимую информацию, установите галочки в соответствующих строках и нажмите кнопку 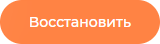 .
.
Поиск и фильтры
Воспользуйтесь поиском или фильтрами в справочнике, чтобы найти нужные данные и восстановить их.
-
В поле поиска введите наименование задачи, договора, клиента или объекта. Затем нажмите кнопку
 или клавишу Enter на клавиатуре.
или клавишу Enter на клавиатуре. -
Чтобы отобразить список удаленных задач, договоров, объектов и клиентов, нажмите соответствующую кнопку. В меню кнопки "Фильтры" можно выбрать время удаления данных.
Удаление доступно только сотрудникам с ролью "Администратор".
Чтобы безвозвратно удалить сведения из Корзины, установите галочки в соответствующих строках и нажмите кнопку  .
.
 Архив
Архив
В разделе "Архив" отображается список завершенных и расторгнутых договоров.
Чтобы переместить завершенные или расторгнутые договоры в корзину, установите галочки в соответствующих строках и нажмите кнопку  .
.
Примечание
При нажатии на кнопку  можно как удалить один договор или посмотреть информацию по договору.
можно как удалить один договор или посмотреть информацию по договору.
Поиск и фильтры
Воспользуйтесь поиском или фильтрами в справочнике, чтобы найти нужные данные и удалить их.
-
В поле поиска введите наименование договора. Нажмите кнопку
 или клавишу Enter на клавиатуре.
или клавишу Enter на клавиатуре. -
Чтобы отобразить список завершенных или расторгнутых договоров, нажмите соответствующую кнопку. В меню кнопки "Фильтры" можно выбрать время завершения договоров.
Техническая поддержка
На нашем сайте опубликовано большое количество справочных материалов (статей, инструкций, вебинаров). Рекомендуем ознакомиться с ними перед использованием программы:
Если у Вас остались вопросы по использованию программы, если Вам необходима консультация специалиста – Вы всегда можете обратиться в нашу службу технической поддержки.
Специалисты службы технической поддержки могут оказать Вам помощь указанными ниже способами. Вы можете выбрать любой способ, но рекомендуем Вам сначала выбирать первый способ, если он не дал результата, то переходить к следующему и т.д.:
- написать письмо в техническую поддержку из системы по ссылке;
- написать в телеграм-чат;
- звонок по телефону;
- сеанс управления Вашим компьютером с помощью программы для удаленного доступа в режиме реального времени (Предварительная запись).