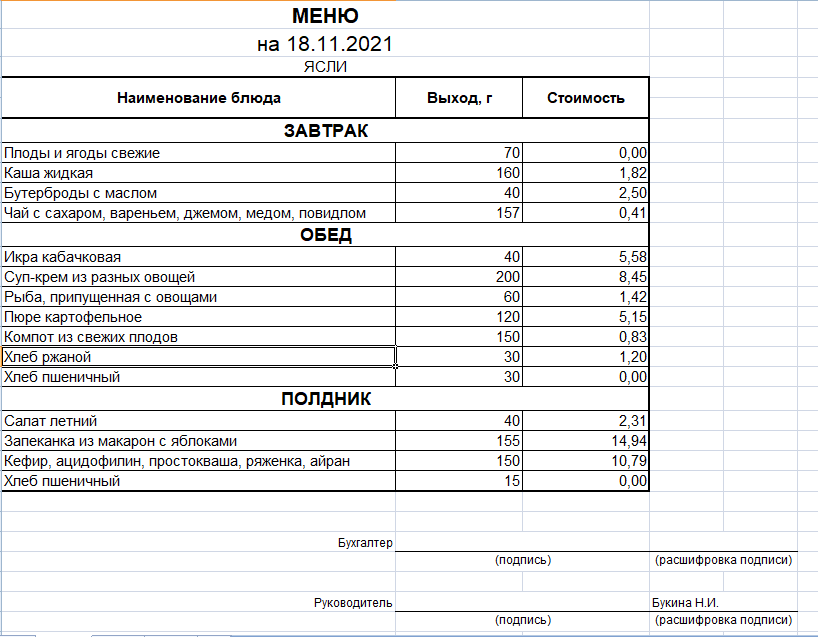Описание работы с журналами и меню
Справочник "План-меню"
Прежде чем начать работать со справочником "План-меню", необходимо заполнить следующие справочники:
- "Приемы пищи";
- "Плановые дни";
- "Блюда";
- "Типы меню".
Внимание!
Для корректной работы программы проверьте, чтобы для всех технологических карт были заполнены выходы и рецептуры для всех типов довольствующихся (стоящих на довольствии).
Справочник "План-меню" будет заполнен автоматически примерным плановым меню, в случае если план-меню предусмотрено выбранным Вами сборником рецептур.
Заполненное примерное плановое меню Вы можете отредактировать. Если в выбранном Вами сборнике рецептур плановое меню не предусмотрено, сформируйте его самостоятельно, заполнив справочник "План-меню".
Чтобы открыть справочник, в меню "Меню" выберите пункт "План-меню".
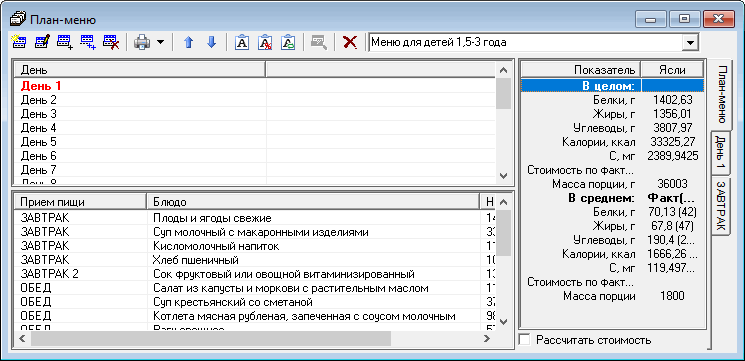
Работа в план-меню
Справочник "План-меню" состоит из двух частей. В первой отображаются плановые дни типа меню, выбранного в поле со списком, во второй – блюда.
Вы работаете и выполняете все операции для второй части справочника. Кнопки панели инструментов управляют только нижней частью справочника.
Чтобы добавить или отредактировать записи в меню:
- выберите тип меню, затем день;
- на панели инструментов нажмите соответствующие кнопки:
 или
или  .
.
Примечание
Чтобы избежать случайного изменения или удаления план-меню, в параметрах необходимо установить галочку "Запретить изменения в план-меню".
Откроется следующее меню:

- В поле "Тип меню" и "День" будут указаны значения, которые были выбраны в основном окне справочника;
- В поле "Примы пищи" из выпадающего списка выберите прием пищи;
- В поле "Блюдо" также из списка выберите прием пищи.
Нажмите  , чтобы сохранить сведения.
, чтобы сохранить сведения.
Для удобного составления план-меню программа автоматически подсчитывает стоимость (причем стоимость рассчитывается по фактическим ценам исходя из последнего прихода продуктов, а также по плановым ценам, указанным в справочнике "Продукты"), энергетическую ценность, содержание витаминов, пищевых и минеральных веществ: во всех блюдах составленного план-меню, во всех блюдах план-меню за выбранный день, а также во всех блюдах выбранного приема пищи (категории блюд). Данные группируются и отображаются в панели справа от справочников.
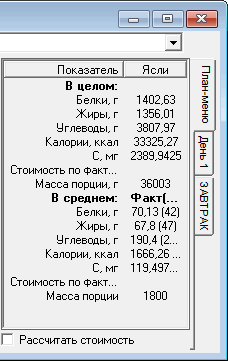
Примечание
Чтобы рассчитать стоимость и/или витамины, установите одноименные галочки внизу данной панели.
Кнопки  и
и  на панели инструментов справочника необходимы для изменения порядка строк справочника.
на панели инструментов справочника необходимы для изменения порядка строк справочника.
При нажатии на кнопку  плановое будет меню удалено! Отменить удаление будет невозможно, все данные придется вводить заново!
плановое будет меню удалено! Отменить удаление будет невозможно, все данные придется вводить заново!
Также Вы можете скопировать блюда из одного планового дня в другой. Для этого на панели инструментов справочника предусмотрена кнопка  . Нажмите на данную кнопку, затем:
. Нажмите на данную кнопку, затем:
-
выберите план меню, куда необходимо копировать информацию. Нажмите
 .
.
-
выберите, в какой день необходимо скопировать. Нажмите
 .
.
Данные будут перенесены.
Кнопка  позволяет открыть справочник "Блюда" на той же категории, что и выбранное блюдо.
позволяет открыть справочник "Блюда" на той же категории, что и выбранное блюдо.
Анализы план-меню
После составления план-меню (или редактирования примерного планового меню) сбалансируйте его, выполнив анализ план-меню на соответствие нормам питания и анализ распределения калорийности.
Программа позволяет выполнить следующие анализы:
- "Анализ план-меню на соответствие нормам питания";
- "Анализ распределения калорийности план-меню";
- "Анализ план-меню на повтор блюд в разрезе 3х дней".
Подробнее об анализах см. раздел "Формирование отчетов".
Печать документов
Сформировать печатные формы план-меню можно следующим образом:
- По блюдам (по СанПиН);
- По блюдам (с калькуляцией);
- По продуктам (по СанПиН);
- По продуктам (с калькуляцией).
При необходимости печати план-меню на один или несколько дней выделите дни левой кнопкой мыши при нажатой кнопке Ctrl и нажмите печать. Далее выберите способ и период печати.
При печати план-меню по продуктам программа автоматически рассчитывает расход продуктов за каждые три дня, а также за весь период и среднюю энергетическую ценность за период.
Чтобы выбрать необходимый способ печати, в меню кнопки  выберите нужный пункт:
выберите нужный пункт:
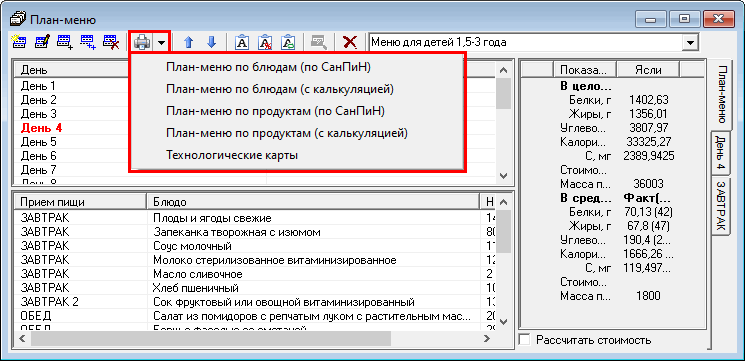
Затем подтвердите печать:

- Нажмите "Да", чтобы распечатать план-меню полностью;
- Нажмите "Нет", чтобы распечатать только по выбранным плановым дням;
- Нажмите "Отмена", чтобы отменить печать.
Примеры печатных форм представлены ниже:
-
По блюдам (по СанПиН):
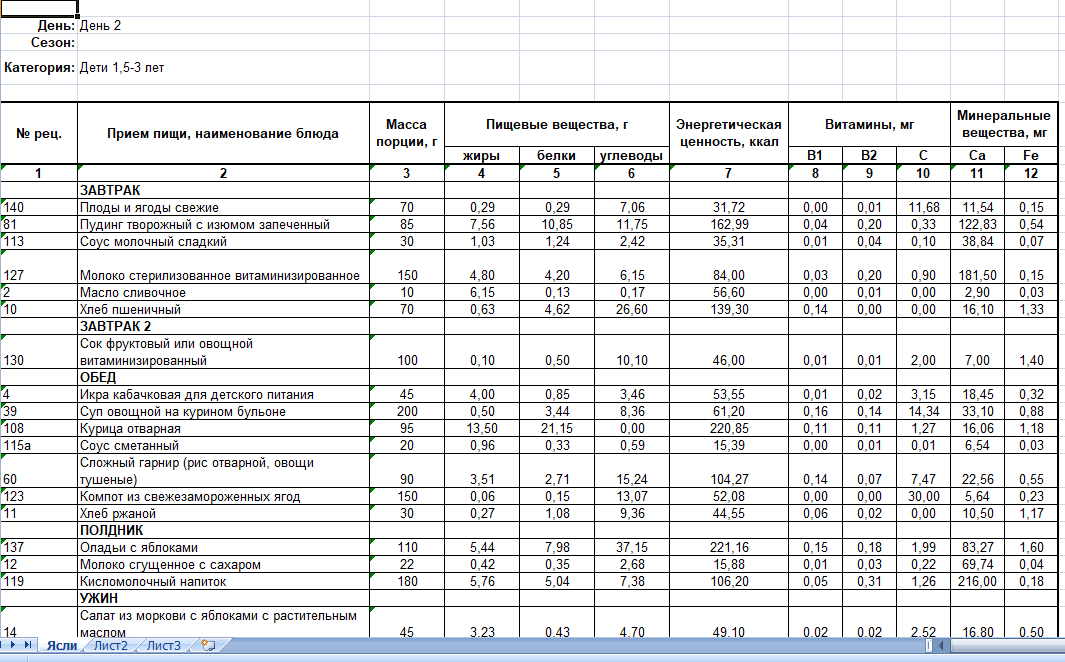
-
По блюдам (с калькуляцией):
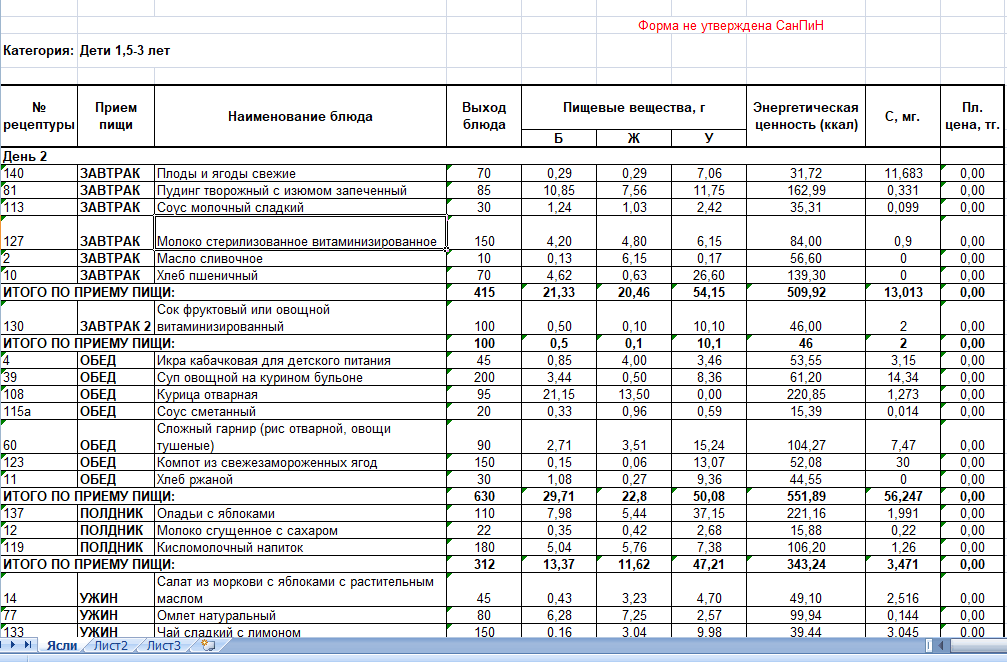
-
По продуктам (по СанПиН):
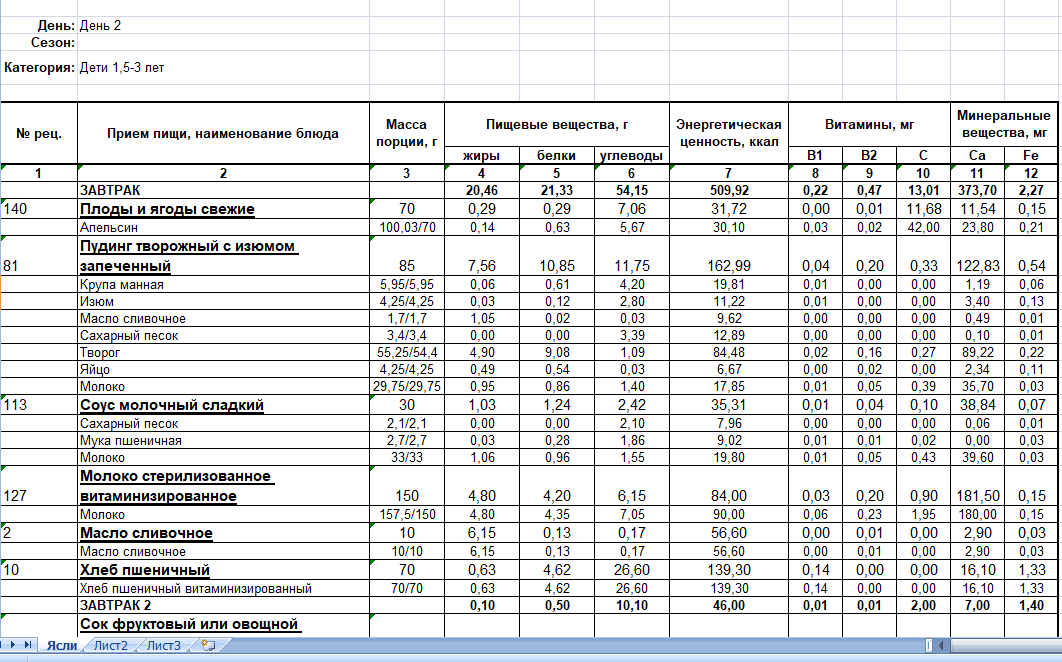
-
По продуктам (с калькуляцией):
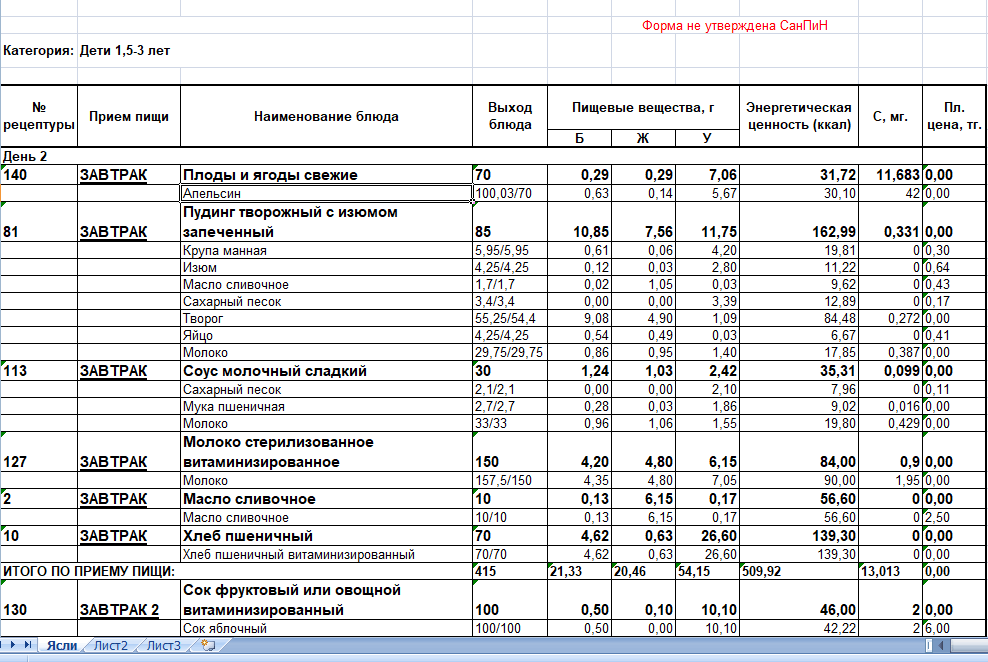
Кроме того, имеется возможность печати технологических карт, входящих в выбранный план-меню, в пересчете на выходы блюд: за весь плановый период, за выбранные плановые дни, только выбранные блюда.
Для печати в меню кнопки  выберите пункт "Технологические карты".
выберите пункт "Технологические карты".
Выберите необходимый вариант для печати. Далее программа откроет окно "Параметры печати", в котором укажите необходимые параметры для печати технологических карт и нажмите "ОК":
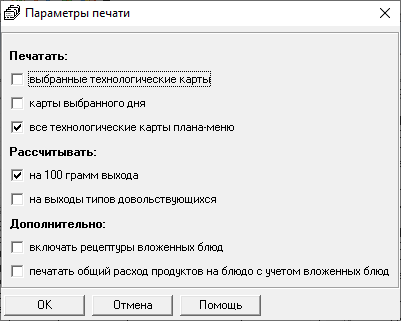
Далее будет выполнена печать технологических карт в программе MS Excel:
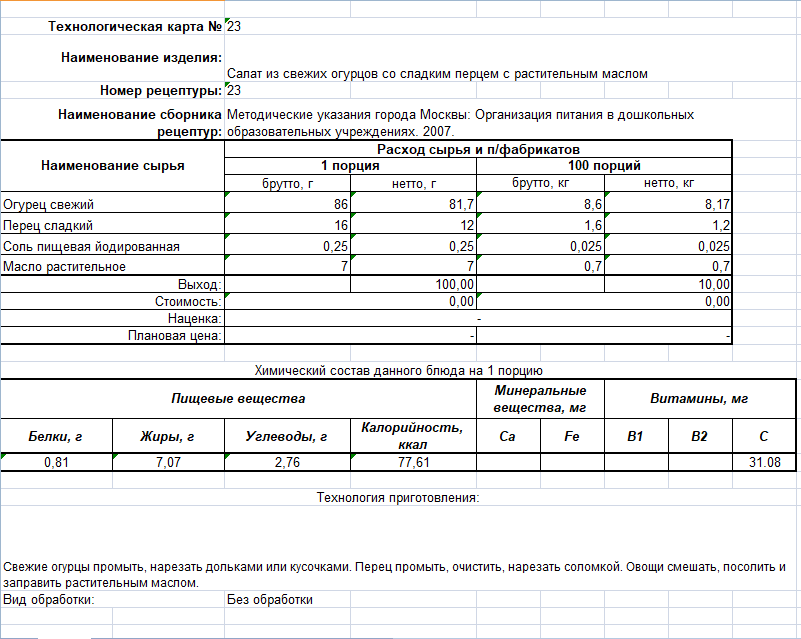
Журнал меню на день
Прежде чем начать работать с документом "Меню на день", необходимо заполнить следующие справочники:
- "Типы довольствующихся";
- "Приемы пищи";
- "Блюда";
- "Типы меню", при заполнении на основе "План-меню".
Чтобы открыть журнал, в меню "Меню" выберите пункт "Журнал меню на день", или на панели инструментов нажмите кнопку  .
.
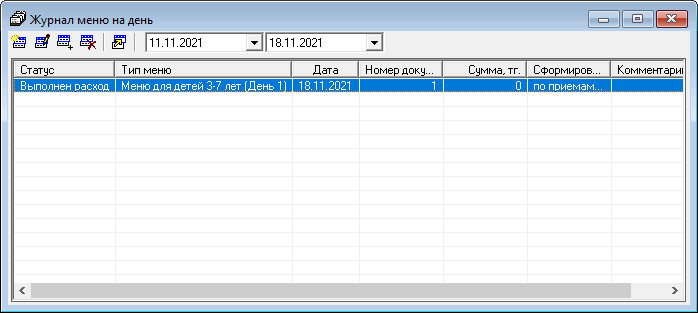
Чтобы создать меню на день:
- Нажмите
 на панели инструментов;
на панели инструментов; -
Выберите - необходимо ли заполнить меню из плана-меню:

-
Откроется окно с выбором параметров:
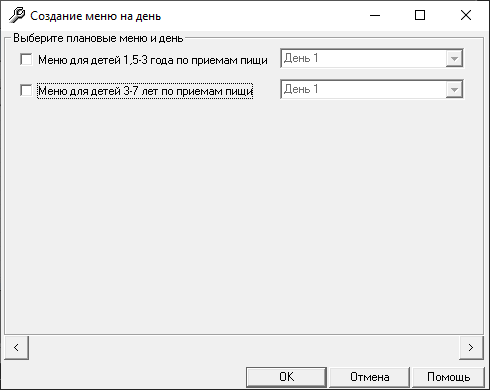
Выберите плановые меню и день.
-
Программа выдаст следующее сообщение:

Нажмите "Да", чтобы показывать это сообщение в дальнейшем, или "Нет", чтобы отключить это сообщение.
Затем откроется форма редактирования меню на день:
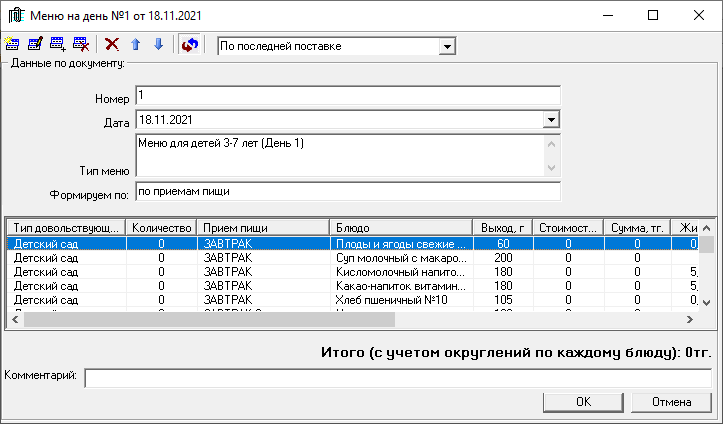
- выберите, как рассчитывать стоимость: по последней поставке, по плановой цене продуктов, по плановой цене тех.карт;
-
проверьте внесенные данные в полях: "Номер", "Дата", "Тип меню".
В поле "Формируем по:" будет указан способ формирования меню.
-
Если меню на день формируется из плановых меню, то блюда будут заполнены автоматически. Вам необходимо проверить сведения.
Чтобы добавить или отредактировать блюдо, на панели инструментов нажмите соответствующие кнопки:
 или
или  .
.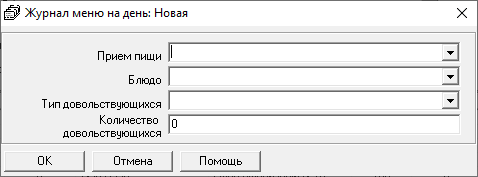
Выберите значения из полей со списком "Прием пищи", "Блюдо", "Тип довольствующихся", заполните поле "Количество довольствующихся".
Примечание
С помощью кнопок
 и
и  Вы можете изменить порядок блюд в пределах одного приема пищи.
Вы можете изменить порядок блюд в пределах одного приема пищи.
Нажмите
 , когда все необходимые сведения будут заполнены.
, когда все необходимые сведения будут заполнены.
Программа откроет следующее сообщение:

- Нажмите "Да", чтобы открыть меню-требование;
- Нажмите "Нет", чтобы сохранить меню на день как черновик;
- Нажмите "Отмена", чтобы вернутся в окно редактирования.
Кнопка  позволяет сформировать меню-требование по выбранному меню на день. Для этого: выделите нужное меню и нажмите данную кнопку.
позволяет сформировать меню-требование по выбранному меню на день. Для этого: выделите нужное меню и нажмите данную кнопку.
При завершении работы с документом Вы можете распечатать "Журнал меню на день". Для этого нажмите на кнопку  на панели инструментов и выберите нужные столбцы журнала для печати:
на панели инструментов и выберите нужные столбцы журнала для печати:
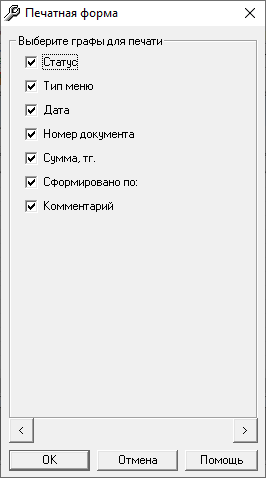

Журнал меню-требований
Чтобы открыть журнал, в меню "Меню" выберите пункт "Журнал меню-требований", или на панели инструментов нажмите кнопку  .
.
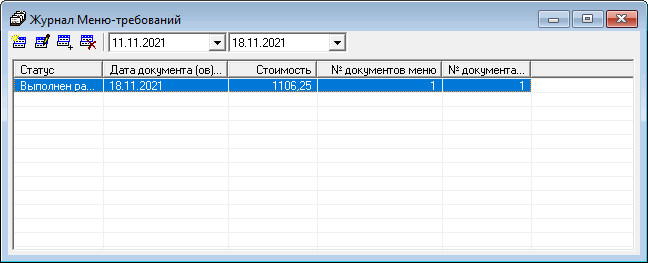
Выберите период, за который необходимо вывести документы.
Для формирования меню-требования есть 2 варианта:
- Из созданного/редактируемого документа меню на день (см. "Журнал меню на день");
- Из журнала меню-требований.
Нажмите  на панели инструментов.
на панели инструментов.
Выберите меню на день, на основе которого необходимо сформировать меню-требования:

Если на выбранный документ меню на день уже есть созданные меню-требования, то программа предложит создать новое меню-требование, либо открыть уже сформированные ранее документы:
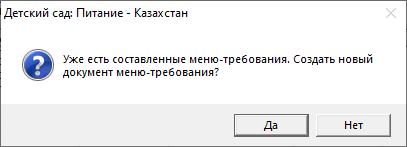
Нажмите "Да", чтобы создать новый документ.
Примечание
При ответе "Нет", в случае, если ранее сформировано несколько меню-требований, то программа предложит выбрать документ меню-требования, причем если есть утвержденное меню-требование, то в списке оно будет стоять первым:

Будет сформировано меню-требование:
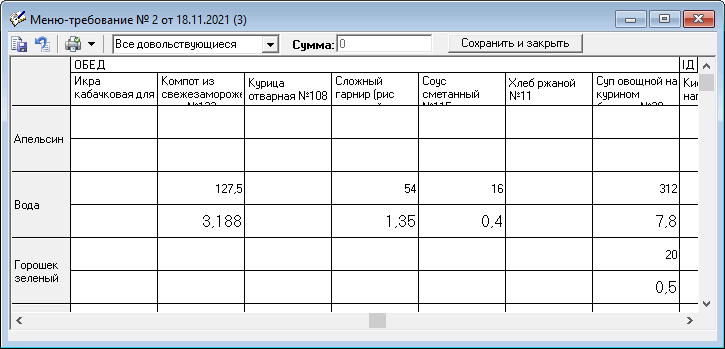
Чтобы сохранить меню-требование, нажмите кнопку  или
или  , чтобы после сохранения закрыть меню-требование.
, чтобы после сохранения закрыть меню-требование.
Затем программа предложит выполнить расход:

- Нажмите "Нет", если необходимо просто сохранить меню-требование со статусом "Расход не выполнен". Программа даст возможность дальше редактировать меню.
-
Нажмите "Да", чтобы сохранить меню-требование, и открыть окно формирования документа расхода с автоматически рассчитанным необходимым количеством продуктов.
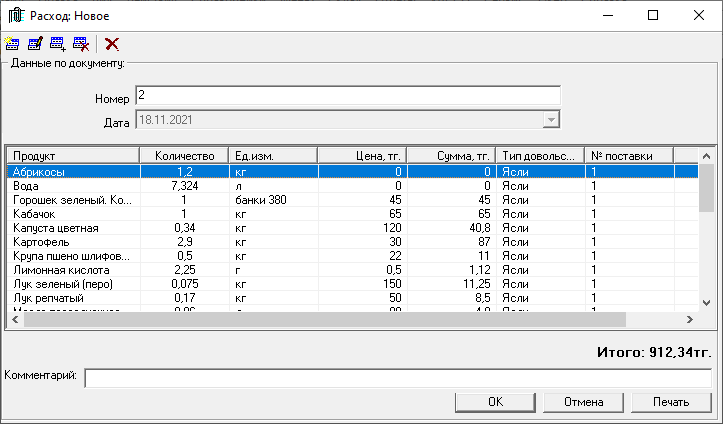
Чтобы выполнить быстрое обновление меню-требования, если были внесены изменения в технологические карты, нажмите кнопку  и подтвердите обновление.
и подтвердите обновление.

В форме меню-требований присутствует выпадающий список, который изменяет его вид:
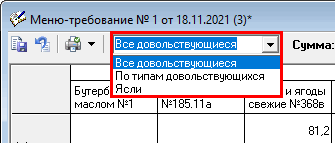
Для значений:
- "Все довольствующиеся" – необходимое количество продуктов рассчитано совместно на все типы довольствующихся и при изменении данного количества программа автоматически в процентном соотношении рассчитает полученные результаты по всем типам довольствующихся.
- "По типам довольствующихся" – в таблице указывается в первом столбце все типы довольствующихся. Например, "ясли".
- А также в поле со списком будут значения, в зависимости от того, сколько типов использует то или иное учреждение.
При выборе значения иного от "Все довольствующиеся" изменяется внешний вид меню-требования:
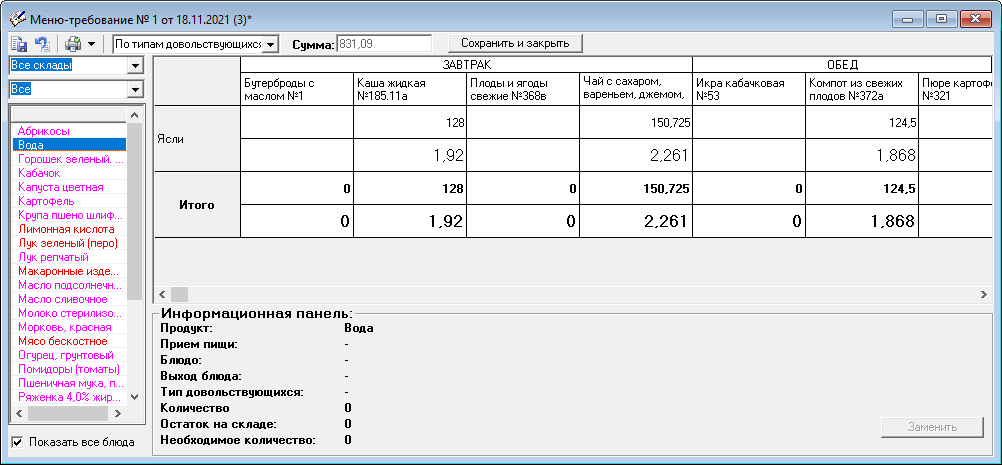
Слева появится дополнительная таблица со списком используемых продуктов в меню–требовании. Предусмотрен фильтр по продуктам: "Все" – в таблице выводится полный список продуктов, "Недостаток" – продукты, которые не имеются на складе, либо вообще нет наименований данных продуктов, а также продукты, количество которых после расхода будет равно 0. И "В достатке" – список продуктов, которые имеются на складе.
Внимание!
Продукты, которых не хватает на складе, либо нет наименований на складе, выделены красным цветом. Продукты, количество которых после расхода будет равно "0", выделены сиреневым цветом.
Для более удобной работы пользователей предусмотрена вспомогательная информационная панель. На данной панели указывается:
- наименование продукта, который выбран в левой части окна меню-требования;
- прием пищи/категория блюда;
- блюдо;
- выход блюда;
- тип довольствующихся;
- количество довольствующихся, которое указано в меню на день на данное блюдо;
- автоматически считается остаток на складе выбранного продукта, и указывается необходимое количество данного продукта в меню-требовании.

Необходимое количество автоматически рассчитывается и указывается в таблице справа в 2 ячейках: верхняя ячейка – количество на одного питающегося (указывается в граммах), а нижняя ячейка – общее количество необходимого продукта (на все количество довольствующихся данной категории), оно указывается в тех единицах измерения, в которых продукт находится на складе (единицы измерения также указываются на информационной панели).
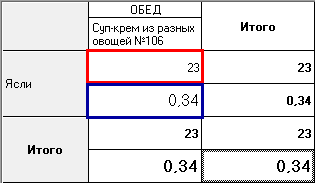
Примечание
Если выбрано "Все типы довольствующихся", то в верхней ячейке будет рассчитано среднее количество необходимого продукта, а в нижней ячейке – общее количество продукта на все типы, которые участвуют в данном меню-требовании.
Предусмотрена возможность редактирования количества продукта. Для того, чтобы изменить количество, выделите ячейку и нажмите на Enter, либо щелкните два раза правой кнопкой мыши, откроется окно:

Примечание
При изменении количества на одного питающегося, программа спросит пересчитывать на всех питающихся и наоборот.
Если эта возможность выбрана при "Все довольствующиеся", то при сохранении программа автоматически рассчитает количество в процентном соотношении на разные типы довольствующихся.
Также предусмотрено изменение выхода блюда в рамках данного меню-требования. Это можно сделать только при выборе одного типа довольствующихся в поле со списком. Для этого щелкните двойным щелчком правой кнопки мыши по необходимой ячейке с наименованием блюда, откроется окно:

После нажатия  программа автоматически пересчитает количество всех продуктов, которые входят в выбранное блюдо в качестве ингредиентов.
программа автоматически пересчитает количество всех продуктов, которые входят в выбранное блюдо в качестве ингредиентов.
Кнопка "Заменить" активна только тогда, когда выбрана ячейка с указанием необходимого количества продукта только при всех значениях из списка, кроме "Все довольствующиеся". Данная функция позволяет заменить выбранный продукт в меню-требовании, например, если его не хватает на складе.
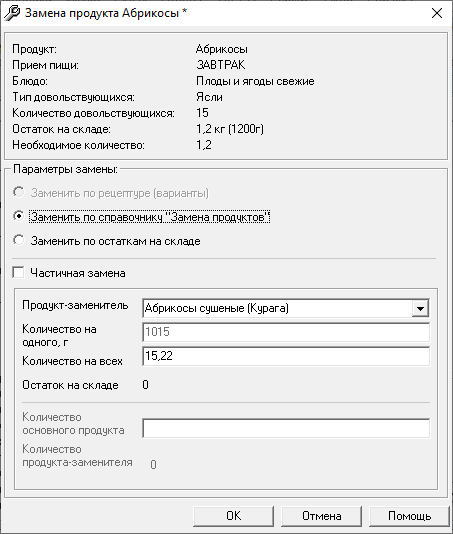
В данном окне необходимо выбрать параметры замены:
- "Заменить по рецептуре" – активно, если в рецептуре выбранного блюда есть варианты, (например, основной продукт сельдь, а варианты – минтай или треска). При этом поле со списком автоматически заполняется данными вариантами из рецептуры. При выборе продукта заменителя программа автоматически пересчитает количество на одного человека и на всех питающихся по типу довольствующихся, редактировать пользователю можно только количество на всех людей. А также для более полной информации указывается остаток на складе продукта-заменителя;
- "Заменить по справочнику "Замена продуктов" – активно, в том случае, если в справочнике замен продуктов будут внесены данные по заменяемому продукту. Также будет автоматически заполнено поле со списком "Продукт-заменитель" и пересчитаны данные о необходимом количестве в зависимости от данных, указанных в справочнике замен, (например, говядину 100 г можно заменить 150 г творога);
- "Заменить по остаткам на складе" – в поле со списком указываются все продукты, которые есть на складе, но при данном варианте пользователю необходимо самому ввести количество на всех питающихся, а в свою очередь программа пересчитает количество на одного человека.
Также предусмотрена функция частичной замены продукта. Если поставить галку "Частичная замена", активным станет нижняя часть окна:
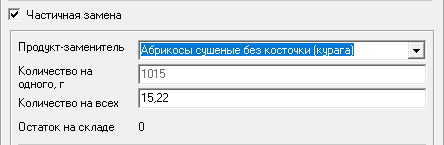
При этом автоматически будет заполнено поле "Количество основного продукта" начальными данными и "Количество продукта-заменителя" будет ровно 0. Как только пользователь изменит количество основного продукта, программа пересчитает и запишет количество продукта-заменителя. Например, необходимо оставить 1 кг основного продукта, и добавить продукт заменить с количеством 0,92 кг.
Примечание
В меню-требовании предусмотрен подсчет количества необходимых продуктов как на 1 человека, так и на количество питающихся в разрезе блюд и приемов пищи. Также предусмотрен подсчет количества в итоге на 1 человека и на количество питающихся в разрезе типов довольствующихся.
В окне меню-требования Вы можете выполнить печать различных документов. Для этого в меню кнопки  выберите нужный документ:
выберите нужный документ:
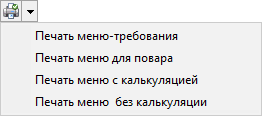
Затем установите параметры печати:
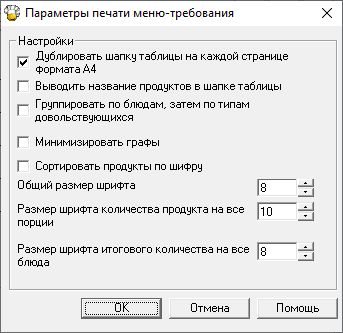
Примеры печатных форм приведены ниже:
-
Меню-требование:
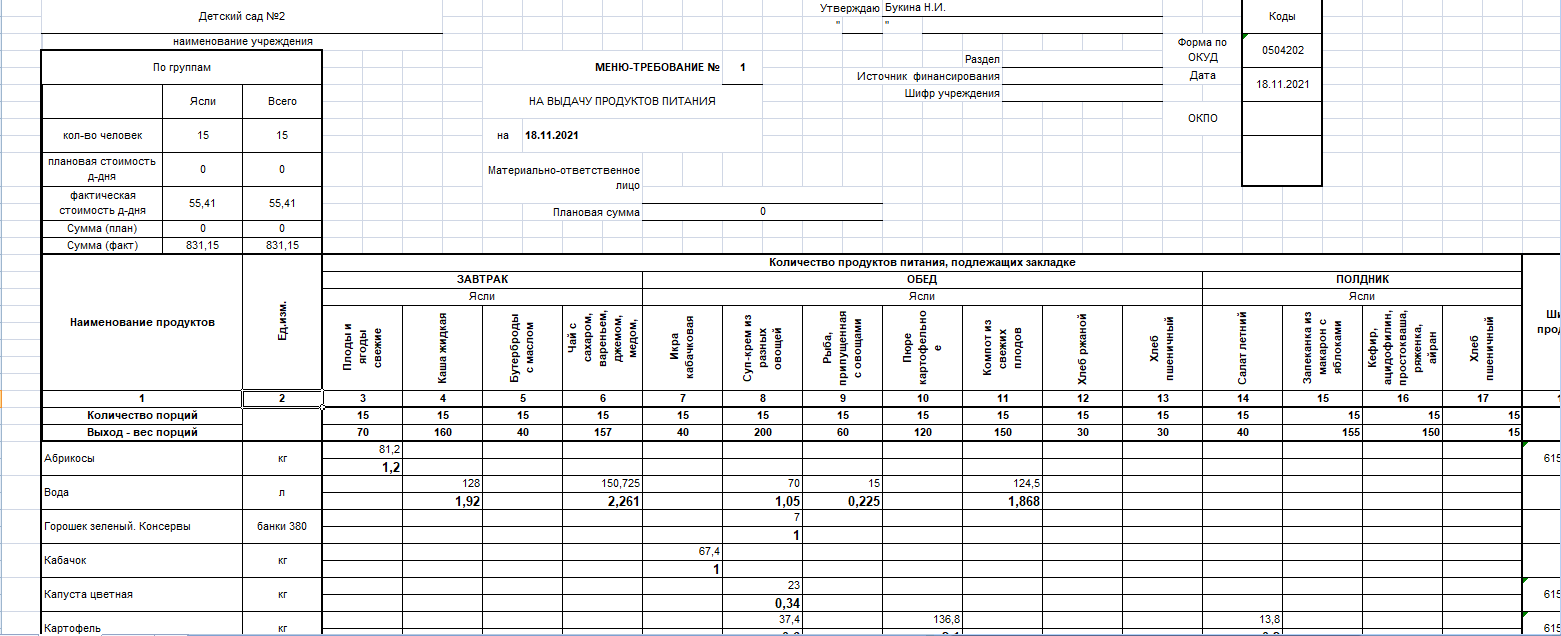
-
Меню для повара:
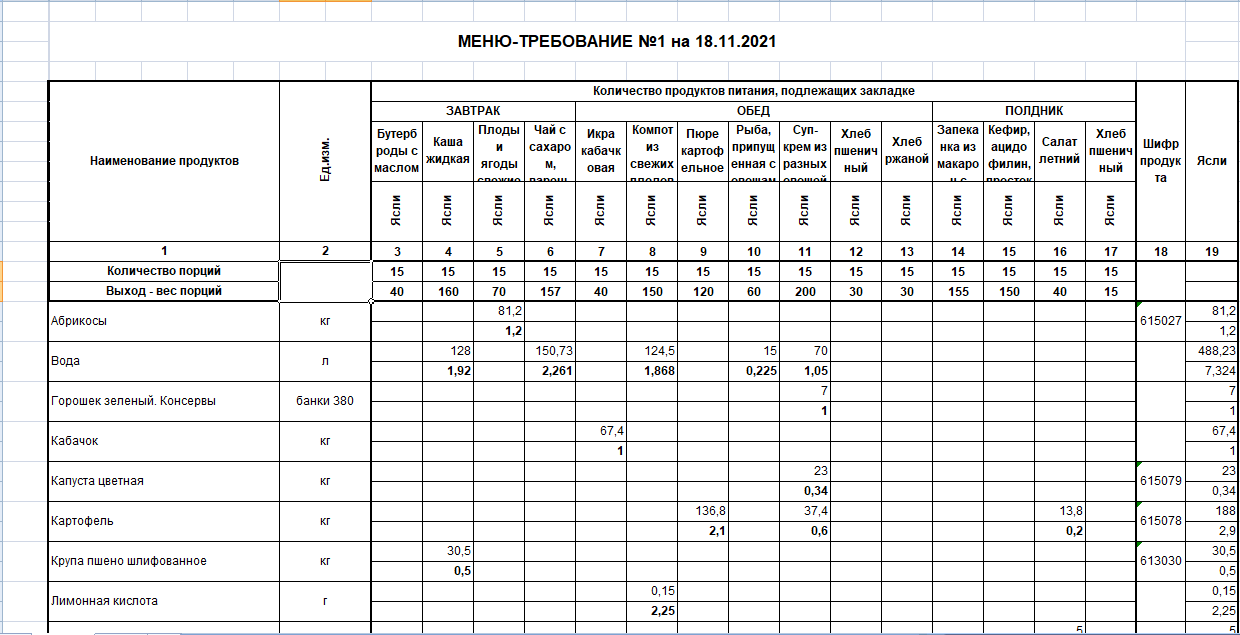
-
Меню с калькуляцией:
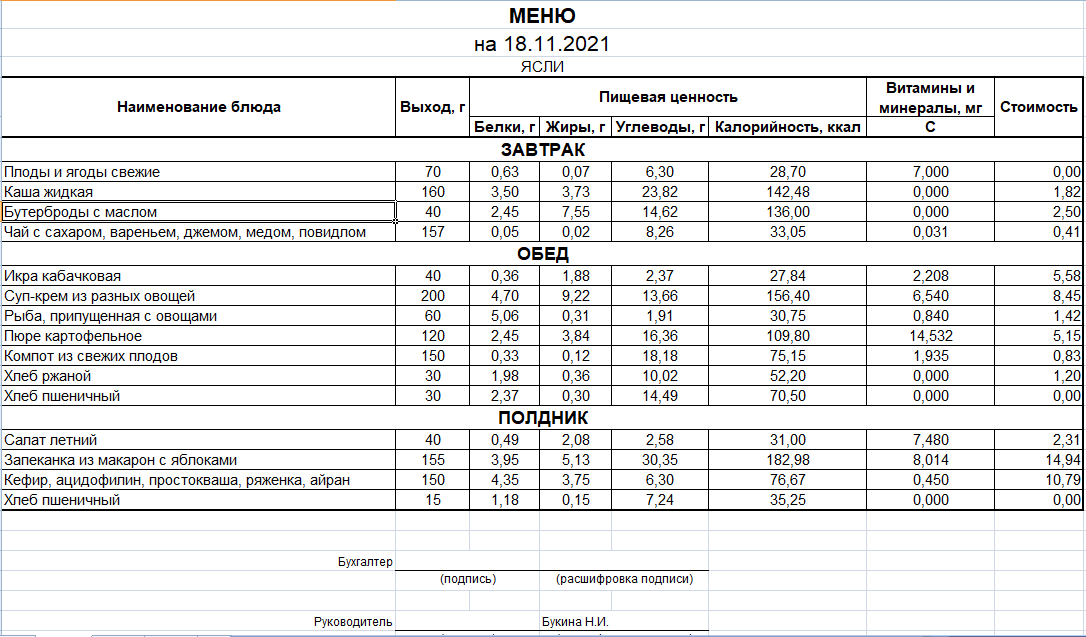
-
Меню без калькуляции: