Заполнение справочников
Справочники содержат всю информацию, используемую программой "Школа: Питание" при формировании документов и отчетов.
Для правильной работы программы необходимо полно и тщательно заполнить все имеющиеся справочники, при этом справочники рекомендуется заполнять в определенной последовательности: сначала заполняются те справочники, информация которых используется при заполнении других справочников.
Справочник "Организация"
В справочнике "Организация" указывается информация о Вашей организации.
Чтобы открыть справочник, в меню "Справочники" выберите пункт "Организация", или на панели инструментов нажмите кнопку  .
.
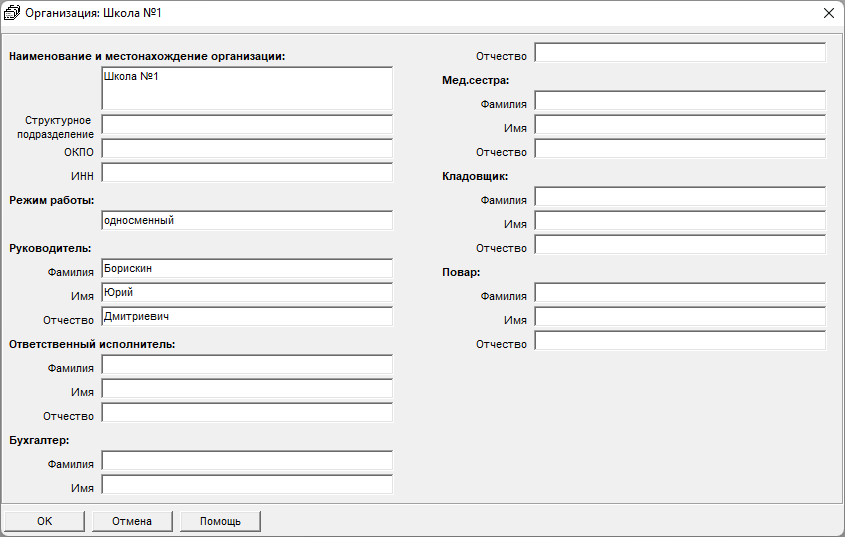
Укажите в соответствующих полях:
- наименование организации, наименование структурного подразделения, ОКПО и ИНН;
- режим работы;
- ФИО следующих сотрудников: руководителя, ответственного исполнителя, бухгалтера, мед.сестры, кладовщика, повара.
Нажмите  , чтобы сохранить сведения.
, чтобы сохранить сведения.
Справочник "Валюты"
В справочнике указываются наименования валют, и выбирается основная.
Основной является "Российский рубль", но при необходимости Вы можете добавить и сделать основной любую другую валюту.
Примечание
В программе можно использовать только одну основную валюту. Например, если в справочнике валют имеются строки "Рубли" и "Евро", то Вы не можете использовать одновременно обе валюты.
Чтобы открыть справочник, в меню "Справочники" выберите пункт "Общие", затем "Валюты".

Чтобы добавить или изменить строку в справочнике, на панели инструментов нажмите соответствующие кнопки:  или
или  .
.
Откроется следующее окно:

- укажите полное и краткое наименование валюты;
- если необходимо, чтобы валюта была основной, установите галочку в пункте "Основная".
Нажмите  , чтобы сохранить сведения.
, чтобы сохранить сведения.
Справочник "Категории блюд"
В справочнике указываются категории блюд для быстрого поиска технологических карт.
Справочник необходим для того, чтобы при вводе данных Вы каждый раз не вписывали слово, например, "Первое", а просто выбирали его из списка.
Данный справочник необходим для дальнейшего заполнения технологических карт. При создании новой базы данных справочник заполнится данными автоматически в соответствии с выбранным сборником рецептур, при необходимости Вы можете отредактировать его.
Чтобы открыть справочник, в меню "Справочники" выберите пункт "Технологические карты", затем "Категории блюд".

Чтобы добавить или изменить строку в справочнике, на панели инструментов нажмите соответствующие кнопки:  или
или  .
.
Откроется следующее окно:

Укажите наименование категории блюд и нажмите  , чтобы сохранить сведения.
, чтобы сохранить сведения.
Справочник "Виды кулинарной обработки"
В справочнике указываются виды обработок блюд.
Справочник необходим для того, чтобы при вводе данных Вы каждый раз не вписывали слово, например, "Варка", а просто выбирали его из списка. При создании новой базы данных справочник заполнится данными автоматически, при необходимости Вы можете отредактировать его.
Чтобы открыть справочник, в меню "Справочники" выберите пункт "Технологические карты", затем "Виды кулинарной обработки".

Чтобы добавить или изменить строку в справочнике, на панели инструментов нажмите соответствующие кнопки:  или
или  .
.
Откроется следующее окно:

Укажите наименование вида обработки и нажмите  , чтобы сохранить сведения.
, чтобы сохранить сведения.
Справочник "Сборники рецептур"
В справочнике указываются используемые сборники рецептур.
Справочник при создании базы данных заполняется данными по умолчанию (в зависимости от выбранного Вами сборника рецептур). Данные при необходимости можно отредактировать.
Чтобы открыть справочник, в меню "Справочники" выберите пункт "Технологические карты", затем "Сборники рецептур".
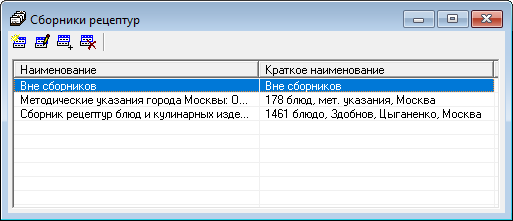
Чтобы добавить или изменить строку в справочнике, на панели инструментов нажмите соответствующие кнопки:  или
или  .
.
Откроется следующее окно:

Укажите полное и краткое наименование сборника и нажмите  , чтобы сохранить сведения.
, чтобы сохранить сведения.
Справочник "Единицы измерения"
В справочнике указывается информация об используемых единицах измерения и коэффициентах пересчета каждой единицы в граммы (например, 1 кг – 1000 г, булка 550 – 550 г).
Данный справочник является базовым и необходим для заполнения других справочников. При создании новой базы данных справочник заполнится автоматически, при необходимости Вы можете отредактировать его.
Чтобы открыть справочник, в меню "Справочники" выберите пункт "Продукты", затем "Единицы измерения".
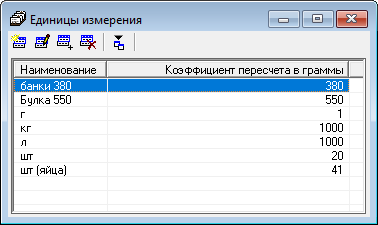
Чтобы добавить или изменить строку в справочнике, на панели инструментов нажмите соответствующие кнопки:  или
или  .
.
Откроется следующее окно:

Укажите:
- наименование единицы измерения;
- коэффициент пересчета в граммы, например, 1 л = 1000 г.
Примечание
Базовые единицы измерения редактировать невозможно.
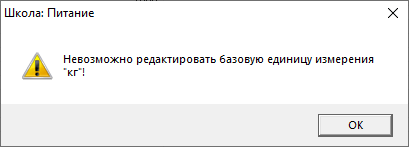
Нажмите  , чтобы сохранить сведения.
, чтобы сохранить сведения.
В справочнике предусмотрена функция импорта для быстрого заполнения данного справочника. Нажмите кнопку  на панели инструментов справочника, выберите нужный файл.
на панели инструментов справочника, выберите нужный файл.
Откроется окно "Импорт данных". Проверьте, насколько полно информация была взята из файла.
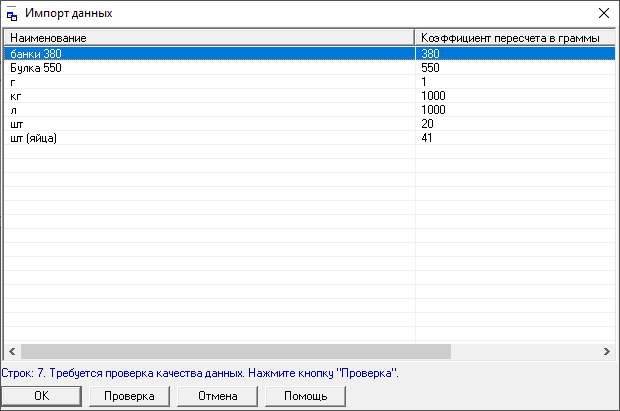
Нажмите кнопку  , при этом будут исключены строки, в обязательных столбцах которых информации не представлено, либо она не уникальна.
, при этом будут исключены строки, в обязательных столбцах которых информации не представлено, либо она не уникальна.
Нажмите  , чтобы импортировать информацию.
, чтобы импортировать информацию.
Примечание
При импорте из Excel программа ищет названия столбцов справочника, которые должны обязательно содержаться в шапке таблицы Excel.
Импорт данных начинается со следующей строки после строки заголовков столбцов (заголовки должны располагаться на одной строке). Названия столбцов должны быть теми же, что и при распечатке содержимого справочников. Иными словами, если распечатать справочник, удалить из него всю информацию, то затем ее можно в полном объеме импортировать из распечатанных ранее файлов.
Справочник "Группы продуктов"
В справочнике указывается наименование группы продуктов, которое необходимо для быстрого поиска продуктов в справочнике "Продукты".
Справочник является базовым и необходим для заполнения других справочников. При создании новой базы данных справочник заполнится данными автоматически, при необходимости Вы можете отредактировать его.
Чтобы открыть справочник, в меню "Справочники" выберите пункт "Продукты", затем "Группы продуктов".
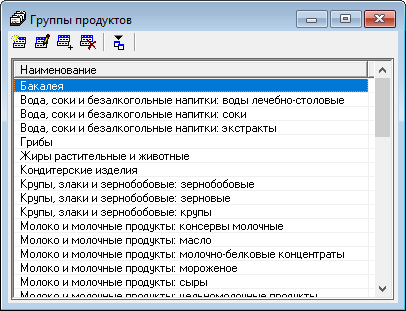
Чтобы добавить или изменить строку в справочнике, на панели инструментов нажмите соответствующие кнопки:  или
или  .
.
Откроется следующее окно:

Укажите наименование группы продуктов и нажмите  , чтобы сохранить сведения.
, чтобы сохранить сведения.
В справочнике предусмотрена функция импорта для быстрого заполнения данного справочника. Нажмите кнопку  на панели инструментов справочника, выберите нужный файл.
на панели инструментов справочника, выберите нужный файл.
Откроется окно "Импорт данных". Проверьте, насколько полно информация была взята из файла.
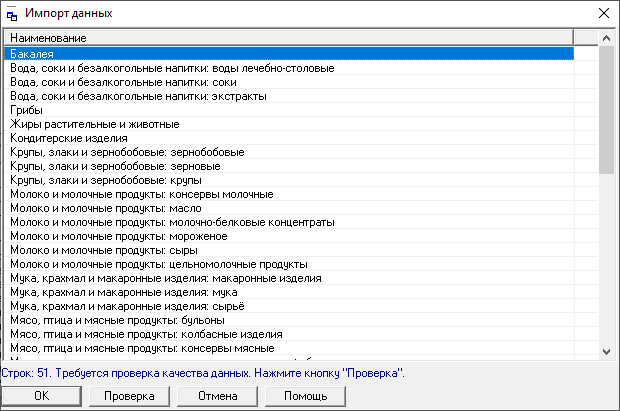
Нажмите кнопку  , при этом будут исключены строки, в обязательных столбцах которых информации не представлено, либо она не уникальна.
, при этом будут исключены строки, в обязательных столбцах которых информации не представлено, либо она не уникальна.
Нажмите  , чтобы импортировать информацию.
, чтобы импортировать информацию.
Примечание
При импорте из Excel программа ищет названия столбцов справочника, которые должны обязательно содержаться в шапке таблицы Excel.
Импорт данных начинается со следующей строки после строки заголовков столбцов (заголовки должны располагаться на одной строке). Названия столбцов должны быть теми же, что и при распечатке содержимого справочников. Иными словами, если распечатать справочник, удалить из него всю информацию, то затем ее можно в полном объеме импортировать из распечатанных ранее файлов.
Справочник "Продукты"
В справочнике указываются сведения о продуктах и их химическом составе.
При создании новой базы справочник заполнится данными автоматически, при необходимости Вы можете отредактировать его.
Чтобы открыть справочник, в меню "Справочники" выберите пункт "Продукты", затем "Продукты", или нажмите на панели инструментов кнопку  .
.
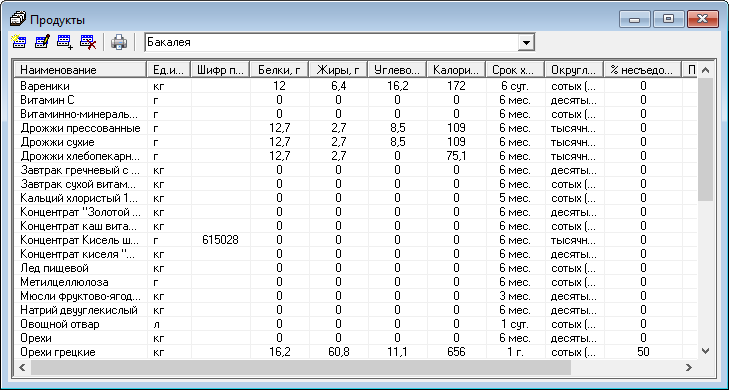
Чтобы добавить или изменить строку в справочнике, выберите группу продуктов, затем на панели инструментов нажмите соответствующие кнопки:  (чтобы добавить новую запись) или
(чтобы добавить новую запись) или  (чтобы отредактировать ранее добавленную).
(чтобы отредактировать ранее добавленную).
Откроется следующее окно:
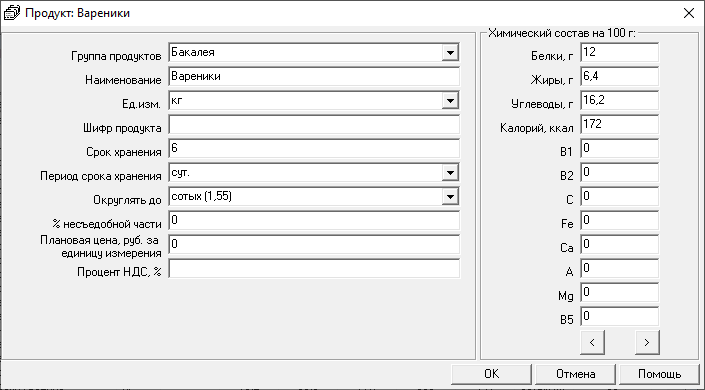
- в поле "Группа продуктов" будет выбрана группа, которая была выбрана в основном окне справочника;
- в поле "Наименование" укажите наименование продукта;
-
в поле "Ед.изм." из выпадающего списка выберите единицу измерения;
Примечание
Список формируется на основе справочника "Единицы измерения".
-
в поле "Шифр продукта" укажите шифр продукта;
- в поле "Период срока хранения" из выпадающего списка выберите период - часы, сутки, недели, месяцы или года, а в поле "Срок хранения" укажите этот срок;
- в поле "Округлять до" выберите точность округления при печати меню–требования и автоматического расхода продуктов питания по меню на каждый день;
-
в поле "% несъедобной части" укажите процент несъедобной части продукта;
Примечание
Данное значение необходимо для автоматического расчета химического состава блюд по ингредиентам.
-
в поле "Плановая цена, руб за единицу измерения" укажите плановую цену продукта, которая автоматически будет проставляться в документах заказа и прихода, а также использоваться при расчете плановой стоимости плана-меню;
-
значение в поле "Процент НДС, %" заполняется в том случае, если необходимо использовать индивидуальную ставку НДС для определенного продукта;
Примечание
Для использования НДС в параметрах программы должна быть установлена галочка "Использовать НДС".
Если в данном поле значение не указано, но в параметрах установлена галочка "Использовать НДС", при расчетах используется ставка указанная в параметрах в поле "НДС, %" (по умолчанию - 20%).
-
дополнительно указывается химический состав продукта в расчете на 100 г.
Примечание
Если список элементов, которые входят в химический состав не помещается на одну страницу, для переключения таких страниц используются кнопки
 и
и  .
.
Нажмите  , чтобы сохранить сведения.
, чтобы сохранить сведения.
Справочник можно распечатать. Для этого на панели инструментов справочника или на панели инструментов программы нажмите кнопку  .
.
Откроется сообщение с выбором печати:

- нажмите "Да", чтобы распечатать продукты по всем группам;
- нажмите "Нет", чтобы распечатать продукты по выбранной группе;
- нажмите "Отмена", чтобы отменить печать.
Справочник "Содержание витаминов и минералов"
В справочнике указываются сведения о содержании витаминов и минералов в продукте.
Примечание
Если химический состав продукта был добавлен в справочнике "Продукты", в данном справочнике будут показаны ранее введенные сведения. При необходимости сведения можно отредактировать.
Чтобы открыть справочник, в меню "Справочники" выберите пункт "Продукты", затем "Содержание витаминов и минералов", или нажмите на панели инструментов кнопку  .
.
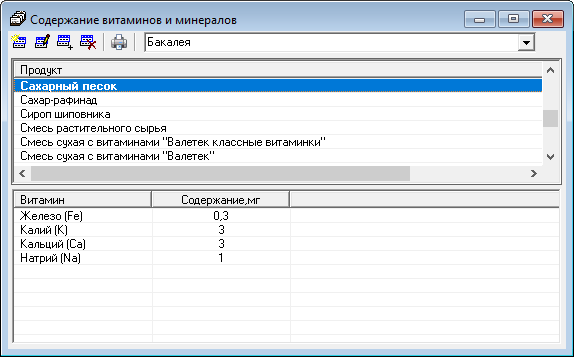
Справочник состоит из двух частей. При добавлении/редактировании новой записи Вы работаете и выполняете все операции для нижней части справочника.
Кнопки панели инструментов управляют только нижней частью справочника, то есть можно, например, добавить витамин и его содержание в данном продукте, но нельзя добавить продукт.
Чтобы добавить или изменить строку в справочнике:
- выберите группу продуктов;
- выберите продукт в верхней части справочника;
-
на панели инструментов нажмите
 , чтобы добавить новую запись.
, чтобы добавить новую запись. Или выберите витамин/минерал в нижней части справочника и нажмите
 , чтобы отредактировать ранее добавленный.
, чтобы отредактировать ранее добавленный.
Откроется следующее окно:

- в поле "Продукт" будет указан выбранный продукт, для которого добавляются/редактируются витамины и минералы;
-
в поле "Витамин" из выпадающего списка выберите нужный элемент;
Примечание
Список формируется на основе справочника "Витамины и минералы". Если необходимо добавить новый витамин или минерал, укажите его в справочнике "Витамины и минералы".
-
в поле "Содержание на 100 г" укажите содержание выбранного витамина/минерала в пересчете на 100 г.
Нажмите  , чтобы сохранить сведения.
, чтобы сохранить сведения.
Для выбранного продукта справочник можно распечатать. Для этого на панели инструментов справочника или на панели инструментов программы нажмите кнопку  .
.
Откроется сообщение с выбором печати:
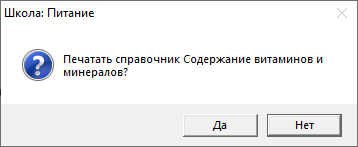
- нажмите "Да", чтобы распечатать справочник;
- нажмите "Нет", чтобы отменить печать.
Справочник "Замена"
В справочнике указываются продукты, которыми можно заменить исходный при его отсутствии.
При создании новой базы данных справочник заполнится данными автоматически, при необходимости Вы можете отредактировать его.
Чтобы открыть справочник, в меню "Справочники" выберите пункт "Продукты", затем "Замена".
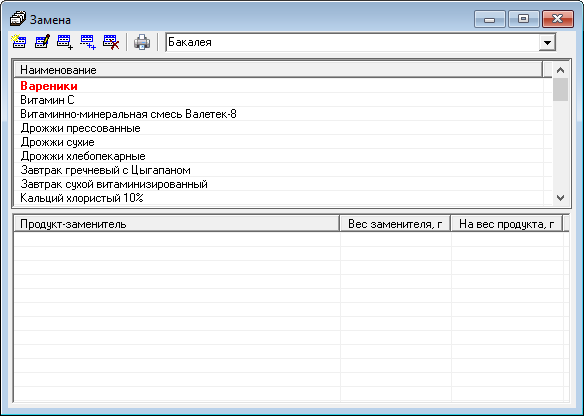
Справочник состоит из двух частей. При добавлении/редактировании новой записи Вы работаете и выполняете все операции для нижней части справочника.
Кнопки панели инструментов управляют только нижней частью справочника, то есть можно, например, добавить продукт-заменитель, но нельзя добавить продукт.
Чтобы добавить или изменить строку в справочнике:
- выберите группу продуктов;
- выберите продукт в верхней части справочника;
-
на панели инструментов нажмите
 , чтобы добавить новую запись;
, чтобы добавить новую запись; Или выберите продукт-заменитель в нижней части справочника и нажмите
 , чтобы отредактировать ранее добавленный.
, чтобы отредактировать ранее добавленный.
Откроется следующее окно:

- в поле "Продукт" будет указан выбранный продукт, для которого добавляются/редактируются сведения;
- в поле "Продукт-заменитель" из выпадающего списка выберите продукт, которым можно заменить исходный;
- в полях "Вес заменителя, г" и "На вес продукта, г" укажите вес заменителя и соответствующий вес продукта.
Нажмите  , чтобы сохранить сведения.
, чтобы сохранить сведения.
Для выбранного продукта справочник можно распечатать. Для этого на панели инструментов справочника или на панели инструментов программы нажмите кнопку  .
.
Откроется сообщение с выбором печати:

- нажмите "Да", чтобы распечатать справочник;
- нажмите "Нет", чтобы отменить печать.
Справочник "Сезонные проценты потерь"
В справочнике указывается процент потерь (брутто) продукта за указанный период.
При создании новой базы данных справочник заполнится данными автоматически, при необходимости Вы можете отредактировать его.
Примечание
Чтобы использовать данные справочника "Сезонные проценты потерь" в параметрах программы установите галочку "Использовать справочник "Сезонные проценты потерь":
Чтобы открыть справочник, в меню "Справочники" выберите пункт "Продукты", затем "Сезонные проценты потерь".

Чтобы добавить или изменить строку в справочнике:
- выберите продукт;
-
на панели инструментов нажмите
 , чтобы добавить новую запись.
, чтобы добавить новую запись.Или выберите период, затем нажмите
 , чтобы отредактировать его.
, чтобы отредактировать его.
Откроется следующее окно:
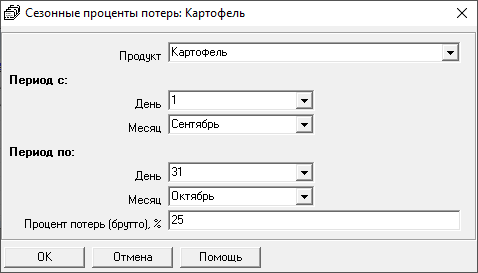
- в поле "Продукт" будет указан выбранный продукт, для которого добавляются/редактируются сведения;
- в полях "Период с:" и "Период по:" выберите дни и месяцы;
- в поле "Процент потерь (брутто), %" укажите нужный процент потери продукта.
Нажмите  , чтобы сохранить сведения.
, чтобы сохранить сведения.
Данные справочника учитываются в справочнике "Блюда" (нижняя часть справочника в столбцах "Вес-брутто, г" и "Фактическая стоимость"), в "План-меню" (подсчет стоимости, если стоит галочка "Рассчитать стоимость"), а также при печати следующих документов:
- технологические карты по выходам типов довольствующихся (в окне "Параметры печати" стоит галочка "Рассчитывать на выходы типов довольствующихся");
- план-меню по продуктам;
- меню-требование и меню с калькуляцией;
- ведомость контроля за рационом питания (брутто);
- отчет о химическом составе (брутто).
А также данные справочника учитываются при автозаказе продуктов.
Заполненные проценты потерь у одного продукта можно скопировать и другим продуктам. Для этого нажмите кнопку  и выберите продукт, в который необходимо скопировать:
и выберите продукт, в который необходимо скопировать:

Нажмите  , чтобы скопировать сведения.
, чтобы скопировать сведения.
Справочник "Блюда"
Справочник предназначен для ввода данных (технологических карт, рецептур, выходов), просмотра данных, а также вывода их на печать.
Справочник "Блюда" – это обобщенный справочник, который содержит в себе справочники:
Поэтому данный справочник будет формироваться автоматически при заполнении вышеперечисленных базовых справочников. Но! Рекомендуем работать именно со справочником "Блюда".
Чтобы открыть справочник, в меню "Справочники" выберите пункт "Технологические карты", затем "Блюда", или нажмите на панели инструментов кнопку  .
.
Примечание
В меню кнопки  можно выбрать справочник, который необходимо открыть:
можно выбрать справочник, который необходимо открыть:
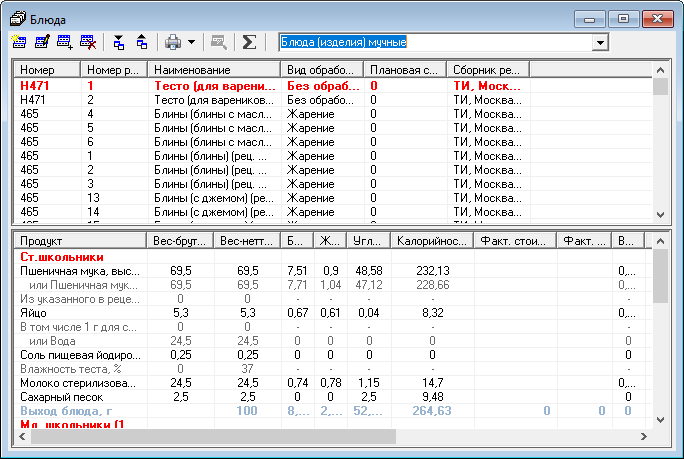
Справочник состоит из двух частей. В верхней части отображаются данные по технологическим картам, в нижней – по выходам и рецептурам.
Причем данные пересчитываются программой автоматически в зависимости от введенных Вами выходов. Рецептуры для различных типов довольствующихся разделяются пометкой красного цвета с кратким наименованием типа довольствующихся. После каждой рецептуры синим цветом выделен выход блюда для данного типа довольствующихся и его химический состав.
Чтобы добавить или изменить строку в справочнике:
- выберите группу продуктов;
-
на панели инструментов нажмите
 , чтобы добавить новую запись.
, чтобы добавить новую запись.Или выберите блюдо, затем нажмите
 , чтобы отредактировать его.
, чтобы отредактировать его.
Откроется следующее окно:

- в поле "Категория блюда" будет указана ранее выбранная категория блюд;
- в поле "Номер" укажите номер блюда;
- в поле "Номер рецептуры" укажите номер рецептуры;
- в поле "Наименование" укажите наименование блюда;
- в поле "Технология приготовления" опишите процесс приготовления блюда;
-
в поле "Вид обработки" из выпадающего списка выберите нужный вид;
Примечание
Список формируется на основе справочника "Виды кулинарной обработки".
-
в поле "Сборник рецептур" укажите сборник рецептур;
- в поле "План. стоимость, руб" укажите плановую стоимость блюда;
- в поле "Наценка, %" укажите процент наценки;
- в поле "Органолептическая оценка" опишите характеристики блюда.
Далее необходимо указать рецептуру блюда (ингредиенты).
Нажмите левой кнопкой мыши по нижнему полю, затем нажмите кнопку  , чтобы добавить новую запись.
, чтобы добавить новую запись.
Или, если рецептура уже заполнена, нажмите кнопку  , чтобы отредактировать запись.
, чтобы отредактировать запись.
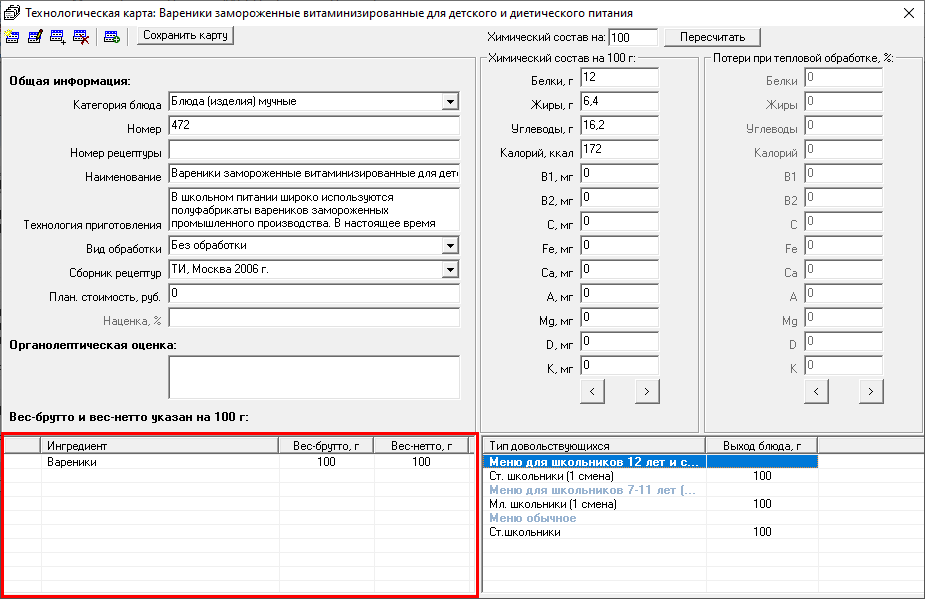
Откроется следующее окно:
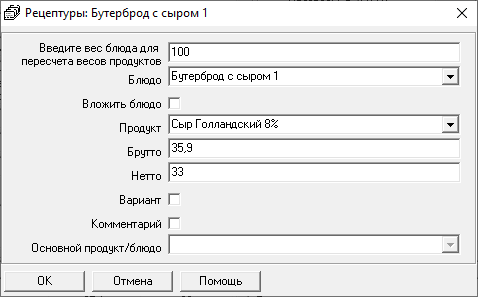
- укажите вес блюда для пересчета весов продуктов;
- в поле "Блюдо" будет выбрано блюдо, для которого вносится рецептура;
- в поле "Продукт" из выпадающего списка выберите нужный ингредиент блюда;
- в полях "Брутто" и "Нетто" укажите вес брутто и нетто;
- если продукт - замена основному, установите галочку "Вариант", а в поле "Основной продукт/блюдо" выберите основной продукт, для которого выбранный является заменой;
-
если необходимо добавить вложенное блюдо, например, бульон для борща, установите галочку "Вложить блюдо", а в поле "Вложенное блюдо" из выпадающего списка выберите нужное блюдо;
Примечание
Ингредиенты вложенного блюда будут добавлены автоматически.
-
если необходимо добавить комментарий к блюду или продукту:
- установите галочку "Комментарий";
- укажите необходимую информацию в поле "Комментарий";
- в поле "Комментарий к" выберите из выпадающего списка, к какому продукту нужно добавить комментарий.
Нажмите  , чтобы сохранить сведения.
, чтобы сохранить сведения.
После изменения рецептуры программа предложит пересчитать пищевую ценность технологической карты:
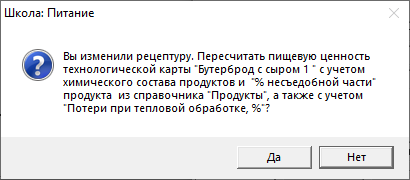
Нажмите "Да", чтобы пересчитать пищевую ценность, или "Нет", чтобы отменить пересчет.
Примечание
Рекомендуем:
- заполнить потери при тепловой обработке перед расчетом, т.к. автоматический расчет химического состава может выполнятся с учетом этих потерь;
- в поле "Химический состав на:" указать вес, на который необходимо пересчитывать химический состав.
Химический состав вы можете указать вручную.
Далее программа предложит пересчитать стоимость технологической карты:
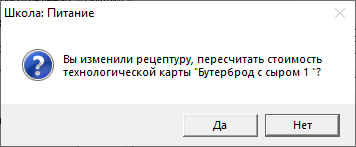
Нажмите "Да", чтобы пересчитать стоимость, или "Нет", чтобы отменить пересчет.
Далее необходимо указать тип довольствующихся и выход блюда.
Нажмите левой кнопкой мыши по правому нижнему полю, затем нажмите кнопку  , чтобы добавить новую запись.
, чтобы добавить новую запись.
Или, если тип уже добавлен, нажмите кнопку  , чтобы отредактировать запись.
, чтобы отредактировать запись.
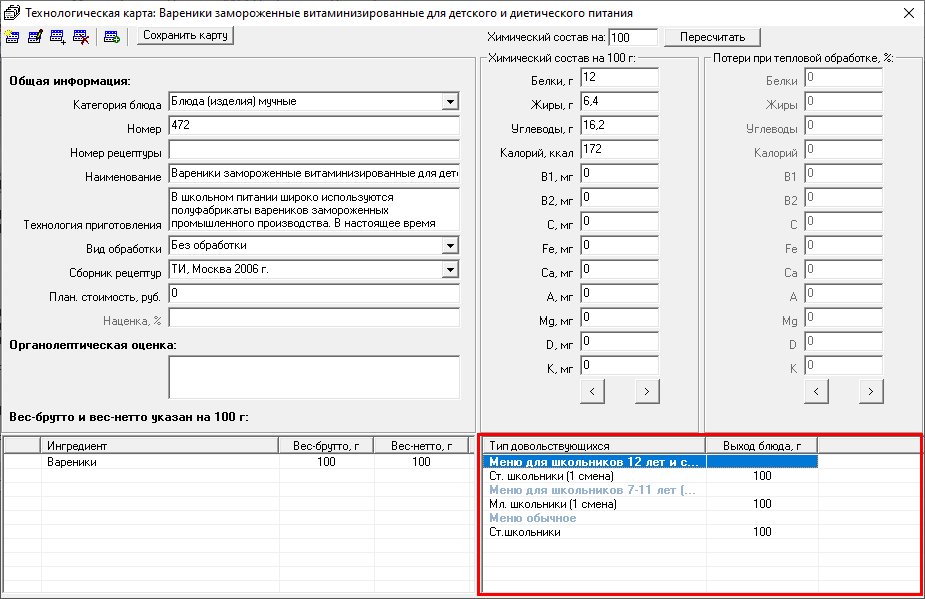
Откроется следующее окно:

- в поле "Блюдо" будет выбрано блюдо, для которого добавляется тип довольствующихся;
-
в поле "Типы довольствующихся" из выпадающего списка выберите нужный тип;
Примечание
Список формируется на основе справочника "Типы довольствующихся".
-
в полях "Выход основного блюда, г", "Выход1 доп.блюда, г", "Выход2 доп.блюда, г" укажите выходы блюда в граммах (выходы доп.блюда указываются при необходимости).
Нажмите  , чтобы сохранить сведения.
, чтобы сохранить сведения.
Нажмите  , чтобы сохранить технологическую карту.
, чтобы сохранить технологическую карту.
В справочнике предусмотрен расчет стоимости блюд с помощью кнопки  , если внесена плановая стоимость блюд.
, если внесена плановая стоимость блюд.
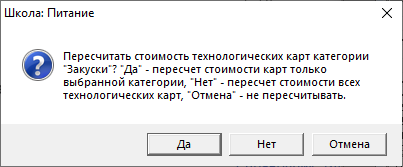
Нажмите кнопку  , на вопрос программы ответьте:
, на вопрос программы ответьте:
- "Да", чтобы пересчитать стоимость карт только для выбранной категории блюд;
- "Нет", чтобы пересчитать стоимость всех технологических карт;
- "Отмена", чтобы не пересчитывать.
В справочнике предусмотрена печать:
- технологических карт как в расчете на 100 г, так и в пересчете на соответствующие выходы;
- калькуляционной карточки как в расчете на 100 г, так по выходам категорий довольствующихся;
- химический состав блюд выбранных технологических карт, карт выбранной категории блюд, либо всех технологических карт.
Для печати нажмите на кнопку  , выберите документ для печати, как производить расчет (на 100 грамм выхода, или на выходы по типам довольствующихся), а также установите дополнительные параметры:
, выберите документ для печати, как производить расчет (на 100 грамм выхода, или на выходы по типам довольствующихся), а также установите дополнительные параметры:
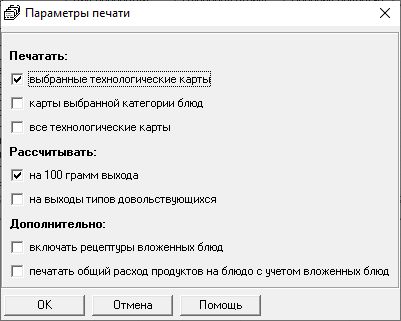
Нажмите  , чтобы распечатать документ.
, чтобы распечатать документ.
Или выберите документ из выпадающего списка кнопки  , и аналогичным образом установите соответствующие параметры печати.
, и аналогичным образом установите соответствующие параметры печати.
Из справочника "Блюда" Вы можете открыть добавленный продукт для редактирования, для этого в нижней панели справочника выберите продукт и нажмите кнопку  .
.
Примечание
Действия по редактированию аналогичны работе с записями в справочнике "Продукты".
В справочнике предусмотрен импорт и экспорт технологически карт.
-
чтобы выполнить импорт технологических карт в программу, нажмите
 , выберите нужный файл;
, выберите нужный файл;
Проверьте параметры (особенно проверьте соответствие типов довольствующихся) и при необходимости измените. Нажмите
 .
. -
чтобы выполнить экспорт технологических карт из программы, выберите блюдо(а), нажмите
 .
.Откроется сообщение с подтверждением экспорта:

Нажмите "Да", чтобы выполнить экспорт выделенных блюд. Нажмите "Нет", чтобы экспортировать все блюда, или "Отмена", чтобы отменить экспорт.
Справочник "Технологические карты"
В справочнике добавляются технологические карты блюд, которые содержат в себе: общие сведения о блюде, технологии приготовления, органолептическую оценку, состав, химический состав, потери при тепловой обработке, список типов довольствующихся.
При создании новой базы данных справочник заполнится данными автоматически, при необходимости Вы можете отредактировать его.
Чтобы открыть справочник, в меню "Справочники" выберите пункт "Технологические карты", затем "Технологические карты", или в меню кнопки  выберите нужный справочник.
выберите нужный справочник.
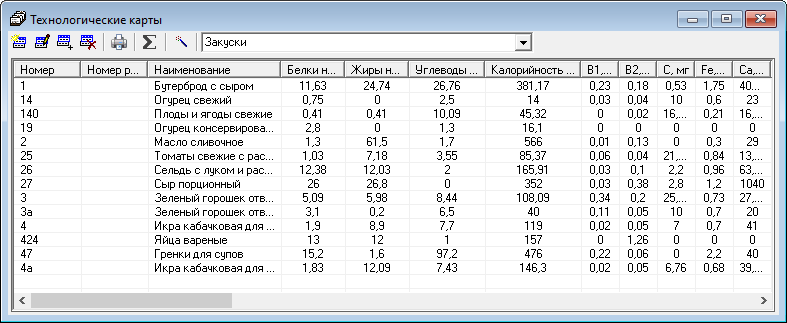
Чтобы добавить или изменить строку в справочнике:
- выберите группу продуктов;
-
на панели инструментов нажмите
 , чтобы добавить новую запись.
, чтобы добавить новую запись. Или выберите блюдо, затем нажмите
 , чтобы отредактировать его.
, чтобы отредактировать его.
Откроется следующее окно:

- в поле "Категория блюда" будет указана ранее выбранная категория блюд;
- в поле "Номер" укажите номер блюда;
- в поле "Номер рецептуры" укажите номер рецептуры;
- в поле "Наименование" укажите наименование блюда;
- в поле "Технология приготовления" указывается описание приготовления блюда;
-
в поле "Вид обработки" из выпадающего списка выберите нужный вид;
Примечание
Список формируется на основе справочника "Виды кулинарной обработки".
-
в поле "Сборник рецептур" укажите сборник рецептур;
- в поле "План. стоимость, руб" укажите плановую стоимость блюда;
- в поле "Органолептическая оценка" опишите характеристики блюда.
Далее необходимо указать рецептуру блюда (ингредиенты).
Нажмите левой кнопкой мыши по нижнему полю, затем нажмите кнопку  , чтобы добавить новую запись.
, чтобы добавить новую запись.
Или, если рецептура уже заполнена, нажмите кнопку  , чтобы отредактировать запись.
, чтобы отредактировать запись.
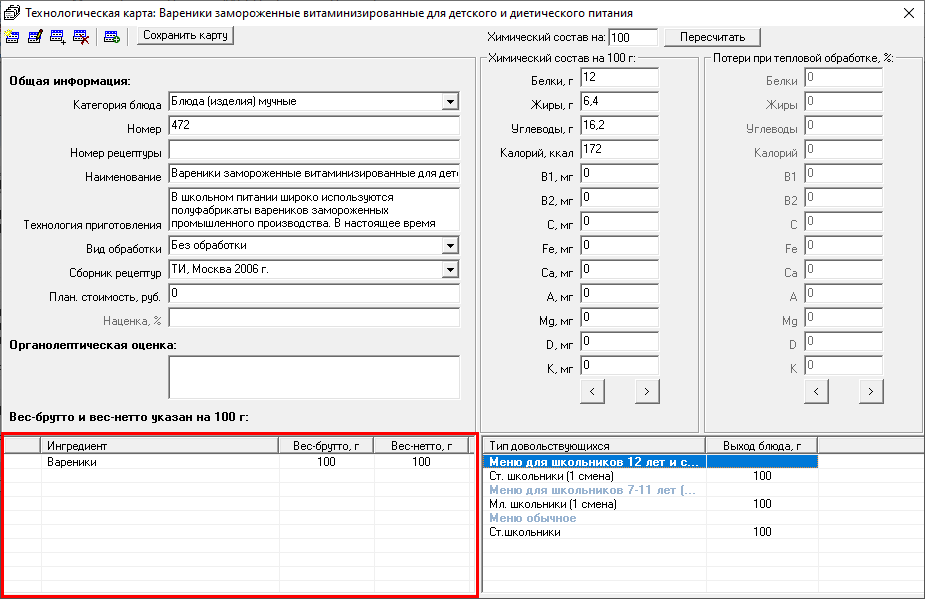
Откроется следующее окно:
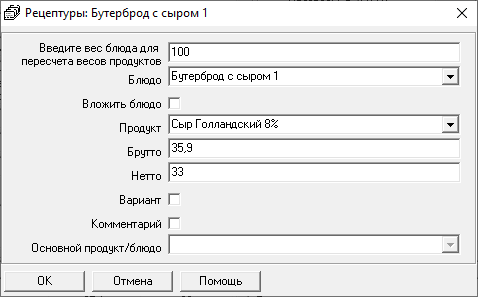
- укажите вес блюда для пересчета весов продуктов;
- в поле "Блюдо" будет выбрано блюдо, для которого вносится рецептура;
- в поле "Продукт" из выпадающего списка выберите нужный ингредиент блюда;
- в полях "Брутто" и "Нетто" укажите вес брутто и нетто;
- если продукт - замена основному, установите галочку "Вариант", а в поле "Основной продукт/блюдо" выберите основной продукт, для которого выбранный является заменой;
-
если необходимо добавить вложенное блюдо, например, бульон для борща, установите галочку "Вложить блюдо", а в поле "Вложенное блюдо" из выпадающего списка выберите нужное блюдо;
Примечание
Ингредиенты вложенного блюда будут добавлены автоматически.
-
если необходимо добавить комментарий к блюду или продукту:
- установите галочку "Комментарий";
- укажите необходимую информацию в поле "Комментарий";
- в поле "Комментарий к" выберите из выпадающего списка, к какому продукту нужно добавить комментарий.
Нажмите  , чтобы сохранить сведения.
, чтобы сохранить сведения.
После изменения рецептуры программа предложит пересчитать пищевую ценность технологической карты:
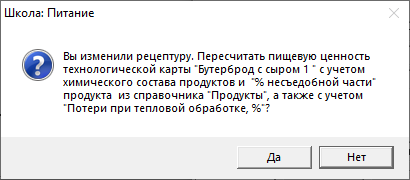
Нажмите "Да", чтобы пересчитать пищевую ценность, или "Нет", чтобы отменить пересчет.
Примечание
Рекомендуем:
- заполнить потери при тепловой обработке перед расчетом, т.к. автоматический расчет химического состава может выполнятся с учетом этих потерь;
- в поле "Химический состав на:" указать вес, на который необходимо пересчитывать химический состав, и нажать кнопку "Пересчитать".
Химический состав вы можете указать вручную.
Далее программа предложит пересчитать стоимость технологической карты:
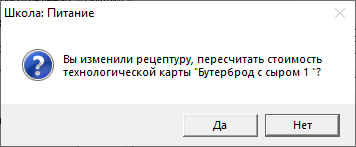
Нажмите "Да", чтобы пересчитать стоимость, или "Нет", чтобы отменить пересчет.
Далее необходимо указать тип довольствующихся и выход блюда.
Нажмите левой кнопкой мыши по правому нижнему полю, затем нажмите кнопку  , чтобы добавить новую запись.
, чтобы добавить новую запись.
Или, если тип уже добавлен, нажмите кнопку  , чтобы отредактировать запись.
, чтобы отредактировать запись.
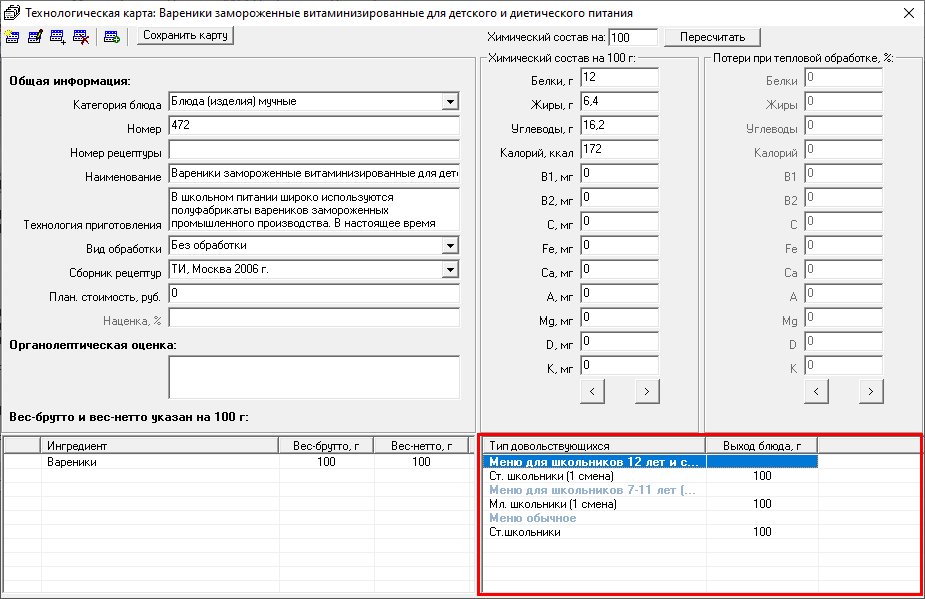
Откроется следующее окно:

- в поле "Блюдо" будет выбрано блюдо, для которого добавляется тип довольствующихся;
-
в поле "Типы довольствующихся" из выпадающего списка выберите нужный тип;
Примечание
Список формируется на основе справочника "Типы довольствующихся".
-
в полях "Выход основного блюда, г", "Выход1 доп.блюда, г", "Выход2 доп.блюда, г" укажите выходы блюда в граммах (выходы доп.блюда указываются при необходимости).
Нажмите  , чтобы сохранить сведения.
, чтобы сохранить сведения.
Нажмите  , чтобы сохранить технологическую карту.
, чтобы сохранить технологическую карту.
В справочнике предусмотрен расчет стоимости блюд с помощью кнопки  , если внесена плановая стоимость блюд.
, если внесена плановая стоимость блюд.
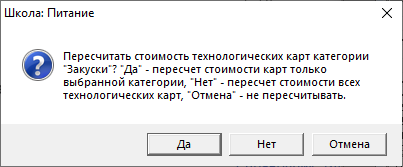
Нажмите кнопку  , на вопрос программы ответьте:
, на вопрос программы ответьте:
- "Да", чтобы пересчитать стоимость карт только для выбранной категории блюд;
- "Нет", чтобы пересчитать стоимость всех технологических карт;
- "Отмена", чтобы не пересчитывать.
В справочнике предусмотрен расчет химического состава блюд с помощью кнопки  .
.
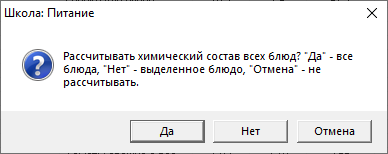
Нажмите кнопку  , на вопрос программы ответьте:
, на вопрос программы ответьте:
- "Да", чтобы пересчитать химический состав всех блюд;
- "Нет", чтобы пересчитать химический состав выделенного блюда;
- "Отмена", чтобы не пересчитывать.
В данном справочнике имеется возможность распечатки калькуляционной карточки по выходам или на 100 г. Нажмите кнопку  , и выберите вариант печати:
, и выберите вариант печати:
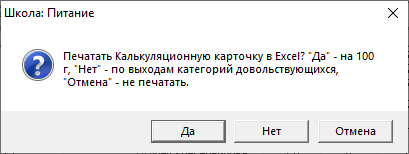
- нажмите "Да", чтобы распечатать калькуляционную карточку на 100 грамм;
- нажмите "Нет", чтобы распечатать по выходам категории довольствующихся;
- нажмите "Отмена", чтобы отменить печать.
Справочник "Выходы"
В справочник указываются выходы блюд в зависимости от типов довольствующих.
При создании новой базы справочник заполнится данными автоматически, при необходимости Вы можете отредактировать его.
Чтобы открыть справочник, в меню "Справочники" выберите пункт "Технологические карты", затем "Выходы", или в меню кнопки  выберите нужный справочник.
выберите нужный справочник.

Выберите группу блюд, затем выберите нужное блюдо, нажмите кнопку  , чтобы добавить новую запись, или выберите тип довольствующего и нажмите кнопку
, чтобы добавить новую запись, или выберите тип довольствующего и нажмите кнопку  , чтобы отредактировать запись.
, чтобы отредактировать запись.
Откроется следующее окно:

- в поле "Блюдо" будет выбрано блюдо, для которого добавляется тип довольствующихся;
-
в поле "Типы довольствующихся" из выпадающего списка выберите нужный тип;
Примечание
Список формируется на основе справочника "Типы довольствующихся".
-
в полях "Выход основного блюда, г", "Выход1 доп.блюда, г", "Выход2 доп.блюда, г" укажите выходы блюда в граммах (выходы доп.блюда указываются при необходимости).
Нажмите  , чтобы сохранить сведения.
, чтобы сохранить сведения.
Для более быстрого и удобного ввода необходимых выходов для всех блюд выбранной категории нажмите  .
.
В окне редактирования/добавления выберите категорию блюд (по умолчанию выбрана та категория, к которой относится выбранное блюдо в поле со списком справочника "Выходы блюд"), выберите тип довольствующегося из поля со списком, укажите размер выхода блюд и нажмите  .
.
Программа выдаст предупреждение о том, что обратить изменения будет невозможно. После нажатия "Да" автоматически отредактируются, либо добавятся данные по выходам всех блюд выбранной категории.
Справочник "Рецептуры"
В справочник указываются рецептуры блюд.
При создании новой базы справочник заполнится данными автоматически, при необходимости Вы можете отредактировать его.
Чтобы открыть справочник, в меню "Справочники" выберите пункт "Технологические карты", затем "Рецептуры", или в меню кнопки  выберите нужный справочник.
выберите нужный справочник.

Нажмите левой кнопкой мыши по нижнему полю, затем нажмите кнопку  , чтобы добавить новую запись.
, чтобы добавить новую запись.
Или, если рецептура уже заполнена, нажмите кнопку  , чтобы отредактировать запись.
, чтобы отредактировать запись.
Откроется следующее окно:
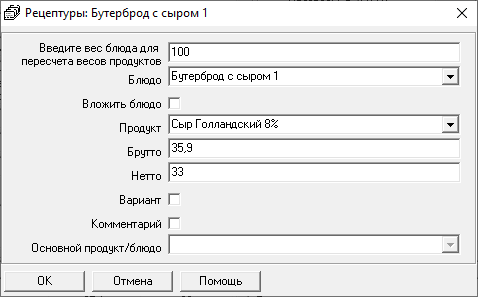
- укажите вес блюда для пересчета весов продуктов;
- в поле "Блюдо" будет выбрано блюдо, для которого вносится рецептура;
- в поле "Продукт" из выпадающего списка выберите нужный ингредиент блюда;
- в полях "Брутто" и "Нетто" укажите вес брутто и нетто;
- если продукт - замена основному, установите галочку "Вариант", а в поле "Основной продукт/блюдо" выберите основной продукт, для которого выбранный является заменой;
-
если необходимо добавить вложенное блюдо, например, бульон для борща, установите галочку "Вложить блюдо", а в поле "Вложенное блюдо" из выпадающего списка выберите нужное блюдо;
Примечание
Ингредиенты вложенного блюда будут добавлены автоматически.
-
если необходимо добавить комментарий к блюду или продукту:
- установите галочку "Комментарий";
- укажите необходимую информацию в поле "Комментарий";
- в поле "Комментарий к" выберите из выпадающего списка, к какому продукту нужно добавить комментарий.
Нажмите  , чтобы сохранить сведения.
, чтобы сохранить сведения.
После изменения рецептуры программа предложит пересчитать пищевую ценность технологической карты:
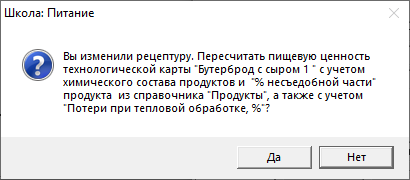
Нажмите "Да", чтобы пересчитать пищевую ценность, или "Нет", чтобы отменить пересчет.
Далее программа предложит пересчитать стоимость технологической карты:
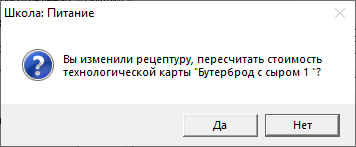
Нажмите "Да", чтобы пересчитать стоимость, или "Нет", чтобы отменить пересчет.
Справочник "Типы меню"
В справочнике содержится наименование типа меню, сезон и тип создания меню: по приемам пищи (завтрак, обед и т.д.) или по категориям блюд (первое, второе и т.д.).
При создании новой базы данных справочник заполнится данными автоматически, при необходимости Вы можете отредактировать его.
Чтобы открыть справочник, в меню "Меню" выберите пункт "Типы меню".

Чтобы добавить или изменить строку в справочнике, на панели инструментов нажмите соответствующие кнопки:  или
или  .
.
Откроется следующее окно:

- в поле "Наименование" укажите наименование типа меню;
- в поле "Сезон" из выпадающего списка выберите сезон;
- в поле "Формировать меню по:" из выпадающего списка выберите как необходимо формировать меню - по приемам пищи или категориям блюд;
- в поле "Сумма долей сут. потребности, %" укажите сумму долей суточной потребности в процентах.
Нажмите  , чтобы сохранить сведения.
, чтобы сохранить сведения.
Справочник "Витамины и минералы"
В справочнике содержится перечень витаминов и минералов.
Данный справочник заполнится автоматически программой.
Чтобы открыть справочник, в меню "Справочники" выберите пункт "Общие", затем "Витамины и минералы".

Чтобы добавить или изменить строку в справочнике, на панели инструментов нажмите соответствующие кнопки:  или
или  .
.
Откроется следующее окно:

- в полях "Наименование" и "Краткое наименование" укажите полное и краткое наименование витамина или минерала;
- установите галочку в пункте "Участвует в расчетах", если необходимо, чтобы элемент участвовал в расчетах.
Нажмите  , чтобы сохранить сведения.
, чтобы сохранить сведения.
В справочнике предусмотрена функция импорта для быстрого заполнения данного справочника. Нажмите кнопку  на панели инструментов справочника, выберите нужный файл.
на панели инструментов справочника, выберите нужный файл.
Откроется окно "Импорт данных". Проверьте, насколько полно информация была взята из файла.
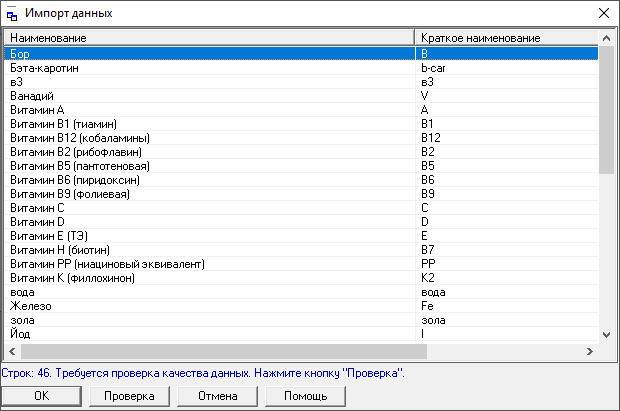
Нажмите кнопку  , при этом будут исключены строки, в обязательных столбцах которых информации не представлено, либо она не уникальна.
, при этом будут исключены строки, в обязательных столбцах которых информации не представлено, либо она не уникальна.
Нажмите  , чтобы импортировать информацию.
, чтобы импортировать информацию.
Примечание
При импорте из Excel программа ищет названия столбцов справочника, которые должны обязательно содержаться в шапке таблицы Excel.
Импорт данных начинается со следующей строки после строки заголовков столбцов (заголовки должны располагаться на одной строке). Названия столбцов должны быть теми же, что и при распечатке содержимого справочников. Иными словами, если распечатать справочник, удалить из него всю информацию, то затем ее можно в полном объеме импортировать из распечатанных ранее файлов.
Кнопка  позволяет включить в расчет все витамины, которые добавлены в справочнике.
позволяет включить в расчет все витамины, которые добавлены в справочнике.
Справочник "Приемы пищи"
В справочнике содержится перечень приемов пищи. Этот перечень будет впоследствии служить шаблоном для работы с планом-меню и меню на день. Вам необходимо будет только выбирать прием пищи и блюда из технологических карт.
При создании новой базы данных справочник заполнится данными автоматически, при необходимости Вы можете отредактировать его.
Чтобы открыть справочник, в меню "Справочники" выберите пункт "Общие", затем "Приемы пищи".

Чтобы добавить или изменить строку в справочнике, на панели инструментов нажмите соответствующие кнопки:  или
или  .
.
Откроется следующее окно:

- в поле "Наименование" укажите наименование приема пищи;
- в поле "Время приема" соответствующее время.
Нажмите  , чтобы сохранить сведения.
, чтобы сохранить сведения.
В справочнике предусмотрена функция импорта для быстрого заполнения данного справочника. Нажмите кнопку  на панели инструментов справочника, выберите нужный файл.
на панели инструментов справочника, выберите нужный файл.
Откроется окно "Импорт данных". Проверьте, насколько полно информация была взята из файла.
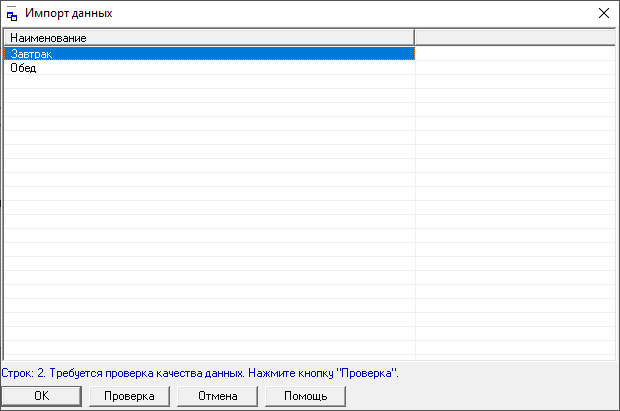
Нажмите кнопку  , при этом будут исключены строки, в обязательных столбцах которых информации не представлено, либо она не уникальна.
, при этом будут исключены строки, в обязательных столбцах которых информации не представлено, либо она не уникальна.
Нажмите  , чтобы импортировать информацию.
, чтобы импортировать информацию.
Примечание
При импорте из Excel программа ищет названия столбцов справочника, которые должны обязательно содержаться в шапке таблицы Excel.
Импорт данных начинается со следующей строки после строки заголовков столбцов (заголовки должны располагаться на одной строке). Названия столбцов должны быть теми же, что и при распечатке содержимого справочников. Иными словами, если распечатать справочник, удалить из него всю информацию, то затем ее можно в полном объеме импортировать из распечатанных ранее файлов.
Кнопки  и
и  на панели инструментов справочника необходимы для изменения порядка строк справочника.
на панели инструментов справочника необходимы для изменения порядка строк справочника.
Справочник "Типы довольствующихся"
В справочнике содержится полное и краткое наименование типов довольствующихся, их статус (если галочка стоит, то тип поставлен на довольствие), тип меню, к которому данный тип довольствующихся относится.
При создании новой базы данных справочник заполнится данными автоматически, при необходимости Вы можете отредактировать его.
Чтобы открыть справочник, в меню "Справочники" выберите пункт "Общие", затем "Типы довольствующихся", или нажмите кнопку  на панели инструментов программы.
на панели инструментов программы.
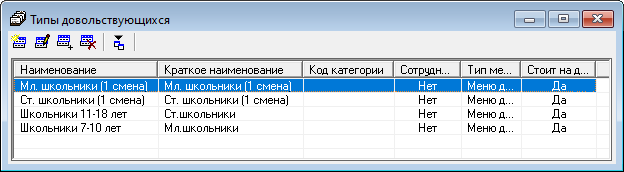
Чтобы добавить или изменить строку в справочнике, на панели инструментов нажмите соответствующие кнопки:  или
или  .
.
Откроется следующее окно:

- в поле "Наименование" укажите полное наименование типа довольствующихся;
- в поле "Краткое наименование" укажите краткое наименование;
- в поле "Код категории" укажите код категории;
- в поле "Тип меню" из выпадающего меню выберите тип меню;
- установите галочку "Стоит на довольствии", если данный тип довольствующихся должен быть поставлен на довольствие;
- если тип довольствующихся относится к сотрудникам, установите галочку "Сотрудники".
Нажмите  , чтобы сохранить сведения.
, чтобы сохранить сведения.
В справочнике предусмотрена функция импорта для быстрого заполнения данного справочника. Нажмите кнопку  на панели инструментов справочника, выберите нужный файл.
на панели инструментов справочника, выберите нужный файл.
Откроется окно "Импорт данных". Проверьте, насколько полно информация была взята из файла.
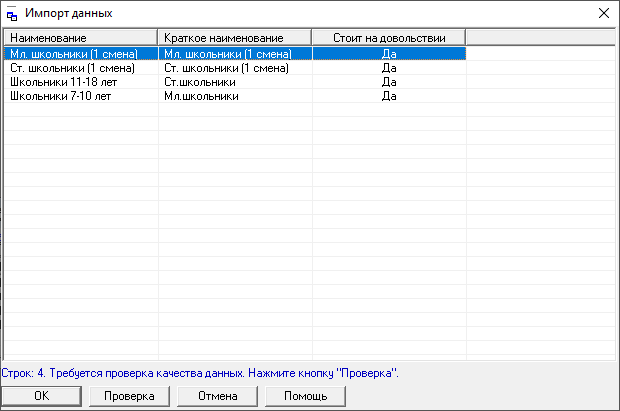
Нажмите кнопку  , при этом будут исключены строки, в обязательных столбцах которых информации не представлено, либо она не уникальна.
, при этом будут исключены строки, в обязательных столбцах которых информации не представлено, либо она не уникальна.
Нажмите  , чтобы импортировать информацию.
, чтобы импортировать информацию.
Примечание
При импорте из Excel программа ищет названия столбцов справочника, которые должны обязательно содержаться в шапке таблицы Excel.
Импорт данных начинается со следующей строки после строки заголовков столбцов (заголовки должны располагаться на одной строке). Названия столбцов должны быть теми же, что и при распечатке содержимого справочников. Иными словами, если распечатать справочник, удалить из него всю информацию, то затем ее можно в полном объеме импортировать из распечатанных ранее файлов.
Справочник "Нормы питания"
В справочнике указывается информация о норме питания по группам продуктов.
Чтобы открыть справочник, в меню "Справочники" выберите пункт "Общие", затем "Нормы питания".
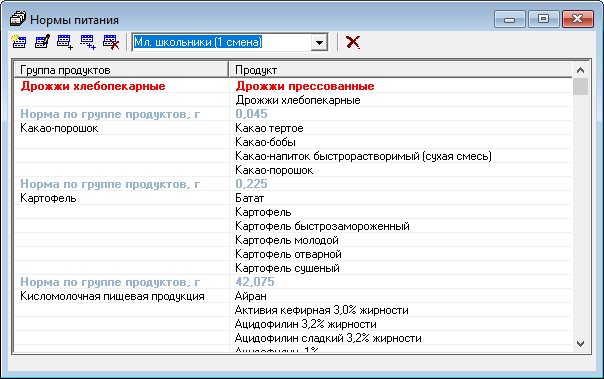
Чтобы добавить или изменить строку в справочнике, выберите тип довольствующихся, затем на панели инструментов нажмите соответствующие кнопки:  или
или  .
.
Откроется следующее окно:

- в поле "Тип довольствующегося" указан тип довольствующегося, который был выбран в окне справочника;
-
в поле "Группа продуктов" из выпадающего списка выберите группу;
Примечание
Список формируется на основе справочника "Группы продуктов".
-
укажите норму по группе в поле "Норма по группе продуктов";
-
в поле "Продукт" из выпадающего списка выберите продукт.
Примечание
Список формируется на основе справочника "Продукты".
Нажмите  , чтобы сохранить сведения.
, чтобы сохранить сведения.
Заполненные нормы можно скопировать и другим типам довольствующихся. Для этого нажмите кнопку  и выберите тип довольствующегося, в который необходимо скопировать:
и выберите тип довольствующегося, в который необходимо скопировать:
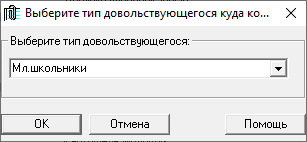
Нажмите  , чтобы скопировать сведения.
, чтобы скопировать сведения.
Чтобы удалить все нормы полностью для данного типа довольствующихся, нажмите  . Подтвердите удаление:
. Подтвердите удаление:
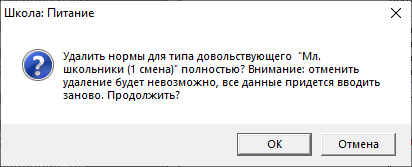
Справочник "Физиологические нормы"
В справочнике указываются физиологические нормы по белкам, жирам, углеводам, калорийности, витаминам, в зависимости от типа довольствующихся.
Чтобы открыть справочник, в меню "Справочники" выберите пункт "Общие", затем "Физиологические нормы".
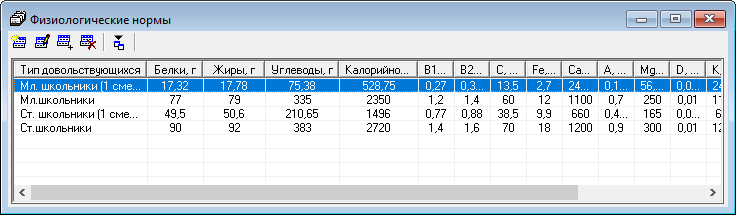
Чтобы добавить или изменить строку в справочнике, на панели инструментов нажмите соответствующие кнопки:  или
или  .
.
Откроется следующее окно:
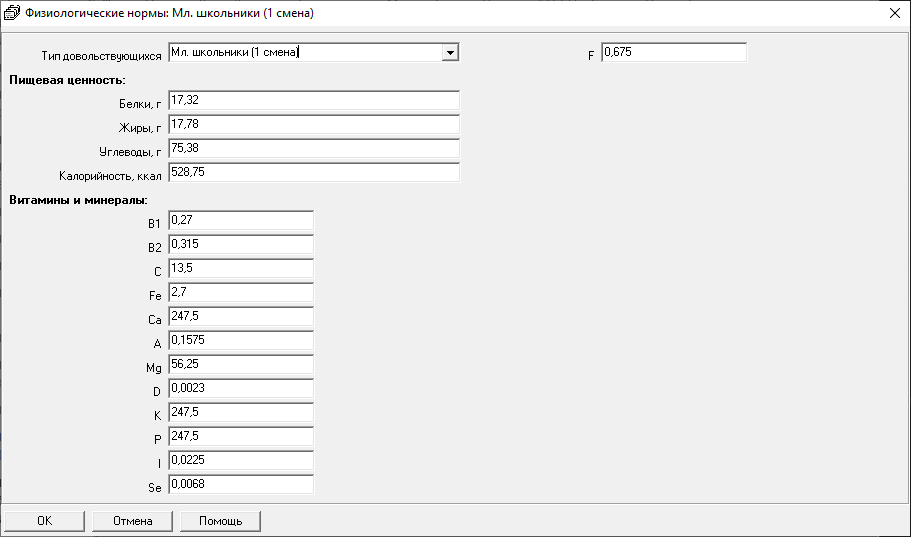
-
в поле "Тип довольствующихся" из выпадающего списка выберите тип;
Примечание
Список формируется на основе справочника "Типы довольствующихся".
-
в полях для описания пищевой ценности укажите количество белков, жиров, углеводов, а также укажите калорийность;
-
в полях для описания витаминов и минералов укажите их количество.
Примечание
Поля для внесения данных присутствуют только для тех элементов, для которых в справочнике "Витамины и минералы" установлена галочка "Участвует в расчетах".
Нажмите  , чтобы сохранить сведения.
, чтобы сохранить сведения.
В справочнике предусмотрена функция импорта для быстрого заполнения данного справочника. Нажмите кнопку  на панели инструментов справочника, выберите нужный файл.
на панели инструментов справочника, выберите нужный файл.
Откроется окно "Импорт данных". Проверьте, насколько полно информация была взята из файла.
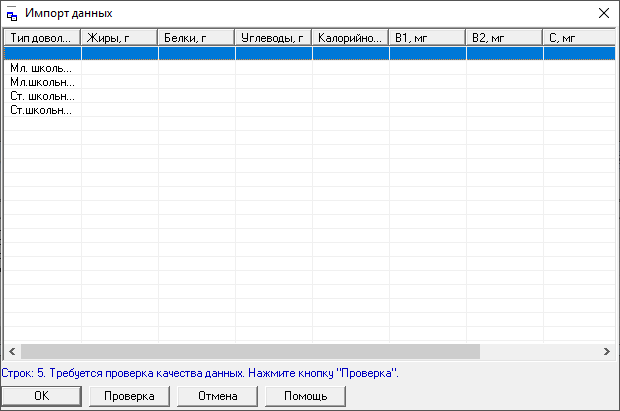
Нажмите кнопку  , при этом будут исключены строки, в обязательных столбцах которых информации не представлено, либо она не уникальна.
, при этом будут исключены строки, в обязательных столбцах которых информации не представлено, либо она не уникальна.
Нажмите  , чтобы импортировать информацию.
, чтобы импортировать информацию.
Примечание
При импорте из Excel программа ищет названия столбцов справочника, которые должны обязательно содержаться в шапке таблицы Excel.
Импорт данных начинается со следующей строки после строки заголовков столбцов (заголовки должны располагаться на одной строке). Названия столбцов должны быть теми же, что и при распечатке содержимого справочников. Иными словами, если распечатать справочник, удалить из него всю информацию, то затем ее можно в полном объеме импортировать из распечатанных ранее файлов.
Справочник "Суммарные объемы блюд по приемам пищи"
В справочнике указывается суммарный объем блюда по приемам пищи.
Чтобы открыть справочник, в меню "Справочники" выберите пункт "Общие", затем "Суммарные объемы блюд по приемам пищи".

Чтобы добавить или изменить строку в справочнике, выберите тип довольствующихся, затем на панели инструментов нажмите соответствующие кнопки:  или
или  .
.
Откроется следующее окно:

- в поле "Тип довольствующегося" указан тип довольствующегося, который был выбран в окне справочника;
-
в поле "Прием пищи" выберите нужный прием пищи;
Примечание
Список формируется на основе справочника "Приемы пищи".
-
чтобы указать точный объем блюд в граммах, установите маркер "Точно" и укажите нужное значение;
-
чтобы указать значение в интервале, установите маркер "Интервал" и укажите значение минимального и максимального объема блюд.
Нажмите  , чтобы сохранить сведения.
, чтобы сохранить сведения.
Справочник можно распечатать. Для этого на панели инструментов справочника или на панели инструментов программы нажмите кнопку  .
.
Откроется сообщение с выбором печати:
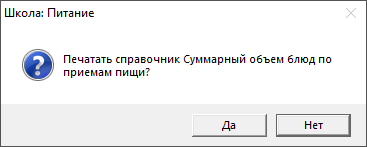
- нажмите "Да", чтобы распечатать справочник;
- нажмите "Нет", чтобы отменить печать.
Справочник "Распределение энергетической ценности (калорийности)"
В справочник вносится процент распределения энергетической ценности в зависимости от приема пищи.
Справочник заполняется автоматически при создании новой базы данных, при необходимости его можно редактировать.
Данные из справочника необходимы для выполнения анализа распределения калорийности плана-меню.
Чтобы открыть справочник, в меню "Справочники" выберите пункт "Общие", затем "Распределение энергетической ценности (калорийности)".
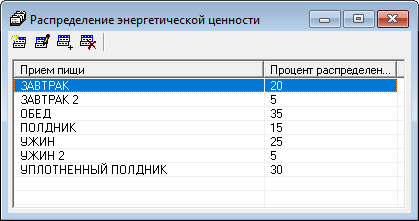
Чтобы добавить или изменить строку в справочнике, панели инструментов нажмите соответствующие кнопки:  или
или  .
.
Откроется следующее окно:
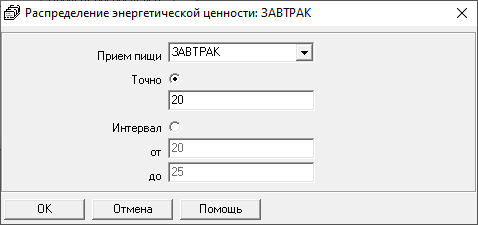
-
в поле "Приемы пищи" выберите нужный прием пищи;
Примечание
Список формируется на основе справочника "Приемы пищи".
-
чтобы указать точный процент распределения энергетической ценности, установите маркер "Точно" и укажите нужное значение;
-
чтобы указать значение в интервале, установите маркер "Интервал" и укажите значение от и до.
Нажмите  , чтобы сохранить сведения.
, чтобы сохранить сведения.
Справочник "Фиксированная плановая стоимость"
В справочник вносится плановая стоимость меню-требования.
Данные справочника используются для того, чтобы сравнить отклонение плановой стоимости от фактической стоимости меню-требований.
Чтобы открыть справочник, в меню "Справочники" выберите пункт "Общие", затем "Фиксированная плановая стоимость".

Чтобы добавить или изменить строку в справочнике, выберите тип довольствующихся, затем на панели инструментов нажмите соответствующие кнопки:  или
или  .
.
Откроется следующее окно:

- в поле "Тип довольствующегося" указан тип довольствующегося, который был выбран в окне справочника;
- в поле "Дата" выберите дату, а в поле "Плановая стоимость, руб" укажите стоимость меню-требования.
Нажмите  , чтобы сохранить сведения.
, чтобы сохранить сведения.
Справочник "Плановые дни"
В справочнике содержатся наименования дней периода, на который создается план-меню и наименование типа меню, к которому данные дни относятся.
При создании новой базы данных справочник заполнится данными автоматически, при необходимости Вы можете отредактировать его.
Чтобы открыть справочник, в меню "Меню" выберите пункт "Плановые дни".
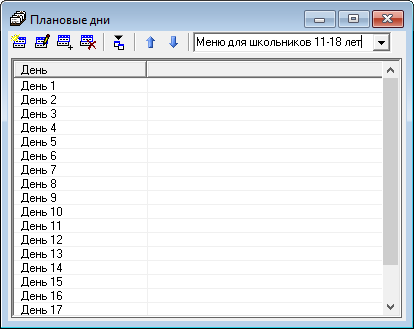
Примечание
При выборе пункта меню "Плановые дни" или при создании нового дня производится проверка справочника на заполнение. Если справочник пустой, то появится диалоговое окно для ввода количества плановых дней.
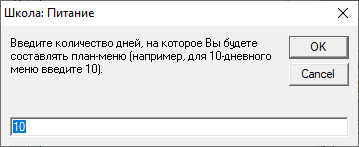
Введите необходимое число дней и нажмите кнопку "ОК". После этого справочник автоматически заполнится, при необходимости отредактируйте его.
Чтобы добавить или изменить строку в справочнике, выберите тип меню, затем на панели инструментов нажмите соответствующие кнопки:  или
или  .
.
Откроется следующее окно:

В поле "Тип меню" указан тип меню, который был выбран в окне справочника.
Укажите наименование дня и нажмите  , чтобы сохранить сведения.
, чтобы сохранить сведения.
В справочнике предусмотрена функция импорта для быстрого заполнения данного справочника. Нажмите кнопку  на панели инструментов справочника, выберите нужный файл.
на панели инструментов справочника, выберите нужный файл.
Откроется окно "Импорт данных". Проверьте, насколько полно информация была взята из файла.
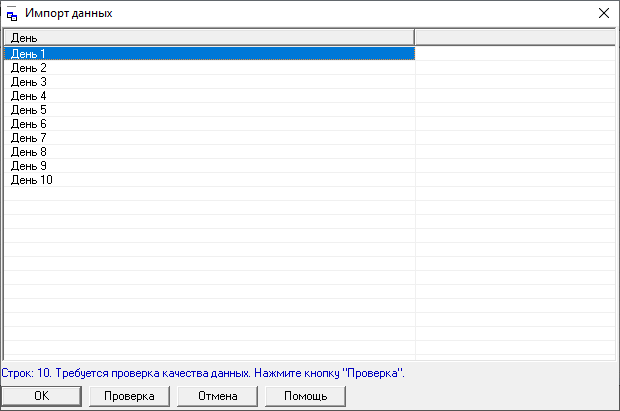
Нажмите кнопку  , при этом будут исключены строки, в обязательных столбцах которых информации не представлено, либо она не уникальна.
, при этом будут исключены строки, в обязательных столбцах которых информации не представлено, либо она не уникальна.
Нажмите  , чтобы импортировать информацию.
, чтобы импортировать информацию.
Примечание
При импорте из Excel программа ищет названия столбцов справочника, которые должны обязательно содержаться в шапке таблицы Excel.
Импорт данных начинается со следующей строки после строки заголовков столбцов (заголовки должны располагаться на одной строке). Названия столбцов должны быть теми же, что и при распечатке содержимого справочников. Иными словами, если распечатать справочник, удалить из него всю информацию, то затем ее можно в полном объеме импортировать из распечатанных ранее файлов.
Кнопки  и
и  на панели инструментов справочника необходимы для изменения порядка строк справочника.
на панели инструментов справочника необходимы для изменения порядка строк справочника.