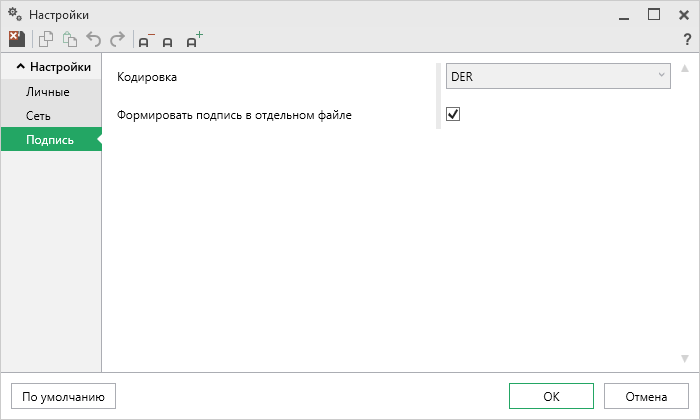Настройка программы
В программе "Подпись Про" все настройки выполняются в отдельном окне "Настройки". Для открытия окна "Настройки" нажмите кнопку  на вкладке "Параметры" на ленте либо в главном меню программы.
на вкладке "Параметры" на ленте либо в главном меню программы.
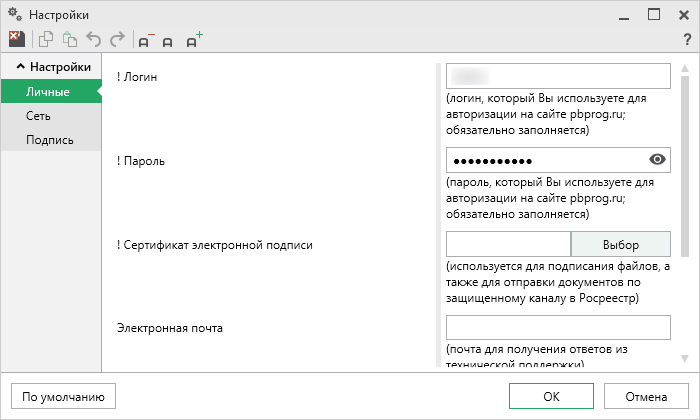
Примечание
Для восстановления настроек по умолчанию в нижнем левом углу окна "Настройки" предусмотрена кнопка 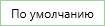 .
.
Раздел "Личные"
В разделе "Личные" указываются логин и пароль, которые Вы используете для входа в "Личный кабинет" на нашем сайте https://pbprog.ru.
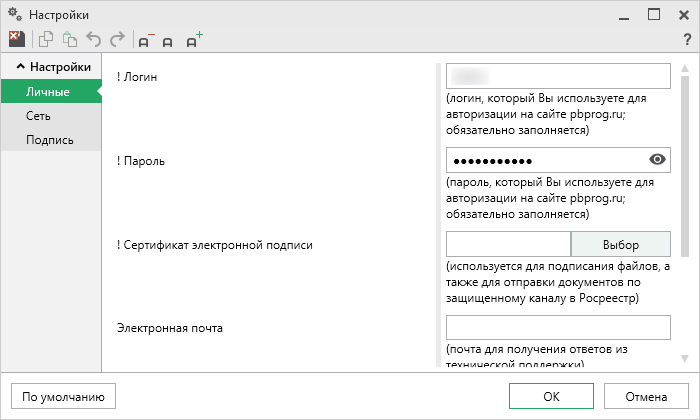
В поле "! Сертификат электронной подписи" выбирается сертификат электронной подписи (ЭП), который будет доступен для быстрого выбора в окне подписания.
В поле "Электронная почта" указывается адрес электронной почты для получения ответов от специалистов технической поддержки.
В поле "Имя вложенной папки для сохранения протоколов ошибок" указывается имя папки, в которой будут сохраняться протоколы ошибок, возникшие при подписании файлов, получении и проверке электронной подписи.
Примечание
- Если данное поле не заполнено, то используется папка по умолчанию "Экспорт".
- Укажите символ "." для сохранения в корень папки.
Галочка "Показывать уведомление о резервной копии контейнера закрытого ключа" позволяет показывать уведомление при создании резервной копии контейнера закрытого ключа.
Раздел "Сеть"
В разделе "Сеть" поля заполнены уже автоматически.
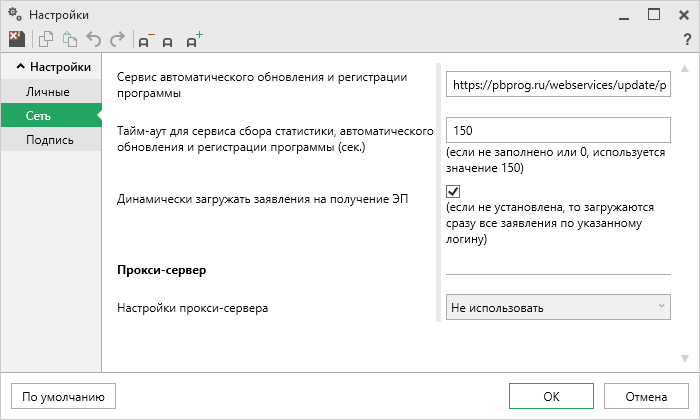
В поле "Тайм-аут для сервиса сбора статистики, автоматического обновления и регистрации программы (сек.)" указывается время ожидания, по умолчанию используется значение 150 сек.
Примечание
Если данные поля не заполнены, или стоит значение "0" – по умолчанию используется значение 150 сек.
Галочка "Динамически загружать заявления на получение ЭП" позволяет подгружать список заявлений на электронную подпись динамически - по частям.
Примечание
Если галочка не установлена, при запуске программы осуществляется загрузка сразу всех заявлений по указанному логину.
Программа "Подпись Про" может работать через прокси-сервер. Для этого в поле "Настройки прокси сервера" из выпадающего списка выберите нужный Вам вариант. Затем выполните настройку:
- При выборе варианта "Не использовать" программа будет работать в стандартном режиме (без использования прокси-сервера);
-
При выборе варианта "Использовать настройки Internet Explorer" в качестве настроек прокси-сервера для "Подпись Про" будут использоваться настройки прокси-сервера, указанные в Internet Explorer:
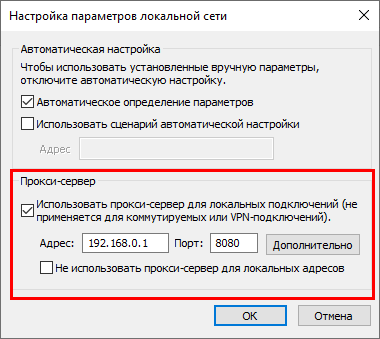
-
При выборе варианта "Настроить вручную" укажите адрес и порт прокси-сервера в одноименных полях.
При использовании прокси-сервера можно указать способ авторизации. Для этого в поле "Авторизация" из выпадающего списка выберите нужный способ.
- При выборе варианта "Автоматически" в качестве данных для авторизации обычно используются учетные данные пользователя Windows, запустившего приложение (имя пользователя, пароль и домен);
- При выборе варианта "Настроить вручную" укажите имя пользователя и пароль в одноименных полях.
В случае некорректной работы некоторых функций необходимо добавить ряд адресов в список разрешенных в настройках Internet Explorer либо непосредственно в настройках Вашего прокси-сервера.
Список адресов
Для взаимодействия с Удостоверяющим центром:
- https://ra.pbprog.ru:8081/
- https://ra.pbprog.ru/
Раздел "Подпись"
В разделе "Подпись" определяется кодировка подписи (DER, Base64) и вид файла подписи (присоединенный, или в отдельном файле).