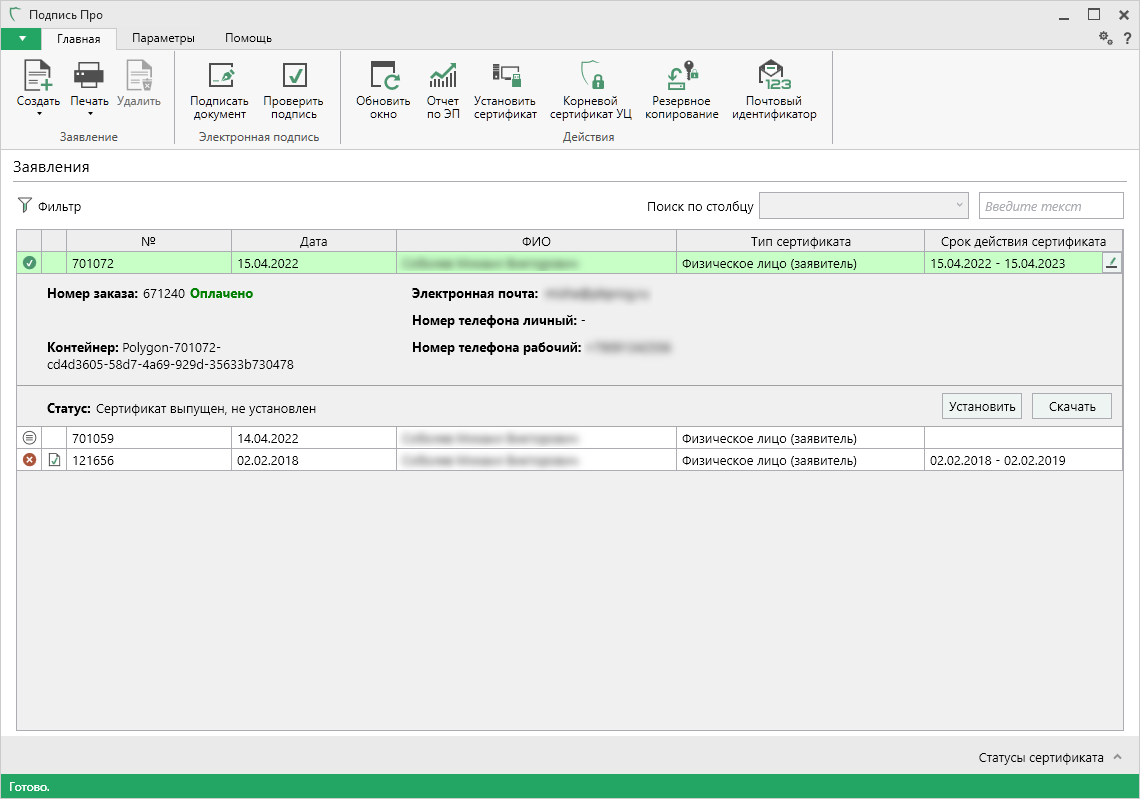Получение сертификата
Для формирования заявления на получение сертификата электронной подписи через программу "Подпись Про" используйте либо демоверсию, либо рабочую версию (если таковая у Вас имеется).
Выпуск нового сертификата
На ленте на вкладке "Главная" нажмите кнопку  или
или  в меню данной кнопки.
в меню данной кнопки.
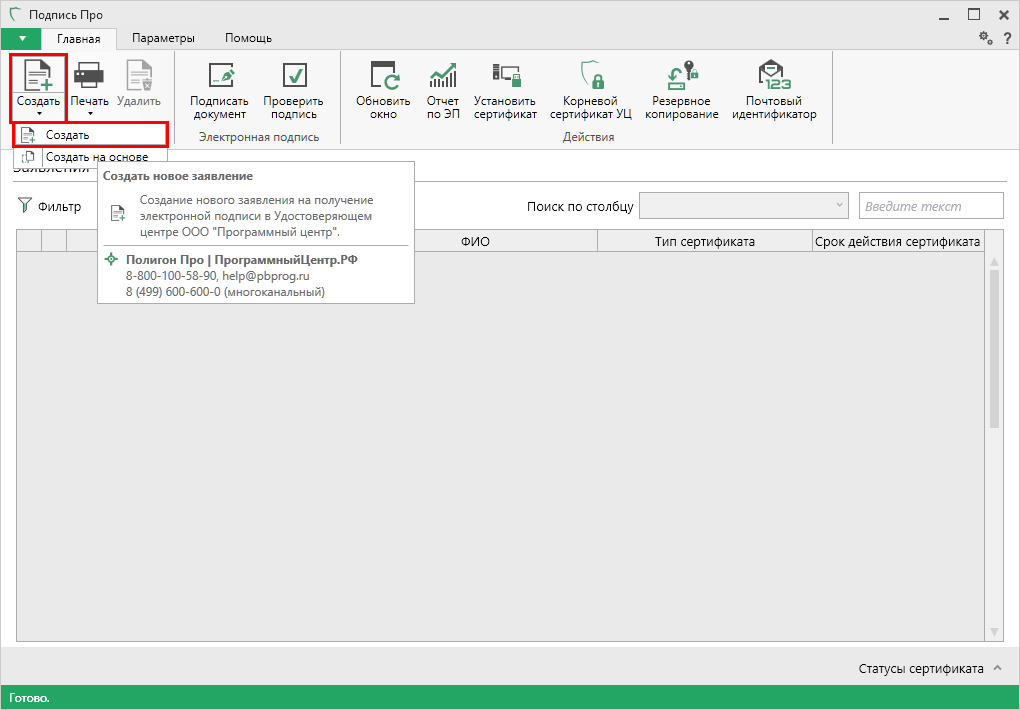
Откроется окно выбора действия:
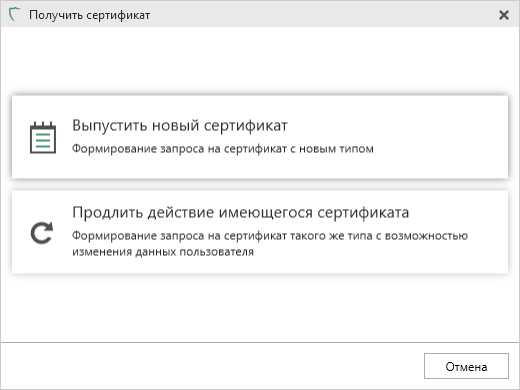
Формирование заявления и запроса на сертификат
При выборе пункта "Выпустить новый сертификат" откроется окно "Новое заявление".
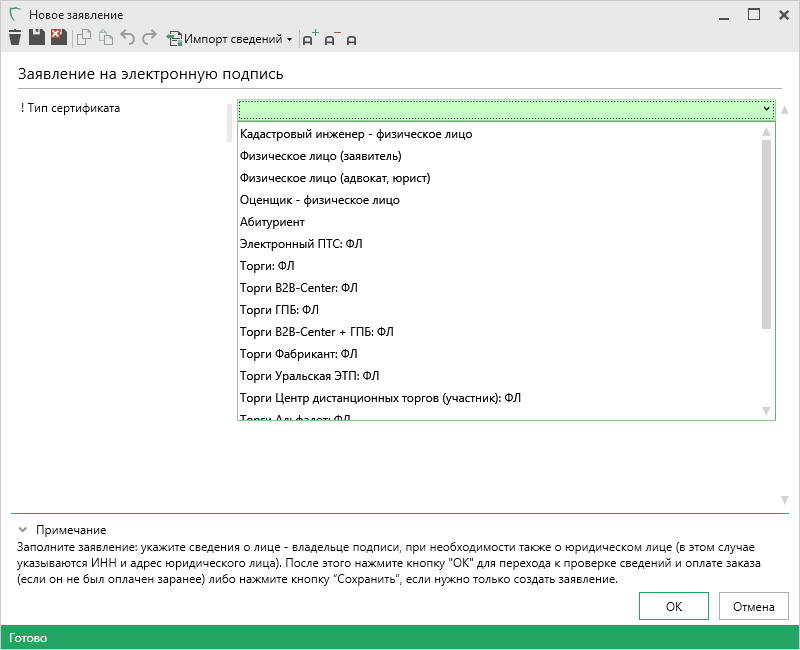
-
В поле "! Тип сертификата" выберите тип сертификата.
Заполните открывшиеся сведения, например, для типа "Физическое лицо (заявитель)" укажите:
- Фамилию, имя и отчество (при наличии);
- Серию и номер паспорта;
- Кем выдан паспорт, дату выдачи паспорта и код подразделения, выдавшего его;
- Пол (определяется автоматически по ФИО);
- Дату и место рождения;
- СНИЛС;
- ИНН (не обязательно);
- Личную электронную почту;
- Рабочий или мобильный телефон;
А также укажите регион, город или населенный пункт, и кодовое слово.
Чтобы включить в состав сертификата встроенную лицензию КриптоПро CSP или добавить в заказ программу "КриптоПро CSP 5.0", установите соответствующие галочки.
Примечание
Набор полей для разных типов сертификатов может отличаться.
Нажмите кнопку
 для перехода к дальнейшим действиям.
для перехода к дальнейшим действиям.Внимание!
Нажимая на кнопку
 , Вы подтверждаете правильность и корректность введенных данных, ознакомление с руководством по обеспечению безопасности использования квалифицированной электронной подписи и средствами квалифицированной электронной подписи, а также выражаете свое согласие на обработку персональных данных.
, Вы подтверждаете правильность и корректность введенных данных, ознакомление с руководством по обеспечению безопасности использования квалифицированной электронной подписи и средствами квалифицированной электронной подписи, а также выражаете свое согласие на обработку персональных данных. -
После успешной проверки введенных данных откроется окно "Документы".
Список прикладываемых документов зависит от типа сертификата, а также от того, являетесь ли Вы доверенным лицом нашего Удостоверяющего центра.
Если Вы не являетесь доверенным лицом
Приложите сканы следующих документов в одноименные строки:
- Паспорт – страницы 2-3 (главные), страницы с актуальной пропиской;
- СНИЛС.
В строке "Прочие документы" Вы можете приложить дополнительный документ, необходимый для получения ЭП.
Для подписания приложенных в таблице документов действующей ЭП установите галочку в пункте "Подписать заявление ЭП" и нажмите кнопку
 .
.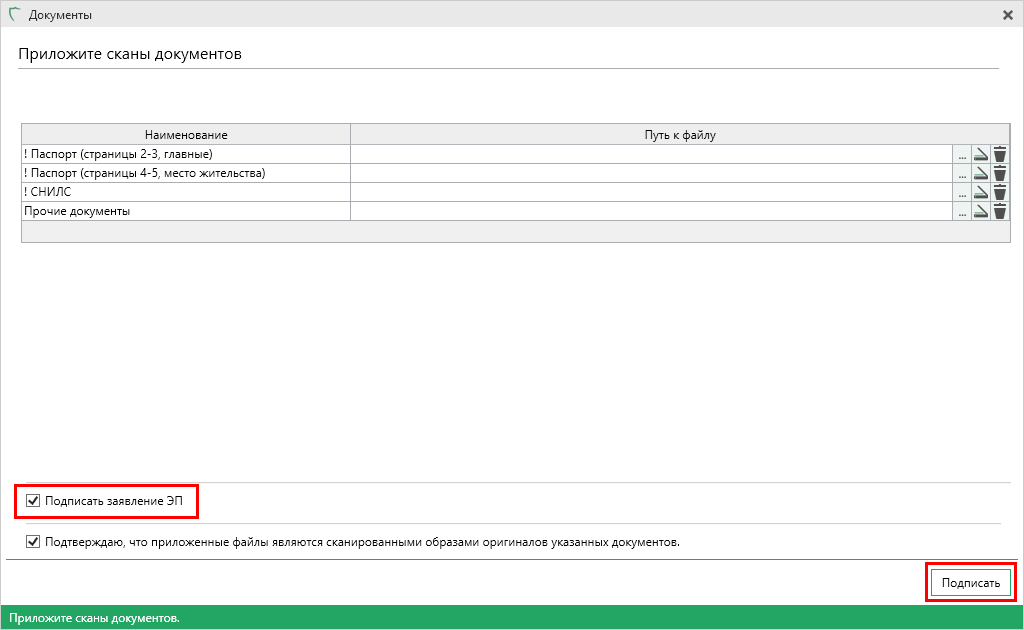
В открывшемся окне выберите сертификат. Нажмите "ОК":
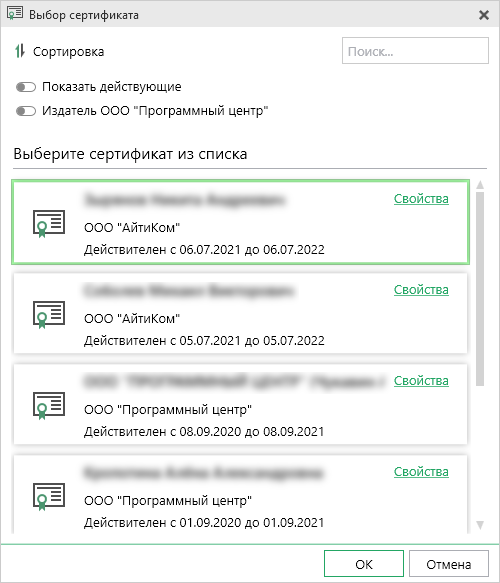
Если документы необходимо отправить без подписи, снимите галочку в пункте "Подписать заявление ЭП" и нажмите кнопку
 .
.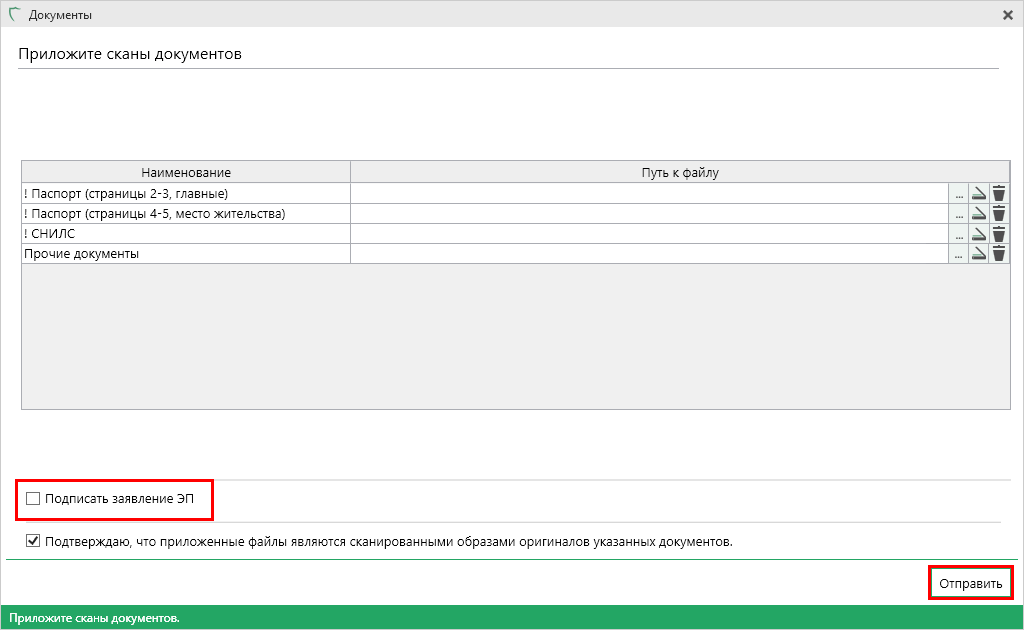
Если Вы являетесь доверенным лицом
Приложите сканы следующих документов в одноименные строки:
- Доверенность;
- Паспорт – страницы 2-3 (главные), страницы с актуальной пропиской;
- СНИЛС.
В строке "Прочие документы" Вы можете приложить дополнительный документ, необходимый для получения ЭП.
Примечание
Чтобы распечатать доверенность, нажмите кнопку
 .
.Нажмите кнопку "Подписать".
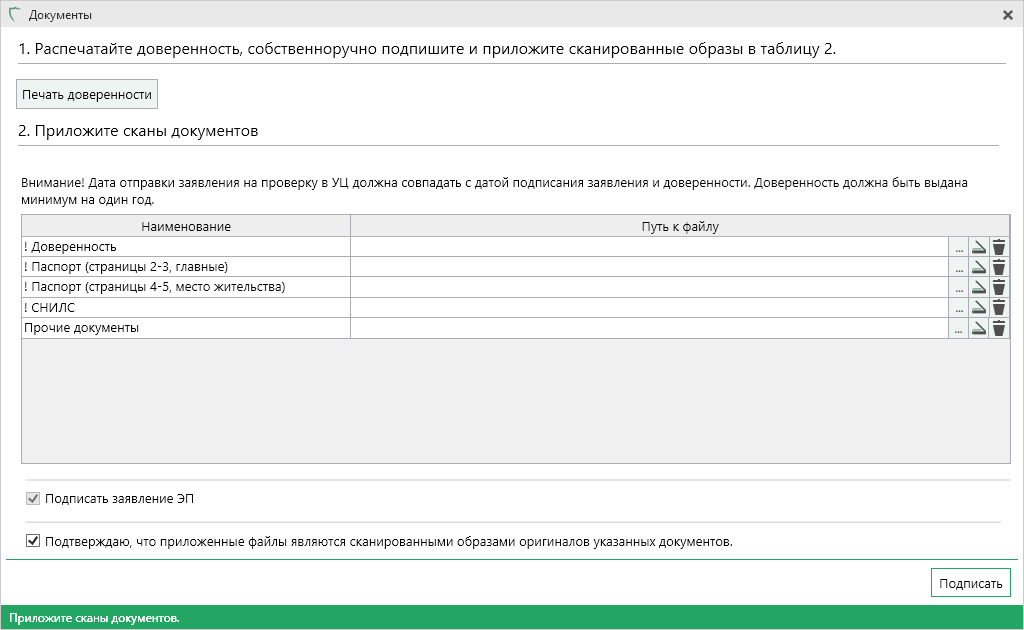
В открывшемся окне выберите сертификат, принадлежащий нашему доверенному лицу. Нажмите "ОК":
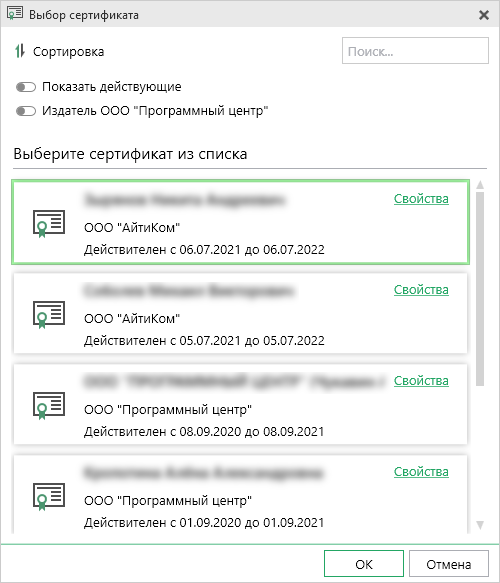
Примечание
Подписывая документы Вы подтверждаете, что приложенные файлы являются сканированными образами оригиналов указанных документов.
-
Если заказ не был оплачен ранее, после отправки документов откроется окно оплаты заказа:
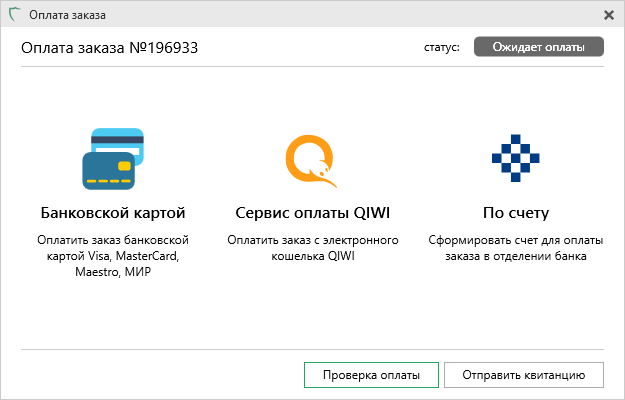
Выберите удобный для Вас способ оплаты.
-
После проверки оплаты и проверки сведений заявление будет переведено в статус "Идет предварительная проверка".
Внимание!
Для продолжения формирования заявления Вам необходимо связаться с отделом продаж для выбора аккредитованного пункта сверки личности.
Тел.: 8-800-707-41-80, эл. почта: sales@pbprog.ru.
-
Далее статус заявления изменится на "Анкета заполнена". Вам необходимо сформировать запрос на получение сертификата.
Нажмите кнопку
 , чтобы создать контейнер закрытого ключа и отправить в УЦ запрос на получение сертификата ЭП.
, чтобы создать контейнер закрытого ключа и отправить в УЦ запрос на получение сертификата ЭП.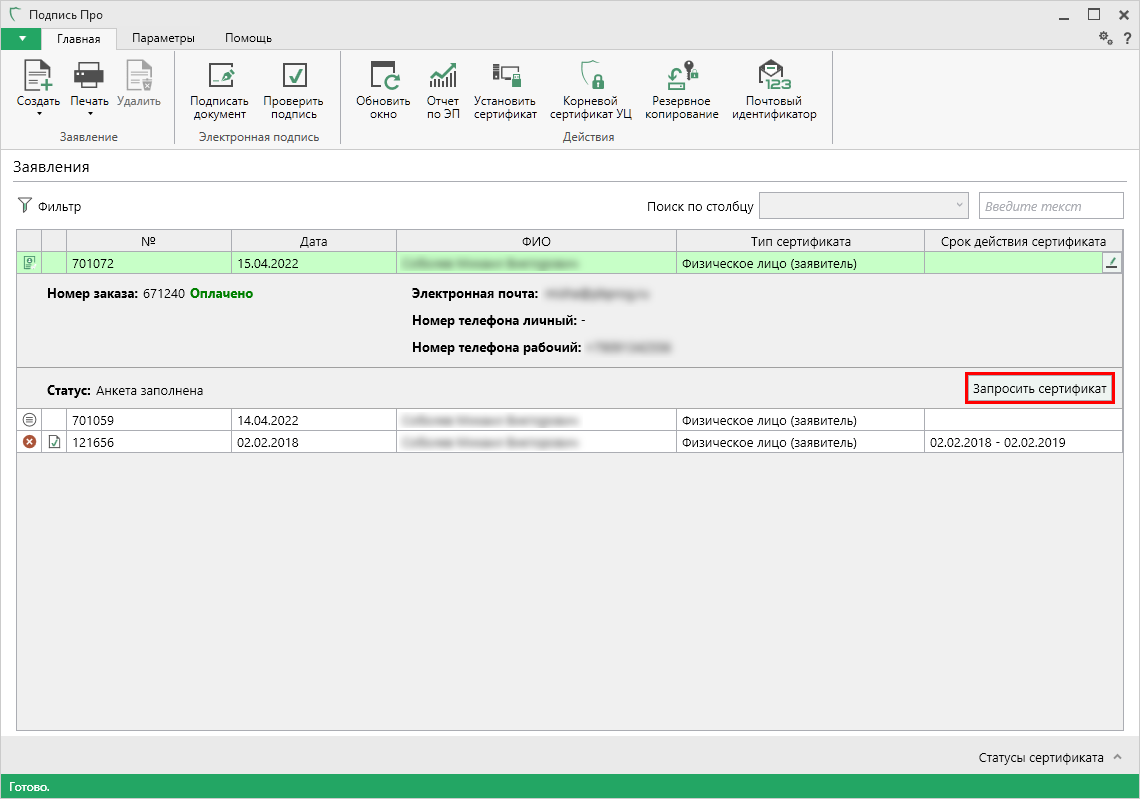
Далее появится уведомление:

Нажмите
 .
.В появившемся окне выберите носитель, на котором будет храниться контейнер закрытого ключа (ключа подписи), и нажмите кнопку "ОК".
Примечание
-
Если Вы хотите, чтобы контейнер закрытого ключа хранился на компьютере – выберите Реестр:
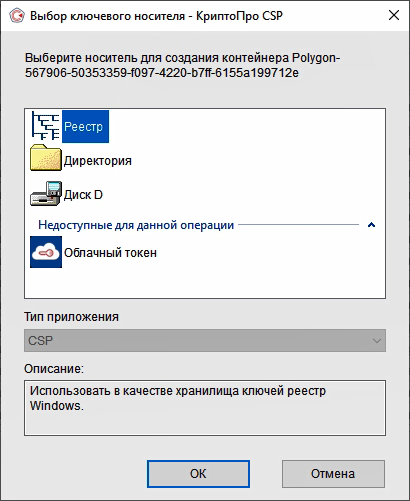
Внимание!
Если контейнер закрытого ключа (ключа подписи) хранится в реестре компьютера, перед переустановкой операционной системы обязательно выполните резервное копирование Ваших контейнеров на флеш-накопитель, иначе данные будут удалены с компьютера.
-
Если Вы хотите, чтобы контейнер закрытого ключа хранился на съемном носителе (USB-накопитель, токен) – вставьте съемный носитель и выберите соответствующий пункт.
В окне биологического датчика случайных чисел нажимайте клавиши или перемещайте указатель мыши над этим окном до тех пор, пока ключ не будет создан.
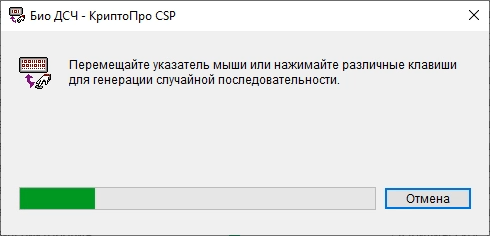
Далее задайте пароль для создаваемого контейнера закрытого ключа и нажмите кнопку "ОК".
Примечание
Если носителем для хранения контейнера закрытого ключа является:
- токен (eToken, Рутокен) – в окне установки пароля введите пароль токена;
- USB-накопитель или реестр компьютера – придумайте и введите пароль. Пароль в данном случае можно не устанавливать.
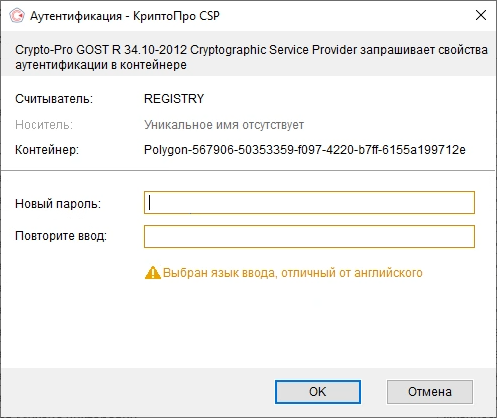
Внимание!
Имя контейнера и пароль, который вы введете при формировании закрытого ключа, необходимо записать или запомнить. В случае утери контейнера закрытого ключа или пароля потребуется повторный выпуск сертификата.
Ключ подписи будет сформирован:

-
-
После формирования ключа заявление будет переведено в статус "Заявление получено". Вам необходимо распечатать и приложить заявление.
Для этого нажмите кнопку
 .
.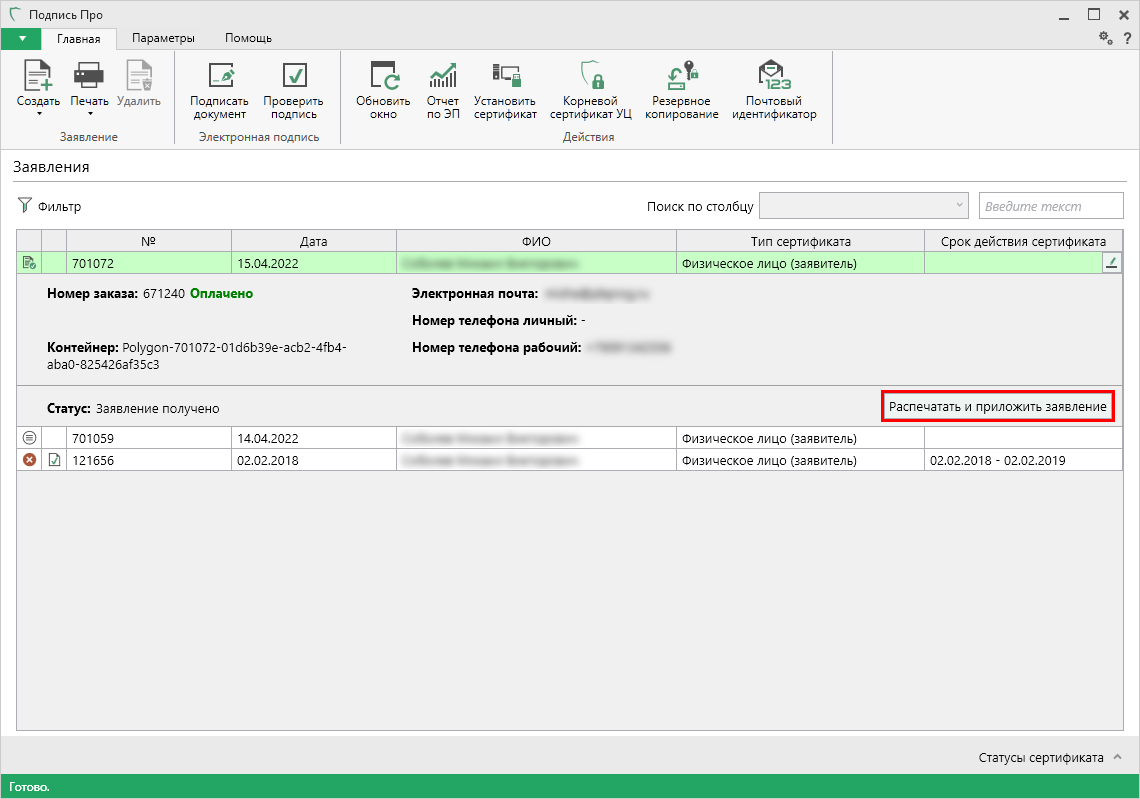
Откроется окно "Документы".
Если Вы не являетесь доверенным лицом
Сформируйте печатную форму заявления с помощью кнопки
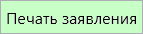 , распечатайте и собственноручно подпишите его.
, распечатайте и собственноручно подпишите его. Затем отсканируйте его по листам и приложите в соответствующие строки таблицы с помощью кнопки
 .
.Примечание
Дата отправки заявления на проверку в УЦ должна совпадать с датой подписания заявления.
Когда все файлы приложены, для подписания приложенных в таблице документов действующей ЭП установите галочку в пункте "Подписать заявление ЭП" и нажмите кнопку
 .
.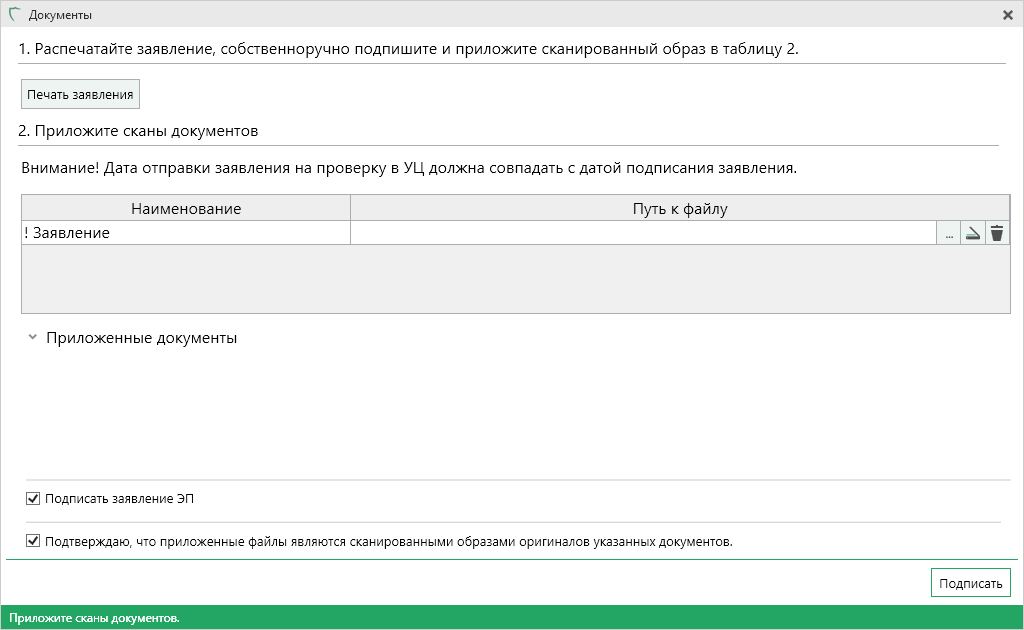
В открывшемся окне выберите сертификат. Нажмите "ОК":
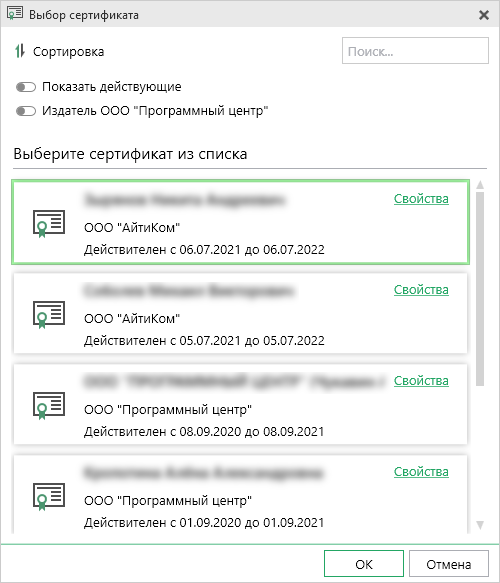
Если документы необходимо отправить без подписи, снимите галочку в пункте "Подписать заявление ЭП" и нажмите кнопку
 .
.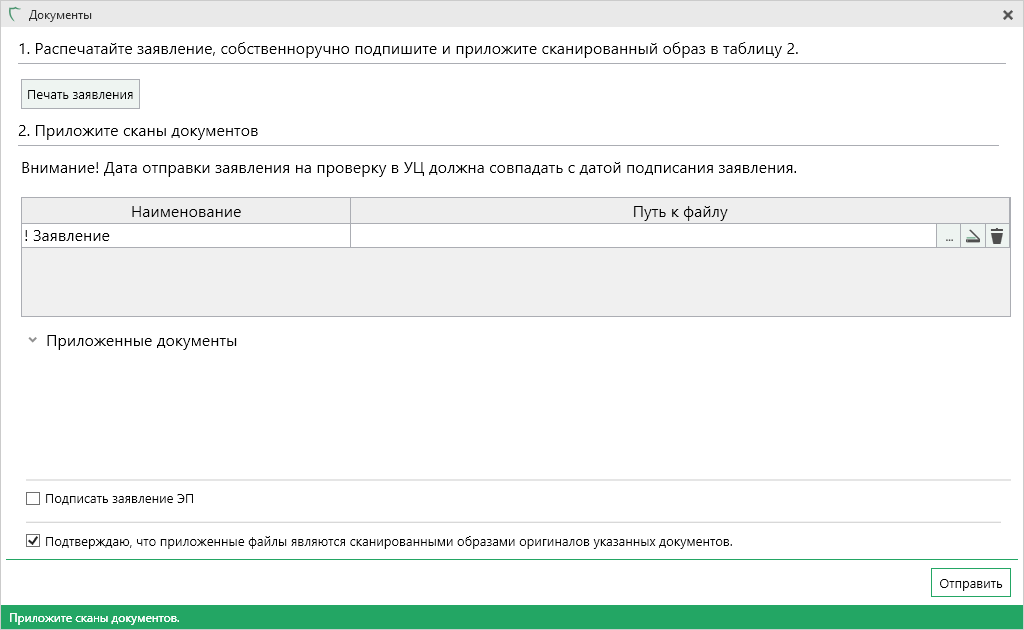
Если Вы являетесь доверенным лицом
Сформируйте печатную форму заявления с помощью кнопки
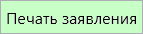 , распечатайте и собственноручно подпишите его.
, распечатайте и собственноручно подпишите его. Затем отсканируйте его по листам и приложите в соответствующие строки таблицы с помощью кнопки
 .
.Примечание
Дата отправки заявления на проверку в УЦ должна совпадать с датой подписания заявления.
Когда все файлы приложены нажмите кнопку
 .
.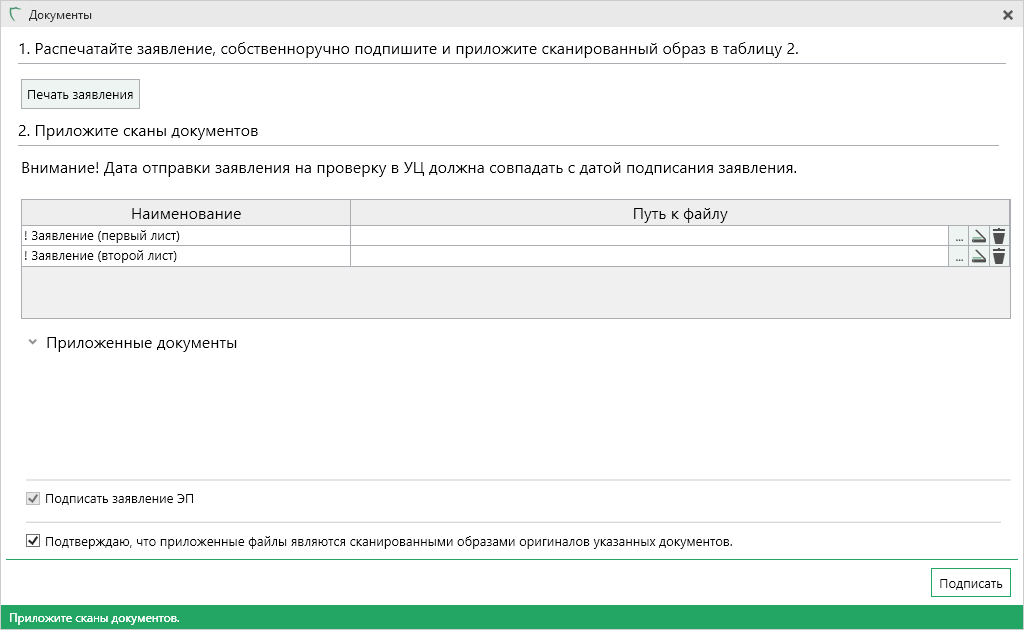
В открывшемся окне выберите сертификат, принадлежащий нашему доверенному лицу. Нажмите "ОК":
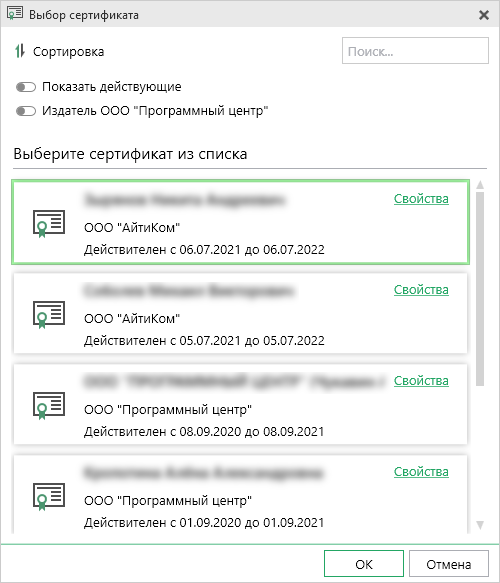
Ваши документы будут отправлены на проверку, и установлен статус "Ожидается проверка документов".
Примечание
Среднее время проверки документов составляет от 40 минут до 2 часов.
Чтобы проверить состояние заявления, на ленте на вкладке "Главная" нажмите кнопку, нажмите кнопку
 .
.Примечание
При получении ошибок в сканах документов (статус - "Некорректные сканы документов"), вы можете заменить некорректный документ согласно комментарию:
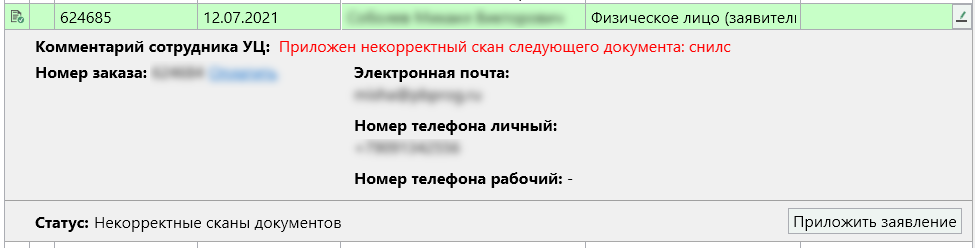
Нажмите
 . В открывшемся окне замените нужные документы:
. В открывшемся окне замените нужные документы: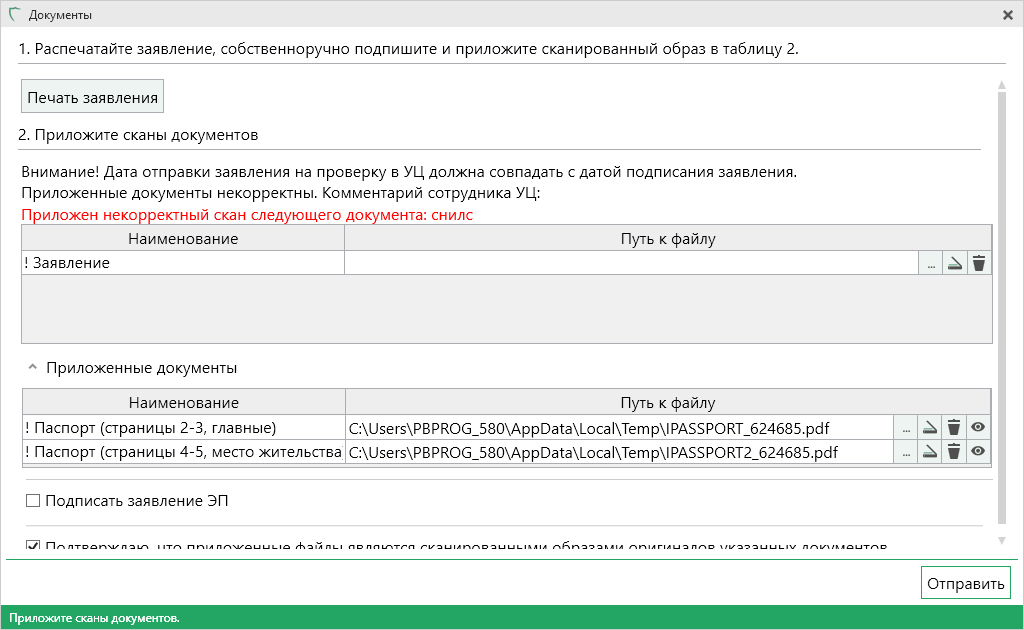
-
Далее появится статус "Ожидается клиент. Вам необходимо посетить аккредитованный пункт сверки личности", после которого заявителю необходимо явиться в один из пунктов сверки ЭП ITCOM для прохождения процедуры удостоверения личности. Затем заявление будет переведено в статус "Проверено сотрудником УЦ".
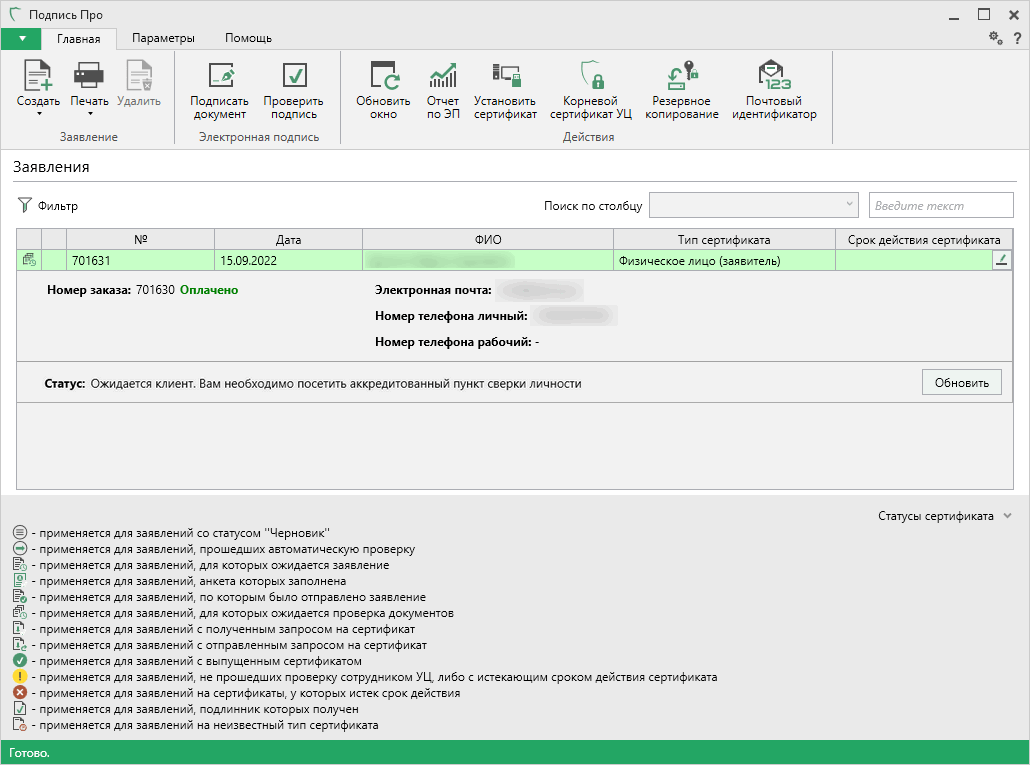
-
После того как выпуск сертификата будет одобрен, статус изменится на "Сертификат выпущен. Необходимо скачать, подписать и отправить бланк сертификата".
Чтобы приложить бланк сертификата, нажмите кнопку
 .
.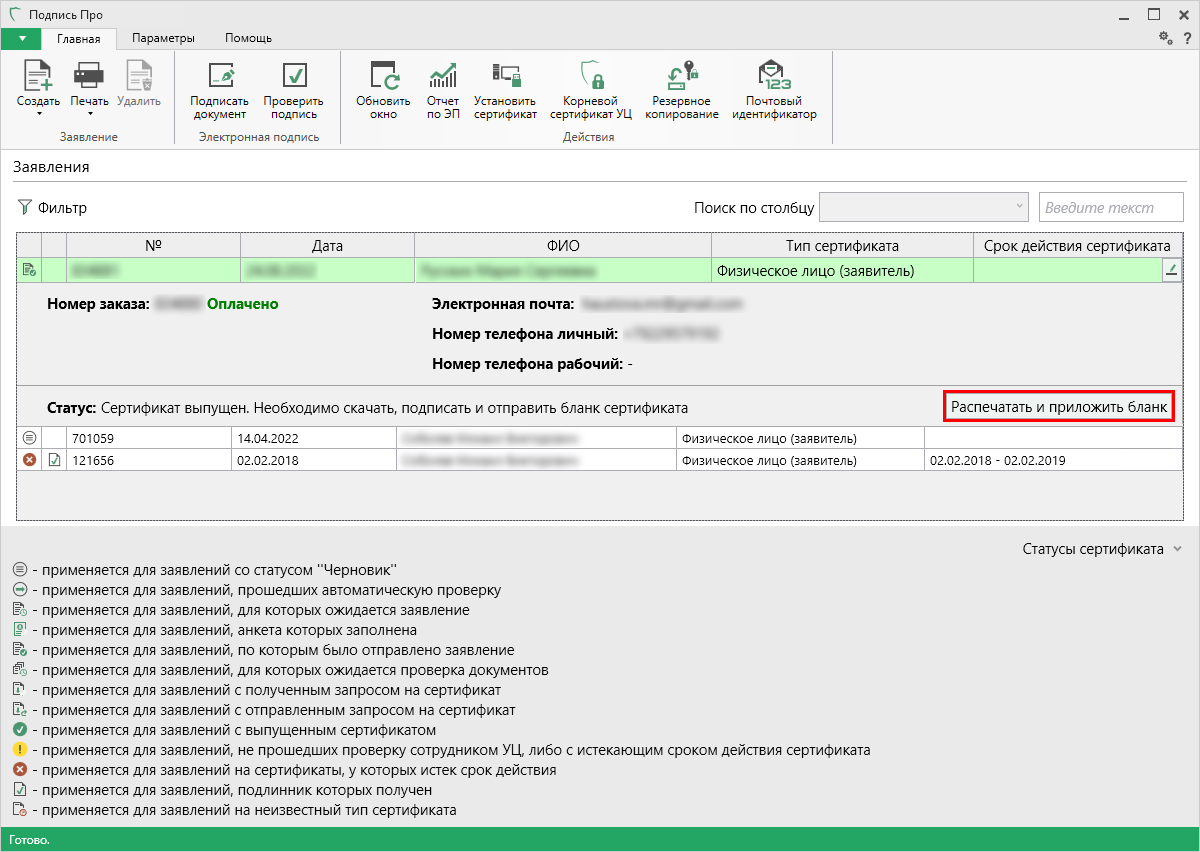
Откроется окно "Документы":
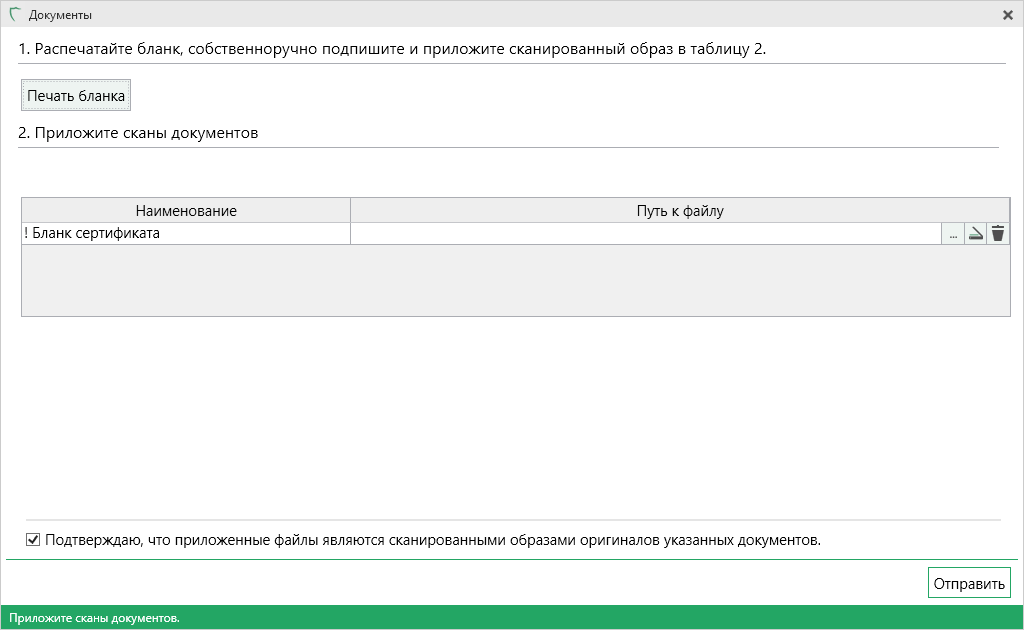
Чтобы распечатать бланк, нажмите кнопку
 .
.Собственноручно подпишите бланк, отсканируйте его и приложите скан в таблицу 2.
Нажмите кнопку
 .
. -
Статус изменится на "Сертификат выпущен, не установлен".
Чтобы установить сертификат электронной подписи, нажмите кнопку
 .
.Чтобы только скачать сертификат электронной подписи, нажмите кнопку
 .
.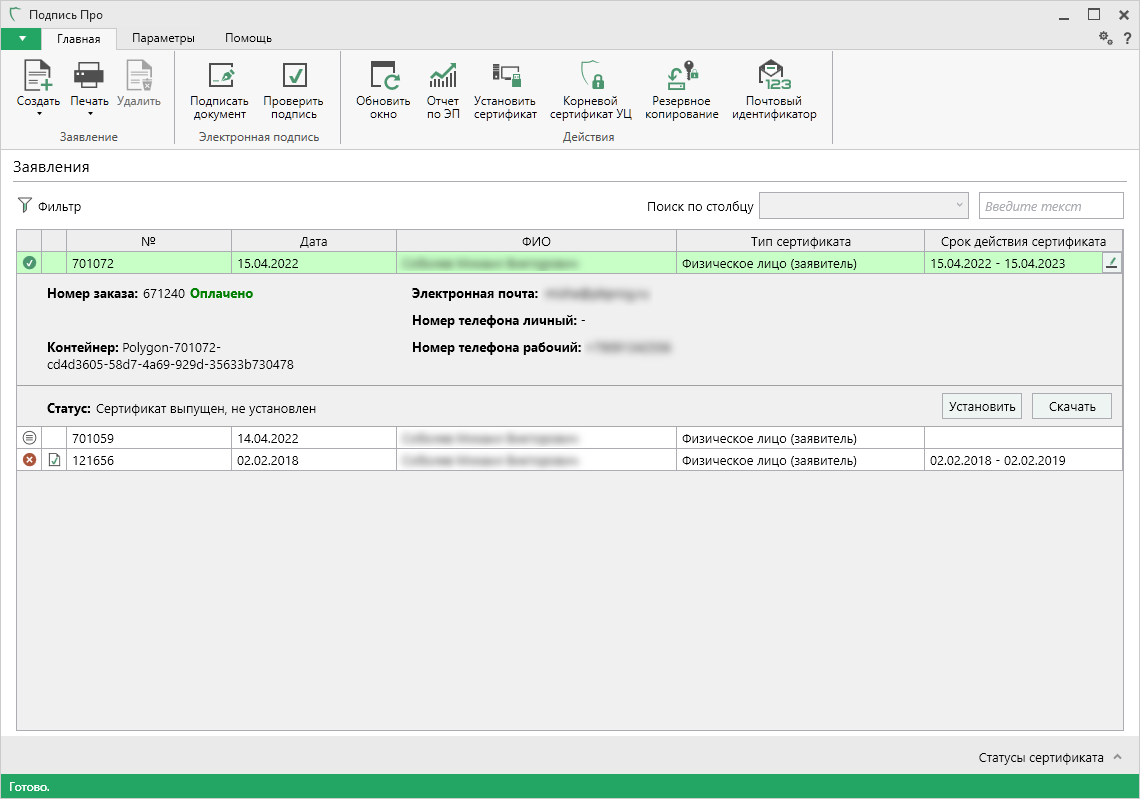
-
Далее Вам необходимо в адрес УЦ (610000, Кировская обл., г. Киров, Главпочтамт, а/я 19) предоставить оригиналы следующих документов: заявление на изготовление ЭП, доверенность на представителя заявителя (при наличии), бланк сертификата ключа проверки ЭП.
Внимание!
Документы необходимо предоставить в течение 10 календарных дней с даты получения ЭП.
Внесение почтового идентификатора отправки оригиналов
Дополнительно укажите почтовый идентификатор отправки по тем заявлениям, по которым были отправлены оригиналы.
На ленте на вкладке "Главная" нажмите кнопку  .
.
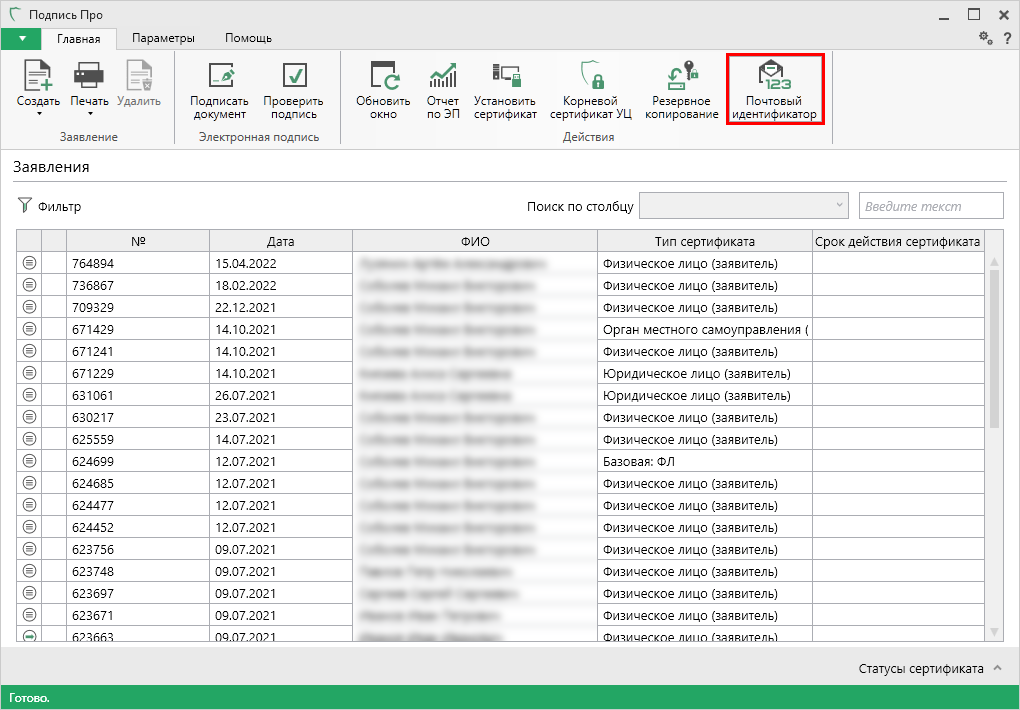
Введите почтовый идентификатор и отметьте заявления, по которым нужно внести:
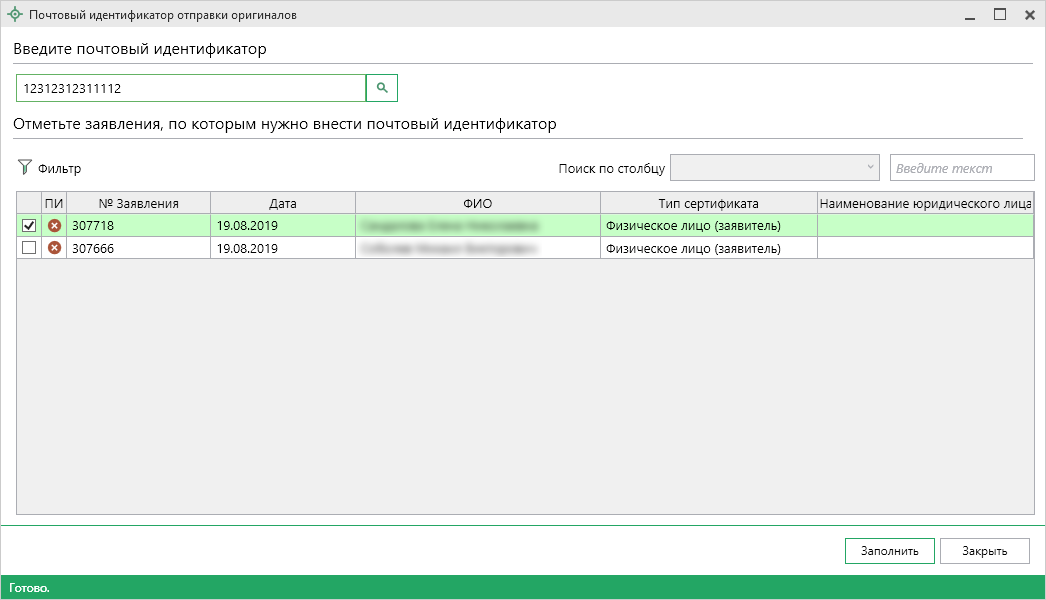
Нажмите кнопку  .
.
Продление сертификата
Чтобы сформировать запрос на продление сертификата того же типа, выполните следующие действия:
-
На ленте на вкладке "Главная" нажмите кнопку
 или
или  в меню данной кнопки.
в меню данной кнопки.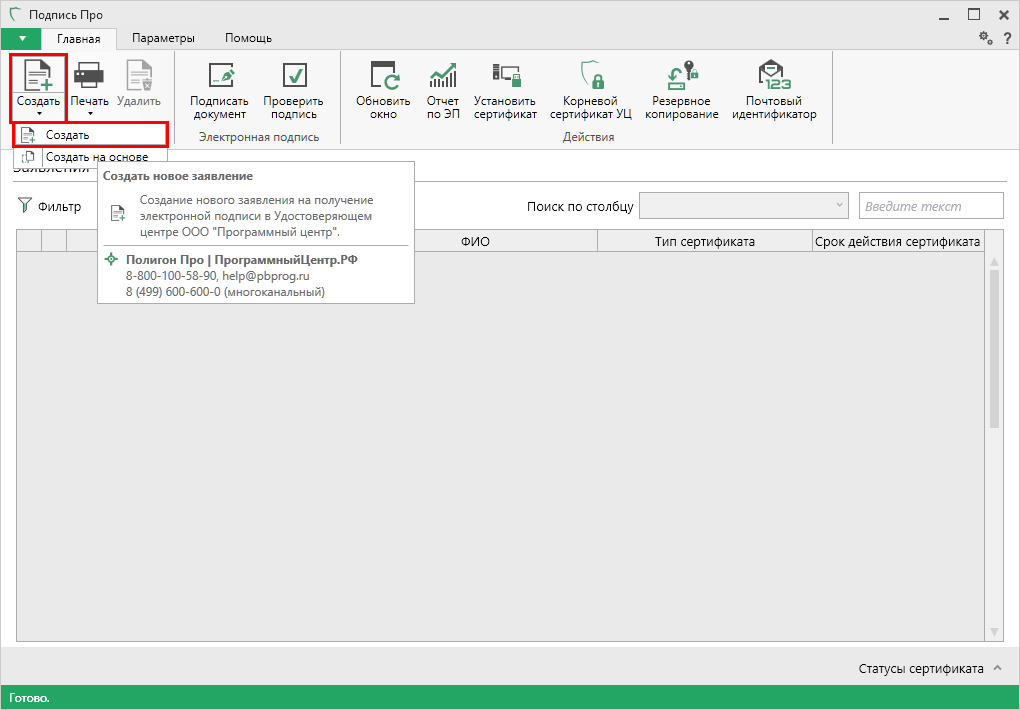
-
В окне "Получить сертификат" выберите "Продлить действующий сертификат".
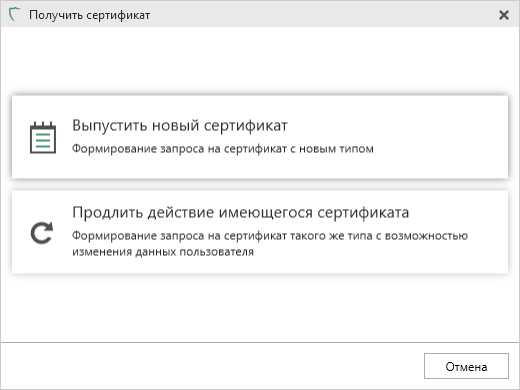
-
Для продления сертификата электронной подписи, в появившемся окне выберите пункт "Выбрать из списка" и выпадающем списке выберите заявление, по которому необходимо выполнить продление электронной подписи.
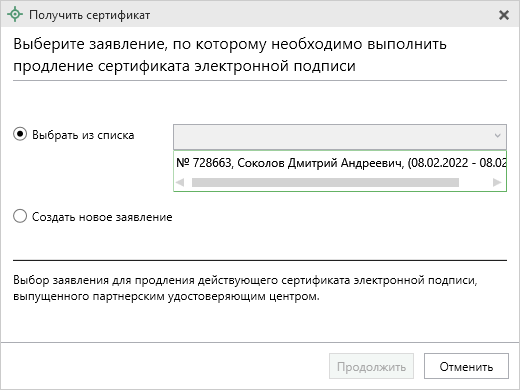
Затем нажмите кнопку
 .
.Примечание
Если в выбранном заявлении в состав сертификата включена встроенная лицензия КриптоПро CSP, то при продлении она также будет добавлена в заказ.
-
В появившемся сообщении нажмите кнопку
 для того, чтобы перейти на сайт ITCOM и выполнить необходимые шаги.
для того, чтобы перейти на сайт ITCOM и выполнить необходимые шаги.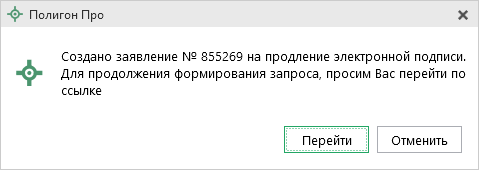
-
Нажмите кнопку
 , чтобы продолжить процедуру продления ЭП.
, чтобы продолжить процедуру продления ЭП. 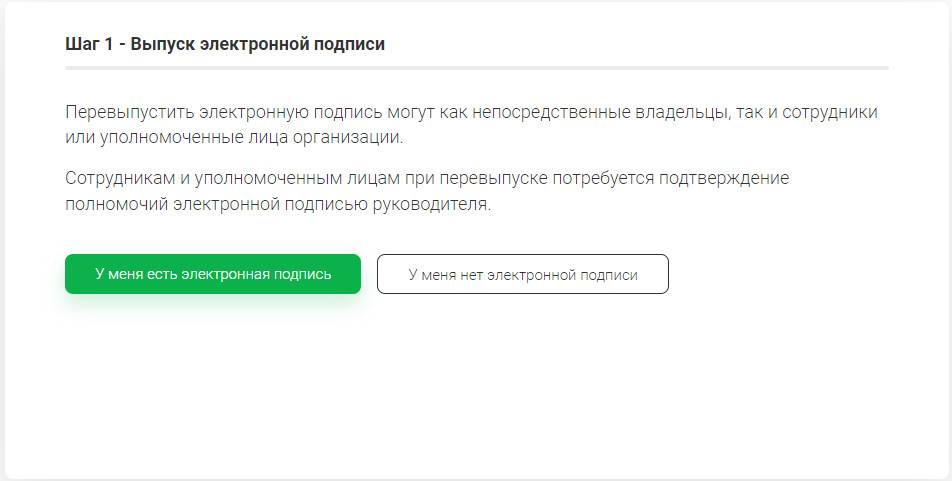
-
Откройте пошаговую инструкцию по продлению сертификата и, следуя описанным в ней шагам 5-15, заполните необходимые данные на сайте компании ITCOM.
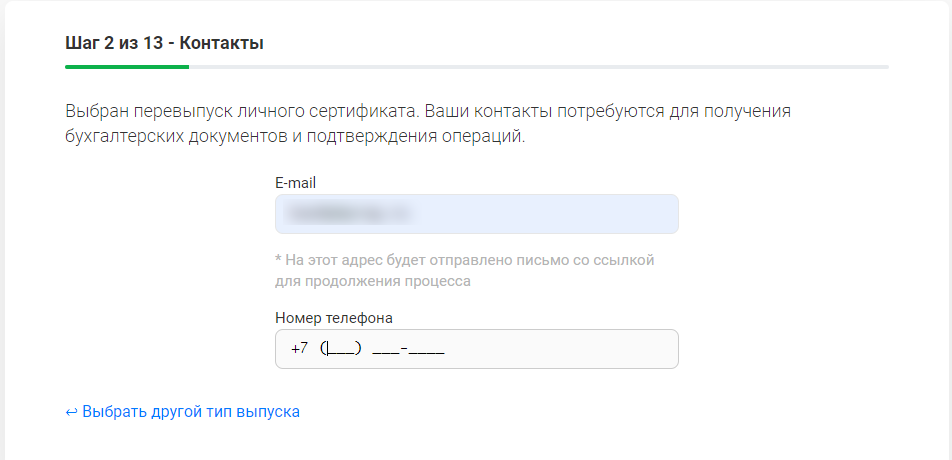
-
После выполнения всех действий на сайте удостоверяющего центра ITCOM статус заявления изменится на "Сертификат выпущен, не установлен".
Чтобы установить сертификат электронной подписи, нажмите кнопку
 .
.Чтобы только скачать сертификат электронной подписи, нажмите кнопку
 .
.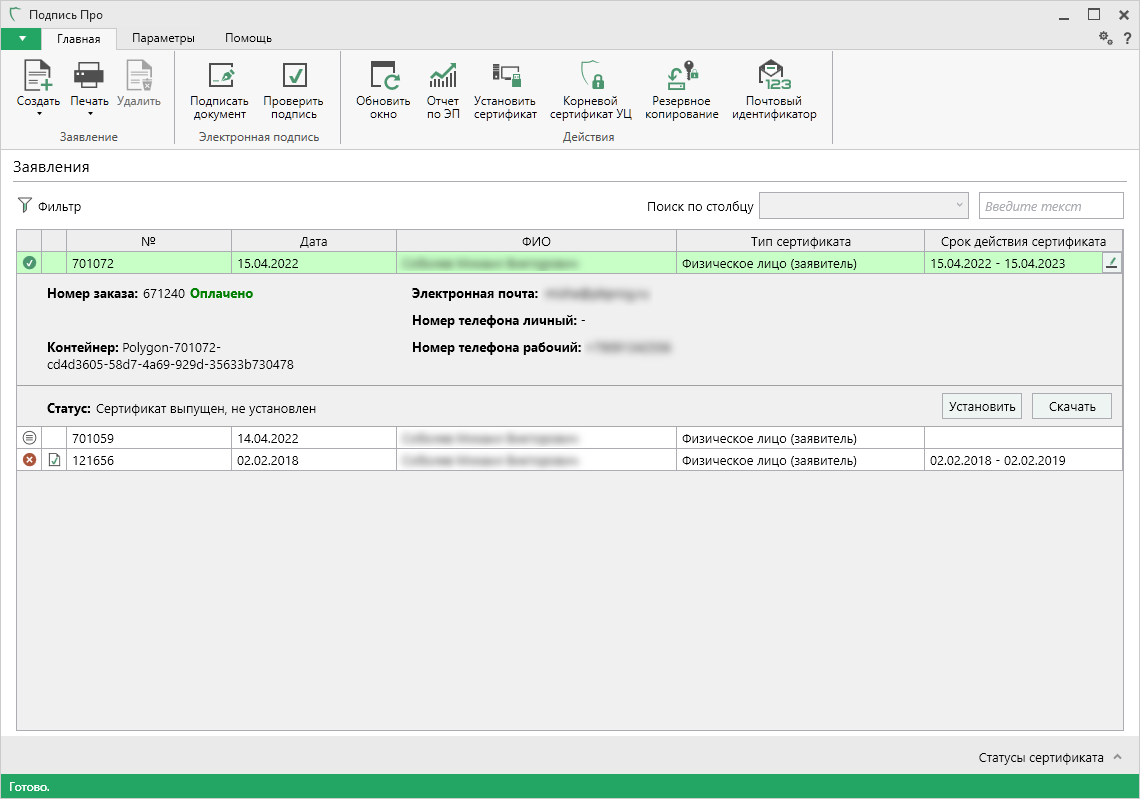
Продление сертификата, выпущенного в ином удостоверяющем центре
-
На ленте на вкладке "Главная" нажмите кнопку
 или
или  в меню данной кнопки.
в меню данной кнопки.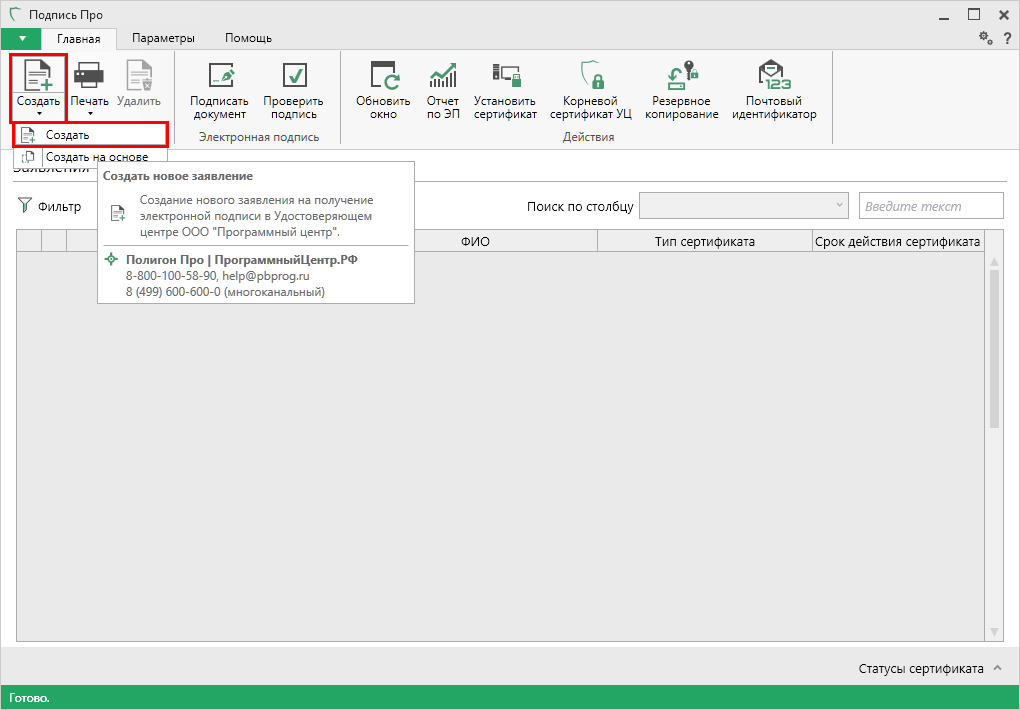
-
В окне "Получить сертификат" выберите "Продлить действующий сертификат".
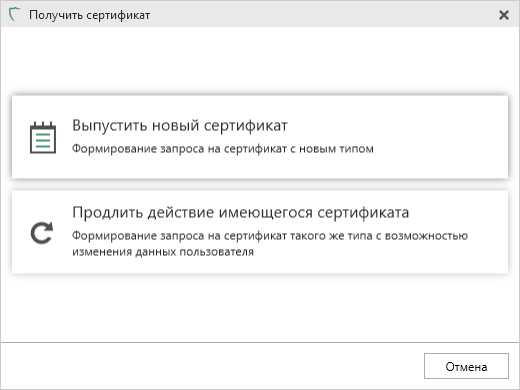
-
Для продления сертификата электронной подписи, в появившемся окне выберите пункт "Создать новое заявление" и нажмите кнопку
 .
.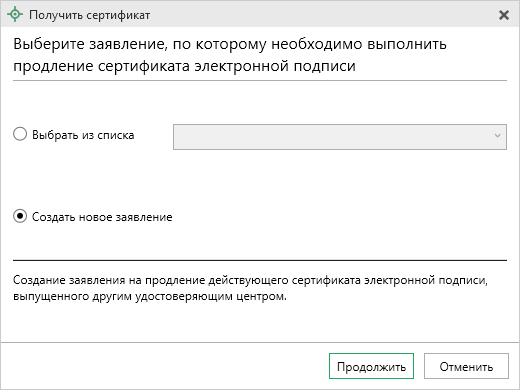
-
Откроется окно создания нового заявления. В поле "! Тип сертификата" выберите тип сертификата.
Заполните открывшиеся сведения, например, для типа "Физическое лицо (заявитель)" укажите:
- Фамилию, имя и отчество (при наличии);
- Серию и номер паспорта;
- Кем выдан паспорт, дату выдачи паспорта и код подразделения, выдавшего его;
- Пол (определяется автоматически по ФИО);
- Дату и место рождения;
- СНИЛС;
- ИНН (не обязательно);
- Личную электронную почту;
- Рабочий или мобильный телефон;
- Регион, город или населенный пункт;
- Кодовое слово.
Чтобы включить в состав сертификата встроенную лицензию КриптоПро CSP или добавить в заказ программу "КриптоПро CSP 5.0", установите соответствующие галочки.
Нажмите кнопку
 для перехода к дальнейшим действиям.
для перехода к дальнейшим действиям. -
После успешной проверки введенных данных откроется окно "Документы".
Список прикладываемых документов зависит от типа сертификата, а также от того, являетесь ли Вы доверенным лицом нашего Удостоверяющего центра.
Приложите сканы следующих документов в одноименные строки:
- Паспорт – страницы 2-3 (главные), страницы с актуальной пропиской;
- СНИЛС.
В строке "Прочие документы" Вы можете приложить дополнительный документ, необходимый для получения ЭП.
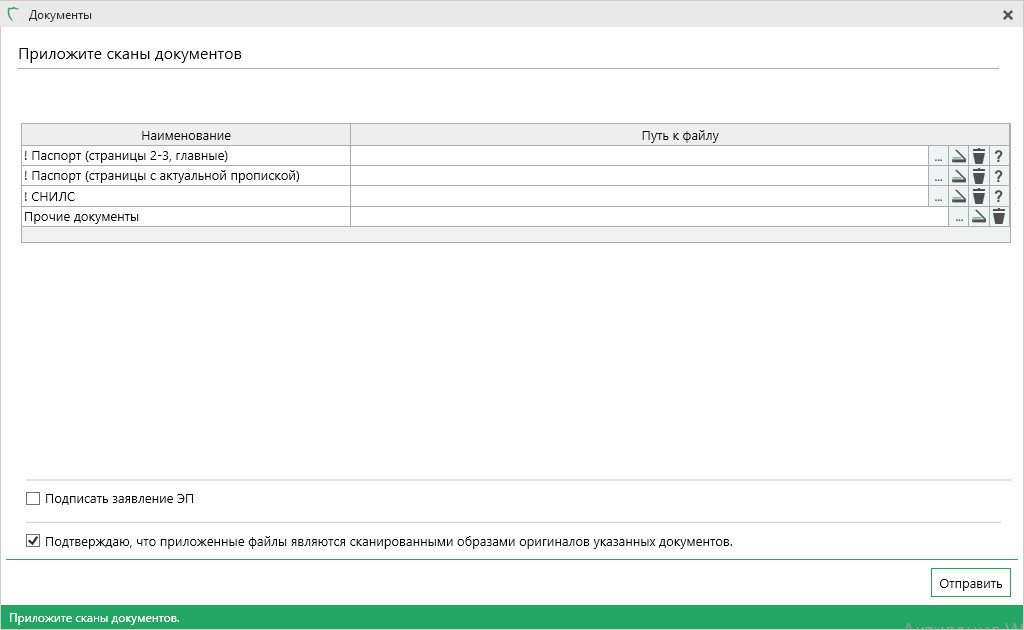
В открывшемся окне выберите сертификат. Нажмите "ОК":
-
Если заказ не был оплачен ранее, после отправки документов откроется окно оплаты заказа:
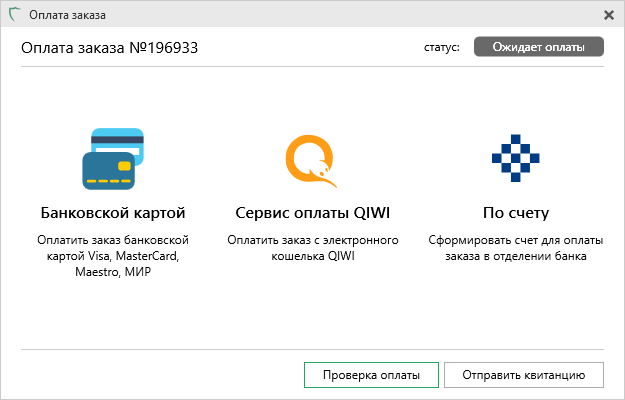
Выберите удобный для Вас способ оплаты.
-
После проверки оплаты и проверки сведений заявление будет переведено в статус "Идет предварительная проверка".
Выделите строку с заявлением на продление ЭП и нажмите на кнопку
 .
.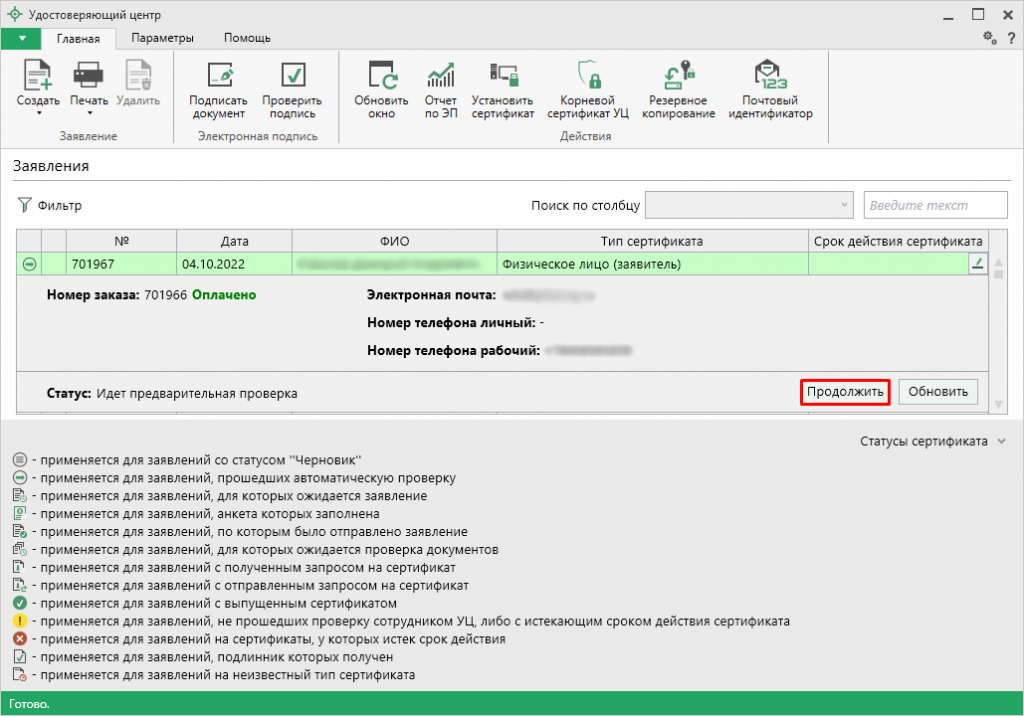
-
Нажмите кнопку
 , чтобы продолжить процедуру продления ЭП.
, чтобы продолжить процедуру продления ЭП. 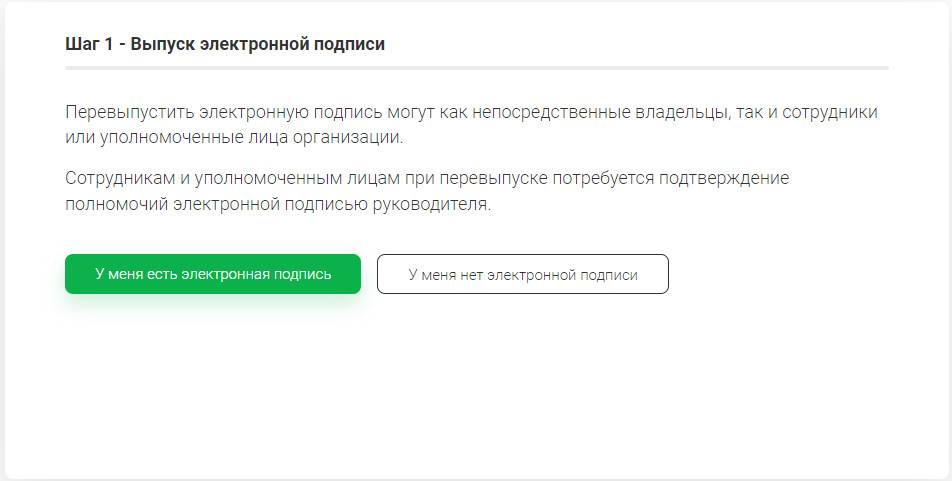
-
Откройте пошаговую инструкцию по продлению сертификата и, следуя описанным в ней шагам 5-15, заполните необходимые данные на сайте компании ITCOM.
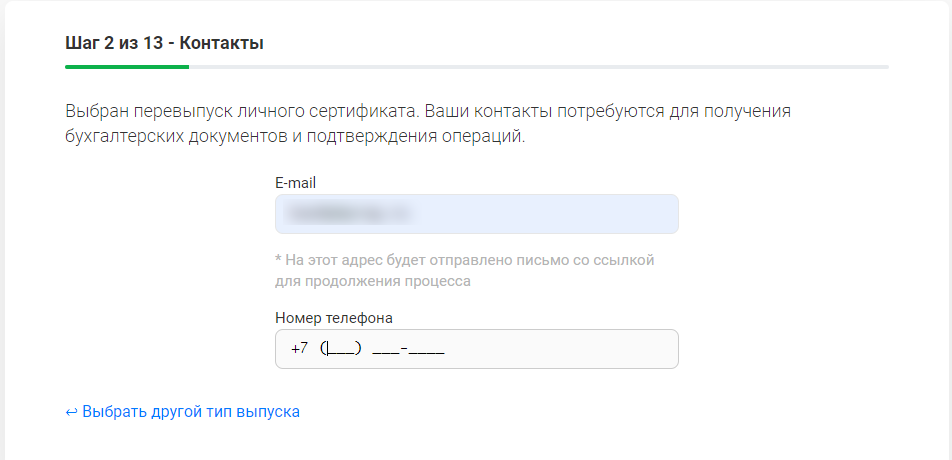
-
После выполнения всех действий на сайте удостоверяющего центра ITCOM статус заявления изменится на "Сертификат выпущен, не установлен".
Чтобы установить сертификат электронной подписи, нажмите кнопку
 .
.Чтобы только скачать сертификат электронной подписи, нажмите кнопку
 .
.