

23.09.2022
Как продлить сертификат ЭП с помощью Полигон Про или Подпись Про
Ознакомиться с актуальной информацией по выпуску ЭП через модуль Полигон Про «Удостоверяющий центр» или программу «Подпись Про» можно в инструкции по ссылке →
Сертификат ключа проверки электронной подписи (ЭП) имеет ограниченный срок действия, чаще всего он составляет 1 (один) год. Чтобы упростить выпуск нового сертификата, когда срок подходит к концу, воспользуйтесь услугой продления сертификата.
Продление позволяет быстро сформировать запрос на сертификат такого же типа.
Процесс продления ЭП через модуль «Удостоверяющий центр» платформы «Полигон Про» и через программу «Подпись Про» полностью аналогичен. В данной инструкции все действия показаны в модуле «Удостоверяющий центр».
Продление сертификата
Чтобы сформировать запрос на продление сертификата того же типа, выполните следующие действия:
1. На ленте на вкладке «Главная» нажмите кнопку ![]() или выберите
или выберите ![]() в меню данной кнопки.
в меню данной кнопки.
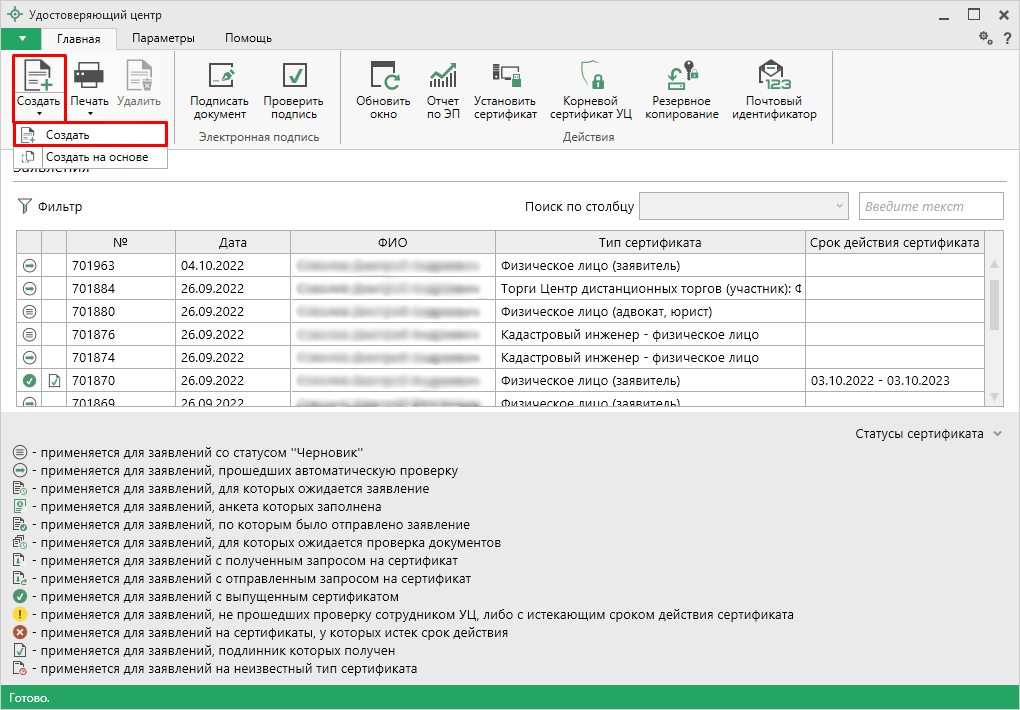
2. В окне «Получить сертификат» выберите «Продлить действующий сертификат».
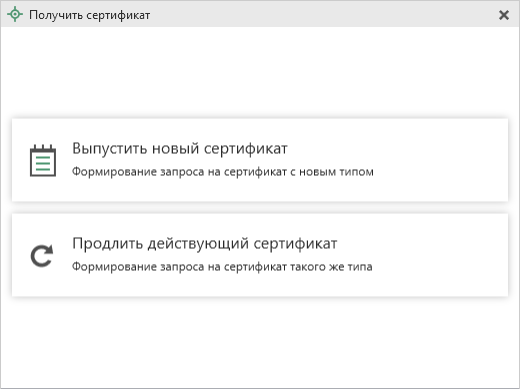
3. Для продления сертификата электронной подписи, выданного партнерским удостоверяющим центром, в появившемся окне установите «флажок» в положение «Выбрать из списка» и выпадающем списке выберите заявление, по которому необходимо выполнить продление электронной подписи.
В случае продления сертификата электронной подписи, выданного сторонним удостоверяющим центром, перейдите к описанной ниже инструкции.
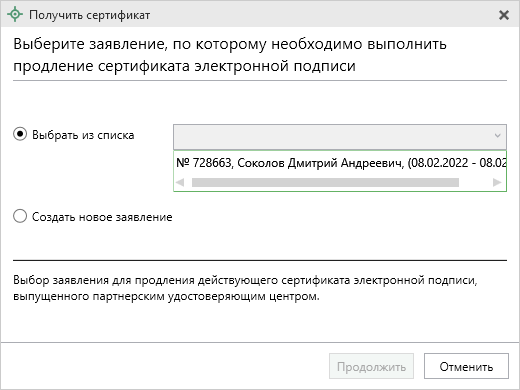
Когда нужное заявление из списка будет выбрано, нажмите ставшую активной кнопку ![]() .
.
Примечание: если в выбранном заявлении в состав сертификата включена встроенная лицензия КриптоПро CSP, то при продлении она также будет добавлена в заказ.
4. В появившемся сообщении нажмите кнопку ![]() для того, чтобы перейти на сайт партнерского удостоверяющего центра и выполнить необходимые шаги.
для того, чтобы перейти на сайт партнерского удостоверяющего центра и выполнить необходимые шаги.
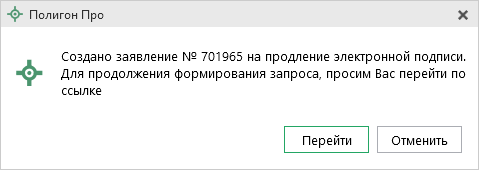
5. Нажмите кнопку , чтобы продолжить процедуру продления ЭП.
6. Заполните свои контактные данные и нажмите кнопку ![]() . На указанную электронную почту будет отправлено письмо со ссылкой, чтобы продолжить продление ЭП с последнего заполненного шага, если Вы случайно закрыли вкладку с сервисом.
. На указанную электронную почту будет отправлено письмо со ссылкой, чтобы продолжить продление ЭП с последнего заполненного шага, если Вы случайно закрыли вкладку с сервисом.
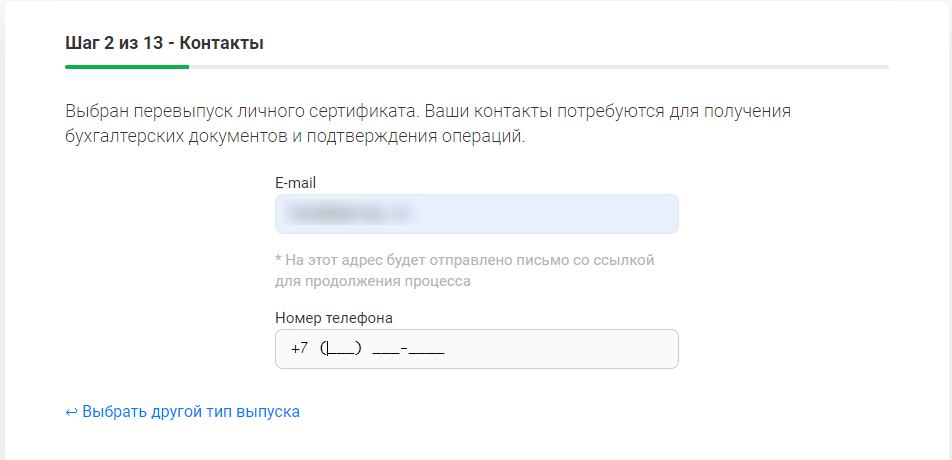
7. Выберите из списка вашу подпись. Если вы не нашли ее в списке, выберите другой криптопровайдер.
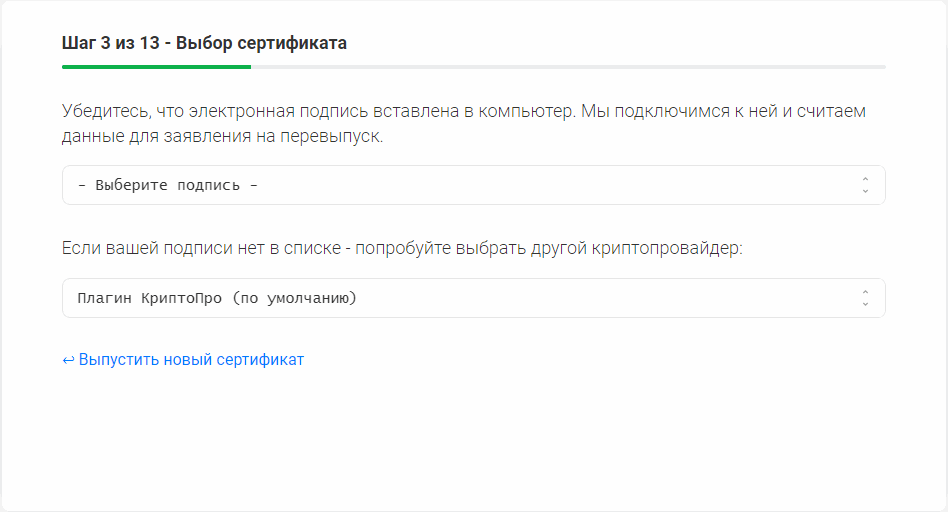
Система протестирует Вашу электронную подпись. Для этого Вам может понадобиться ввести ПИН-код от ключевого носителя (токена). Обычно, ключевые носители различных производителей имеют стандартные ПИН-коды.
Например, для ключей компании «PyToken» это цифры от 1 до 8 на верхнем ряду клавиатуры.
А для носителей компании JaCarta, поддерживающих систему ГОСТ, – цифры от 1 до 0 на верхнем ряду клавиатуры.
Проверьте свой ПИН-код заблаговременно – после трех неудачных попыток ввода, программа может заблокироваться. Введите его и нажмите «ОК».
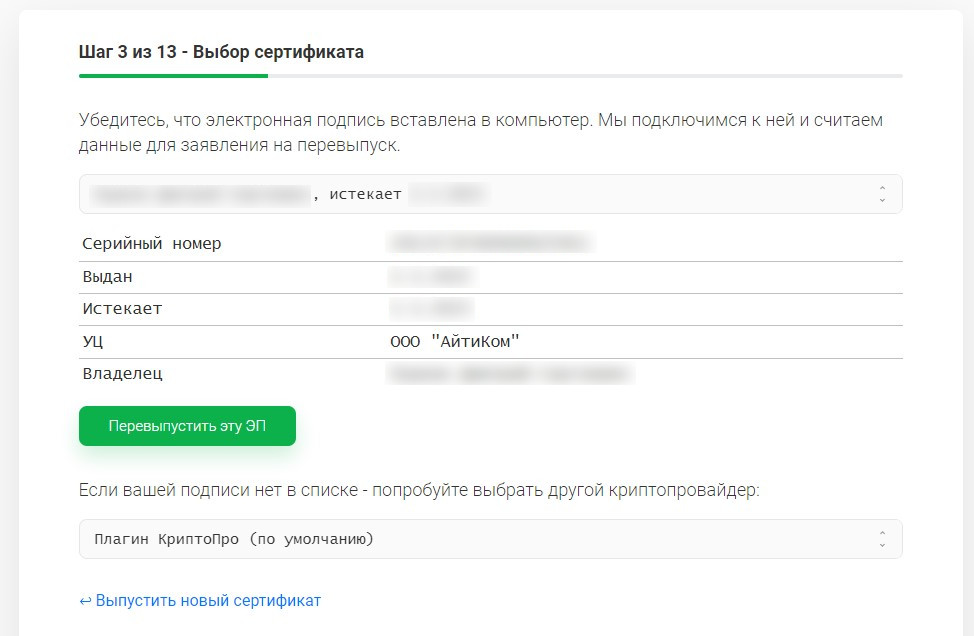
8. Выберите область, в которой хотите использовать электронную подпись и нажмите кнопку ![]() .
.
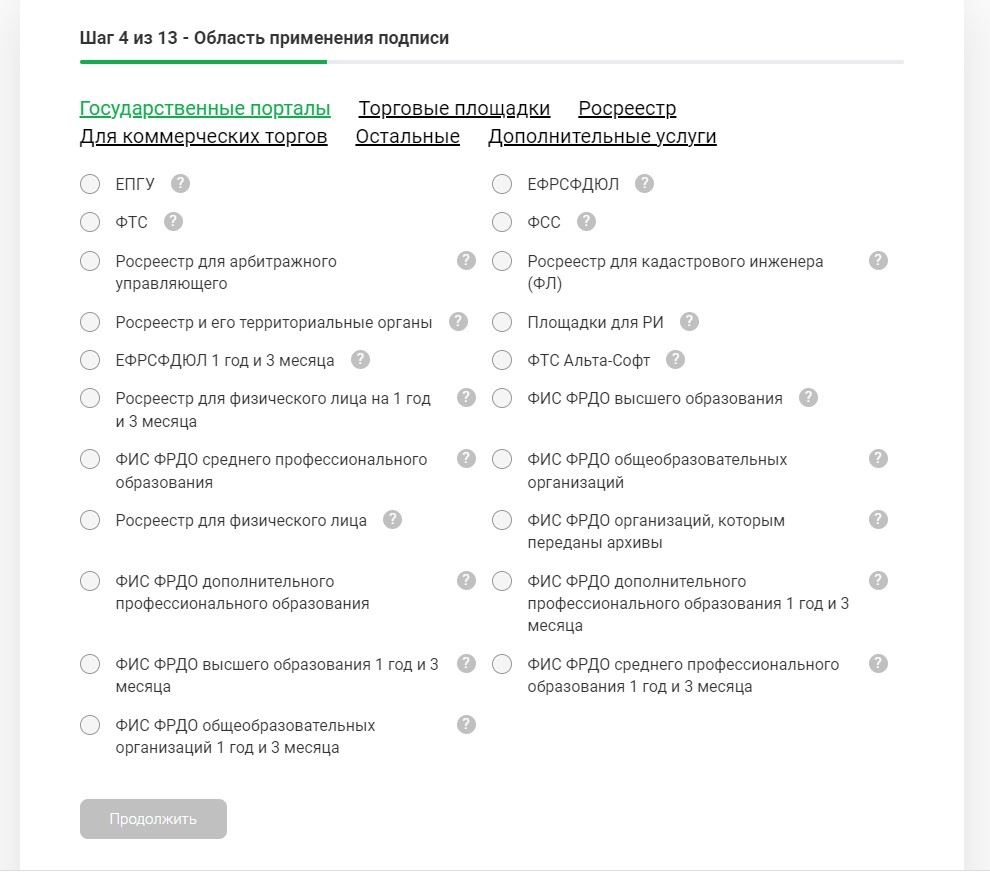
Примечание: Если в состав сертификата включена встроенная лицензия КриптоПро CSP, необходимо на вкладке «Дополнительные услуги» установить флажок «Лицензия на право использования СКЗИ Крипто Про CSP в составе сертификата ключа».
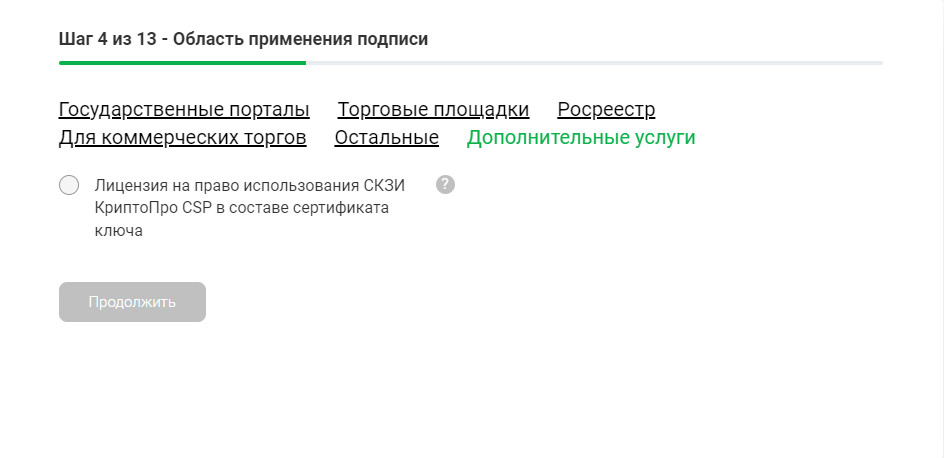
9. Введите свои паспортные данные, согласитесь на обработку персональных данных и нажмите кнопку ![]() .
.
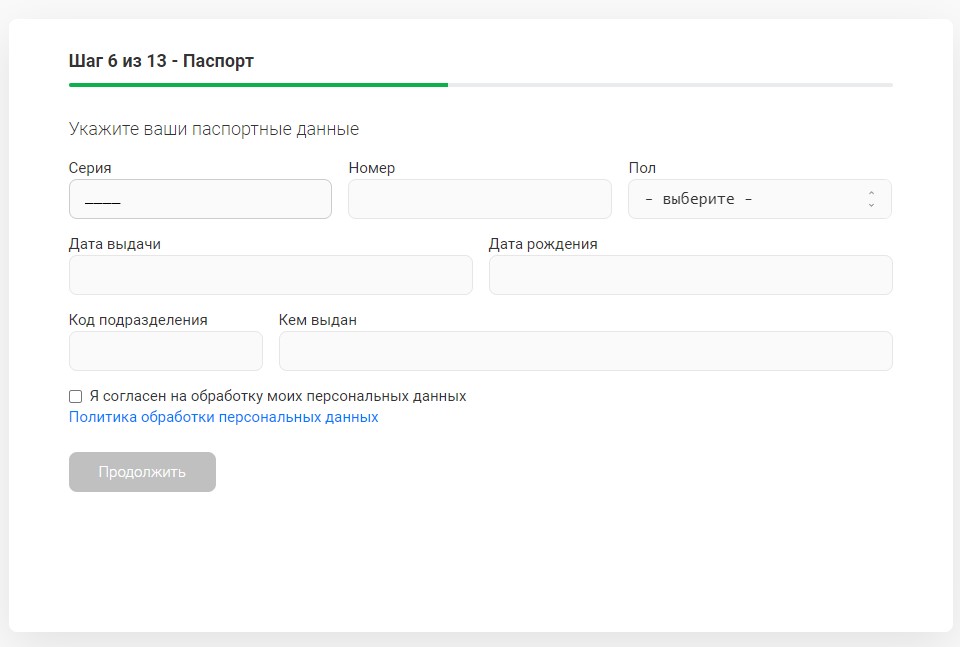
10. Подождите, пока система проверит ваши данные. Обычно на это уходит около двух минут. После успешного завершения проверки нажмите кнопку ![]() .
.
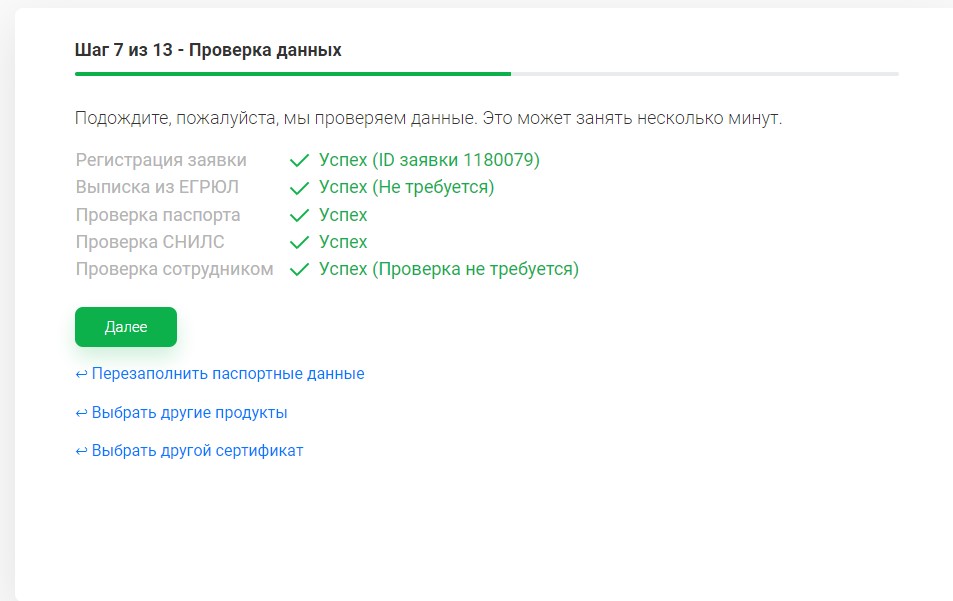
11. Далее начнется генерация файла запроса.
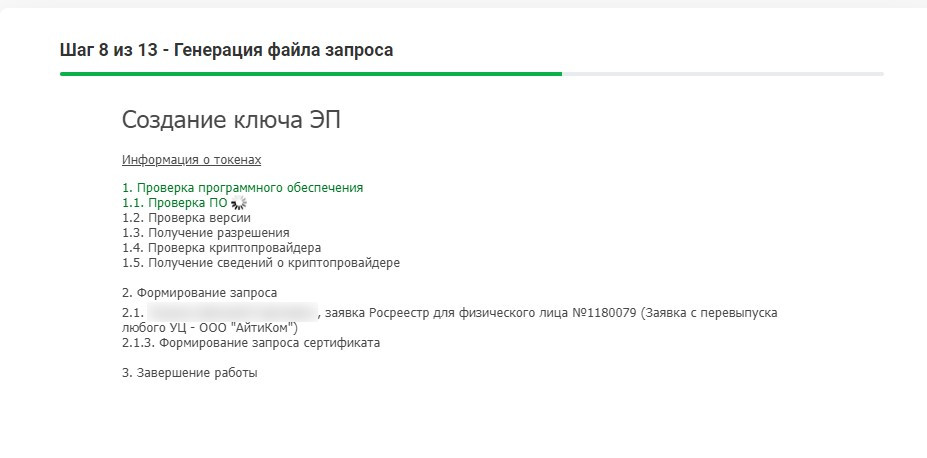
Для дальнейшей работы необходимо, чтобы на Вашем компьютере было установлено дополнительное программное обеспечение. Для этого нажмите «Скачать приложение» и установите данную программу.
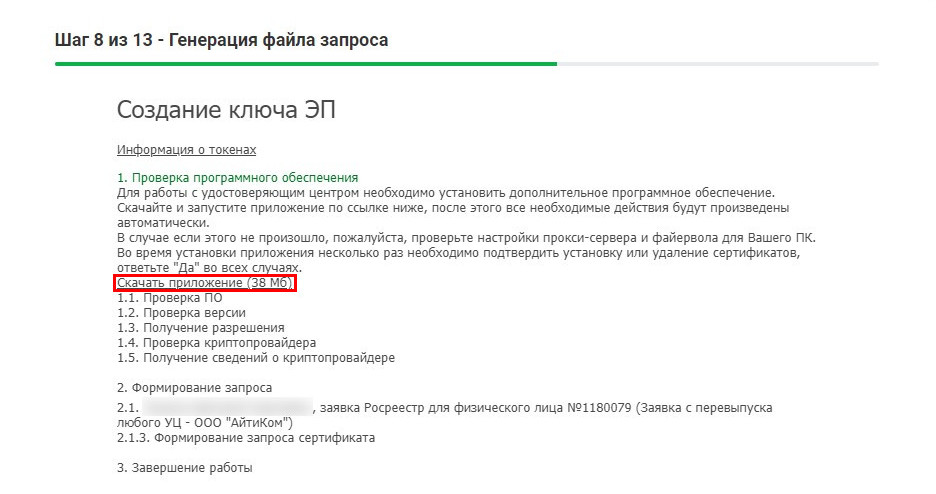
Теперь необходимо разрешить сайту получить доступ к информации о ваших сертификатах. Для этого нажмите «Продолжить», а затем в открывшемся окне «Предоставить доступ».
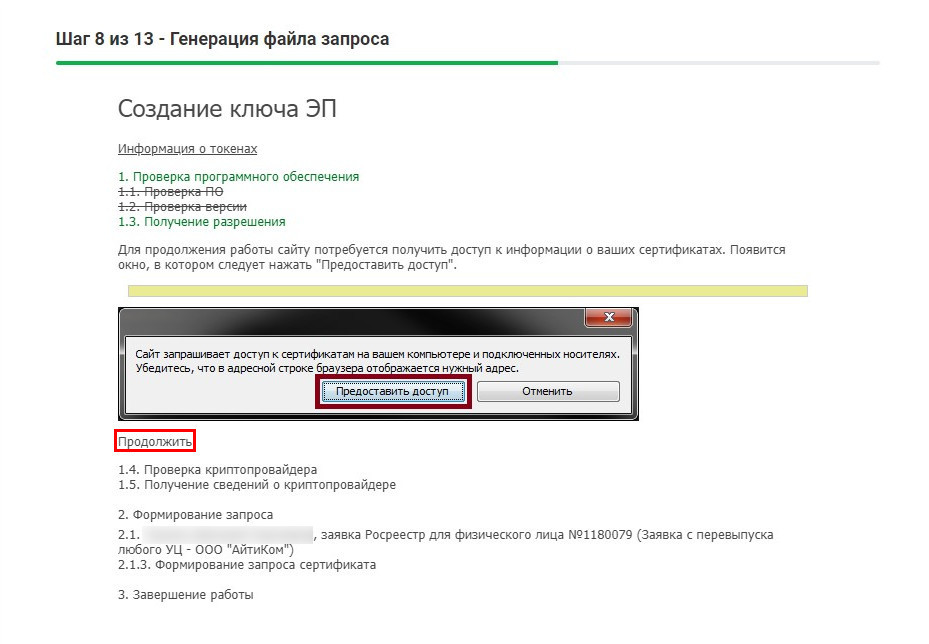
Для создания запроса нажмите «Продолжить».
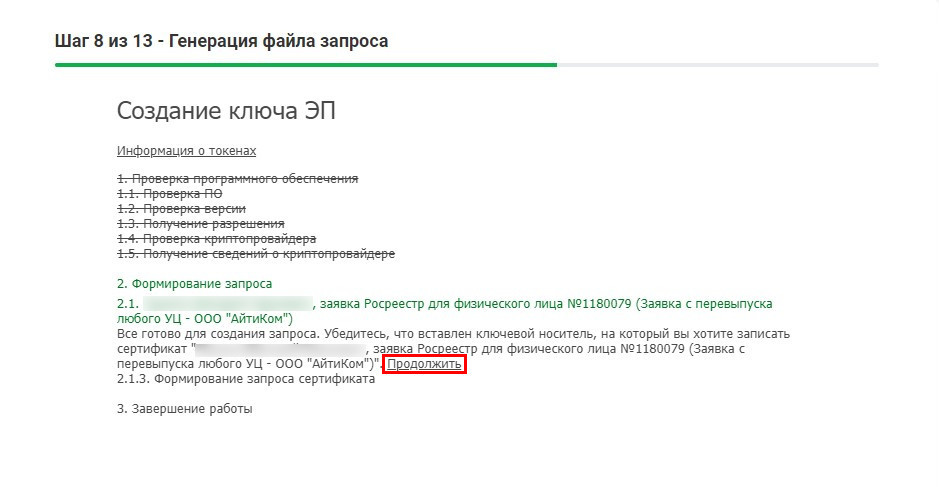
В появившемся окне выберите носитель, на котором будет храниться контейнер закрытого ключа (ключа подписи).
-
Если Вы хотите, чтобы контейнер закрытого ключа хранился на компьютере – выберите «Реестр».
-
Если Вы хотите, чтобы контейнер закрытого ключа хранился на съемном носителе (USB-накопитель, токен) – вставьте съемный носитель и выберите соответствующий пункт.
Когда запрос сертификата будет сформирован, на экране отобразится соответствующая информация.
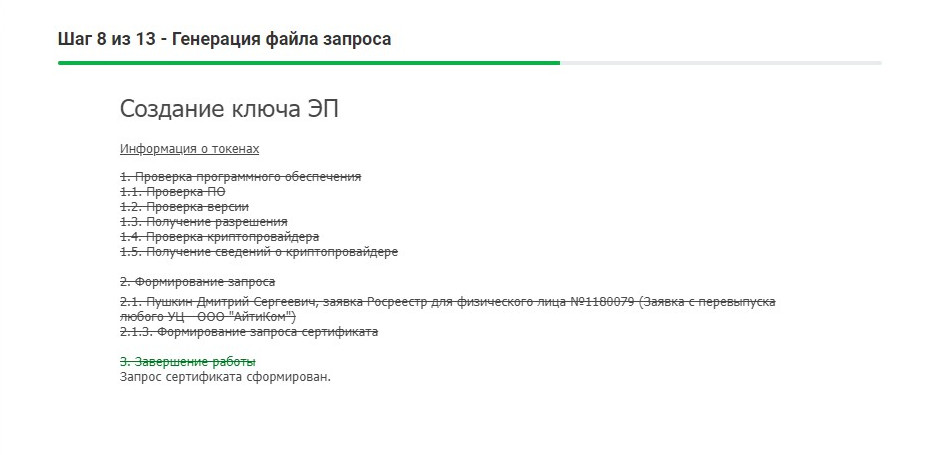
Для перехода к следующему шагу обновите страницу.
12. Проверьте заявление на изготовление сертификата и подпишите его своей электронной подписью.
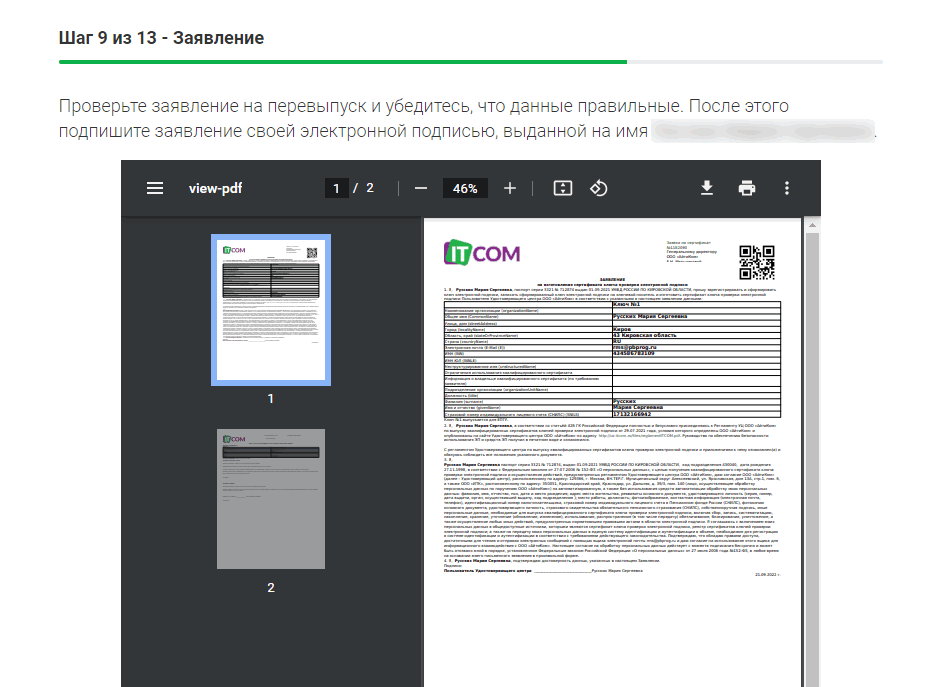
13. Далее просим Вас обратиться в отдел продаж для подтверждения оплаты: тел.: 8-800-707-41-80, эл. почта: sales@pbprog.ru.
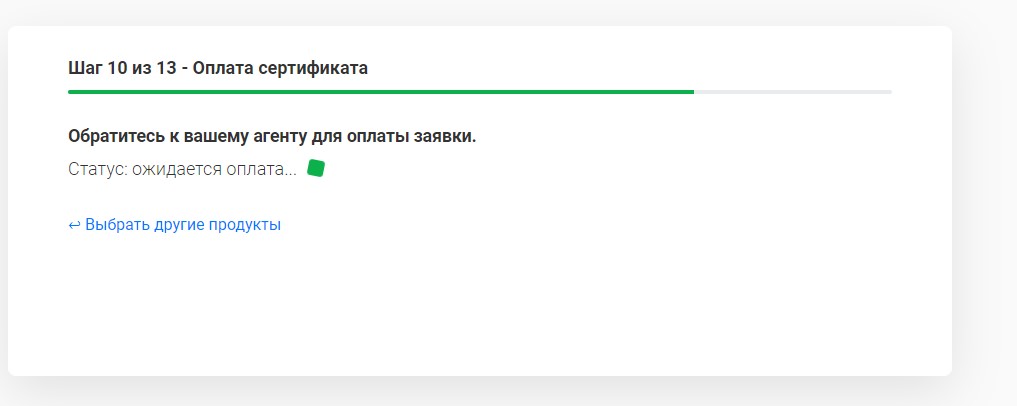
После оплаты появится кнопка ![]() для перехода к следующему шагу.
для перехода к следующему шагу.
14. Сертификат будет выпущен в течение нескольких минут.
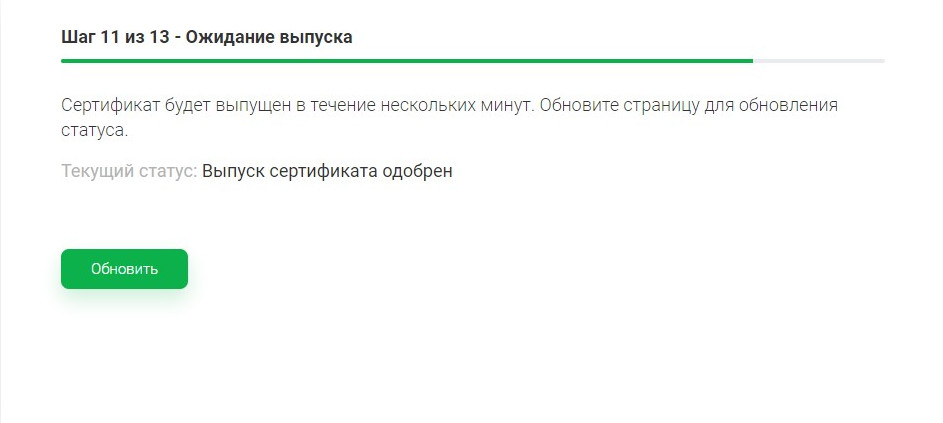
Обновите страницу через 2-3 минуты. После выпуска сертификата ознакомьтесь с ним и подпишите своей электронной подписью.
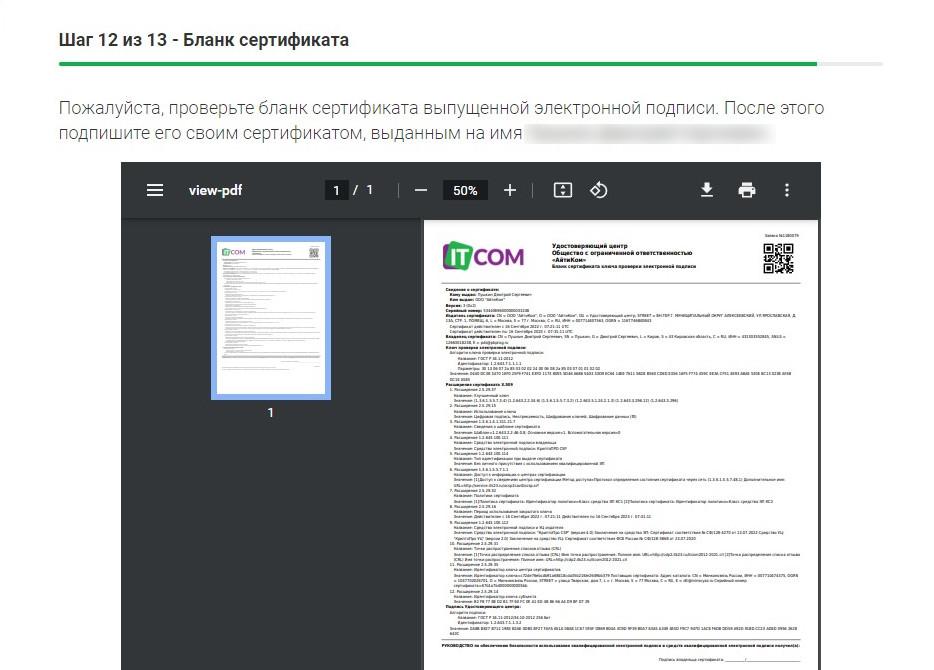
15. Сертификат выпущен. На текущей странице вы можете скачать файл сертификата на компьютер или установить его в сформированный контейнер закрытого ключа.
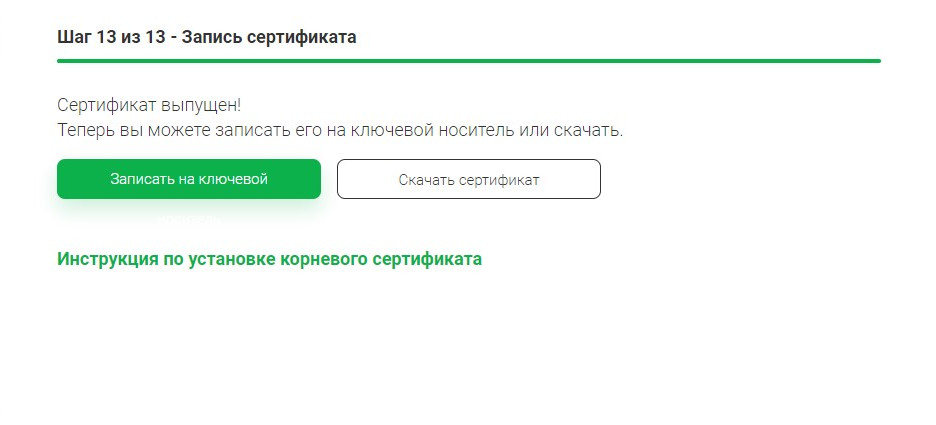
Нажмите на кнопку «Записать на ключевой» или перейдите в окно модуля «Удостоверяющий центр» платформы «Полигон Про» (или «Подпись Про»). Статус заявления изменится на «Сертификат выпущен, не установлен».
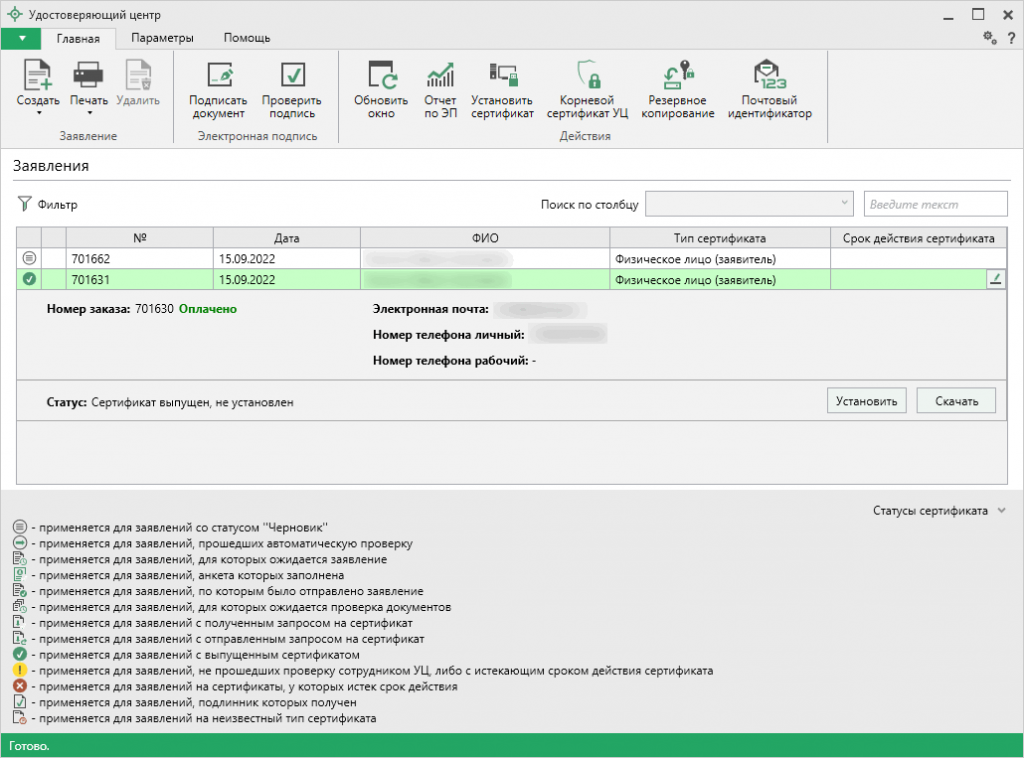
Чтобы установить сертификат электронной подписи, нажмите кнопку ![]() .
.
Чтобы только скачать сертификат электронной подписи, нажмите кнопку ![]() .
.
Продление сертификата, выпущенного в ином удостоверяющем центре
1. На ленте на вкладке «Главная» нажмите кнопку ![]() выберите
выберите ![]() в меню данной кнопки.
в меню данной кнопки.
Откроется окно с выбором действий:
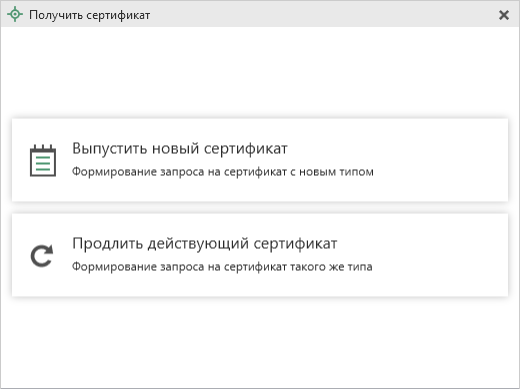
Выберите пункт «Продлить действующий сертификат».
2. Далее в появившемся окне установите «флажок» в положение «Создать новое заявление», а затем нажмите ![]() .
.
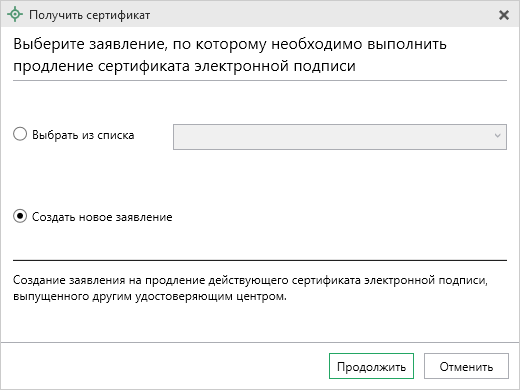
3. Откроется окно «Новое заявление».
Выберите тип сертификата:
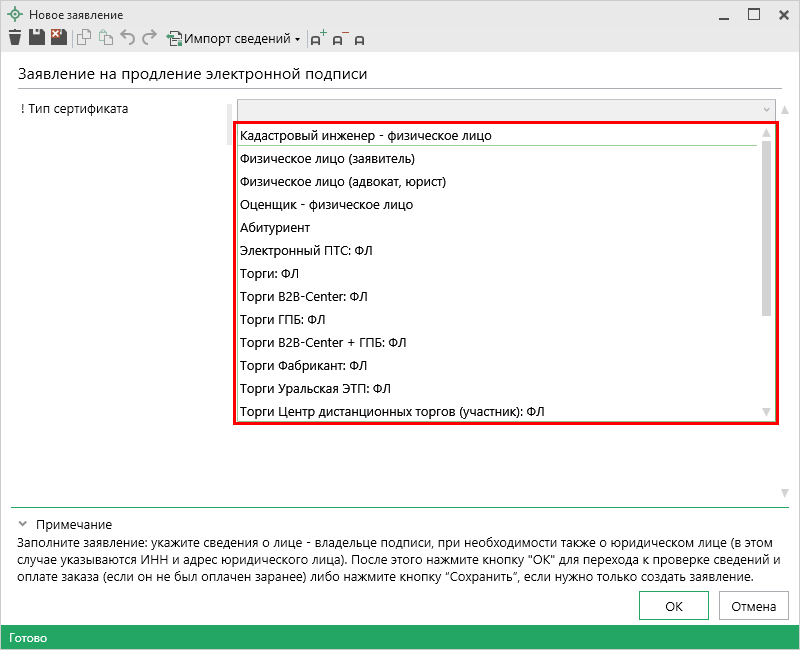
Заполните открывшиеся сведения, например, для типа «Физическое лицо (заявитель)» укажите:
- Фамилию, имя и отчество (при наличии);
- Серию и номер паспорта;
- Кем выдан паспорт, дату выдачи паспорта и код подразделения, выдавшего его;
- Пол (определяется автоматически по ФИО);
- Дату и место рождения;
- СНИЛС;
- ИНН (не обязательно);
- Личную электронную почту;
- Рабочий или мобильный телефон.
А также укажите регион, город или населенный пункт.
Укажите кодовое слово.
Чтобы включить в состав сертификата встроенную лицензию КриптоПро CSP или добавить в заказ программу «КриптоПро CSP 4.0», установите соответствующие галочки.
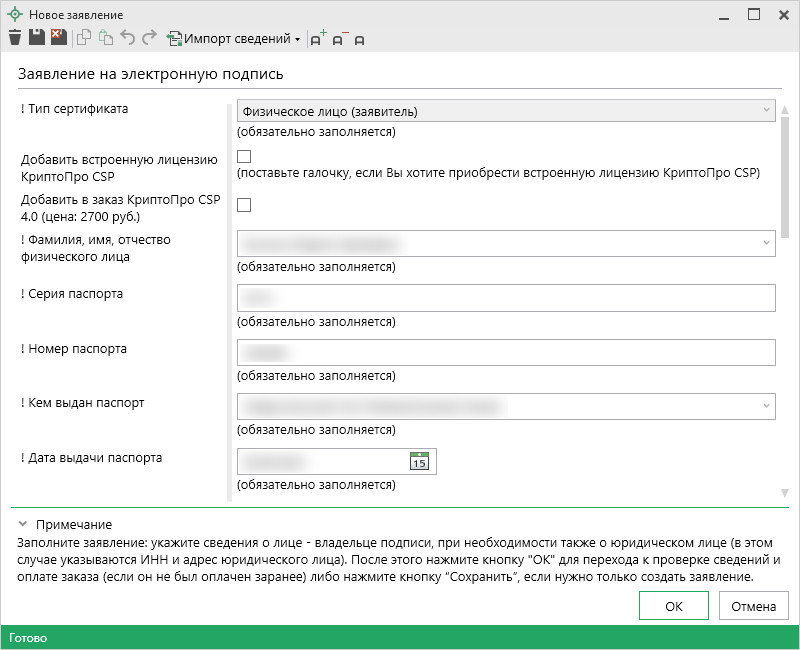
Нажмите кнопку ![]() для перехода к проверке сведений и прикладыванию документов.
для перехода к проверке сведений и прикладыванию документов.
Внимание! Нажимая на кнопку, вы подтверждаете правильность и корректность введенных данных, ознакомление с руководством по обеспечению безопасности использования квалифицированной электронной подписи и средствами квалифицированной электронной подписи, а также выражаете свое согласие на обработку персональных данных.
4. После успешной проверки введенных данных откроется окно «Документы».
Приложите сканы следующих документов в одноименные строки:
- Паспорт гражданина РФ – страницы 2-3 (главные), страницы с актуальной пропиской;
- Страховой номер индивидуального лицевого счёта (СНИЛС).
В строке «Прочие документы» вы можете приложить другой документ, необходимый для получения ЭП.
Примеры документов:
Чтобы приложить сканы, нажмите кнопку ![]() и выберите нужный документ.
и выберите нужный документ.
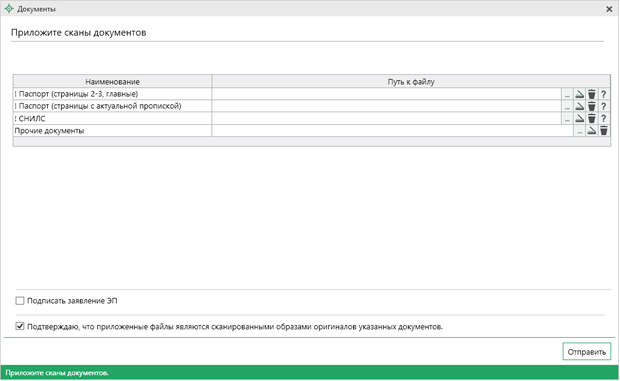
Примечание: Вы можете отсканировать документы и приложить их автоматически прямо в программе. Для этого нажмите кнопку ![]() , затем в окне настроек сканирования – выберите сканер и нажмите
, затем в окне настроек сканирования – выберите сканер и нажмите ![]() .
.
.png)
Когда все сканы приложены, нажмите кнопку ![]() .
.
Если заказ не был оплачен ранее, после отправки документов откроется окно оплаты заказа:
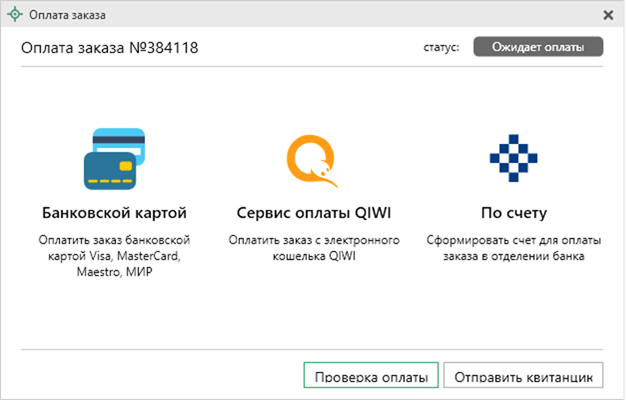
Выберите удобный способ оплаты и оплатите заказ.
5. После проверки оплаты заявление будет переведено в статус «Идет предварительная проверка».
Выделите строку с заявлением на продление ЭП и нажмите на кнопку ![]() .
.
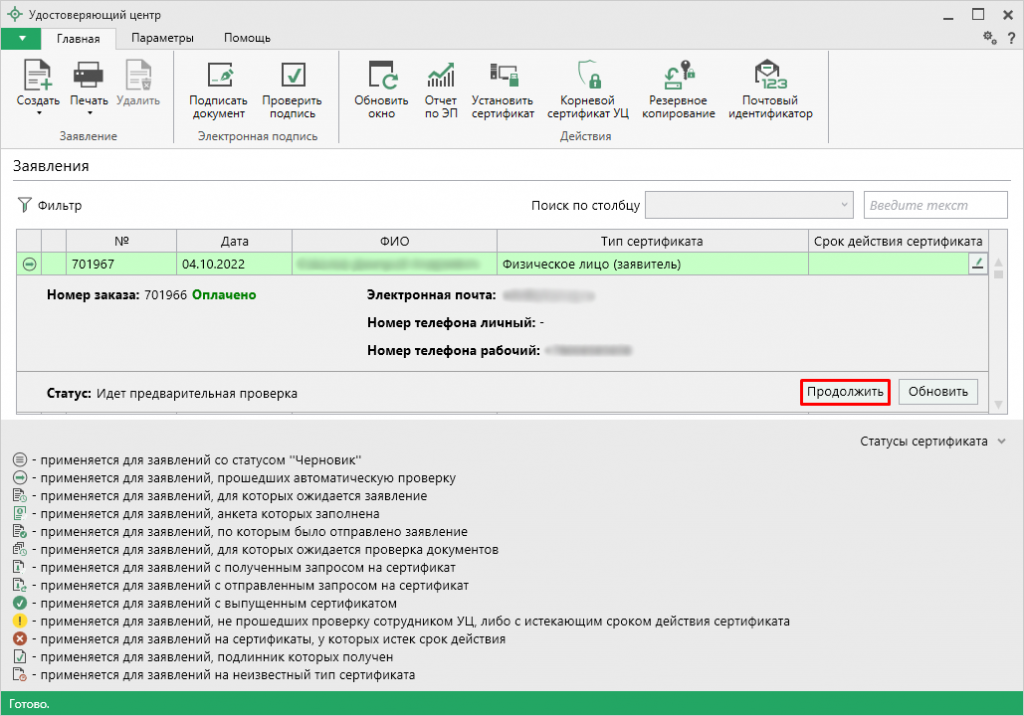
6. Дальнейшие действия будут аналогичны шагам 5-15, описанным выше в разделе «Продление сертификата».
Итоги вебинара «Технологические карты в школе-интернате: как с ними работать»
24.10.2025
Где педагогу законно повысить квалификацию в 2025 году: ответы юриста
23.10.2025
Новая версия программы «Полигон Про: Лесная декларация» от 23.10.2025 г.
23.10.2025
Итоги практикума «Ранее учтенный земельный участок: как подготовить документы и подписать Госключом»
17.10.2025
Итоги вебинара «Преподаватель заболел: как не нарушить структуру расписания»
17.10.2025
Практикум «Ранее учтенный земельный участок: как подготовить документы и подписать Госключом»
13.10.2025




