

21.08.2017
Инструкция. Импорт из текстовых форматов
В программе имеется возможность импорта координат объектов из текстовых форматов.
К текстовым форматам относятся:
- Формат обмена MapInfo (*.mif);
- Файлы обмена чертежами AutoCad (*.dxf);
-
Файлы объектов Полигон (*.kmb);
-
Файлы Microsoft Word (*.doc, *.docx), Microsoft Excel (*.xls, *.xlsx);
-
Непосредственно текстовые файлы (*.txt);
-
Файлы с разделителями (*.csv);
-
Тахеометр LEICA TC307 (*.tob);
-
Тахеометр 2TA5 (*.txt);
-
Файл таблицы OpenOffice (*.ods).
Чтобы выполнить импорт:
1) на панели объектов в меню кнопки «Импорт» выберите «Импорт координат из текстовых форматов»:

Импорт координат из текстовых форматов
2) После нажатия в открывшемся окне выберите файл, из которого необходимо импортировать информацию:
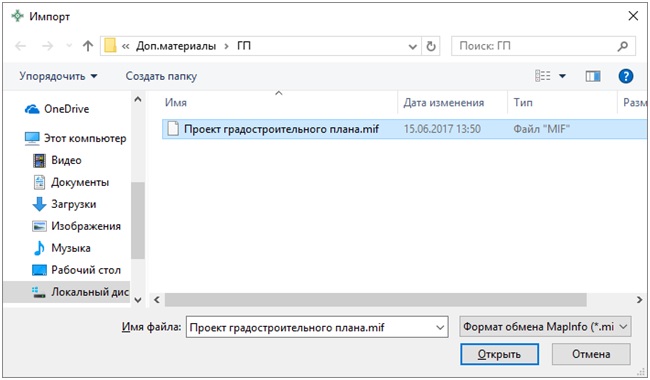
Окно "Импорт"
Примечание: формат для импорта можно выбрать из выпадающего списка:

Выпадающий список доступных форматов
3) В открывшемся окне укажите параметры импорта:

Окно "Параметры импорта"
В окне "Параметры импорта" указываются параметры точек и линий:
- "Тип точки" устанавливает внешний вид импортируемых точек, выбирается из выпадающего списка:
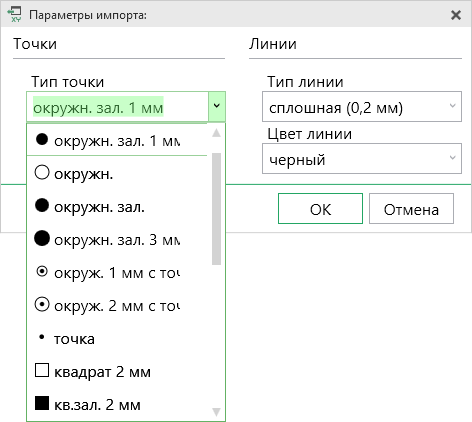
Список "Тип точки"
В списке присутствуют особые типы точек:
- Тип "Нет" – убирает отображение точек. То есть отображаются только линии, содержащиеся в пределах объекта.

Импорт объекта с типом точки "Нет"
- Тип "Радиус" – позволяет изменить радиус импортируемых точек. Для этого необходимо ввести радиус окружности в метрах в соответствующем окне:

Ввод радиуса окружности
- "Цвет точки" устанавливает цвет импортируемых точек, выбирается из выпадающего списка:

Список "Цвет точки"
Если требуется указать цвет не из списка, необходимо выбрать пункт "Палитра…".

Пункт "Палитра…"
- "Тип линии" устанавливает внешний вид импортируемых линий, выбирается из выпадающего списка:
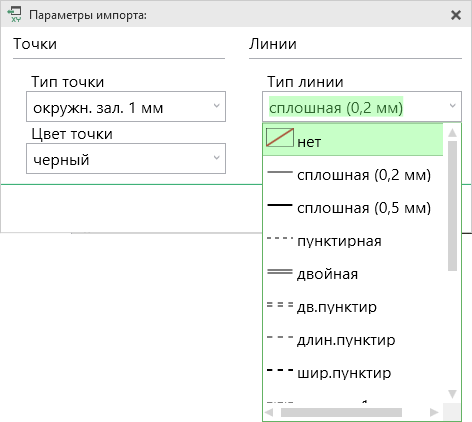
Список "Тип линий"
В списке присутствуют особые типы линий:
- Тип "Нет" – убирает отображение линий. То есть отображаются только точки, содержащиеся в пределах одного объекта:
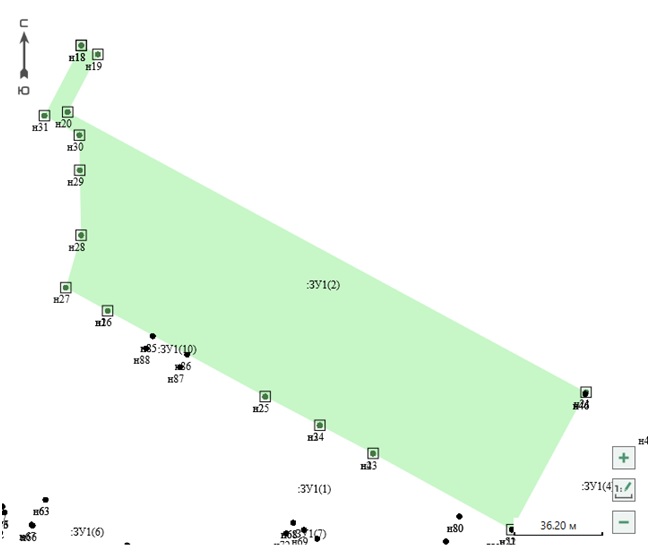
Импорт объекта с типом линий "Нет"
Примечание: импортировать как отдельные точки, то есть отдельными объектами типа "Точка" нельзя.
- Тип "Другая…" – позволяет изменить толщину импортируемых линий. Для этого необходимо ввести толщину линии в миллиметрах в соответствующем окне:

Ввод толщины линии
- "Цвет линии" устанавливает цвет импортируемых точек, выбирается из выпадающего списка:
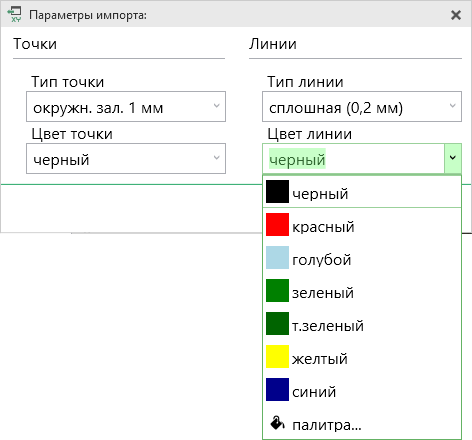
Список "Цвет линии"
Если требуется указать цвет не из списка необходимо выбрать пункт "Палитра…".
Примечание 1: после импорта можно также выбирать отображение точек и линий на вкладке "Формат".
Примечание 2: поменять отображение точек и линий можно в настройках программы.
4) После установки параметров нажмите «ОК». В зависимости от формата файла откроется дополнительное окно с настройками импорта.
- Для формата обмена MapInfo (*.mif):
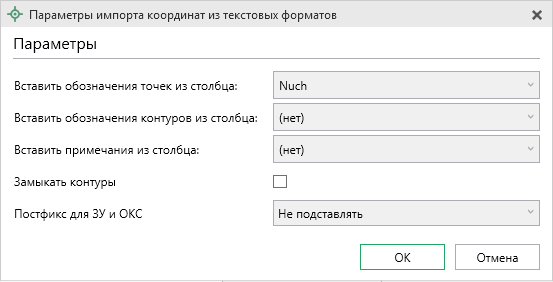
Параметры импорта координат из текстовых форматов
Необходимо выбрать:
-
столбец, из которого будут импортироваться обозначения точек;
-
столбец для импорта обозначений контуров (частей);
-
столбец, из которого будут импортированы сведения в свойства объектов.
Если импортировать обозначения не нужно (либо их нет), то вместо наименований столбцов можно выбрать вариант "(нет)".
- Замыкать контуры.
- Подставлять ли постфикс для ЗУ и ОКС.
- Для файлов объектов Полигон (*.kmb) необходимо выбрать участок, установить радиус (если объект имеет форму окружности), указать замыкать ли контуры и добавлять ли постфикс:
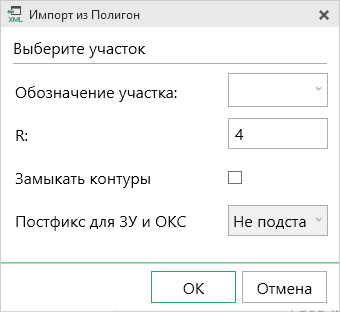
Выбор участка
- Для файлов Microsoft Word (*.doc, *.docx).
Необходимо выбрать, из каких столбцов будут импортированы обозначения точек и координаты, с какой строки таблицы начнется импорт и до какой строки он продолжится: до указанной или до конца таблицы, также необходимо выбрать замыкать ли контуры и подставлять ли постфиксы.

Окно "Импорт из Word"
Примечание: импорт производится из первой найденной таблицы текстового документа.
- Для файлов Microsoft Excel (*.xls, *.xlsx) импорт аналогичен импорту из Microsoft Word.

Окно "Импорт из Excel"
- Для текстовых файлов (*.txt) необходимо выбрать:
- Символ–разделитель столбцов: в выпадающем списке можно выбрать пробел, Tab (табулятор) или любой другой символ (обычно запятая или точка с запятой).
- Номера столбцов для импорта: если в файле содержатся наименования точек, то установите галочку "Обозначения точек" и рядом введите номер столбца (обычно 1), для X и Y выберите соответственно 2 и 3.
- Замыкать ли контуры и подставлять ли постфиксы.
При выборе пробела дополнительно можно выбрать опции: "Много пробелов как один" – используется для файлов с фиксированной шириной колонок, а также "Удалить начальные пробелы" – для столбцов с выравниванием вправо.
Если обозначений не содержится в файле, то снимите указанную галочку, а номера столбцов X и Y выберите 1 и 2. В каждом конкретном случае необходимо видеть содержимое файла, чтобы настроить импорт.
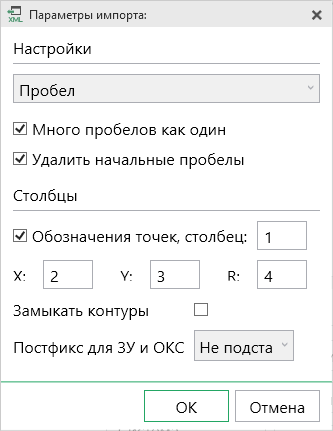
Окно "Параметры импорта"
Примечание: импорт из остальных доступных форматов аналогичен описанным выше.
После установки всех необходимых параметров нажмите "ОК", чтобы выполнить импорт.
Текстовые форматы: *.csv, *.ods, *.xls, *.xlsx, *.doc, *.docx, *.txt можно редактировать вручную.
Для дальнейшего корректного импорта рекомендуется ознакомиться со структурой данных файлов, для этого в папке где установлен программный комплекс "Полигон Про", необходимо выбрать папку "Примеры" (…\Полигон Про\Примеры\) и открыть необходимый пример.
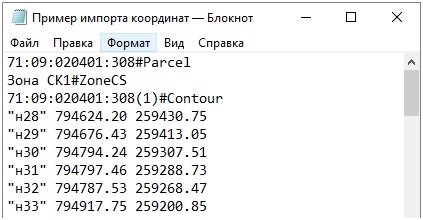
Пример структуры для txt-формата
Практикум «Подготовка лесной отчетности в Полигон Про»
31.07.2025
Новая версия программы «Полигон Про – Linux» от 30.07.2025 г.
31.07.2025
Новая версия программы «Полигон Про» от 30.07.2025 г.
30.07.2025
Практикум «Разграничение прав доступа в Полигон: CRM — обзор нового функционала»
28.07.2025
Итоги практикума «Установление границы публичного сервитута»
24.07.2025
Практикум «Установление границы публичного сервитута»
21.07.2025



