

08.10.2014
Новые возможности георедактора или как избежать ошибок в межевом (техническом) плане
В новой версии веб-сервиса мы даем возможность кадастровым инженерам проверить графическую составляющую XML-файлов, сдаваемых в орган кадастрового учета. Не секрет, что ошибки текстовой части межевых и технических планов обнаруживаются сразу при проверке XML-файлов, однако, с графикой ситуация иная. Пересечения границ участков чреваты не просто отказом в регистрации, но и наказанием кадастрового инженера за грубую ошибку.
В данном веб-сервисе Вы можете закачать межевой (технический) план и кадастровый план территории одновременно и проверить пересечения границ участков, выявить самопересечения участков, а также больших объектов, таких как зоны и границы субъекта.
Среди других полезных возможностей данного веб-сервиса можно выделить то, что веб-сервис непосредственно на карте показывает сведения об изображенных объектах, таких как адрес, разрешенное использование и т.п. Площадь Вы можете не только увидеть из XML-файла, но и рассчитать, сравнить по отклонению.
Для непосредственно чертежных операций предусмотрены возможности создания схемы геодезических построений, преобразования линейного сооружения в ряд опор, добавление условных знаков. А если Вы желаете продолжить работу с чертежом, то его можно сохранить на сервере, а затем открыть в любое время и на любом устройстве.
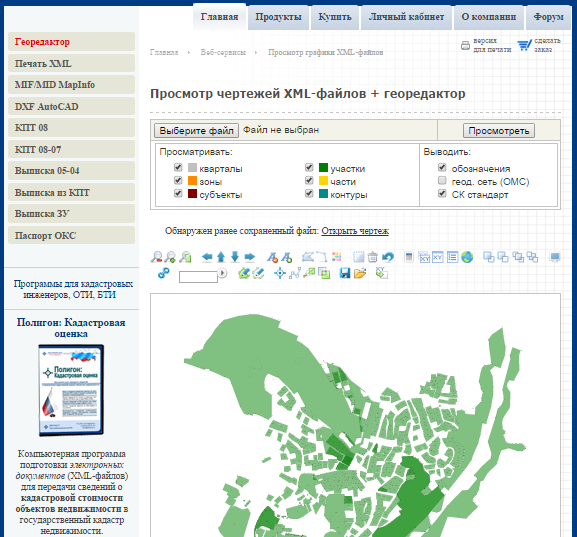
Рассмотрим новые функции и возможности веб-сервиса:
![]() - Проверить пересечение границ
- Проверить пересечение границ
С помощью этой функции Вы можете найти самопересечения границ земельного участка (контура, части, зоны), а также пересечения границ земельного участка с другими участками. При постановке на кадастровый учет земельный участок не должен пересекать границу смежного участка, также при работе с большими объектами могут случиться самопересечения границ, поэтому данная функция позволит избежать ошибок.
Выделите один или несколько полигонов или полилиний и нажмите на кнопку ![]() «Проверить пересечение границ». Можно выделить все объекты на чертеж с помощью кнопки
«Проверить пересечение границ». Можно выделить все объекты на чертеж с помощью кнопки ![]() «Выделить все», однако, если объектов много, то проверка займет некоторое время.
«Выделить все», однако, если объектов много, то проверка займет некоторое время.
Проверка проходит в два этапа:
- во-первых, проверка самопересечений;
- во-вторых, проверка пересечений границ всех выделенных объектов между собой.
Все результаты будут выданы в одном окне диалога. Для самопересечений указывается кадастровый номер или условное обозначение объекта, а ниже по строкам приводятся обозначения пар границ, которые пересекаются. Если будут найдены пересечения между выделенными объектами, то указывается пара объектов (кадастровые номера или условные обозначения), а ниже выводятся обозначения пар границ из первого и второго объекта, которые пересекаются.
В окне диалога результатов проверки справа от найденных пар пересечений выводится ссылка «Показать». Нажмите на ссылку, и чертеж будет увеличен (до ширины 10 метров), а пересечение будет показано точно в центре окна чертежа. Окно диалога будет закрыто. Если нужно открыть окно диалога результатов проверки снова, нажмите на кнопку ![]() «Проверить пересечение границ».
«Проверить пересечение границ».
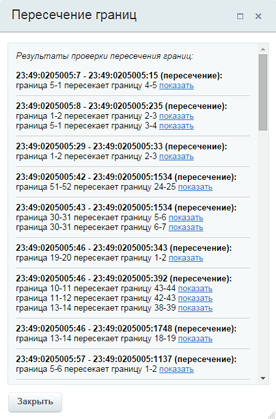
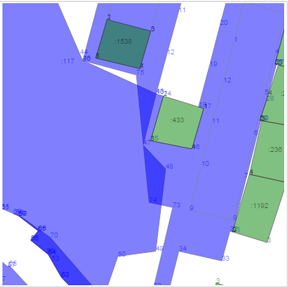
![]() - Характеристики объектов
- Характеристики объектов
С помощью данной функции Вы сможете увидеть семантическую информацию об объектах. В XML-файлах кадастрового плана территории, выписки о земельном участке и других подобных содержится достаточно много такой семантической информации про каждый земельных участок: не только площадь, но и адрес, категория земель, разрешенное использование, права, обременения и многое другое. Эту информацию можно просмотреть, выделив объект на карте.
Выделите один или несколько объектов (можно выделить все объекты), нажмите на кнопку ![]() «Характеристики объектов». Будет выведено окно диалога с семантической информацией о всех выделенных объектах.
«Характеристики объектов». Будет выведено окно диалога с семантической информацией о всех выделенных объектах.
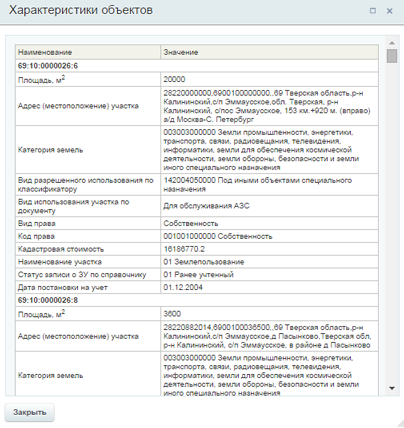
![]() - Подсчитать площадь выделенных объектов
- Подсчитать площадь выделенных объектов
В новой версии веб-сервиса с помощью этой кнопки можно не только получить общую площадь выделенных объектов, взятую из XML-файла, но и проверить площадь, то есть веб-сервис рассчитает площадь по координатам объектов.
Выделите один или несколько объектов и нажмите на кнопку ![]() «Подсчитать площадь выделенных объектов». В окне диалога будут выведены результаты: сначала общая площадь выделенных объектов «по документам», т.е. взятая из XML-файла и площадь, рассчитанная по координатам, а также отклонение фактической площади от площади по документам. Ниже будет представлен перечень выделенных объектов, по каждому из них: обозначение, площадь по документам и фактическая, отклонение.
«Подсчитать площадь выделенных объектов». В окне диалога будут выведены результаты: сначала общая площадь выделенных объектов «по документам», т.е. взятая из XML-файла и площадь, рассчитанная по координатам, а также отклонение фактической площади от площади по документам. Ниже будет представлен перечень выделенных объектов, по каждому из них: обозначение, площадь по документам и фактическая, отклонение.
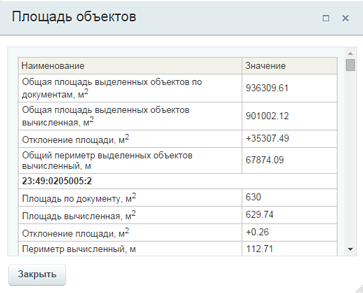
![]() - Схема геодезических построений
- Схема геодезических построений
В схеме геодезических построений бывает необходимо провести лучи от пункта, с которого производится съемка (либо базовой станции) до снятых с этого пункта точек. Для этого выделите полигон или полилинию (можно несколько) и нажмите на кнопку ![]() «Схема геодезических построений», далее курсор мыши подведите к имеющейся на чертеже вершине (точке) – Вы увидите перекрестие, нажмите левую кнопку мыши. После этого лучи будут нарисованы.
«Схема геодезических построений», далее курсор мыши подведите к имеющейся на чертеже вершине (точке) – Вы увидите перекрестие, нажмите левую кнопку мыши. После этого лучи будут нарисованы.
Выключите режим рисования лучей с помощью повторного нажатия кнопки ![]() «Схема геодезических построений».
«Схема геодезических построений».
Лучи являются одним линейным объектом чертежа, поэтому их можно выделить и удалить при необходимости.
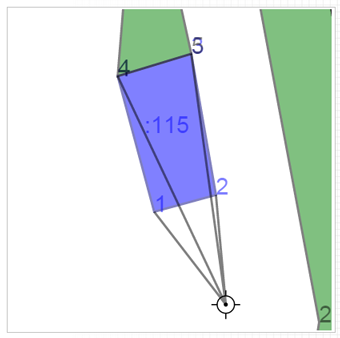
![]() - Условные знаки
- Условные знаки
Если Вы готовите графическую часть межевого или технического плана, то, согласно законодательству, поворотные точки полигонов (полилиний) должны иметь строго установленные условные знаки.
Для добавления условных знаков выделите на чертеж полигон (полилинию) или несколько, нажмите на кнопку ![]() «Условные знаки», в открывшемся окне диалога выберите из выпадающего списка тип условного знака, а также масштаб чертежа, в соответствии с которым будут установлены размеры условных знаков на чертеже.
«Условные знаки», в открывшемся окне диалога выберите из выпадающего списка тип условного знака, а также масштаб чертежа, в соответствии с которым будут установлены размеры условных знаков на чертеже.
Если необходимо удалить условные знаки, то проделайте ту же операцию, только из выдающего списка типов условных знаков выберите «Не выбрано» (первую строку). Для смены условного знака аналогичным способом выберите другой условный знак из выпадающего списка.
Условные знаки наносятся «поверх» площадных и линейных объектов, их невозможно выделить в отличие от полигонов и полилиний. Перед распечаткой чертежа рекомендуется включить режим ![]() «Отобразить полилиниями».
«Отобразить полилиниями».
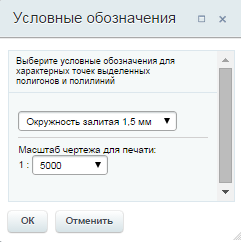
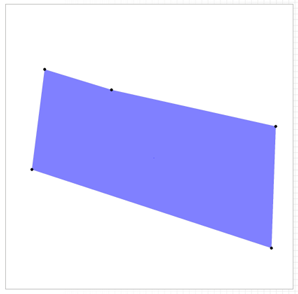
![]() - Преобразовать в опоры
- Преобразовать в опоры
Возможность будет полезна для постановки на учет сооружений, имеющих много однотипных опор или зон с особыми условиями использования территорий под такими опорами. Если сооружение представлено в виде точек – центров опор, то с помощью данной функции Вы можете вокруг каждой такой точки автоматически нарисовать многоугольник.
Выделите полилинию (или полигон), нажмите кнопку ![]() «Преобразовать в опоры», в окне диалога выберите необходимые параметры опор. После нажатия ОК на чертеже будут добавлены полигоны для каждой точки выделенной полилинии (полигона).
«Преобразовать в опоры», в окне диалога выберите необходимые параметры опор. После нажатия ОК на чертеже будут добавлены полигоны для каждой точки выделенной полилинии (полигона).
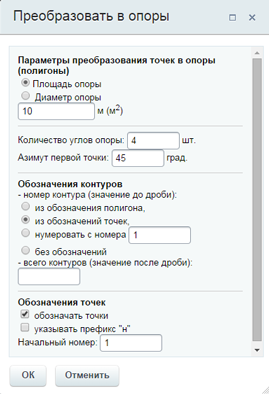
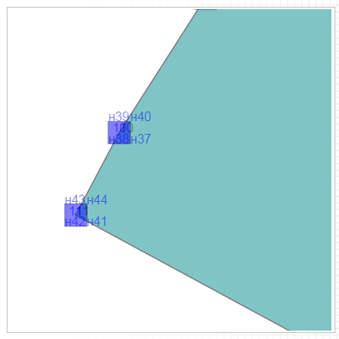
Параметры опор:
- Площадь опоры (в квадратных метрах), либо диаметр опоры (в метрах).
- Количество углов опоры (если 4 – квадрат), если опора круглая, то для большей аппроксимации круга можно выбрать как можно больше точек (углов).
- Азимут первой точки (в градусах). Можно повернуть опору. При нулевом азимуте первый угол будет обращен на север.
- Обозначения контуров: по правилам технического плана контуры сооружения обозначаются в числителе порядковым номером, в знаменателе – максимальный номер контура (т.е. всего контуров). Всего контуров вводится вручную, если пусто, то дробь не ставится вообще. Номера в числителе могут быть взяты: из обозначения точки полилинии, пронумерованы по порядку с указанного значения, либо взяты из обозначения полилинии (не рекомендуется, т.к. тогда все контуры будут иметь одно и то же обозначение).
- Обозначения точек: точки нумеруются с номера, который Вы можете здесь указать. Перед числом могут быть указаны префиксы «н». Если не нужно нумеровать точки, то снимите галочку «обозначать точки».
![]() - Показать весь чертеж
- Показать весь чертеж
При нажатии на кнопку ![]() «Показать весь чертеж», масштаб и расположение чертежа на экране подбирается автоматически. Программа вычисляет максимальные и минимальные координаты объектов и в соответствии с этим устанавливает границы просматриваемой области.
«Показать весь чертеж», масштаб и расположение чертежа на экране подбирается автоматически. Программа вычисляет максимальные и минимальные координаты объектов и в соответствии с этим устанавливает границы просматриваемой области.
Масштаб чертежа можно изменить с помощью кнопок ![]() «Уменьшить масштаб» и
«Уменьшить масштаб» и ![]() «Увеличить масштаб», а также с помощью двойного щелчка мыши – увеличение чертежа, либо работает колесико мыши, увеличивая или уменьшая масштаб в 2 раза. Если в результате этих действий в окне просмотра Вы не увидите чертеж, то нажмите на кнопку
«Увеличить масштаб», а также с помощью двойного щелчка мыши – увеличение чертежа, либо работает колесико мыши, увеличивая или уменьшая масштаб в 2 раза. Если в результате этих действий в окне просмотра Вы не увидите чертеж, то нажмите на кнопку ![]() «Показать весь чертеж».
«Показать весь чертеж».
Примечание: если в кадастровом плане территории имеются участки в разных системах координат, то на чертеже они могут быть невидимы из-за очень малых размеров по сравнению с диапазоном выводимых координат в окне чертежа. Кнопка «Показать весь чертеж» в этом случае не решит проблему отображения кадастрового квартала.
![]() - Сохранить чертеж
- Сохранить чертеж
Вы можете сохранить чертеж на сервере, чтобы впоследствии продолжить с ним работу. Для того, чтобы сохранить чертеж Вам необходимо авторизоваться на нашем сайте. Если Вы не вводили логин и пароль, то можете сделать это, например, на другой вкладке браузера: добавьте новую вкладку, откройте сайт ПрограммныйЦентр.РФ, в верхнем правом углу окна нажмите на ссылку «Войти» и введите логин и пароль, закройте вкладку. В окне чертежа нажмите на кнопку ![]() «Сохранить чертеж» - появится сообщение о том, что чертеж сохранен.
«Сохранить чертеж» - появится сообщение о том, что чертеж сохранен.
Чертеж представляет собой графический файл формата svg. В настоящее время можно сохранить только один чертеж.
![]() - Открыть чертеж
- Открыть чертеж
Если Вы работаете с одним чертежом, а необходимо открыть ранее сохраненный чертеж, то нажмите на кнопку ![]() «Открыть чертеж».
«Открыть чертеж».
Если Вы на начальной странице веб-сервиса, то для открытия чертежа Вам необходимо авторизоваться на сайте. Если Вы авторизованы, и чертеж был ранее сохранен, то после панели выбора файла будет выведено «Обнаружен ранее сохраненный файл» и ссылка «Открыть чертеж». С помощью этой ссылки Вы можете открыть ранее сохраненный чертеж.
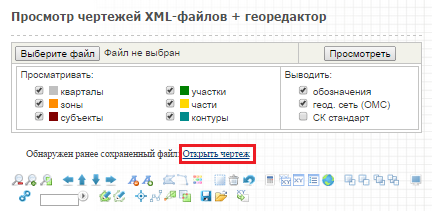
![]() - Экспорт в растровый файл
- Экспорт в растровый файл
С помощью данной кнопки Вы можете преобразовать чертеж в растровое изображение. Теперь не нужно копировать с экрана и обрезать в графических редакторах лишнее. Достаточно нажать на кнопку ![]() «Экспортировать в растровый файл» - чертеж будет преобразован - на этом же месте появится растровая картинка, которую Вы можете сохранить в файл, скопировать в буфер обмена, либо скопировать ссылку на эту картинку: щелкните правой кнопкой мыши по картинке и выберите один из пунктов меню.
«Экспортировать в растровый файл» - чертеж будет преобразован - на этом же месте появится растровая картинка, которую Вы можете сохранить в файл, скопировать в буфер обмена, либо скопировать ссылку на эту картинку: щелкните правой кнопкой мыши по картинке и выберите один из пунктов меню.
При нажатии снова на кнопку ![]() «Экспортировать в растровый файл» либо на картинку, Вы вернетесь в обычный режим работы с чертежом.
«Экспортировать в растровый файл» либо на картинку, Вы вернетесь в обычный режим работы с чертежом.
Примечание: картинка сохраняется в формате png из-за прозрачности слоев.
Внимание: возможность преобразования в растровый файл доступна при использовании следующих браузеров:
| Internet Explorer | Chrome | Opera | Safari | Firefox | Android | iOS |
| 9.0+ | 6.0+ | 9.6+ | 3.1+ | 4.0+ | 2.1+ | 3.0+ |
Другие улучшения веб-сервиса:
Отображение геодезической сети (опорно-межевой сети)
При загрузке XML-файлов, содержащих координаты опорно-межевых знаков государственных геодезических сетей, в чертеже отображаются такие знаки в виде точек одного полигона (для наглядности). ОМЗ содержатся в кадастровом плане территории, а также в межевом и техническом планах.
Загрузка ZIP-архивов, содержащихXML-файлы
Росреестр выдает выписки по объектам недвижимости и кадастровые планы территории в ZIP-архиве, поэтому Вы можете не распаковывать архив, а закачивать его целиком без дополнительных действий. Также ZIP-архив значительно меньше по объему, поэтому закачивается быстрее. Это удобнее.
Если в ZIP-архиве несколько XML-файлов, то точки из всех файлов будут помещены в один чертеж.
Итоги практикума «Ранее учтенный земельный участок: как подготовить документы и подписать Госключом»
17.10.2025
Итоги вебинара «Преподаватель заболел: как не нарушить структуру расписания»
17.10.2025
Практикум «Ранее учтенный земельный участок: как подготовить документы и подписать Госключом»
13.10.2025
Технологические карты в школе-интернате: как с ними работать
10.10.2025
Всероссийский семинар завершен – спасибо, что были с нами
10.10.2025
Преподаватель заболел: как не нарушить структуру расписания
10.10.2025



