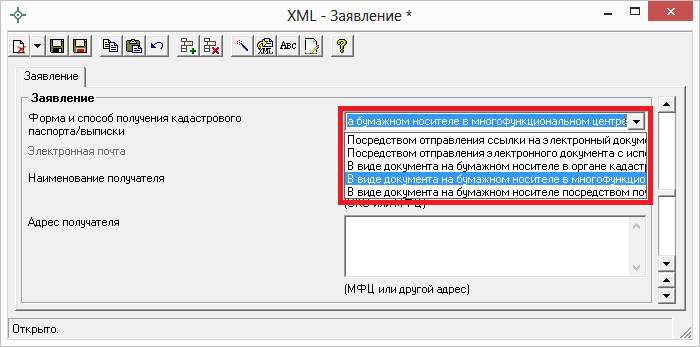
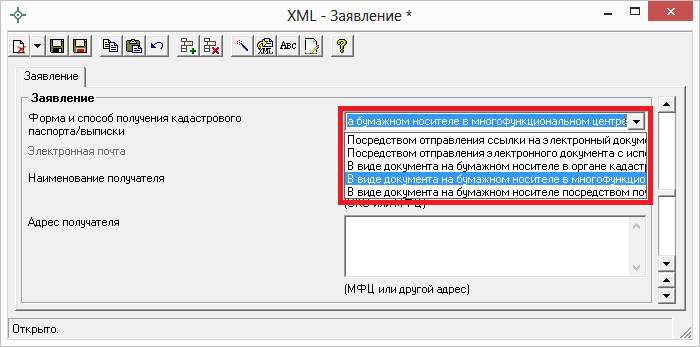
16.10.2015
Формирование заявления по новой XML-схеме StatementGKN версии 01 для отправки межевых и технических планов из программ «Полигон»
В программах серии «Полигон» («Полигон: Межевой план», комплекс программ «Полигон: Технический план») предусмотрена уникальная возможность отправки планов в Росреестр по каналам прямого взаимодействия (т.е. непосредственно из программ). Для использования данной возможности, а также для отправки планов по электронной почте необходимо сформировать заявление в форме электронного документа (XML–файла).
В программах предусмотрена возможность формирования заявления по двум XML–схемам:
-
XML–схема Requests_GKN_Realty версии 17– Утверждена Приказом Росреестра от 13.12.2011г. № П/501 в ред. Приказа от 21.09.2012г. № П/423.
-
XML–схема StatementGKN версии 01– Утверждена приказом Росреестра от 31.12.2014г. № П/622.
Внимание! Республика Крым и Севастополь теперь могут отправлять межевые и технические планы напрямую из программ с помощью заявления новой версии StatementGKN.
В данной статье рассмотрим формирование заявления по новой XML–схеме StatementGKN версии 01.
Перед тем как приступить к формированию заявления, необходимо выполнить настройки программы.
Примечание: настройки программы заполняются один раз. Для каждого межевого (технического) плана заполняется только заявление.
Настройки программы
В программе «Полигон: Межевой план» (либо в любой программе комплекса «Полигон: Технический план»):
- Откройте правильно созданный, но еще не отправленный в Росреестр межевой план по схеме версии 05 (либо технический план по схеме версии 03).
- Нажмите кнопку
 – Настройка на панели инструментов, в появившемся окне установите галочки:
– Настройка на панели инструментов, в появившемся окне установите галочки:
-
«Формировать пакет (ZIP–архив и заявление) для передачи по каналам прямого взаимодействия»;
-
«Формировать заявление StatementGKNверсии 01» (непосредственно для формирования заявления по новой схеме StatementGKNверсии 01)
-
«Формировать заявление при выгрузке XML»;
- «Вкладывать в ZIP–архив XML–заявление».
Заполните поле «Полное наименование адресата (ОКУ)», указав полное наименование территориального органа Росреестра, куда будет отправлено заявление:
Окно «Настройки*», вкладка «Настройки».
Примечание: поля «Сведения о заявителе (по умолчанию)», «Код отправителя» (в поле указывается СНИЛС или ИНН отправителя) и «Наименование отправителя» заполняются для заявления по XML–схеме Requests_GKN_Realty версии 17.
3. Далее в окне «Настройки» перейдите на вкладку «Отправка»:
Окно «Настройки*», вкладка «Отправка».
В полях «Таймаут для портала Росреестра (сек.)» и «Таймаут для сервиса статистики (сек.)» укажите время ожидания для отправки пакетов напрямую из программы, по умолчанию используется значение 150 сек. в обоих полях.
Напротив поля «!Сертификат отправителя» нажмите кнопку ![]() и выберите сертификат электронной подписи кадастрового инженера, нажмите ОК в окне выбора сертификата:
и выберите сертификат электронной подписи кадастрового инженера, нажмите ОК в окне выбора сертификата:
Окно выбора сертификата.
В окне «Настройки» на вкладке «Отправка» ниже слов «Авторизация для сервиса статистики» укажите логин и пароль для доступа в Личный кабинет на сайте ПрограммныйЦентр.РФ (pbprog.ru).
Далее выберите «Регион, в который необходимо отправить заявление», введите ОКАТО региона, указанного в предыдущем поле, а также ОКТМО (последнее НЕобязательно).
4.Нажмите ОК, чтобы сохранить введенную информацию.
После выполнения настроек программы переходим к заполнению непосредственно заявления.
Заполнение Заявления по новой схеме StatementGKN
Далее заполнение заявления будет показано на примере заполнения заявления в программе «Полигон: Межевой план» (заполнение заявления в программах комплекса «Полигон: Технический план» полностью аналогично).
Внимание: если Вы уже формировали заявление по XML–схеме Reguests_GZK_Realty версии 17 и Вам необходимо перейти на новую схему заявления, то в окне «Настройки» установите галочку «Формировать заявление StatementGKNверсии 01», в разделе «XML» в поле «Заявление» выделите слова «заявление заполнено» и нажмите на кнопку Delete на клавиатуре:
Далее программа выдаст сообщение, на которое ответьте Да:
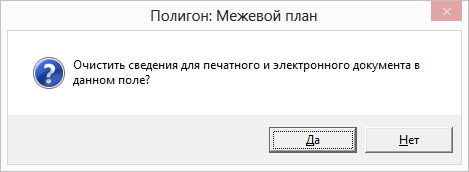
После выполнения данных действий при нажатии на кнопку ![]() , отрывается окно для заполнения заявления по новой XML–схеме.
, отрывается окно для заполнения заявления по новой XML–схеме.
- В программе «Полигон: Межевой план» в разделе «XML» около поля «Заявление» нажмите на кнопку
 .
.
- Заполните поля в открывшемся окне «XML – Заявление»:
Окно «XML – Заявление».
В поле «!Полное наименование адресата (ОКУ)» обязательно указывается наименование территориального органа Росреестра. Для того чтобы каждый раз не вводить наименование адресата – данное поле можно заполнить автоматически с помощью кнопки ![]() – Рассчитать/заполнить, информация будет скопирована из раздела «Настройки».
– Рассчитать/заполнить, информация будет скопирована из раздела «Настройки».
Также обязательным для заполнения является поле «!Вид заявления». Значение данного поля необходимо выбрать из выпадающего списка:
Выбор вида заявления.
Далее, в зависимости от вида заявления, заполните следующие поля:
- при постановке на кадастровый учет ЗУ при необходимости укажите основания для учета в поле «Основания для учета», выбрав значение из выпадающего списка. При выборе значения «иное» – заполните поле ниже «Иное основание для учета»:
Внесение оснований для учета.
- при предоставлении дополнительных документов в поле «Номер основного заявления, к которому дополнительно подаются документы» укажите номер заявления, которое находится в статусе «Приостановлено» и к которому дополнительно подаются документы;
- для заявления о государственном кадастровом учете изменений, а также исправления кадастровой ошибки в сведениях ГКН заполните поле «Учет изменений в связи с изменением» с помощью кнопки
 .
.
В открывшемся окне галочками выберите объекты, в связи с изменениями которых производится учет изменений или исправление кадастровой ошибки. Далее рассчитайте желтое поле для печатного документа «Учет изменений в связи с изменением» с помощью кнопки![]() – Рассчитать/заполнить и нажмите на кнопку
– Рассчитать/заполнить и нажмите на кнопку ![]() – Сохранить и закрыть:
– Сохранить и закрыть:
Учет изменений.
Заполните обязательную таблицу «!Заявители» с помощью кнопки ![]() – Редактировать:
– Редактировать:
Окно «XML – Заявление», поле «!Заявители».
В открывшемся окне сначала с помощью кнопки ![]() – Вид заявителя выберите вид заявителя:
– Вид заявителя выберите вид заявителя:
Заполните поля для электронного документа, обязательные для заполнения поля отмечены «!» – восклицательным знаком. После этого рассчитайте желтое поле для печатного документа «!Заявитель» с помощью кнопки![]() – Рассчитать/заполнить и нажмите на кнопку
– Рассчитать/заполнить и нажмите на кнопку![]() – Сохранить и закрыть:
– Сохранить и закрыть:
«Сведения о заявителе», заявитель – физическое лицо.
После внесения сведений о заявителе вернемся в окно «XML – Заявление». При необходимости в данном окне внесите информацию о нотариусе в поле «Сведения о нотариусе» с помощью кнопки![]() .
.
Если к заявлению необходимо приложить дополнительные файлы, например, печатный образ межевого плана в формате PDF, заполните таблицу «Дополнительно представленные документы» с помощью кнопки![]() – Редактировать.
– Редактировать.
Окно «XML – Заявление».
Далее необходимо выбрать форму или способ получения кадастрового паспорта или выписки. Для этого в поле «Форма и способ получения кадастрового паспорта/выписки» выберите способ получения из выпадающего списка:
Выбор способа получения документов.
Примечание: при формировании заявления для предоставления дополнительных документов поле «Форма и способ получения кадастрового паспорта/выписки» заполнять НЕ нужно.
- При выборе способа получения документов посредством ссылки на электронный документ, размещенный на официальном сайте Росреестра в информационно–телекоммуникационной сети «Интернет» по адресу электронной почты заполните поле «Электронная почта», указав адрес электронной почты, на которую необходимо отправить письмо с ссылкой на электронный документ кадастрового паспорта или выписки на сайте Росреестра.
- При выборе получения документов посредством отправления электронного документа с использованием веб–сервисов – кадастровый паспорт или выписку Вы получите непосредственно через программу в окне «Обмен информации с Росреестром» (Полученные документы).
- При выборе способа получения в виде документа на бумажном носителе в органе кадастрового учета в поле «Наименование получателя» необходимо указать наименование территориального органа кадастрового учета (ОКУ).
- При выборе способа получения в виде документа на бумажном носителе в многофункциональном центре в поле «Наименования получателя» укажите наименование многофункционального центра, а в поле «Адрес получателя» его адрес.
- При выборе способа получения в виде документа на бумажном носителе посредством почтового отправления в поле «Адрес получателя» укажите почтовый адрес, куда необходимо отправить кадастровый паспорт или выписку.
Примечание: если Вы указали способ получения документов в виде документа на бумажном носителе либо в органе кадастрового учета, либо в многофункциональном центре, либо посредством почтового отправления и Вам необходим дополнительный экземпляр документов установите галочку «Дополнительный экземпляр».
В поле «Направить решение о приостановлении/отказе в осуществлении государственного кадастрового учета (в случае принятия)» укажите, при необходимости, куда направить решение о приостановлении (отказе):
-
в ОКУ – в поле «Наименование получателя копии» укажите наименование территориального органа кадастрового учета;
-
в виде документа на бумажном носителе в многофункциональном центре – в полях «Наименование получателя копии» и «Адрес получателя копии» укажите наименование и адрес многофункционального центра;
-
в виде бумажного документа посредством почтового отправления – укажите почтовый адрес в поле «Адрес получателя копии».
При необходимости укажите адрес в поле «Направить расписку в получении данного заявления и документов органом кадастрового учета почтовым отправлением по адресу».
Если Вы согласны участвовать в опросе Росреестра по оценке качества предоставляемых услуг укажите номер Вашего телефона в формате «+7(ХХХ) ХХХ–ХХ–ХХ» в поле «Даю согласие на участие в опросе по оценке качества предоставленной мне государственной услуги по телефону».
3. После заполнения всех необходимых полей для сохранения заявления нажмите кнопку на панели инструментов ![]() – Сохранить и закрыть.
– Сохранить и закрыть.
4. Нажмите на кнопку ![]() – Выгрузить XML, чтобы сформировать и увидеть XML–файл заявления (вместе с XML–файлом межевого/технического плана).
– Выгрузить XML, чтобы сформировать и увидеть XML–файл заявления (вместе с XML–файлом межевого/технического плана).
Если при проверке XML–заявления будут обнаружены ошибки, то формируется протокол ошибок. Ошибки необходимо исправить и заново выгрузить XML–файл.
Если ошибки будут обнаружены при создании XML–файла межевого, то XML–файл заявления сформирован не будет. Нужно исправить ошибки и выгрузить XML заново.
Итоги вебинара «Технологические карты в школе-интернате: как с ними работать»
24.10.2025
Где педагогу законно повысить квалификацию в 2025 году: ответы юриста
23.10.2025
Новая версия программы «Полигон Про: Лесная декларация» от 23.10.2025 г.
23.10.2025
Итоги практикума «Ранее учтенный земельный участок: как подготовить документы и подписать Госключом»
17.10.2025
Итоги вебинара «Преподаватель заболел: как не нарушить структуру расписания»
17.10.2025
Практикум «Ранее учтенный земельный участок: как подготовить документы и подписать Госключом»
13.10.2025
















