

24.12.2019
Работа с удаленным подписанием документов в модуле «Заявление о ГКУ и ГРП»
В модуле «Заявление о ГКУ и ГРП» появилась возможность отправки документов для удаленного подписания и последующего формирования пакета для отправки в Росреестр.
Как отправить документы на удаленное подписание
Как подписать документы удаленно
Как отправить документы на удаленное подписание
Заполните все необходимые данные на всех шагах и нажмите кнопку ![]() .
.
Откроется окно выбора способа подготовки документов для отправки:
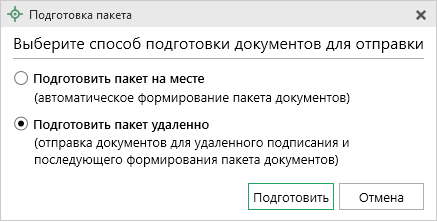
Выберите пункт «Подготовить пакет удаленно» и нажмите кнопку ![]() .
.
Откроется окно «Отправить на подписание»:
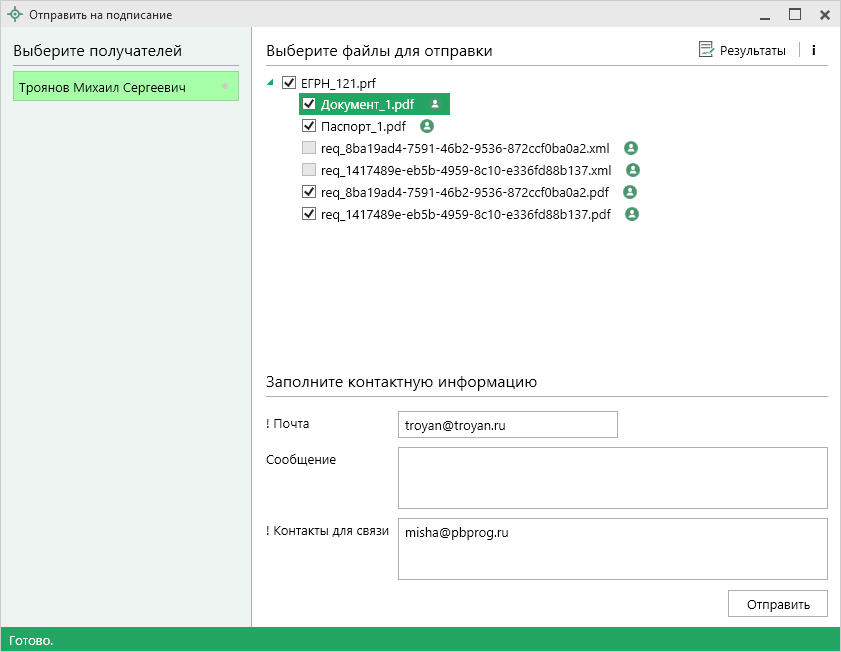
Файлы, отмеченные галочками, будут отправлены на подписание.
Если документ не нужно отправлять на подписание, снимите соответствующую галочку:
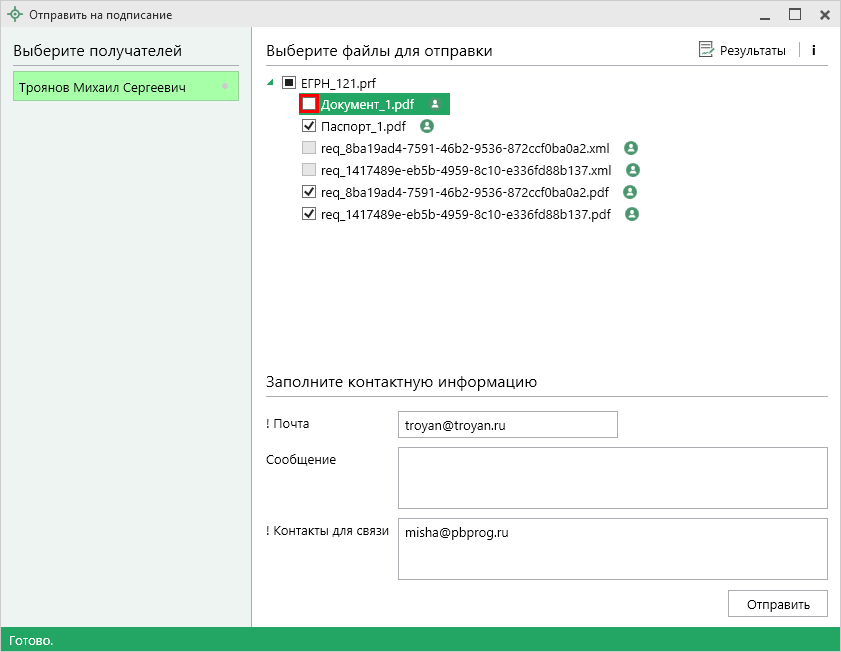
Укажите или проверьте электронную почту заказчика (если она была указана ранее), добавьте контакты для связи с Вами, и при необходимости напишите информационное сообщение.
Нажмите на кнопку ![]() . Документы, кроме XML-файлов заявлений, будут отправлены, а на почту получателю придет уведомление.
. Документы, кроме XML-файлов заявлений, будут отправлены, а на почту получателю придет уведомление.
У отправляемых файлов могут быть следующие иконки:
![]() – обозначает, что выбранный получатель должен подписать документ.
– обозначает, что выбранный получатель должен подписать документ.
Если получателей документов несколько и выбранный получатель не должен подписывать файл, нажмите по данной иконке.
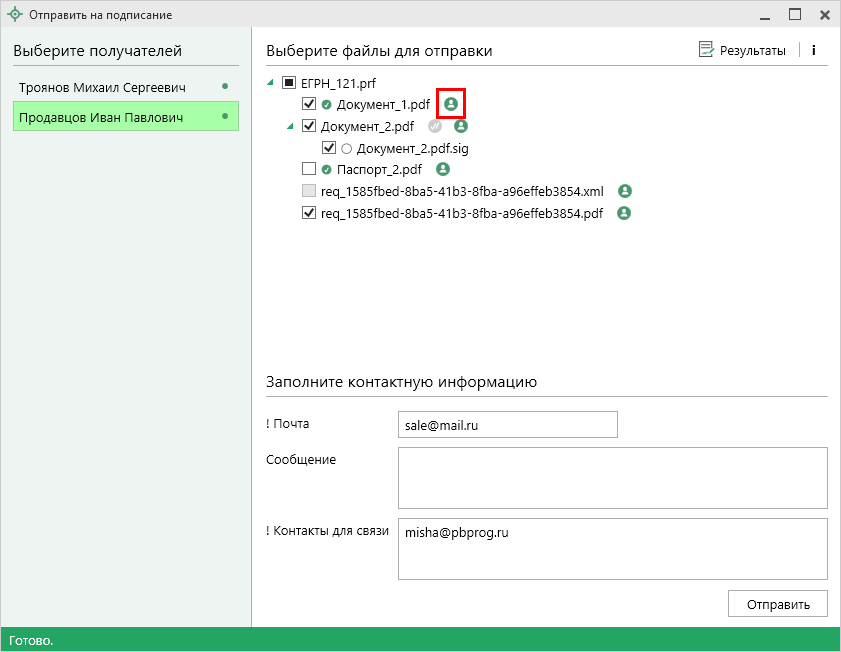
Иконка изменится на![]() (галочка будет убрана автоматически), документ не будет отправлен на подписание выбранному получателю, всем остальным получателям документ будет отправлен.
(галочка будет убрана автоматически), документ не будет отправлен на подписание выбранному получателю, всем остальным получателям документ будет отправлен.
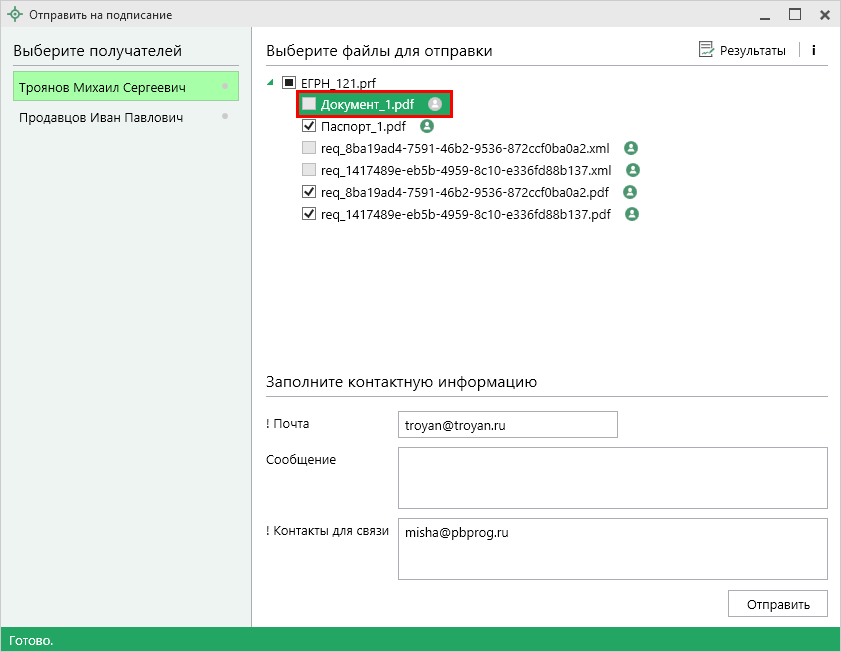
![]() – документ необходимо отправить на удаленное подписание.
– документ необходимо отправить на удаленное подписание.
Если документ, который был приложен к проекту, уже был подписан ЭП, то по умолчанию у такого документа появляется иконка![]() , показывающая, что документ был подписан, но его необходимо отправить на удаленное подписание.
, показывающая, что документ был подписан, но его необходимо отправить на удаленное подписание.
Если такой документ не нужно отправлять, то есть он был подписан всеми необходимыми лицами ранее, щелкните по иконке![]() .
.
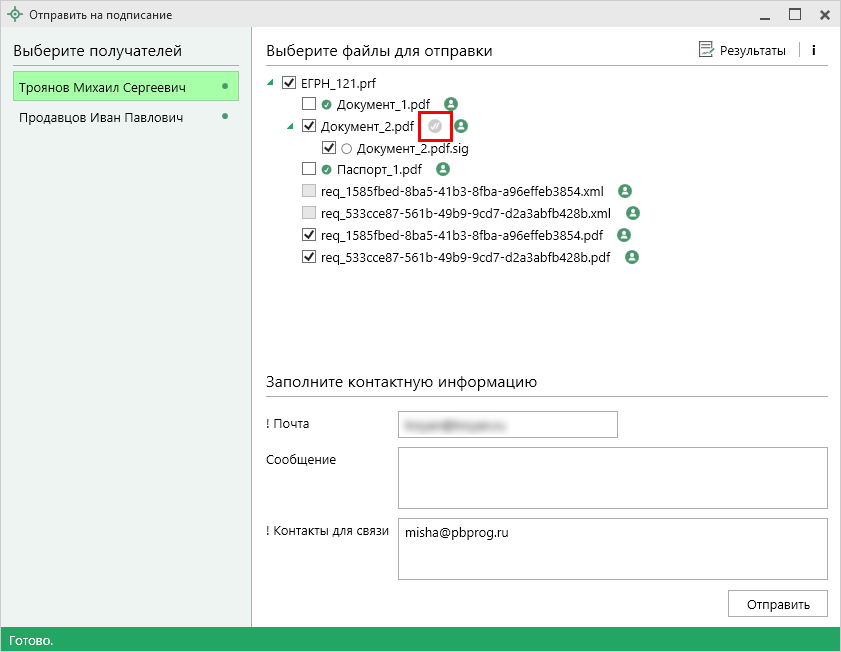
Иконка изменится на ![]() , документ не будет отправлен на подписание.
, документ не будет отправлен на подписание.
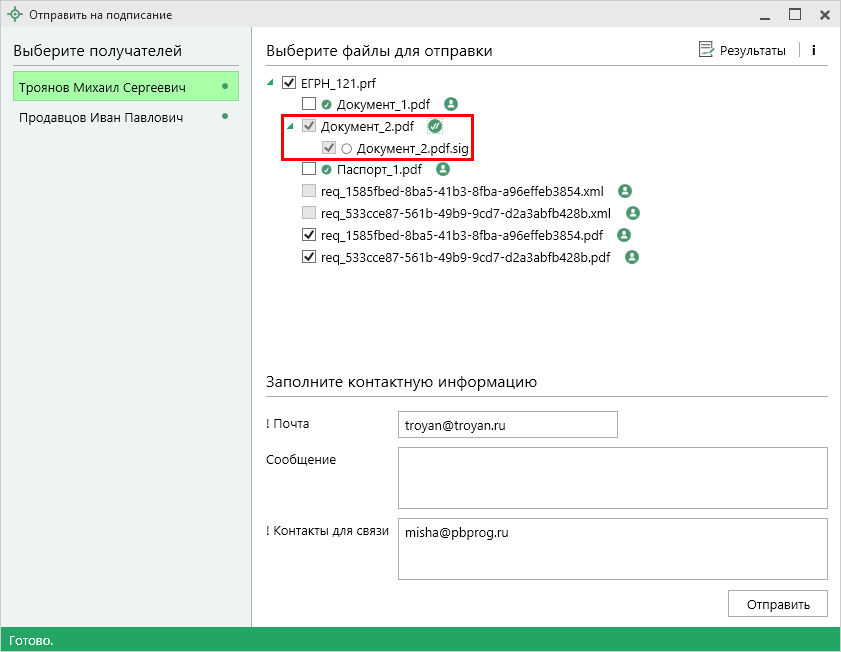
После отправки документов откроется окно «Результаты подписания», в котором указаны получатели, отправленные документы и их статусы:
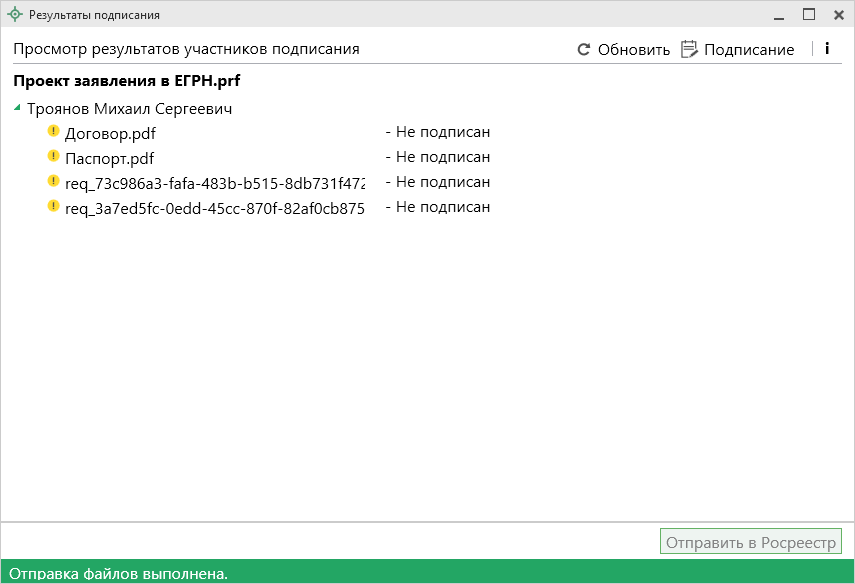
Примечание: чтобы узнать результаты подписания, нажмите кнопку ![]() .
.
Когда все файлы будут успешно подписаны, статусы файлов изменятся на «Подписан», и Вы сможете отправить файлы заявлений. Для этого нажмите ![]() .
.
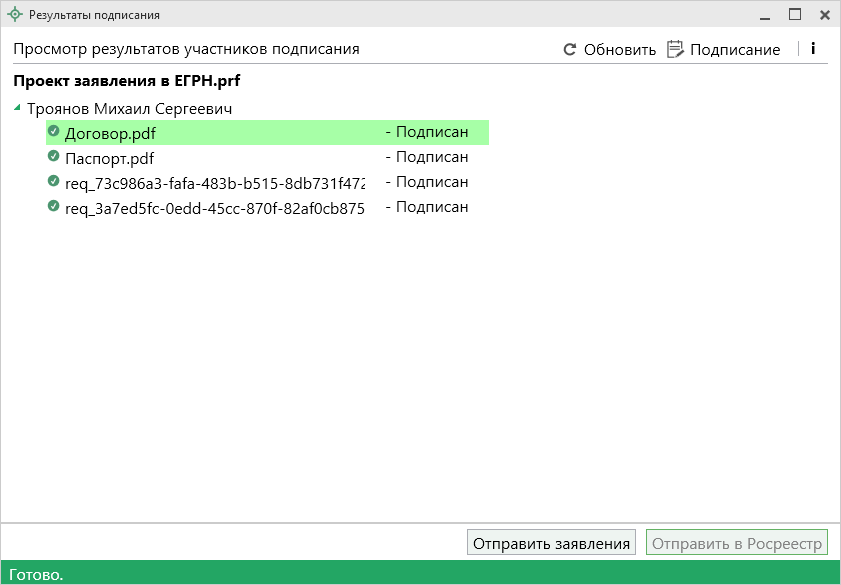
Примечание: если получатель откажет в подписании файлов, документы получат статус отказ (иконка ![]() ).
).
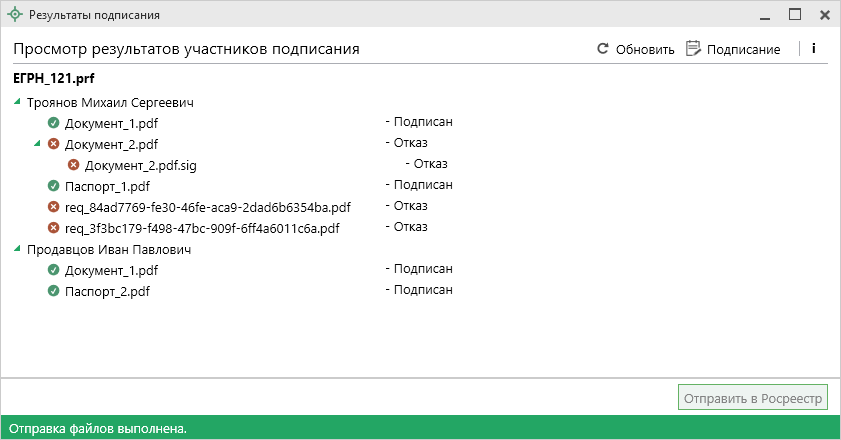
Когда все файлы будут успешно подписаны, статусы файлов изменятся на «Подписан», и Вы сможете отправить их в Росреестр. Для этого нажмите кнопку ![]() .
.
Как подписать документы удаленно
Если Вы получили электронное сообщение о получении документов для удаленного подписания, скачайте программу для просмотра и формирования файлов подписи.
Примечание: для скачивания программы нажмите на ссылку «Подпись документов».
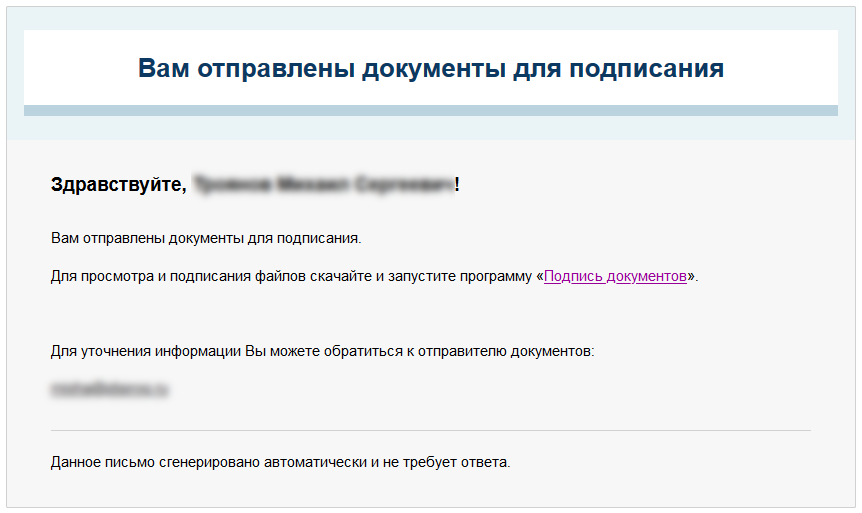
После запуска откроется окно программы и краткая инструкция по ее использованию:
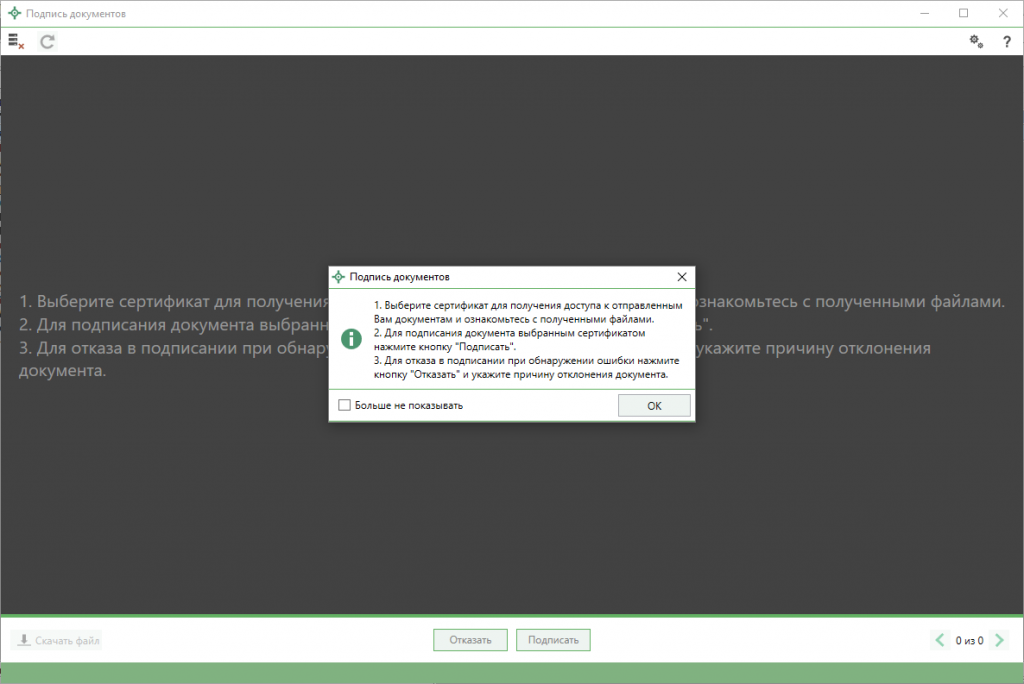
Ознакомьтесь и нажмите «ОК».
Примечание: чтобы данное сообщение не появлялось при каждом открытии программы, установите галочку «Больше не показывать».
Выберите сертификат для получения доступа к отправленным Вам документам:
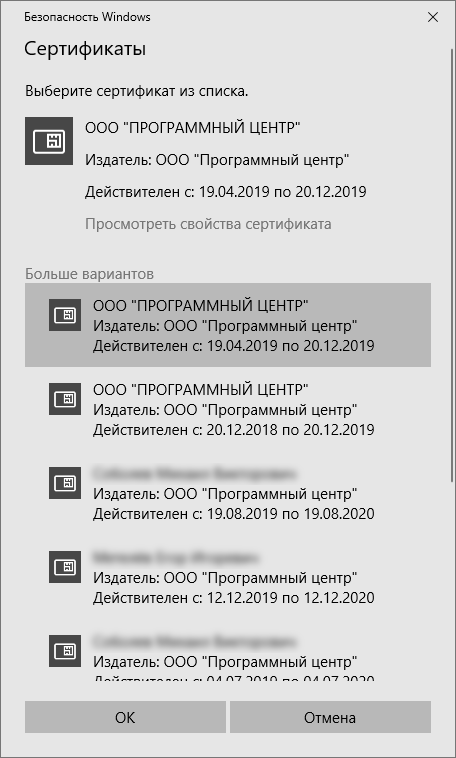
Ознакомьтесь с полученными файлами.
Для просмотра файлов используйте кнопки: ![]() и
и![]() .
.
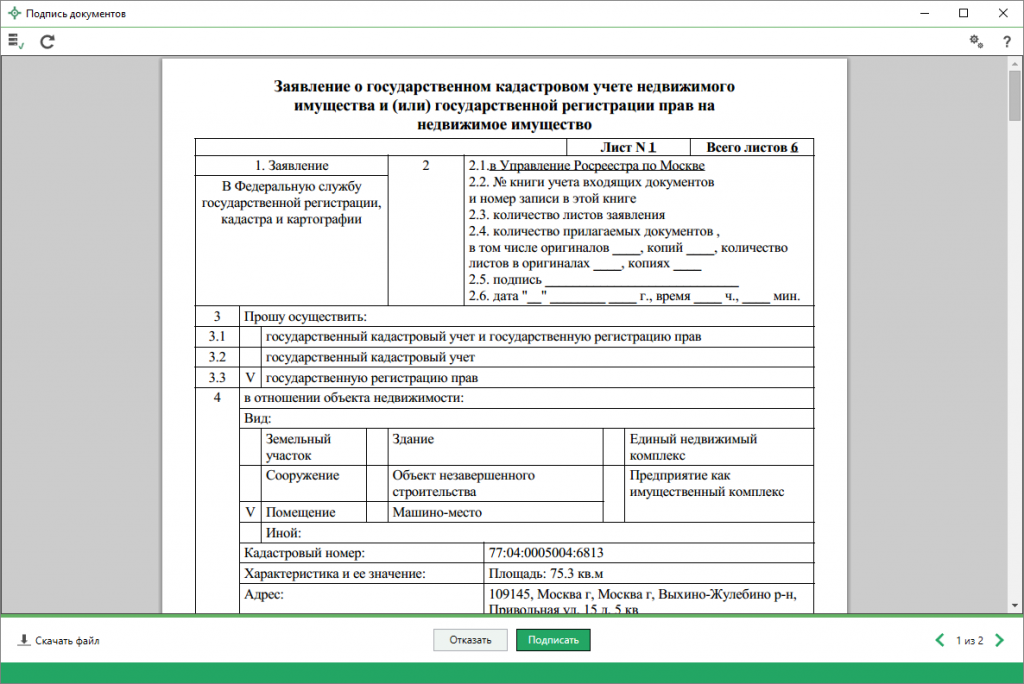
Для подписания документа нажмите кнопку ![]() .
.
Для отказа в подписании при обнаружении ошибки нажмите кнопку ![]() и укажите причину отказа:
и укажите причину отказа:
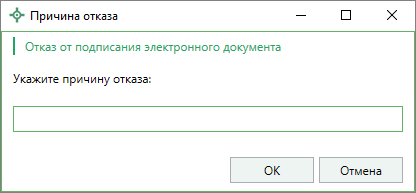
Когда все файлы будут успешно подписаны или отклонены, появится сообщение:

Нажмите «ОК» и закройте программу.
Чтобы сменить сертификат для подписания полученных документов, нажмите кнопку ![]() – «Сменить сертификат».
– «Сменить сертификат».
Чтобы проверить наличие документов для подписания, нажмите кнопку ![]() – «Обновить».
– «Обновить».
Если Вам необходимо сохранить файл на свой компьютер, нажмите кнопку![]() и выберите путь для сохранения.
и выберите путь для сохранения.
|
|
Приобрести Полигон Про: Заявление о ГКУ и ГРП |
|
|
Каталог программ |
Теперь мы на связи в Telegram – присоединяйтесь к нашему чату!
01.07.2025
Онлайн-разбор «Новинки Полигон Про за первое полугодие 2025 года»
30.06.2025
Новая версия программы «Полигон Про» от 26.06.2025 г.
27.06.2025
Итоги вебинара «Печать дипломов СПО без ошибок: ответы на часто задаваемые вопросы»
27.06.2025
Пошаговое составление меню для ДОО вместе с экспертом
27.06.2025
Итоги практикума «Проект межевания территории: подготовка электронного документа в Полигон Про»
27.06.2025



