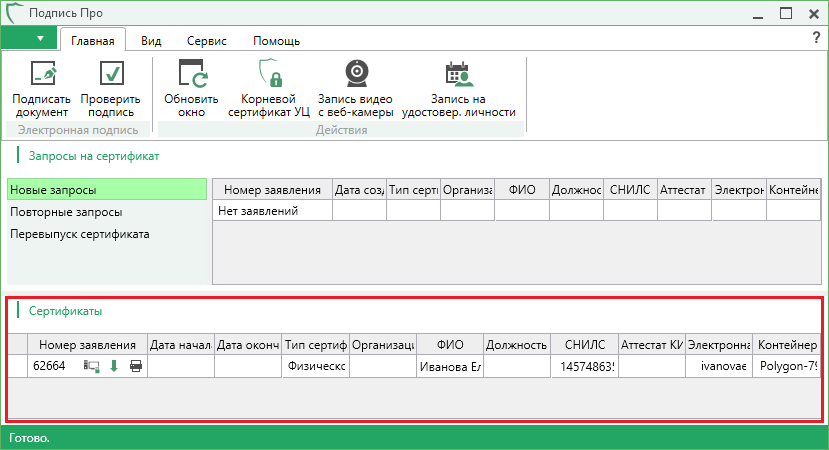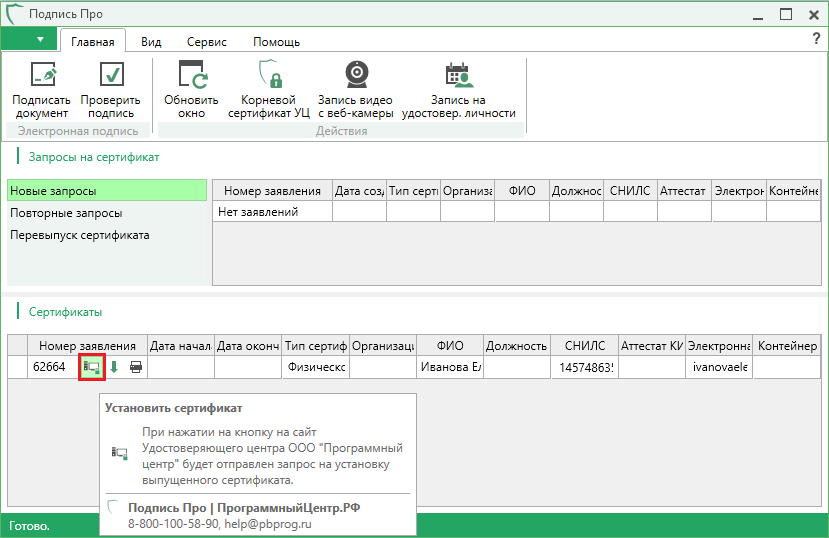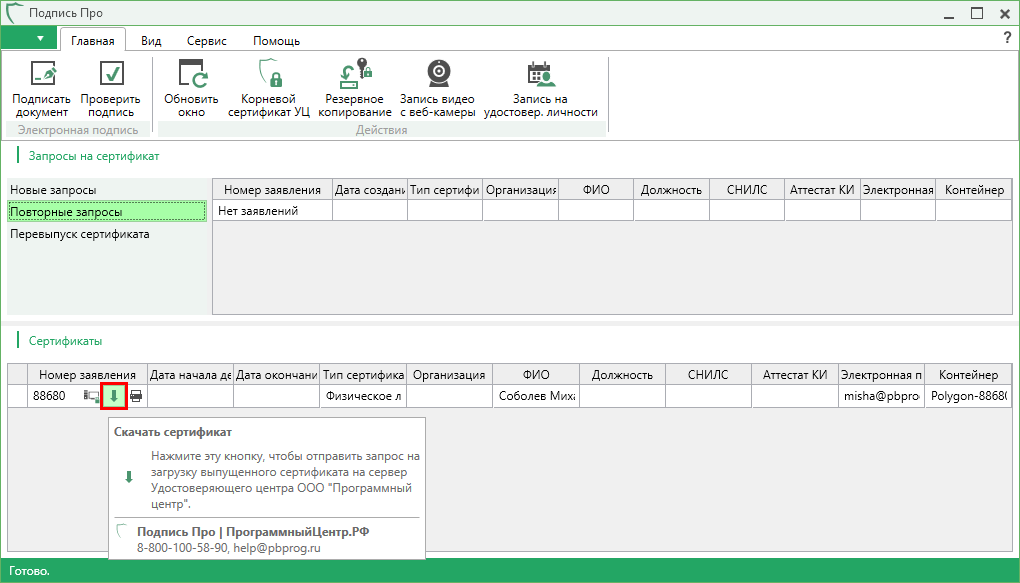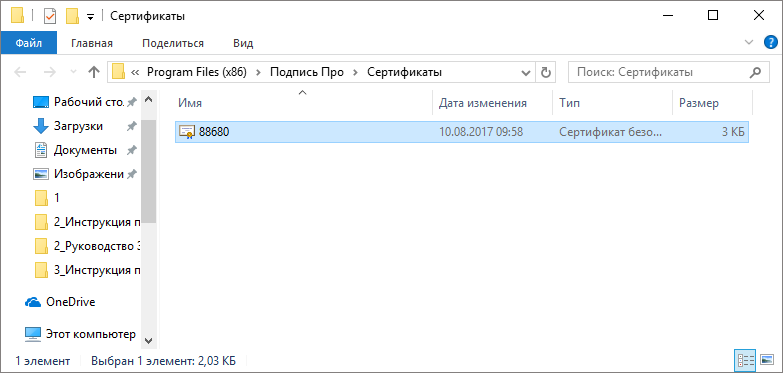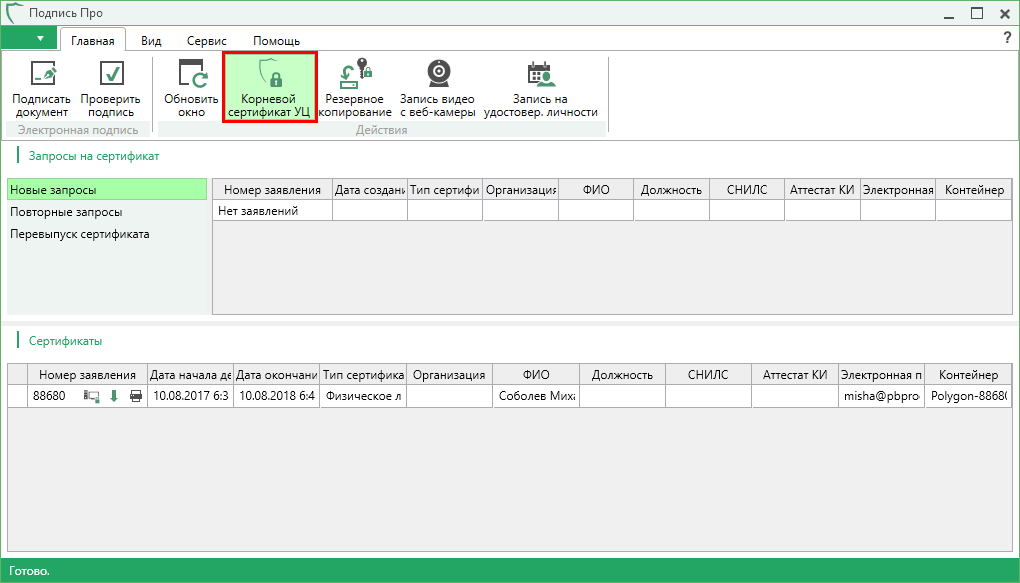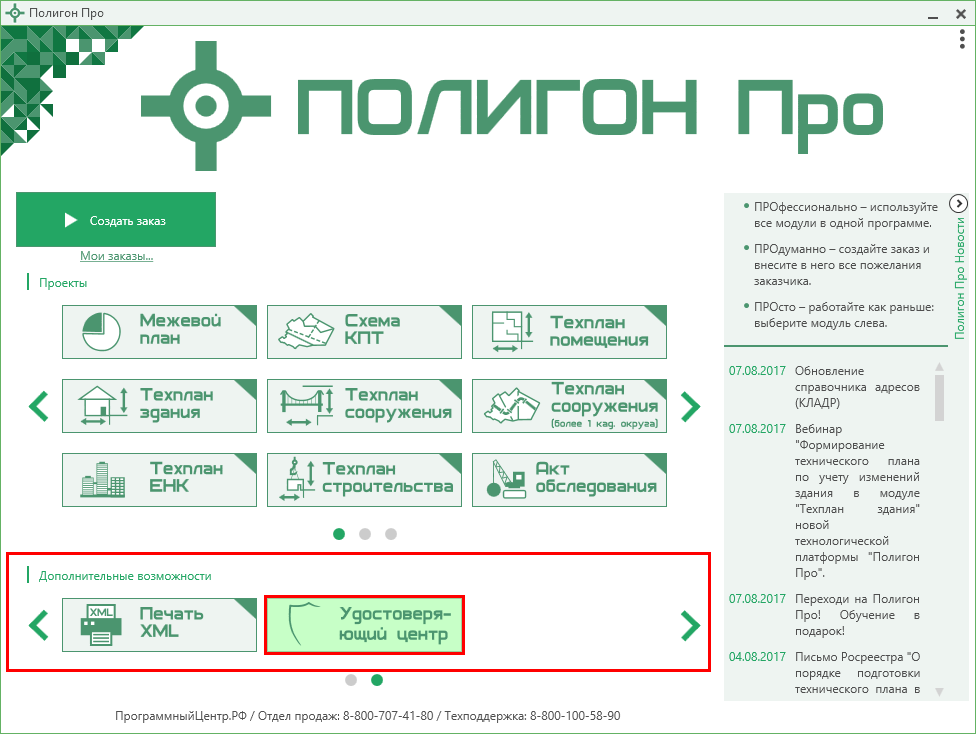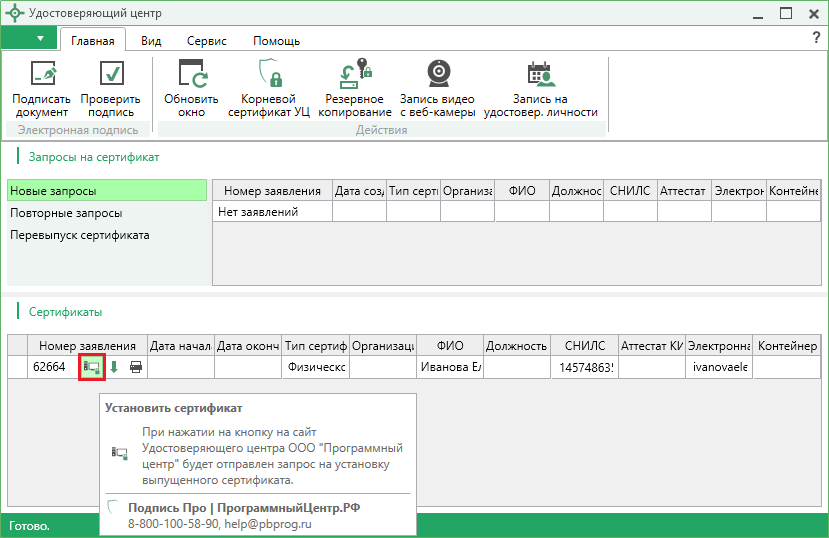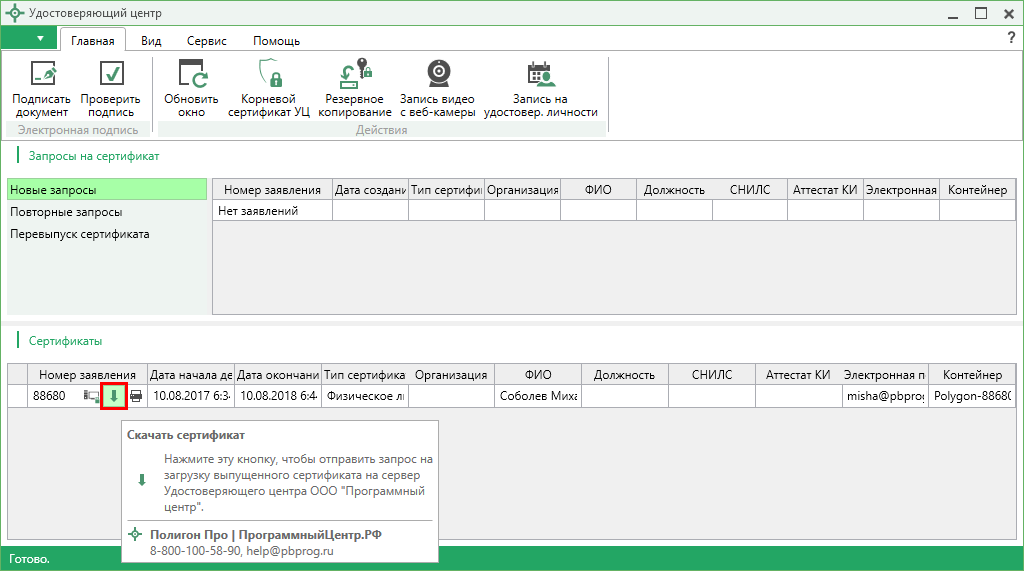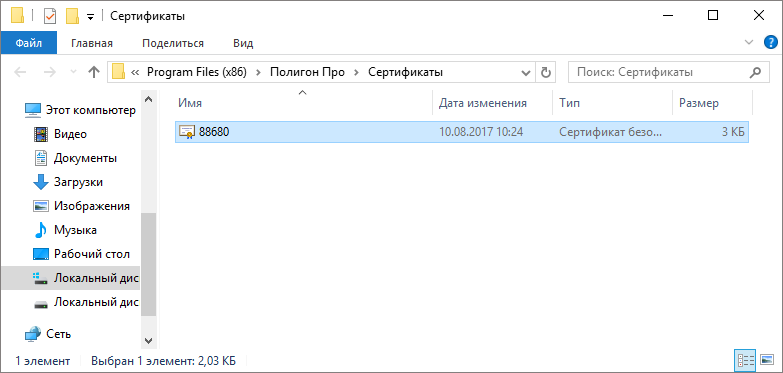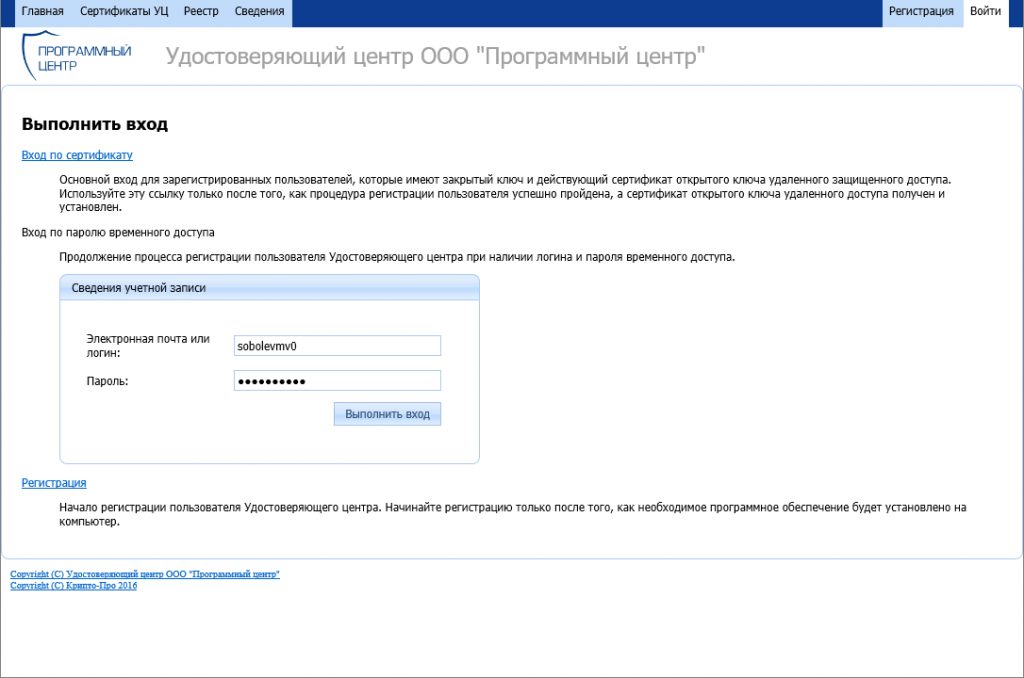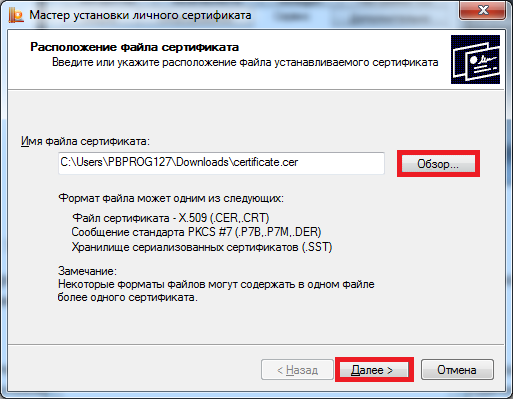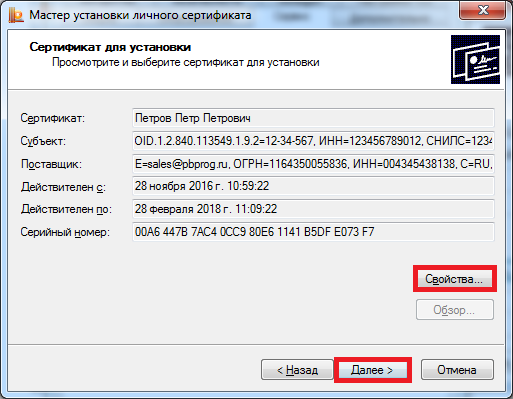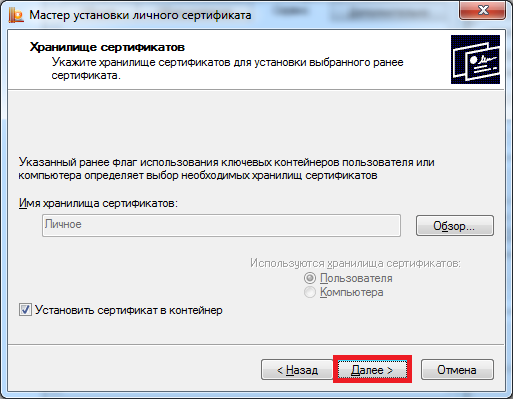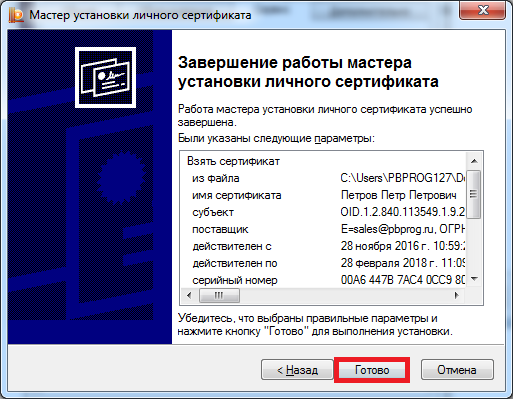28.11.2016
Инструкция по скачиванию и установке сертификата [Архив]
Архивная статья! Актуальная информация на странице Инструкция по получению ЭП через модуль «Удостоверяющий центр» и через программу «Подпись Про» или Инструкция по получению ЭП через сайт Удостоверяющего центра
После одобрения оператором УЦ запроса на сертификат, выпущенный сертификат необходимо скачать и установить. Выполнить это можно либо с использованием программ "Подпись Про" или "Полигон Про", либо через сайт Удостоверяющего центра (УЦ).
I. Скачивание и установка сертификата через программу "Подпись Про"II. Скачивание и установка сертификата через "Полигон Про"
III. Скачивание и установка сертификата через сайт УЦ
Рассмотрим каждый способ подробнее.
После одобрения оператором УЦ запроса на сертификат, выпущенный сертификат скачайте и установите, используя программу "Подпись Про", разработанную специально для взаимодействия с УЦ ООО "ПРОГРАММНЫЙ ЦЕНТР".
Примечание: для взаимодействия с УЦ программу "Подпись Про" приобретать необязательно, достаточно установить демо-версию.
Полное руководство пользователя по работе в программе "Подпись Про" >>
Выпущенный сертификат ЭП отображается в таблице "Сертификаты" в программе "Подпись Про".
Для автоматической установки сертификата выполните следующие действия:
В столбце "Номер заявления" таблицы "Сертификаты" нажмите кнопку "Установить сертификат":
2. Программа сообщит о том, что установка сертификата прошла успешно:

В таблице "Сертификаты" статус сертификата будет "Сертификат установлен", а также отобразятся: дата начала и дата окончания действия сертификата и контейнер:
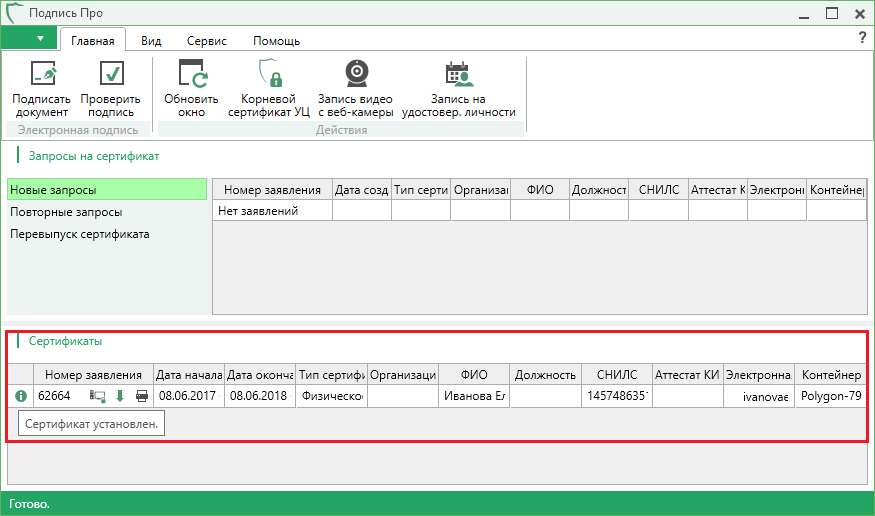
Окно программы "Подпись Про", установленный сертификат ЭП
Для ручной установки сертификата выполните следующие действия:
1. В столбце "Номер заявления" таблицы "Сертификаты" нажмите кнопку "Скачать сертификат":
2. Программа сообщит о том, что сертификат успешно сохранен.

Завершение скачивания файла сертификата
Нажмите на кнопку "Да". У вас откроется окно сведения о сертификате.

Сведения о сертификате
При нажатии на кнопку "Нет" будет открыта папка с сохраненным сертификатом.
3. Чтобы установить сертификат для работы из реестра компьютера или съемного носителя, запустите программу КриптоПро CSP. Для этого зайдите в меню Пуск → Все программы → КРИПТО-ПРО → КриптоПро CSP.

Запуск КриптоПро CSP
4. В программе перейдите на вкладку "Сервис" и нажмите кнопку "Установить личный сертификат".

Вкладка "Сервис"
В открывшемся окне нажмите на кнопку "Обзор", выберите сертификат, который необходимо установить, и нажмите на кнопки "Открыть" и "Далее".

Выбор файла сертификата
5. В окне "Сертификат для установки" отобразятся основные сведения, содержащиеся в устанавливаемом сертификате. Необходимо нажать "Далее".
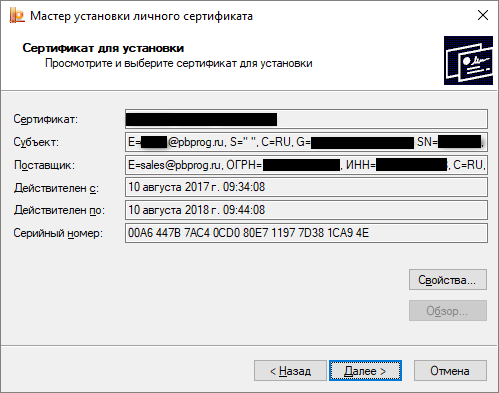
Просмотр сведений сертификата
6. В окне "Контейнер закрытого ключа" необходимо указать контейнер закрытого ключа, который соответствует устанавливаемому сертификату. Для автоматического поиска контейнера, соответствующего устанавливаемому сертификату, можно установить галочку в поле "Найти контейнер автоматически".

Выбор контейнера закрытого ключа
* Важно:
- если Вы хотите работать без съемного носителя (дискеты, флеш-накопителя, Рутокен, eToken и подобных носителей), то контейнер закрытого ключа, соответствующий устанавливаемому сертификату, должен находиться в реестре компьютера.
-
если Вы хотите работать со съемным носителем (дискетой, флеш-накопителем, Рутокен, eToken и подобным носителем), то контейнер закрытого ключа, соответствующий устанавливаемому сертификату, должен находится на съемном носителе.
7. В окне "Хранилище сертификатов" необходимо удостовериться, что в поле "Имя хранилища сертификатов" указано "Личное", а в поле "Установить сертификат в контейнер" стоит галочка, после чего нажать "Далее".

Хранилище сертификатов
8. В окне "Завершение работы мастера установки личного сертификата" убедитесь, что выбраны правильные параметры и нажмите кнопку "Готово" для выполнения установки сертификата.

Завершение установки
Для успешного построения пути сертификации необходимо установить корневые сертификаты.
Для автоматической установки корневого сертификата УЦ ООО "ПРОГРАММНЫЙ ЦЕНТР" выполните следующие действия:
1. В основном окне программы "Подпись Про" нажмите на кнопку  :
:
2. В открывшемся окне подтверждения нажмите на кнопку "Да":
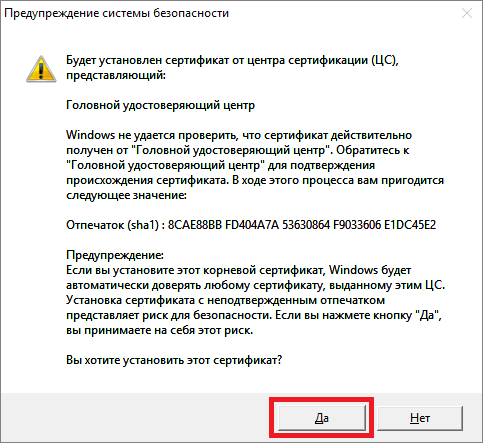
Окно подтверждения
3. Программа сообщит о том, что установка корневого сертификата прошла успешно:

II. Скачивание и установка сертификата через "Полигон Про"
После одобрения оператором УЦ запроса на сертификат выпущенный сертификат скачайте и установите, используя либо демо-версию, либо рабочую версию (если таковая у Вас имеется) программы "Полигон Про".
Важно: версия программы «Полигон Про» должна быть актуальной.
Запустите программу "Полигон Про" и в разделе "Дополнительные возможности" откройте программный модуль -  .
.
Внимание! В настройках программы должен быть указан логин и пароль от учетной записи на сайте Программного центра, с которой Вы создавали заявление для получения сертификата.
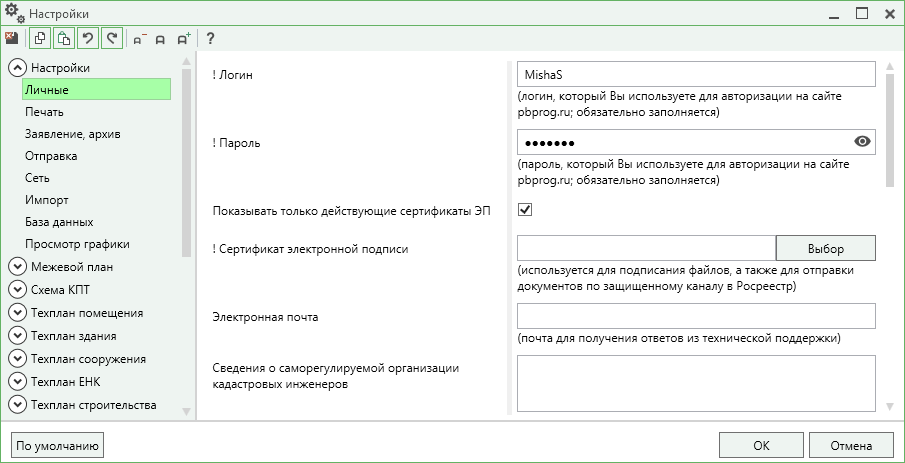
Окно "Настройки", программа "Полигон Про"
Выпущенный сертификат ЭП отображается в таблице "Сертификаты".
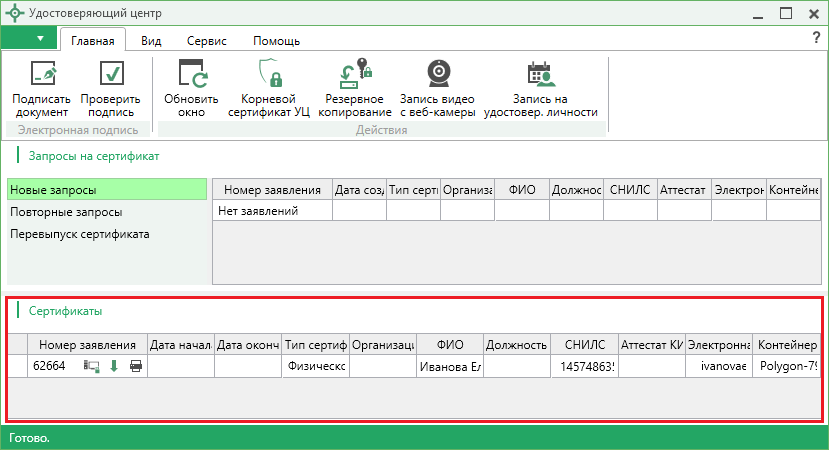
Окно программного модуля "Удостоверяющий центр"
Для автоматической установки сертификата выполните следующие действия:
1. В столбце "Номер заявления" таблицы "Сертификаты" нажмите кнопку "Установить сертификат":
2. Программа сообщит о том, что установка сертификата прошла успешно:

В таблице "Сертификаты" статус сертификата будет "Сертификат установлен", а также отобразятся: дата начала и дата окончания действия сертификата и контейнер:
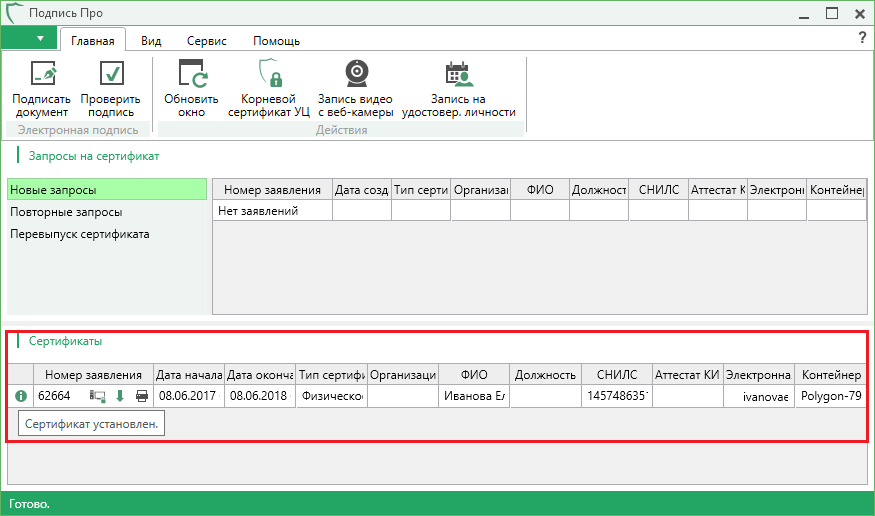
Окно модуля "Удостоверяющий центр", установленный сертификат ЭП
1. В столбце "Номер заявления" таблицы "Сертификаты" нажмите кнопку "Скачать сертификат":
2. Программа сообщит о том, что сертификат успешно сохранен.

Завершение скачивания файла сертификата
Нажмите на кнопку "Да". У вас откроется окно сведения о сертификате.

Сведения о сертификате
При нажатии на кнопку "Нет" будет открыта папка с сохраненным сертификатом.
Дальнейшие действия по установке сертификата аналогичны установке через программу "Подпись Про".
Для успешного построения пути сертификации необходимо установить корневые сертификаты. Для автоматической установки корневого сертификата УЦ ООО "ПРОГРАММНЫЙ ЦЕНТР" выполните следующие действия:
1. В основном окне программного модуля "Удостоверяющий центр" нажмите на кнопку  :
:
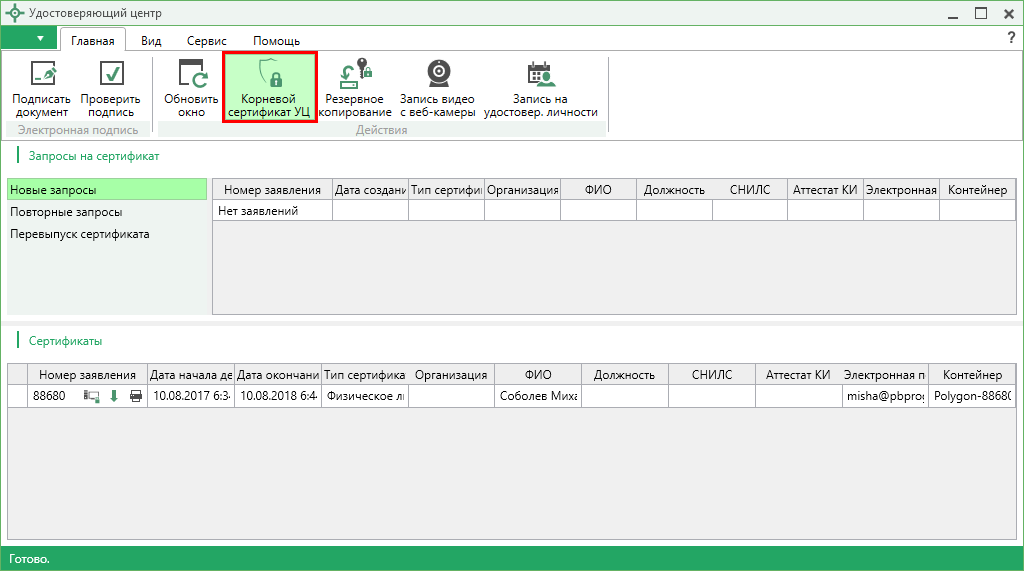
Основное окно модуля "Удостоверяющий центр"
2. В открывшемся окне подтверждения нажмите на кнопку "Да":

Окно подтверждения
3. Программа сообщит о том, что установка корневого сертификата прошла успешно:
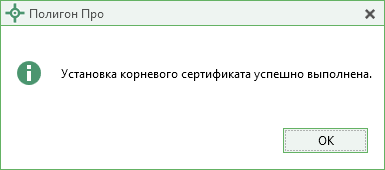
III. Скачивание и установка сертификата через сайт УЦ
1. Начало работы
После одобрения оператором УЦ запроса на сертификат выпущенный сертификат можно скачать и установить через сайт УЦ.
Для этого необходимо зайти в личный кабинет на сайте удостоверяющего центра (УЦ):
1.1. запустить браузер Internet Explorer (для Windows XP/7/8/8.1/10);
1.2. перейти на главную страницу сайта УЦ по адресу: https://ra.pbprog.ru/UI, после чего пройти по ссылке "Вход в личный кабинет".
2. Вход в личный кабинет
В открывшемся окне необходимо ввести логин и пароль, которые были высланы в письме от Отдела продаж, и нажать кнопку "Выполнить вход".
3. Скачивание сертификата
При нажатии кнопки "Выполнить вход" открывается Личный кабинет, где можно скачать выпущенный сертификат. Для этого в левой части окна необходимо нажать "Сертификаты – Действительные", найти необходимый выпущенный сертификат и напротив него в столбце "Файл" нажать на ссылку "Скачать".

Скачивание сертификата
В нижней части окна браузера появится окно выбора действий со скачиваемым файлом, необходимо нажать "Сохранить".

Выбор действий со скачиваемым файлом
4. Работа с сертификатом
4.1. Запуск программы Крипто Про CSP
Чтобы установить сертификат для работы из реестра компьютера или съемного носителя, запустите программу Крипто Про CSP. Для этого зайдите в меню Пуск → Все программы → КРИПТО-ПРО → КриптоПро CSP.

Запуск КриптоПро CSP
4.2. Установка сертификата
В программе перейдите на вкладку "Сервис" и нажмите кнопку "Установить личный сертификат".
В открывшемся окне нажмите на кнопку "Обзор", выберите сертификат, который необходимо установить, и нажмите на кнопки "Открыть" и "Далее".
В окне "Сертификат для установки" отобразятся основные сведения, содержащиеся в устанавливаемом сертификате. Необходимо нажать "Далее".
В окне "Контейнер закрытого ключа" необходимо указать контейнер закрытого ключа, который соответствует устанавливаемому сертификату. Для автоматического поиска контейнера, соответствующего устанавливаемому сертификату, можно установить галочку в поле "Найти контейнер автоматически".

Выбор контейнера закрытого ключа
* Важно:
- если Вы хотите работать без съемного носителя (дискеты, флеш-накопителя, Рутокен, eToken и подобных носителей), то контейнер закрытого ключа, соответствующий устанавливаемому сертификату, должен находиться в реестре компьютера.
- если Вы хотите работать со съемным носителем (дискетой, флеш-накопителем, Рутокен, eToken и подобным носителем), то контейнер закрытого ключа, соответствующий устанавливаемому сертификату, должен находится на съемном носителе.
В окне "Хранилище сертификатов" необходимо удостовериться, что в поле "Имя хранилища сертификатов" указано "Личное", а в поле "Установить сертификат в контейнер" стоит галочка, после чего нажать "Далее".
В окне "Завершение работы мастера установки личного сертификата" убедитесь, что выбраны правильные параметры и нажмите кнопку "Готово" для выполнения установки сертификата.
Также для успешного построения пути сертификации необходимо установить корневые сертификаты. Для этого:
- скачайте файл Program Center CA.p7b по ссылке;
- нажмите по скачанному файлу правой кнопкой мыши и выберите "Установить сертификат":
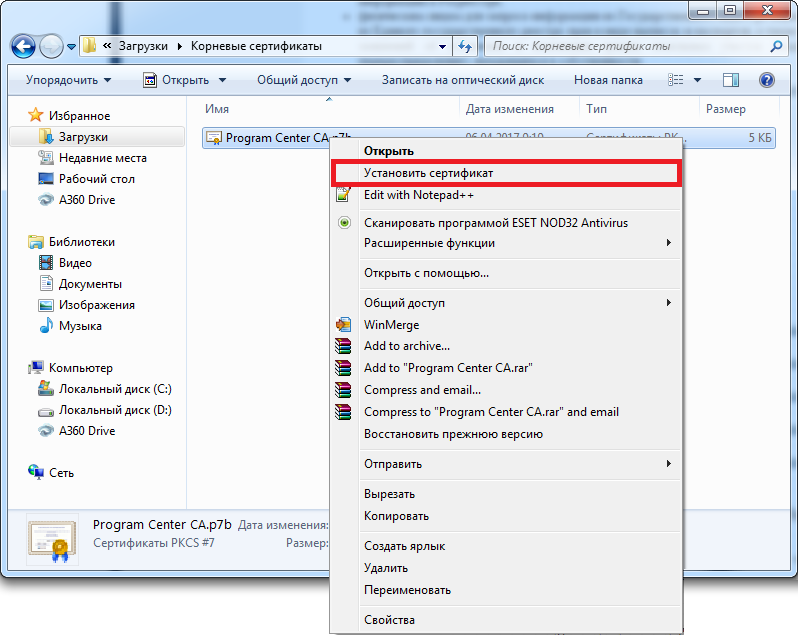
Установка корневых сертификатов
- в открывшемся окне нажмите "Далее":

Мастер импорта сертификатов
- нажмите "Далее":
- нажмите "Готово":
- откройте меню Пуск → Все программы, в папке КРИПТО-ПРО найдите и запустите Сертификаты:
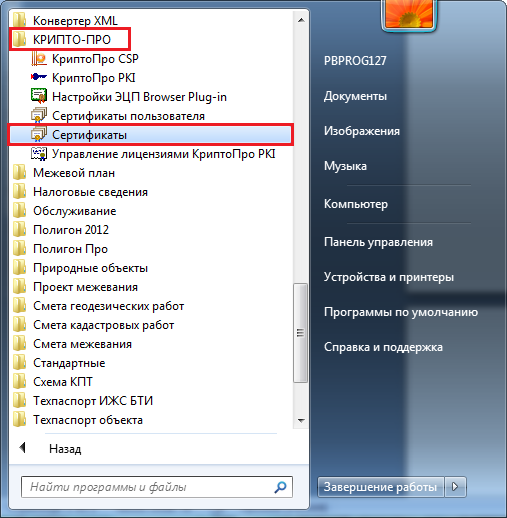
Меню "Пуск", Запуск КРИПТО-ПРО - Сертификаты
-
в открывшемся окне раскройте ветку Сертификаты → Текущий пользователь → Промежуточные центры сертификации → Реестр → Сертификаты, найдите сертификат Головной удостоверяющий центр и, зажав левую кнопку мыши, перетащите его в ветку Доверенные корневые центры сертификации.

Перенос сертификата Головного УЦ
- В появившемся окне нажмите "Да".

Подтверждение установки сертификата Головного УЦ
Всероссийский онлайн-семинар для детских садов
17.09.2025
Практикум «Практические советы по работе с НСПД: поиск информации и анализ данных»
15.09.2025
Новая версия программы «Полигон Про: Лесная декларация» от 12.09.2025 г.
12.09.2025
Секреты сбалансированного меню в школе: что нужно учитывать при планировании рациона
12.09.2025
Итоги вебинара «Сроки внесения сведений в ФИС ФРДО сократились: как вузам избежать штрафов»
12.09.2025
Итоги экспресс-обзора «Фишки и лайфхаки по работе в Полигон Про: Графика»
11.09.2025