

24.11.2020
Как импортировать данные из MapInfo в программы «Полигон Про»
В программах серии «Полигон Про» есть возможность импорта координат из программы «MapInfo».
Данная инструкция разработана на примере работы с модулем «Полигон Про: Межевой план» и программы «MapInfo» 12 и 16 версий.
Импорт из MapInfo
Импортировать координаты из MapInfo в Полигон Про можно двумя способами:
- с ленты;
- напрямую в таблицу.
Для осуществления импорта выполните следующее:
1) Откройте проект в MapInfo и выберите импортируемые точки.
В MapInfo 12
- выделите точки на карте вручную;
- во вкладке «Список таблиц» нажмите правой кнопкой мыши на файл и выберите:
- «Выбрать полностью», если хотите импортировать все объекты из файла;
- «Список», если хотите импортировать определённый объект:
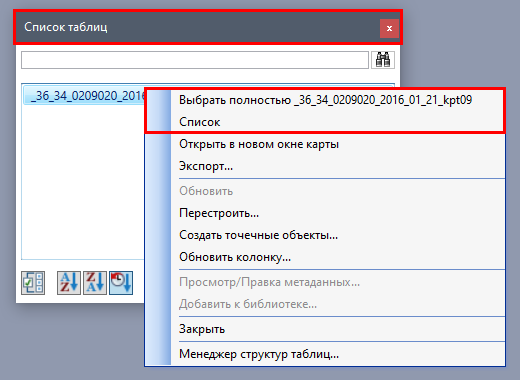
При нажатии на кнопку «Список» откроется список объектов. Выберите необходимые объекты:
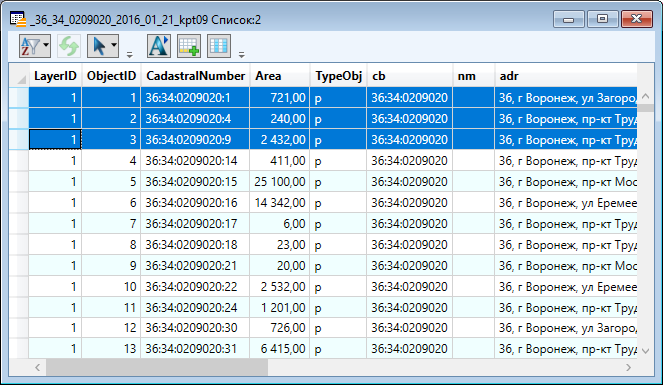
В MapInfo 16
- выделите точки на карте вручную;
- во вкладке «Проводник» в разделе «Таблицы» щёлкнув правой кнопкой мыши по файлу и выбрав действие:
- «Выбрать полностью», если хотите импортировать все объекты из файла;
- «Список», если хотите импортировать определённый объект:
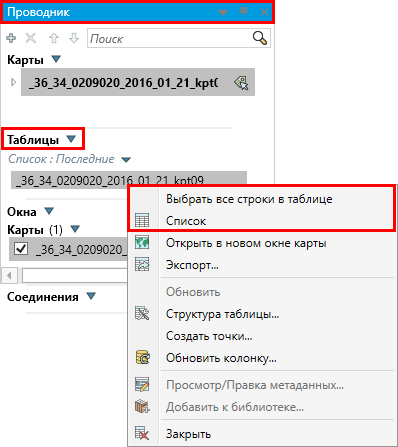
При нажатии на кнопку «Список» откроется список объектов. Выберите необходимые объекты:
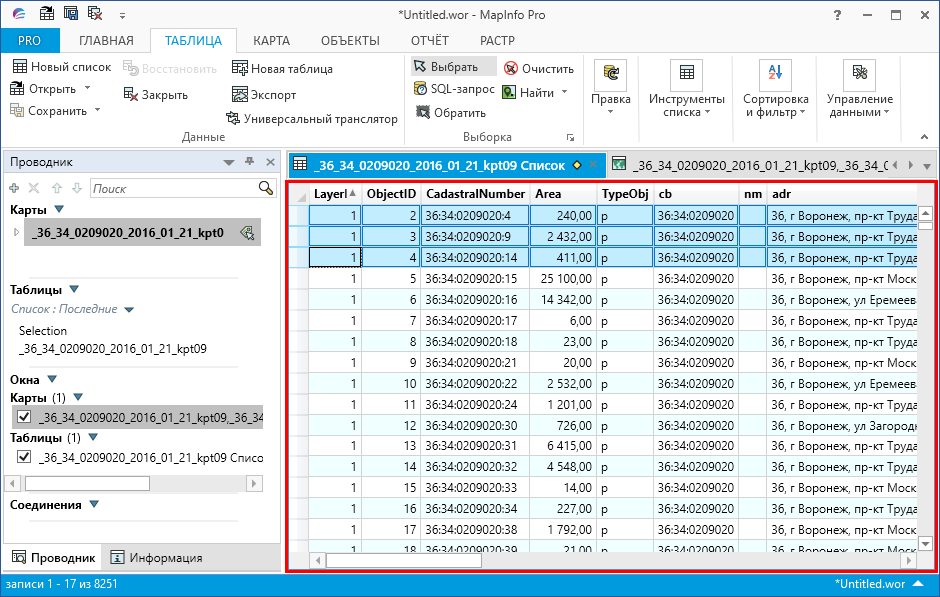
2) Откройте «Полигон Про: Межевой план»:
- на ленте во вкладке «Импорт» нажмите кнопку «Импорт из MapInfo»:

- в открывшемся диалоговом окне выберите таблицы, в которые необходимо импортировать координаты:

или
- в таблице координат нажмите кнопку «Импорт» и в выпадающем списке выберите «Импорт координат из MapInfo»:

3) Установите необходимые параметры для импорта:
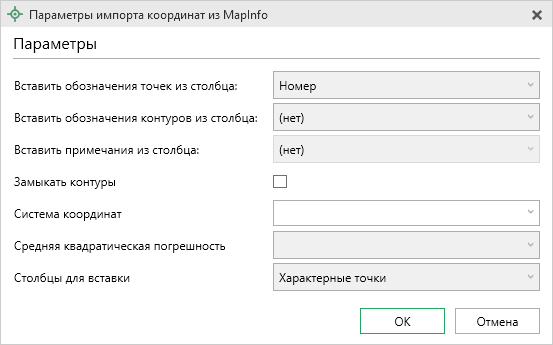
Выберите наименования столбцов из списка объектов в программе «MapInfo», чтобы перенести верные обозначения в программу «Полигон Про».
Как узнать обозначения столбцов при ручном выборе точек:
В MapInfo 12
Во вкладке «Список таблиц» появится новое поле «Selection». Нажмите на него правой кнопкой мыши, выберите действие «Список» и откроется окно списка, содержащего только выбранные объекты.
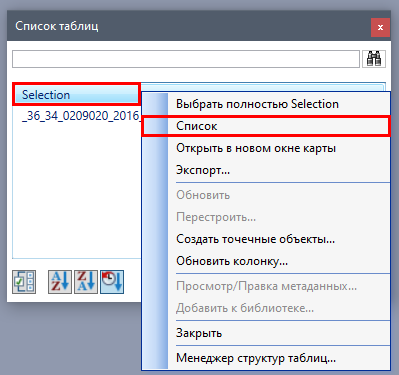
В MapInfo 16
Во вкладке «Проводник» в разделе «Таблицы» появится новое поле «Selection». Нажмите на него правой кнопкой мыши, выберите действие «Список» и откроется окно списка, содержащего только выбранные объекты.
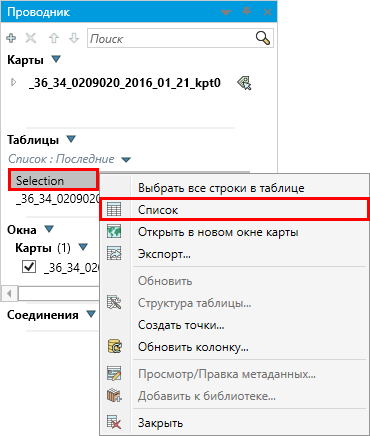
Если импорт из MapInfo не осуществляется
Иногда у некоторых пользователей Полигон Про может не осуществляться импорт координат и/или изображений из MapInfo.
Для решения этой проблемы рекомендуется запустить обе программы в режиме совместимости.
Чтобы запустить программу в режиме совместимости:
1. Щёлкните по ярлыку программы «Полигон Про» правой кнопкой мыши и выберите пункт «Свойства».
2. Перейдите на вкладку «Совместимость». Установите галочку «Запустить программу в режиме совместимости с» и выберите «Windows 7»:
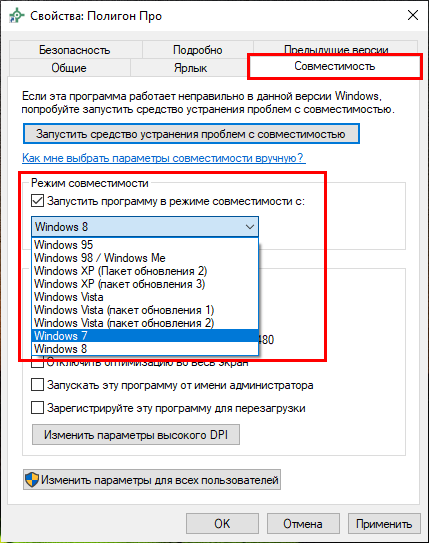
Внимание: программу «MapInfo» также необходимо запустить в режиме совместимости аналогично приведённым выше действиям.
Примечание: если режим совместимости «Windows 7» не решил возникшую проблему, попробуйте изменить совместимость на более раннюю версию Windows.
|
Каталог программ → |
| Перейти к статьям → |
Секреты сбалансированного меню в школе: что нужно учитывать при планировании рациона
12.09.2025
Итоги вебинара «Сроки внесения сведений в ФИС ФРДО сократились: как вузам избежать штрафов»
12.09.2025
Итоги экспресс-обзора «Фишки и лайфхаки по работе в Полигон Про: Графика»
11.09.2025
Как подготовиться к проверкам Роскомнадзора и избежать нарушений?
09.09.2025
Онлайн-разбор «Фишки и лайфхаки по работе в Полигон Про: Графика»
08.09.2025
Итоги практикума «Раздел земельного участка с обременениями: как правильно подготовить межевой план»
05.09.2025



