

19.09.2022
Как выпустить электронную подпись с помощью Полигон Про или Подпись Про
Чтобы получить электронную подпись (ЭП), Вы можете воспользоваться модулем «Удостоверяющий центр», который входит в платформу «Полигон Про», либо отдельной программой «Подпись Про» (процесс получения электронной подписи аналогичен). Выпуск ЭП также доступен в бесплатных демоверсиях программ.
Скачать демоверсию Полигон Про →
Скачать демоверсию Подпись Про →
Действия по формированию заявления и запроса на сертификат представлены на примере модуля «Удостоверяющий центр».
Формирование заявления и выпуск сертификата
Чтобы сформировать заявление на получение ЭП:
1. Запустите программу «Полигон Про» и откройте модуль «Удостоверяющий центр».
Внимание! Версия программы должна быть актуальной.
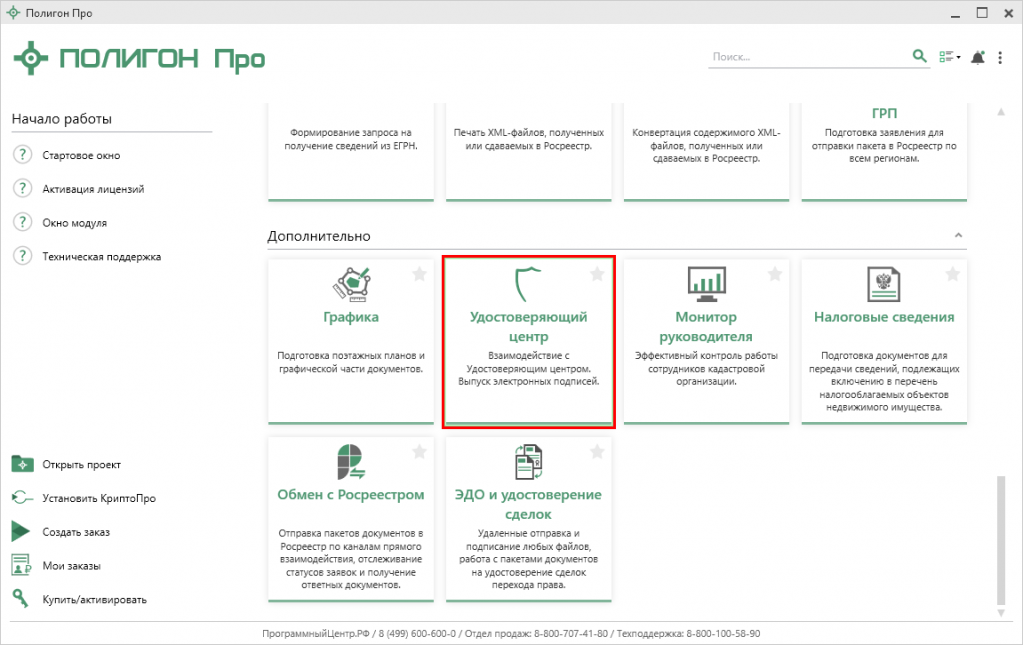
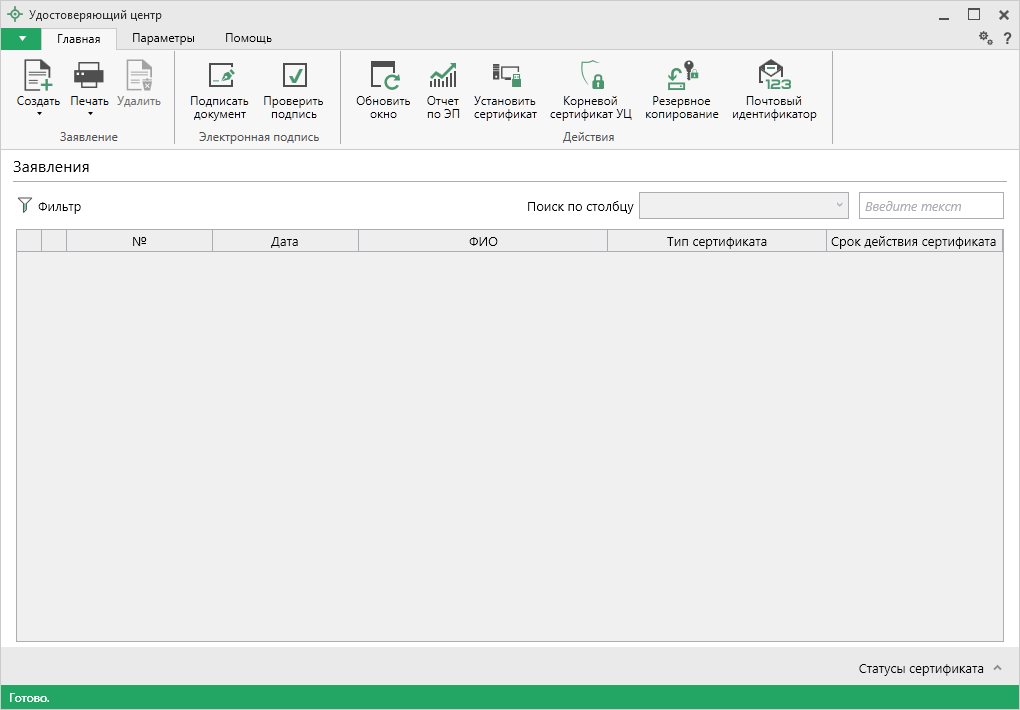
В настройках программы укажите логин и пароль от учетной записи на сайте https://pbprog.ru.
Чтобы открыть настройки, на ленте на вкладке «Параметры», нажмите кнопку  .
.
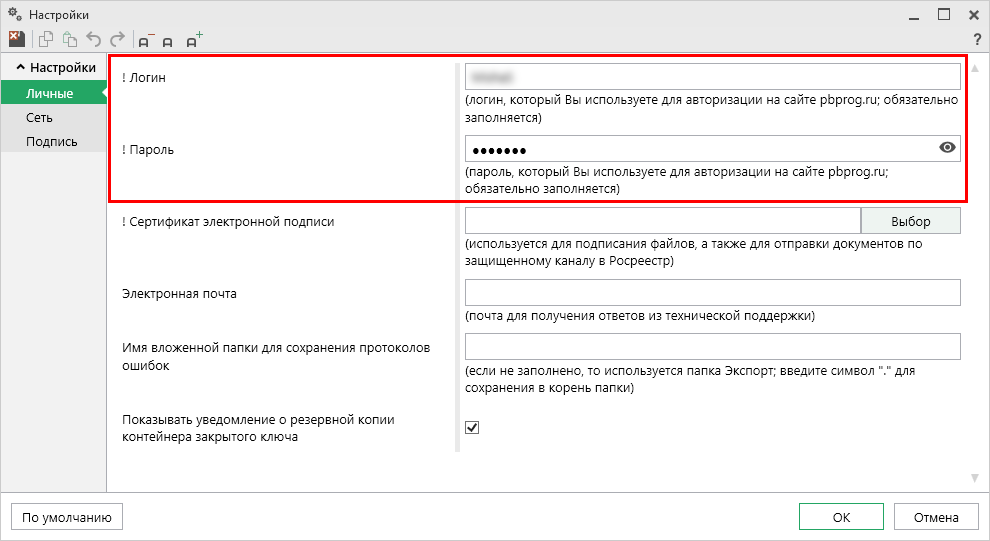
2. На ленте на вкладке «Главная» нажмите кнопку 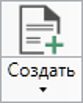 или выберите
или выберите ![]() в меню данной кнопки.
в меню данной кнопки.
Откроется окно с выбором действий:
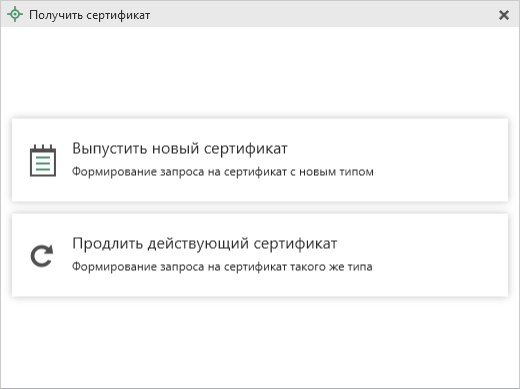
Выберите пункт «Выпустить новый сертификат».
3. Откроется окно «Новое заявление».
Выберите тип сертификата:
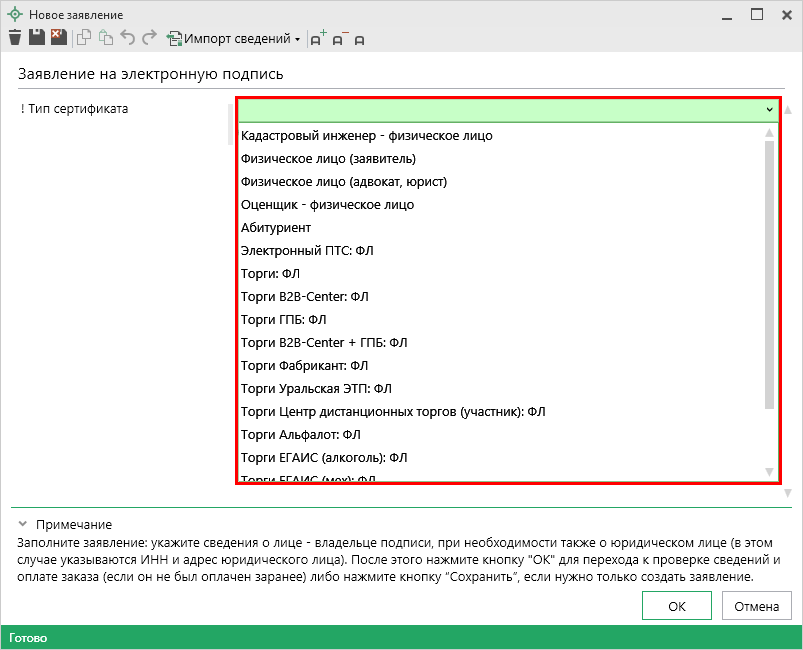
Заполните открывшиеся сведения, например, для типа «Физическое лицо (заявитель)» укажите:
- Фамилию, имя и отчество (при наличии);
- Серию и номер паспорта;
- Кем выдан паспорт, дату выдачи паспорта и код подразделения, выдавшего его;
- Пол (определяется автоматически по ФИО);
- Дату и место рождения;
- СНИЛС;
- ИНН (не обязательно);
- Личную электронную почту;
- Рабочий или мобильный телефон.
А также укажите регион, город или населенный пункт.
Укажите кодовое слово.
Чтобы включить в состав сертификата встроенную лицензию КриптоПро CSP или добавить в заказ программу «КриптоПро CSP 4.0», установите соответствующие галочки.
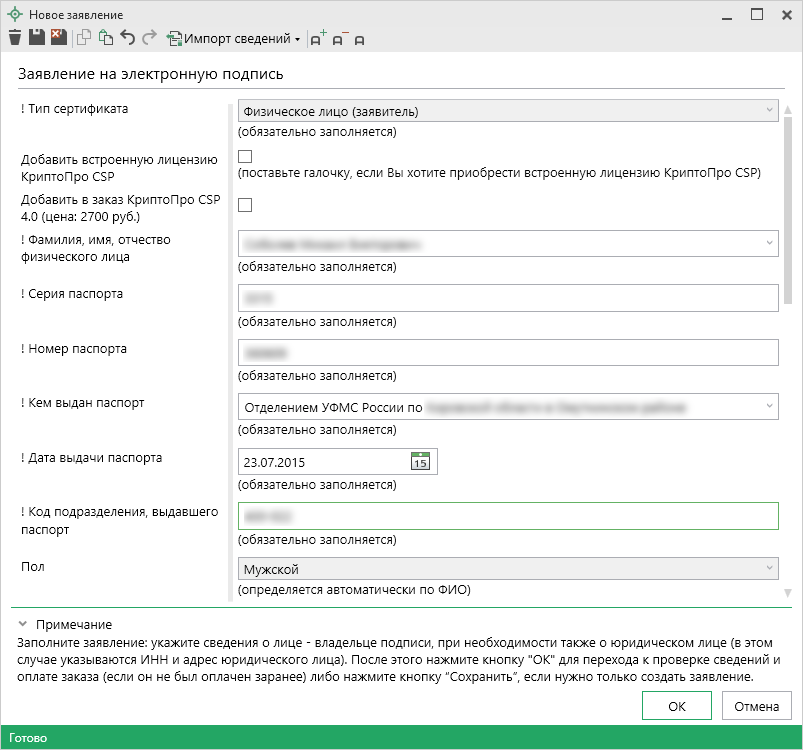
Нажмите кнопку ![]() для перехода к проверке сведений и прикладыванию документов.
для перехода к проверке сведений и прикладыванию документов.
Внимание! Нажимая на кнопку, Вы подтверждаете правильность и корректность введенных данных, ознакомление с руководством по обеспечению безопасности использования квалифицированной электронной подписи и средствами квалифицированной электронной подписи, а также выражаете свое согласие на обработку персональных данных.
4. После успешной проверки введенных данных откроется окно «Документы».
Приложите сканы следующих документов в одноименные строки:
- Паспорт гражданина РФ – страницы 2-3 (главные), страницы с актуальной пропиской;
- Страховой номер индивидуального лицевого счёта (СНИЛС).
В строке «Прочие документы» Вы можете приложить другой документ, необходимый для получения ЭП.
Примеры документов:
- Паспорт гражданина РФ →
- СНИЛС →
- Заявление на изготовление КСКП ЭП →
- Доверенность на право действий от имени заявителя →
- Выписка из реестра кадастровых инженеров →
- Квалификационный аттестат КИ →
Чтобы приложить сканы, нажмите кнопку ![]() и выберите нужный документ.
и выберите нужный документ.
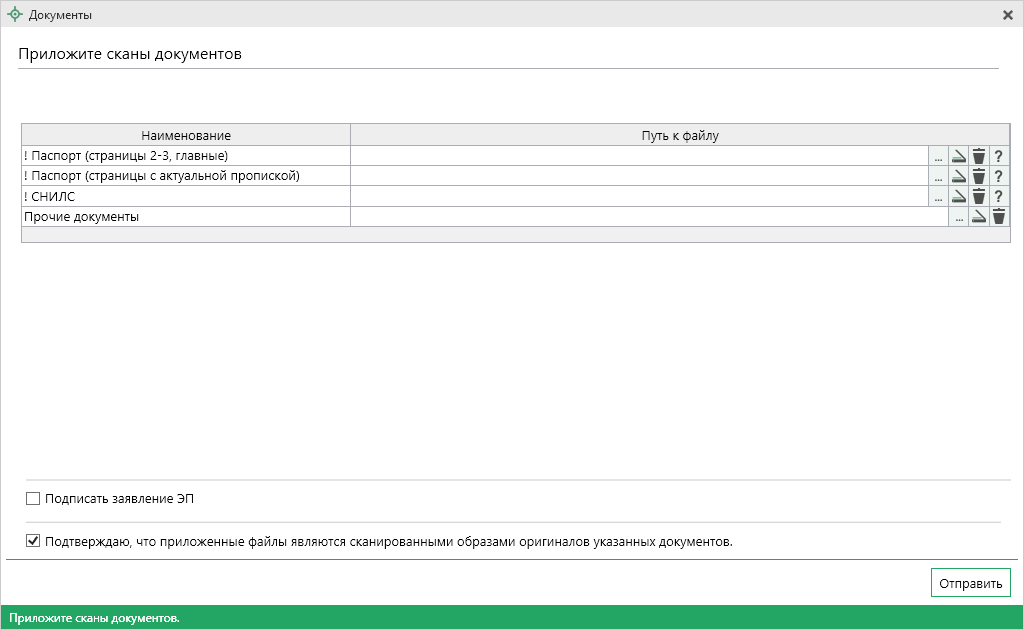
Примечание: Вы можете отсканировать документы и приложить их автоматически прямо в программе. Для этого нажмите кнопку ![]() , затем в окне настроек сканирования – выберите сканер и нажмите
, затем в окне настроек сканирования – выберите сканер и нажмите ![]() .
.
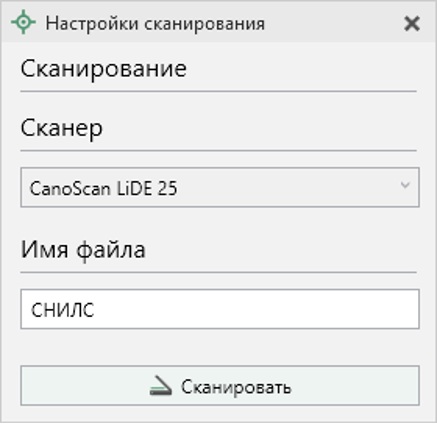
Когда все сканы приложены, нажмите кнопку ![]() .
.
Если заказ не был оплачен ранее, после отправки документов откроется окно оплаты заказа:
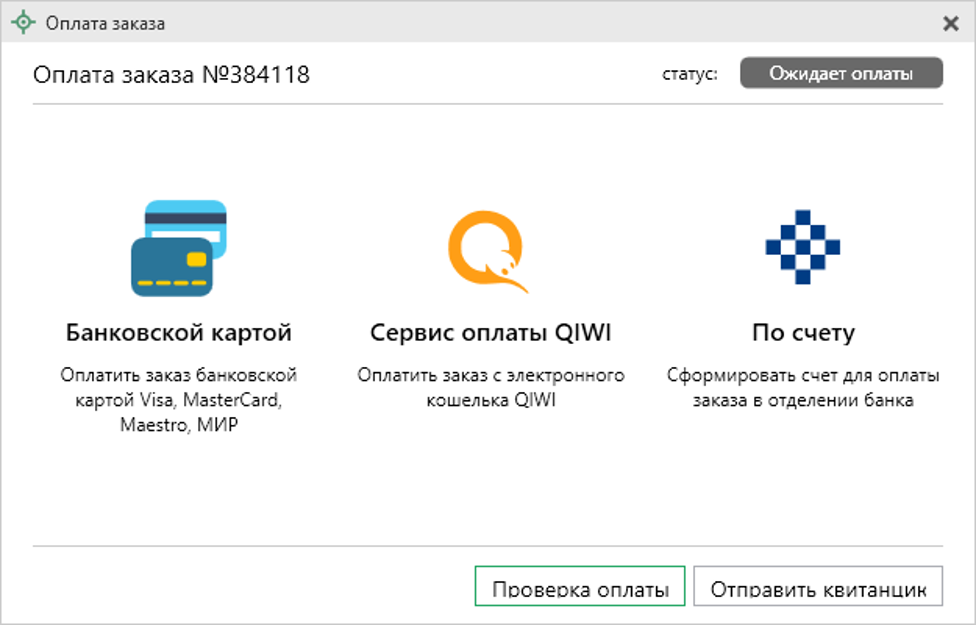
Выберите удобный способ оплаты и оплатите заказ.
5. После проверки оплаты заявление будет переведено в статус «Идет предварительная проверка».
Внимание! Для продолжения формирования заявления Вам необходимо связаться с отделом продаж для выбора аккредитованного пункта сверки личности.
Тел.: 8-800-707-41-80, эл. почта: sales@pbprog.ru.
6. Далее статус заявления изменится на «Анкета заполнена». Вам необходимо сформировать запрос на получение сертификата.
Для этого нажмите кнопку  .
.
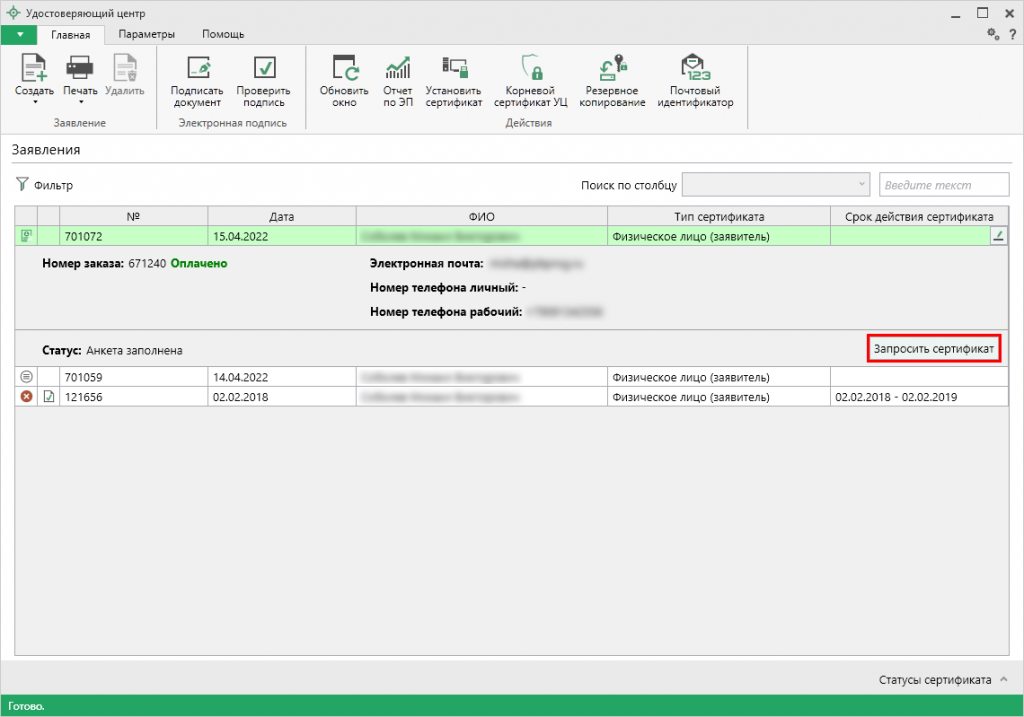
Появится следующее уведомление. Нажмите ![]() .
.

В появившемся окне выберите носитель, на котором будет храниться контейнер закрытого ключа (ключа подписи).
- Если Вы хотите, чтобы контейнер закрытого ключа хранился на компьютере – выберите Реестр.
- Если Вы хотите, чтобы контейнер закрытого ключа хранился на съемном носителе (USB-накопитель, токен) – вставьте съемный носитель и выберите соответствующий пункт.
Внимание! Если контейнер закрытого ключа (ключа подписи) хранится в реестре компьютера, перед переустановкой операционной системы обязательно выполните резервное копирование Ваших контейнеров на флеш-накопитель, иначе данные будут удалены с компьютера.
Нажмите кнопку «ОК».
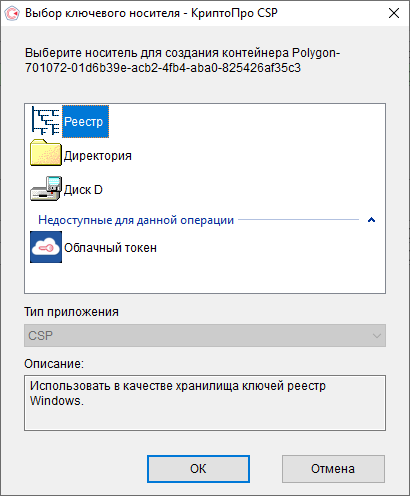
В окне биологического датчика случайных чисел нажимайте клавиши или перемещайте указатель мыши над этим окном до тех пор, пока ключ не будет создан.
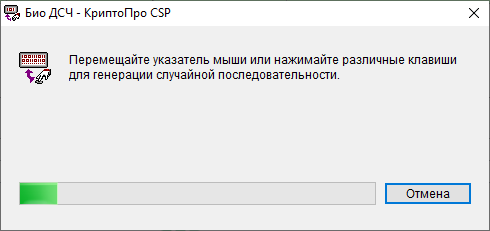
Укажите пароль для контейнера:
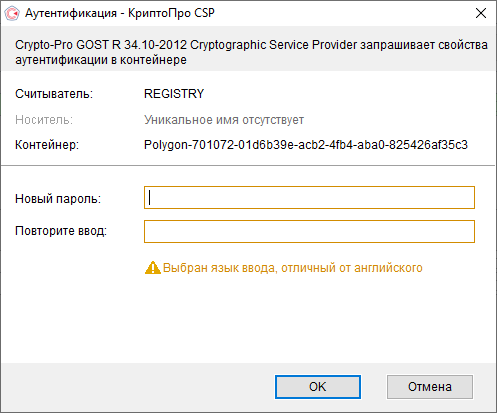
Внимание! Имя контейнера и пароль, который вы введете при формировании закрытого ключа, необходимо записать или запомнить. В случае утери контейнера закрытого ключа или пароля потребуется повторный выпуск сертификата.
Ключ подписи будет сформирован:

7. После формирования ключа заявление будет переведено в статус «Заявление получено». Вам необходимо распечатать и приложить заявление.
Для этого нажмите кнопку  .
.
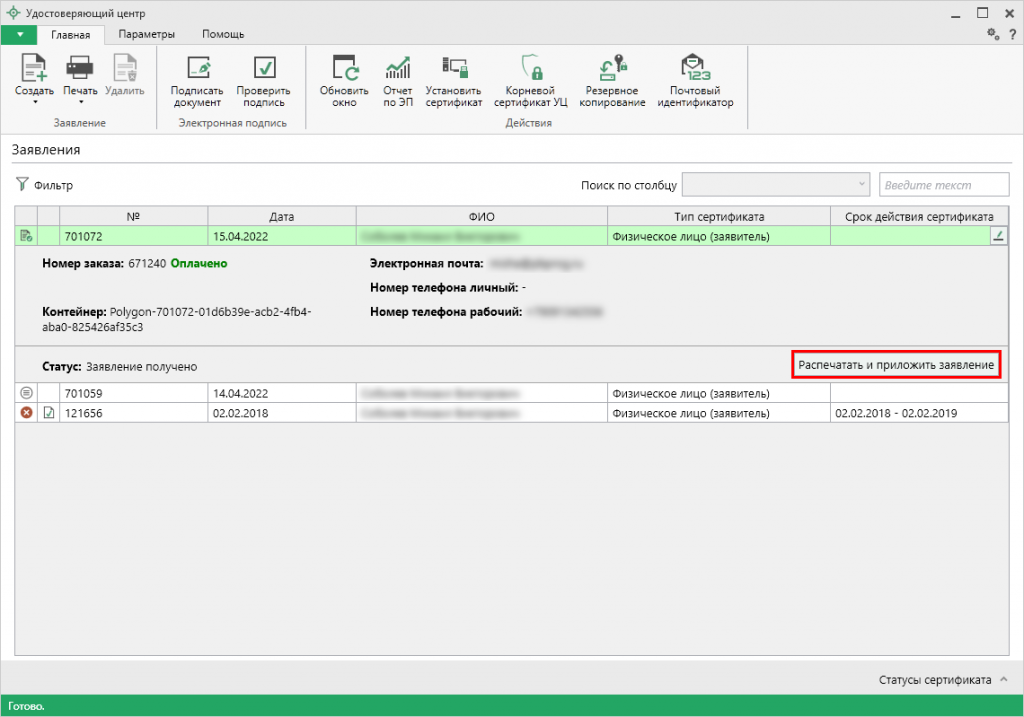
Откроется окно «Документы».
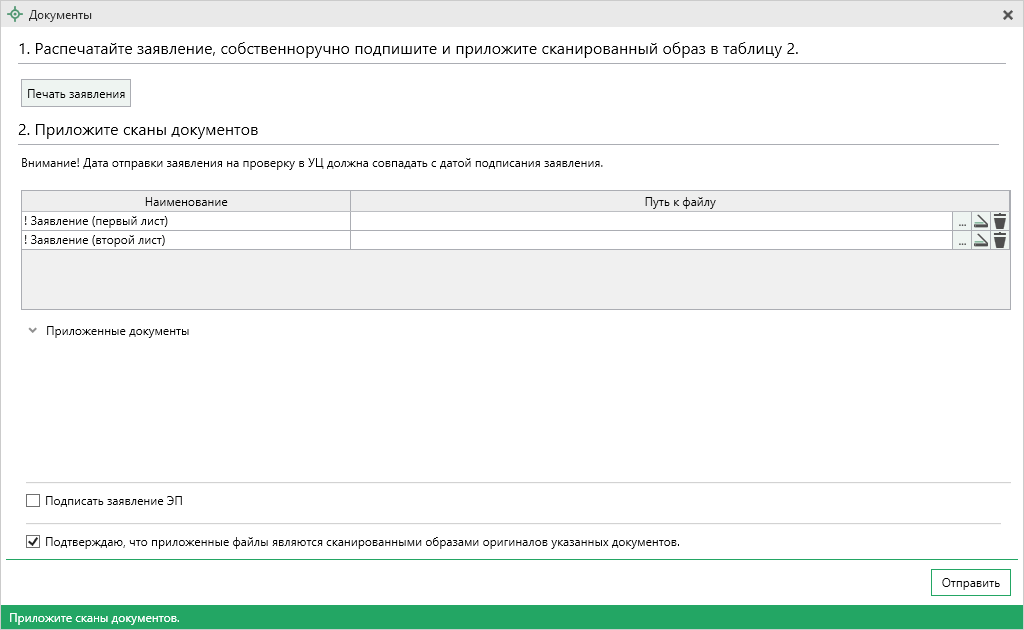
Нажмите кнопку 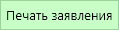 , чтобы сформировать и скачать заявление. В открывшемся сообщении:
, чтобы сформировать и скачать заявление. В открывшемся сообщении:
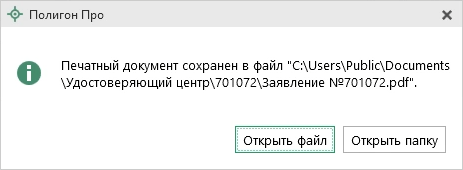
- Нажмите кнопку «Открыть файл», чтобы открыть сформированное заявление;
- Нажмите кнопку «Открыть папку», чтобы открыть папку, куда было загружено заявление.
Распечатайте и собственноручно подпишите заявление.
Внимание! Подпись в заявлении должна быть синего цвета и строго, как в паспорте.
Затем отсканируйте его по листам и приложите в соответствующие строки таблицы.
Нажмите кнопку ![]() . Ваши документы будут отправлены на проверку и установлен статус «Ожидается проверка документов».
. Ваши документы будут отправлены на проверку и установлен статус «Ожидается проверка документов».
Среднее время проверки документов составляет от 40 минут до 2 часов.
Чтобы проверить состояние заявления, на ленте на вкладке «Главная» нажмите кнопку  .
.
Примечание: Если запрос на сертификат был отклонен (статус изменился на «Некорректные сканы документов»), необходимо:
- Сформировать запрос на получение сертификата, как описано в пункте 5.
- Распечатать, подписать и приложить заявление.
- Приложить исправленные сканы документов.
Ожидайте проверки документов.
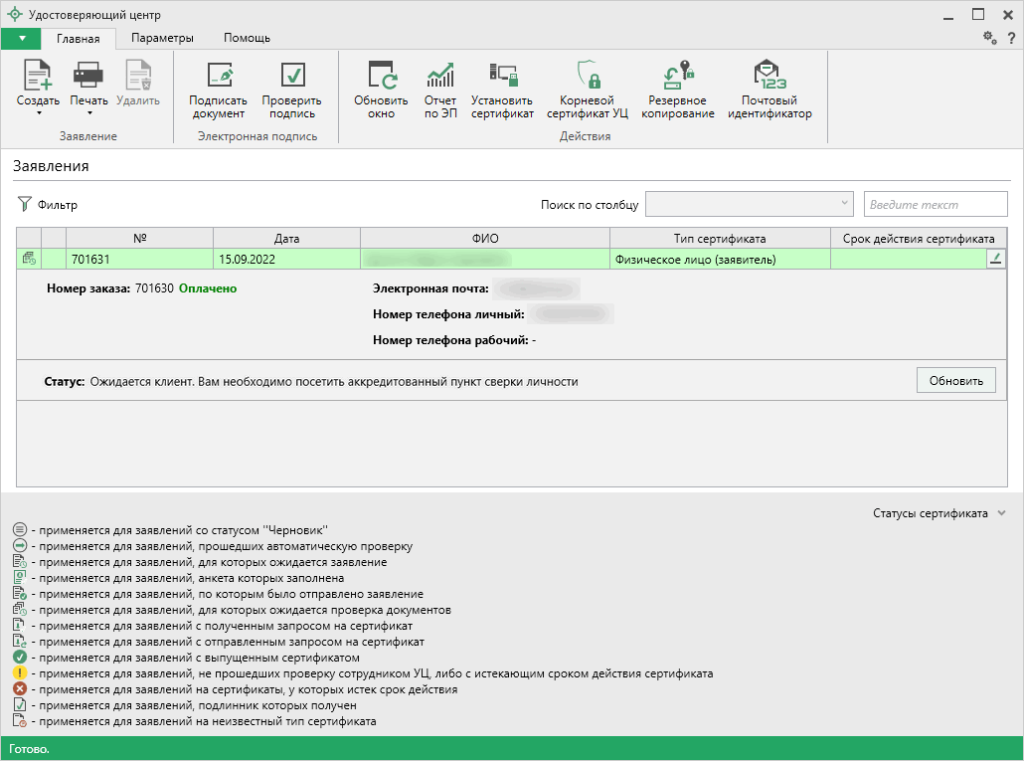
Далее появится статус «Ожидается клиент. Вам необходимо посетить аккредитованный пункт сверки личности», после которого заявителю необходимо явиться в один из пунктов сверки ЭП ITCOM для прохождения процедуры удостоверения личности. Затем заявление будет переведено в статус «Проверено сотрудником УЦ».
После того как выпуск сертификата будет одобрен, статус изменится на «Сертификат выпущен. Необходимо скачать, подписать и отправить бланк сертификата».
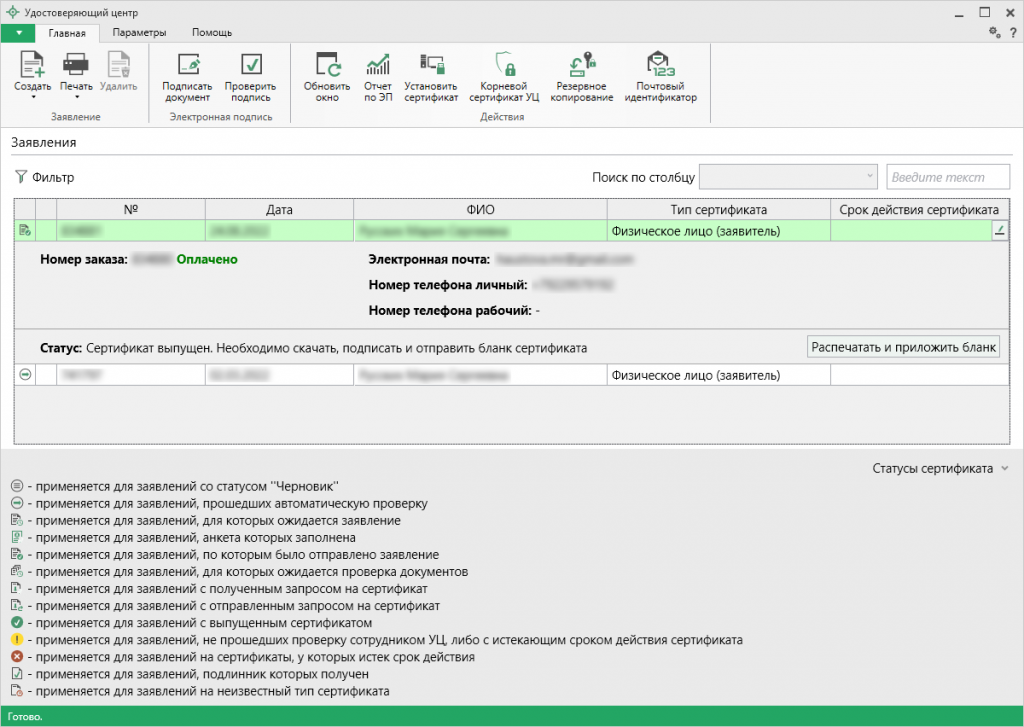
Чтобы приложить бланк сертификата, нажмите кнопку  .
.
Откроется окно «Документы».
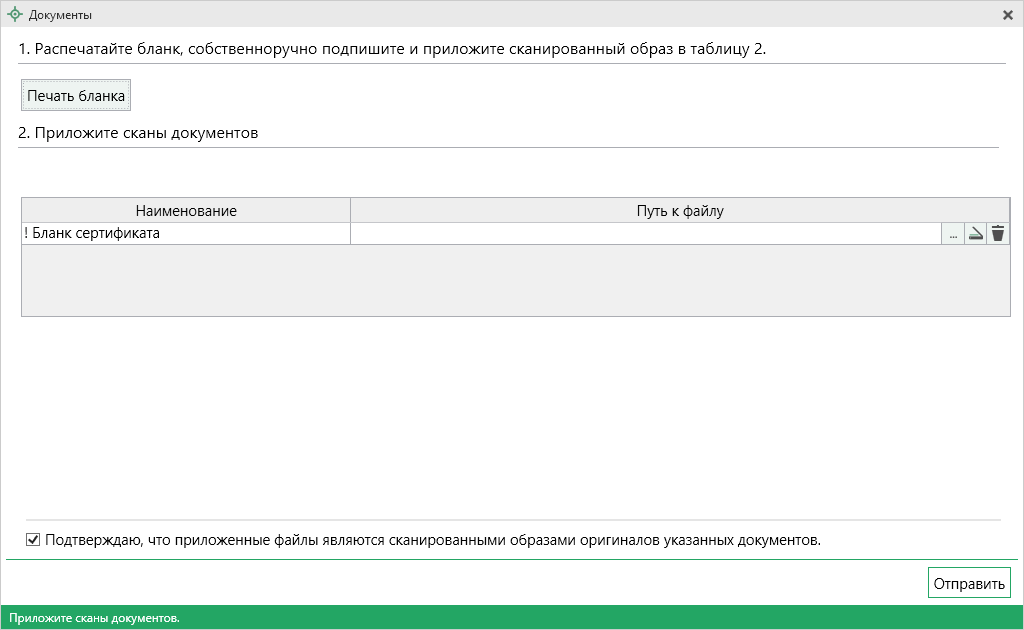
Чтобы распечатать бланк, нажмите кнопку ![]()
Собственноручно подпишите бланк, отсканируйте его и приложите скан в таблицу 2.
Нажмите кнопку  , далее сертификату будет присвоен статус «Сертификат выпущен, не установлен».
, далее сертификату будет присвоен статус «Сертификат выпущен, не установлен».
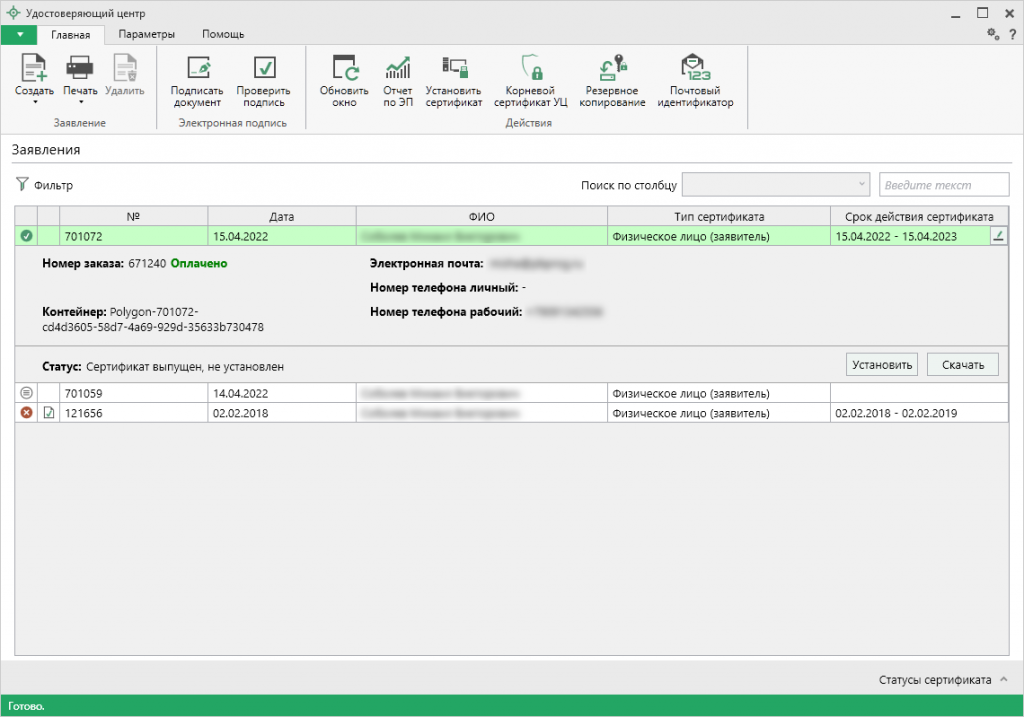
Чтобы установить сертификат электронной подписи, нажмите кнопку  .
.
Чтобы только скачать сертификат электронной подписи, нажмите кнопку  .
.
Далее Вам необходимо в адрес УЦ (610000, Кировская обл., г. Киров, Главпочтамт, а/я 19) предоставить оригиналы следующих документов: доверенность на представителя заявителя (при наличии), бланк сертификата ключа проверки ЭП.
Документы необходимо предоставить в течение 10 календарных дней с даты получения ЭП.
Итоги экспресс-обзора «Новые возможности при формировании заявления на ГКУ и ГРП»
25.07.2024
Поздравляем с Днем кадастрового инженера!
24.07.2024
Экспресс-обзор «Новые возможности при формировании заявления на ГКУ и ГРП»
22.07.2024
5 задач в которых нейросети помогают педагогам
22.07.2024
Как установить программу «Экспресс-расписание» на Linux с помощью Wine 32bit
19.07.2024
Итоги практикума «Особенности описания зон, границ, территорий по новой XML-схеме»
19.07.2024




