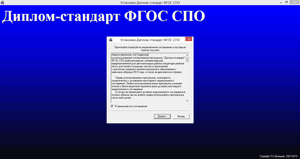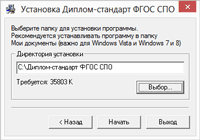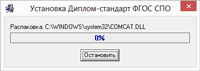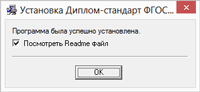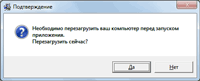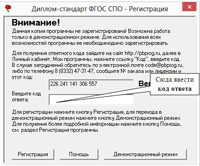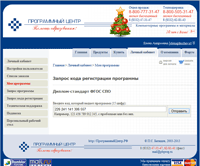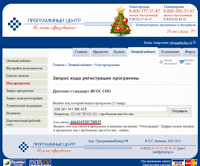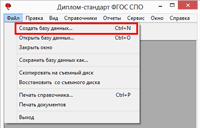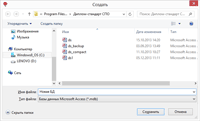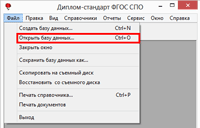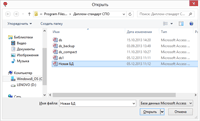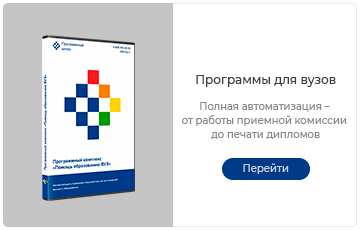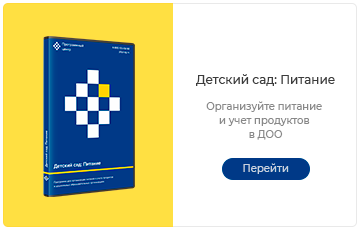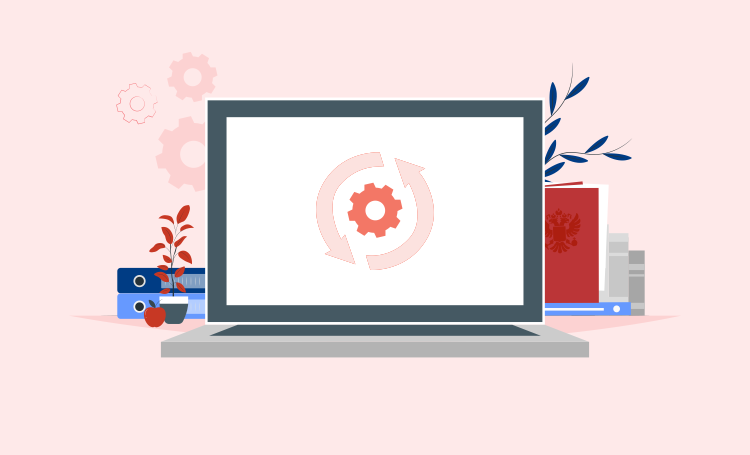
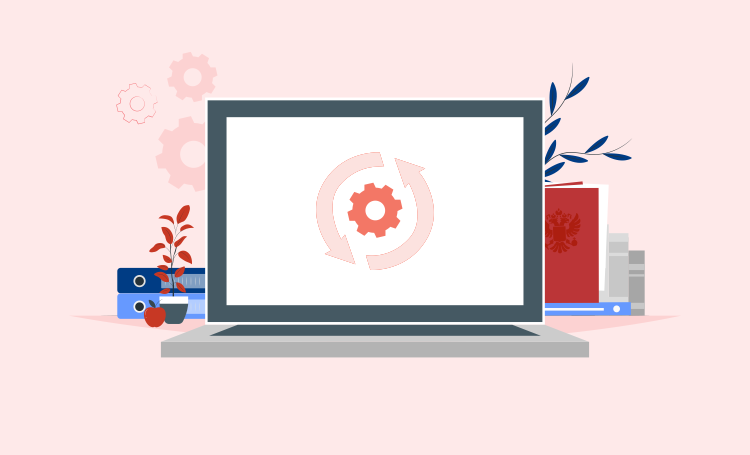
04.12.2013
Установка образовательных программ и программ серии «Питание»: однопользовательская и сетевая версии.
Внимание! Информация устарела.
Рассмотрим установку однопользовательской и сетевой версий
образовательных программ и программ серии «Питание»
на примере программы «Диплом-стандарт СПО».
Установка программы
Однопользовательская версия устанавливается на один компьютер, либо на несколько компьютеров при наличии нескольких лицензий одинаковым способом с помощью одного файла установщика, скаченного из личного кабинета или с одного компакт-диска.
Порядок установки программы:
Проверьте наличие установленных на компьютере программ: Microsoft Windows, а также любого из следующих офисных пакетов: Microsoft Office: Microsoft Excel, Microsoft Word, либо OpenOffice.org: Writer, Calc.
Если данные программы отсутствуют, то установите их.
Запустите программу установки dsf.exe:
· если Вы скачали программу с сайта разработчика:
дважды нажмите мышью по полученному файлу:
· если Вы получили компакт-диск:
вставьте компакт-диск в дисковод, программа установки запустится автоматически. Если программа установки не запустилась, то откройте Мой компьютер, компакт-диск и запустите файл:
1. В появившемся окне с названием «Установка Диплом-стандарт ФГОС СПО» прочитайте Лицензионное соглашение и если Вы согласны, то установите флажок «Я принимаю это соглашение», затем нажмите «Далее».
2. Проверьте папку установки, при необходимости измените (по умолчанию программа устанавливается в папку: C:\Program Files\Диплом-стандарт ФГОС СПО).
Примечание 1: нельзя устанавливать программу на съемный диск (флешь, съемный жесткий диск), т.к. система защиты программы анализирует параметры компьютера, и если компьютер будет другим, то программа не будет работать.
Примечание 2: программе нужен полный доступ в папку, где она будет установлена. Если Вы не знаете точно, имеется ли такой доступ, Вы можете установить программу в корень диска C:, создав папку «Диплом-стандарт ФГОС СПО».
Нажмите «Начать» – начнется распаковка файлов:
3. Если какой-либо файл уже имеется на Вашем компьютере, и его версия новее, чем имеется в комплекте установки, то программа сообщит об этом, нажмите «Все пропустить».
4. По окончании установки нажмите «OК».
5. В следующем окне также нажмите «OК».
6. На данный вопрос можно ответить «Нет» (кроме Windows 95/98/Me).
В конце установки появится окно программы Блокнот с файлом ReadMe, содержащим общую информацию о программе и папка с ярлыками для запуска программы «Диплом-стандарт ФГОС СПО».
Установка сетевой версии программы
- Программа устанавливается на каждый компьютер отдельно с одного файла установщика или одного компакт-диска (см. «Установка программы»).
- Регистрация необходима для каждого компьютера отдельно (см. «Регистрация программы»). Исходный код будет различным для каждого компьютера.
- На одном (главном) компьютере создается база данных: Файл/Создать базу данных (см. «Работа с базой данных»).
- Необходимо установить общий доступ на папку с базой данных и предоставить права на изменение информации тем пользователям, которые будут работать с программой.
Примечание: при работе с сетевой версией, программу необходимо запускать НЕ в монопольном режиме.
5. На других компьютерах база данных выбирается на каждом компьютере отдельно с помощью меню Файл/Открыть базу данных (см. «Открыть базу данных»). Нужно выбрать общий файл базы данных, находящийся на главном компьютере (или сервере) по сети (через Сетевое окружение).
Для регистрации программы зайдите на сайт разработчика в личный кабинет в раздел «Мои программы»: http://pbprog.ru/personal/myprograms/ с помощью логина и пароля, который был выдан при заказе программы на сайте (Подробнее см. «Регистрация программы»).
Установка обновлений программы
Получение обновления производится точно так, как и получение непосредственно самой программы – путем скачивания файла на сайте разработчика. Компакт-диск высылается только один раз, а последующие обновления передаются в электронном виде.
При обновлении программы:
- установленную старую версию программы НЕ удаляйте;
- устанавливайте программу точно как в первый раз и в ту же папку;
- все ранее наработанные данные сохраняются;
- если Вы редактировали шаблоны, то сделайте их резервную копию, т.к. они будут заменены (шаблоны содержатся в папке программы в подпапке Шаблоны);
- код регистрации после установки обновления сохраняется, повторно вводить его не придется.
Примечание: до обращения в службу технической поддержки убедитесь, что у Вас установлена самая новая версия программы.
Регистрация программы
При запуске программа выдает окно с исходным кодом регистрации программы – 15 цифр:
Для получения ответного кода:
- зайдите на сайт разработчика: http://ПрограммныйЦентр.РФ (http://pbprog.ru);
- авторизуйтесь на сайте, т.е. введите Ваш логин и пароль;
- перейдите на вкладку «Личный кабинет»;
- перейдите в раздел «Мои программы»;
- нажмите ссылку «Код» напротив названия программы;
- введите код, который выдает программа (в нашем примере на рисунке это код 226 241 141 306 557, на каждом компьютере код будет разным! Вводить можно с пробелами или без пробелов):
- нажмите кнопку «Отправить»;
- страница перезагрузится, и Вы увидите код ответа (15 цифр, в нашем примере это цифры 466 416 530 758 835 , они также будут разными для разных исходных кодов):
- введите код ответа в программу и нажмите на кнопку «Регистрация». После ввода кода ответа программа будет работать в обычном (рабочем) режиме (см. рис. «Окно регистрации программы»).
Примечание: количество ответных кодов, которые Вы можете получить на сайте, соответствует количеству оплаченных Вами копий программы (лицензий). Плюс к этому, на сайте Вы можете получить один резервный код.
Если Вы не можете получить код ответа, то обратитесь в отдел продаж по электронной почте sales@pbprog.ru, либо по телефонам: 8 (800) 777-31-47, 47-31-47, 8 (912) 827-31-47,
8 (8332) 62-81-41.
При обращении сообщите:
- наименование программы;
- номер заказа (по которому приобреталась программа), либо номер и дату лицензионного соглашения (тот же номер у договора или счета, счета-фактуры, накладной);
- причину регистрации – новая установка, переустановка программы после форматирования диска;
- исходный код (15 цифр).
Примечание 1: если сведения о номере заказа или договора неизвестны, то сообщите наименование организации или фамилию, имя, отчество частного лица – покупателя программы. В этом случае Вас сложнее будет найти в базе данных пользователей, поэтому возможна задержка с ответом.
Примечание 2: если Вы еще не получали коды регистрации, то зарегистрируйтесь на нашем сайте, и пришлите Ваш логин вместе с номером заказа или договора – Вам будет подключена возможность получения кода регистрации на сайте, а также возможность скачивания обновлений.
Работа с базой данных
В файле базы данных хранится содержимое справочников, оценки, данные об учебном заведении. Если Вы создали необходимую базу данных, то при следующем открытии программы созданная база данных открывается автоматически. При обновлении версии программы структура базы данных корректируется также автоматически.
При первом запуске зарегистрированной программы будет создана база данных, при этом программа задаст вопрос: «Заполнить справочники демонстрационными данными?». На этот вопрос нужно ответить «Нет», если Вы хотите получить чистую базу данных и начать работать с программой; «Да», если хотели бы ознакомиться с возможностями программы на демонстрационном примере. Независимо от ответа будут заполнены справочники «Оценки», «Дисциплины» «Страны», «Документы» и «Типографии».
Примечание: часть своих настроек программа хранит в реестре Windows.
Для выполнения стандартных операций с файлом базы данных: создание, открытие, сохранение в другом файле имеются стандартные команды в меню Файл.
Создать новую базу данных
Если Вы только что зарегистрировали программу, и нет файла dsf.mdb, то он создается автоматически, и в нем заполняются справочники «Оценки», «Страны», «Документы», «Типографии» и «Пользователи». Остальные справочники будут пусты.
Чтобы создать новую (чистую) базу данных выполните:
Файл/Создать базу данных или Ctrl+N далее необходимо указать имя создаваемого файла и нажать кнопку Сохранить.
На вопрос «Заполнить справочники демонстрационными данными?» ответьте «Нет», если хотите создать чистую базу данных, ответьте «Да», если хотите получить базу данных, заполненную демонстрационными данными для ознакомления с программой. Вне зависимости от Вашего ответа в базе данных будут заполнены справочники «Оценки», «Страны», «Документы», «Типографии» и «Пользователи», поскольку данные из этих справочников будут в любом случае Вам необходимы – файл базы данных будет создан.
Открыть новую базу данных
Файл/Открыть базу данных или Ctrl+О далее необходимо выбрать файл (или вписать его имя) и нажмите кнопку Открыть.
Примечание: программа запоминает файл, с которым она работает.
Эту команду не нужно выполнять каждый раз при открытии программы. Она выполняется только после установки программы на другой компьютер, либо для последующей работы с другой базой данных.
Школьные выпускные документы: требования, заполнение и печать
07.05.2025
Итоги вебинара «Новое в Полигон: CRM — импорт данных о клиентах, объектах и договорах»
05.05.2025
Новая версия программы «Полигон Про» от 29.04.2025 г.
05.05.2025
Практикум «Новое в Полигон: CRM — импорт данных о клиентах, объектах и договорах»
28.04.2025
Новая версия программы «Аттестат школы» от 28.04.2025 г.
28.04.2025
Итоги вебинара «Первая помощь в ДОО: правила, действия, ответственность»
25.04.2025