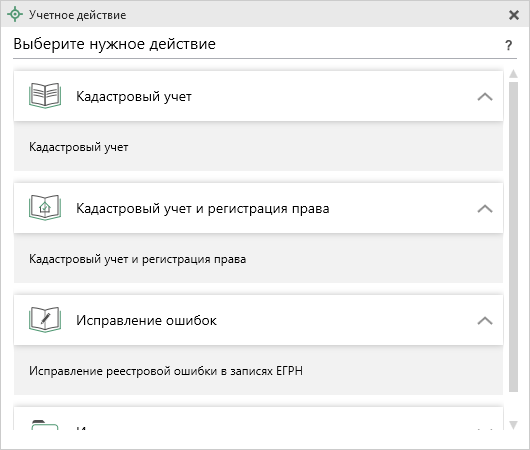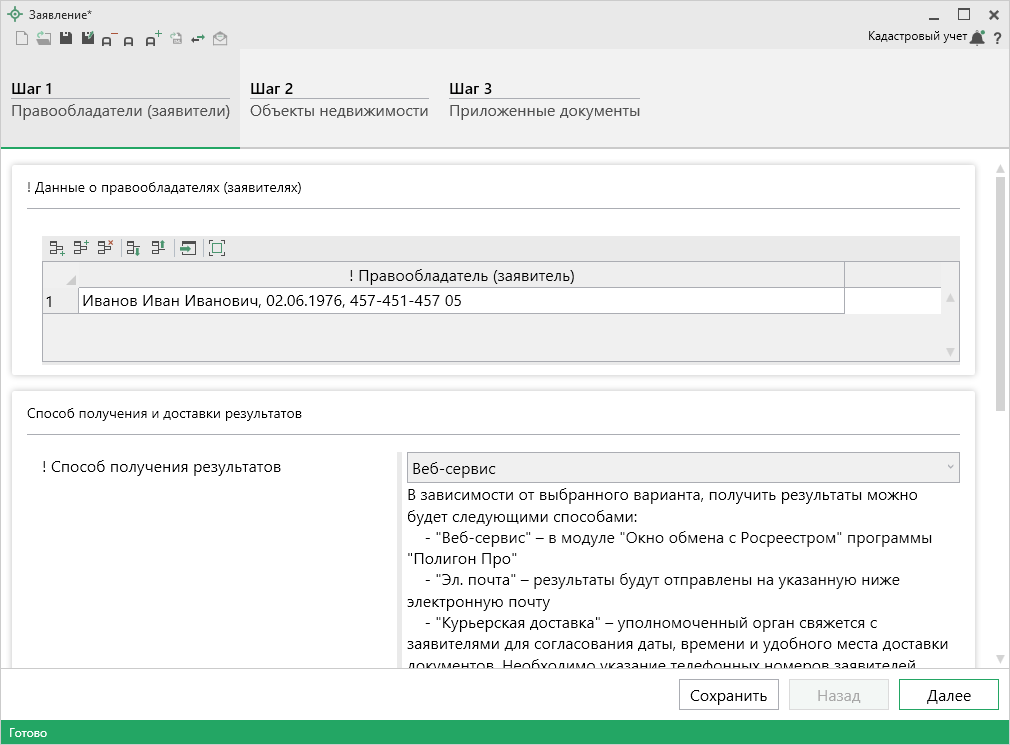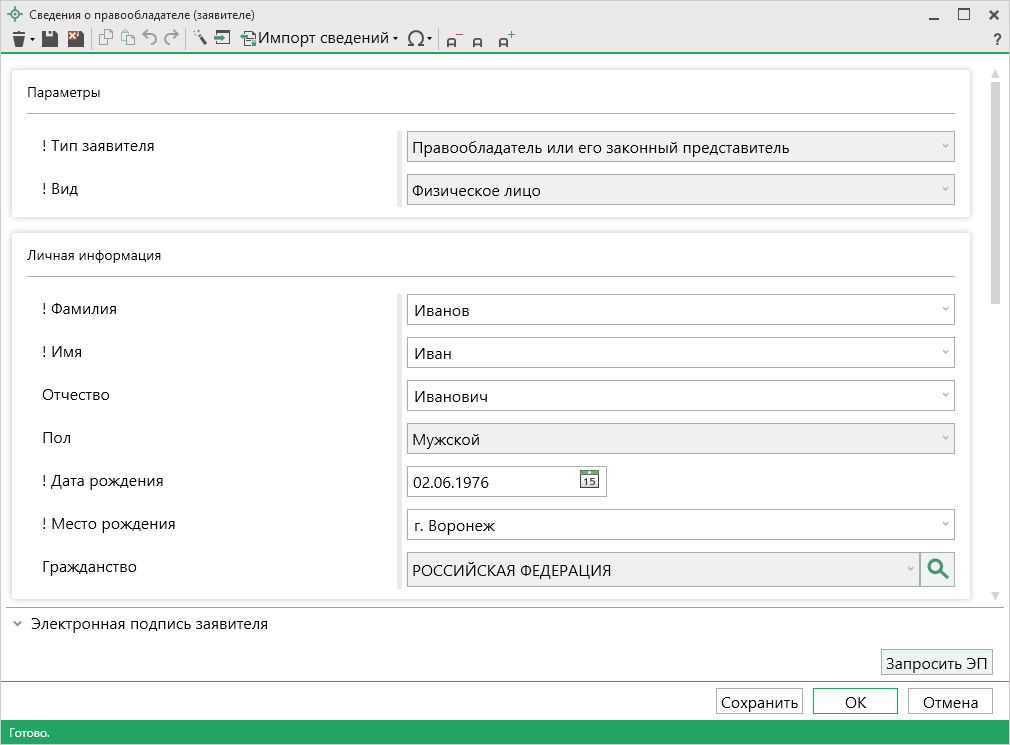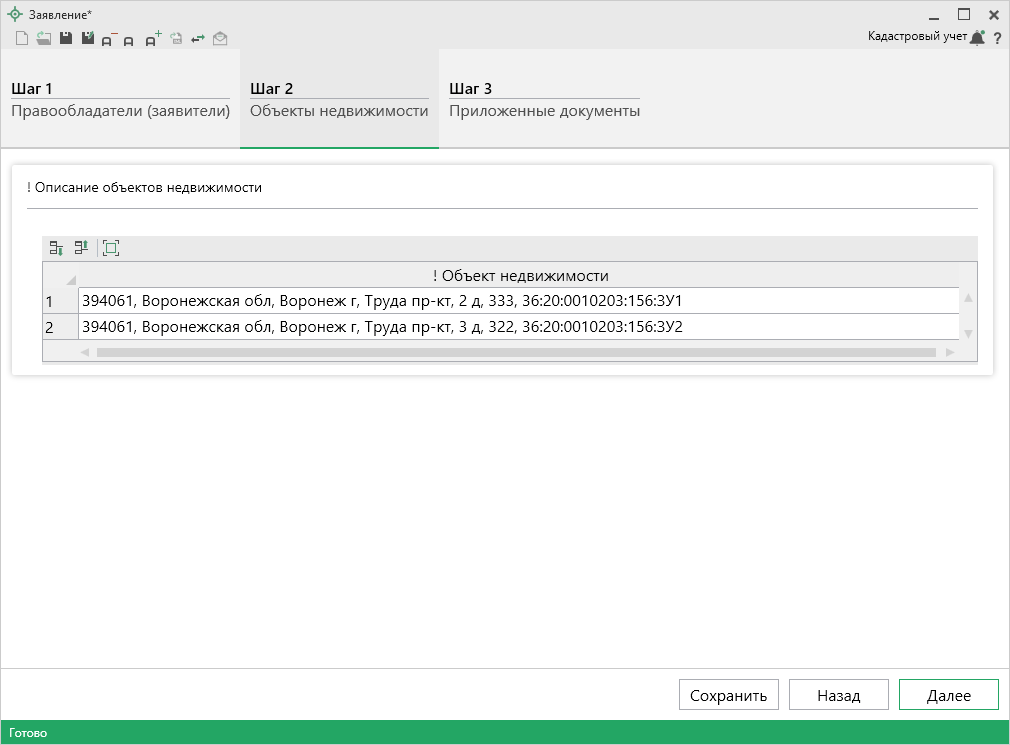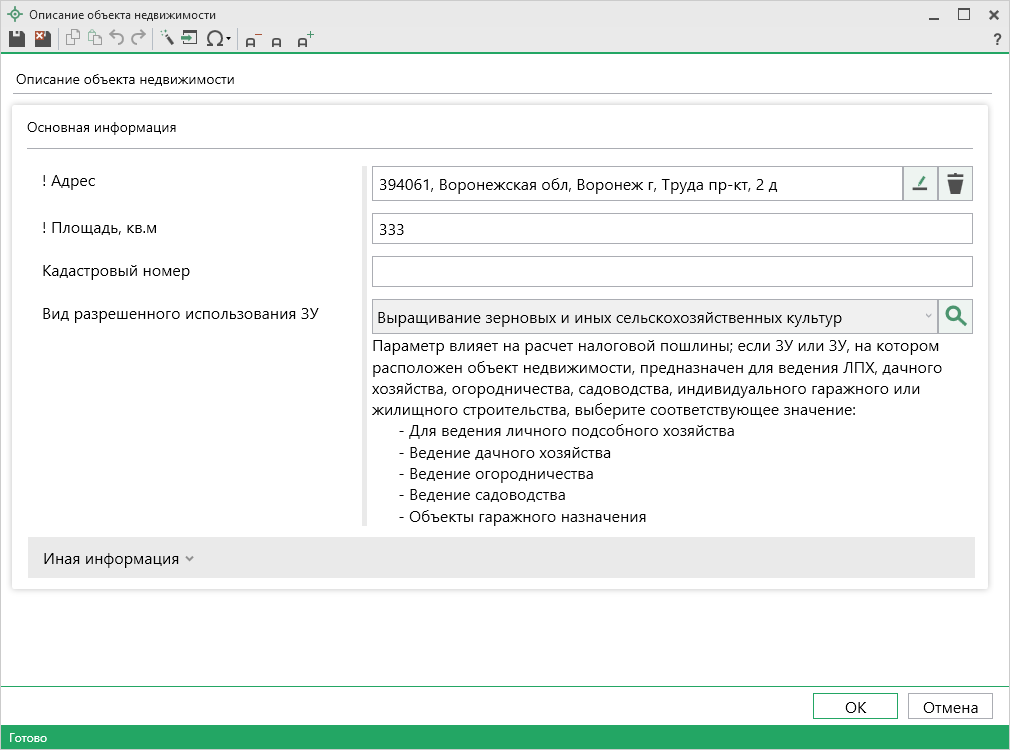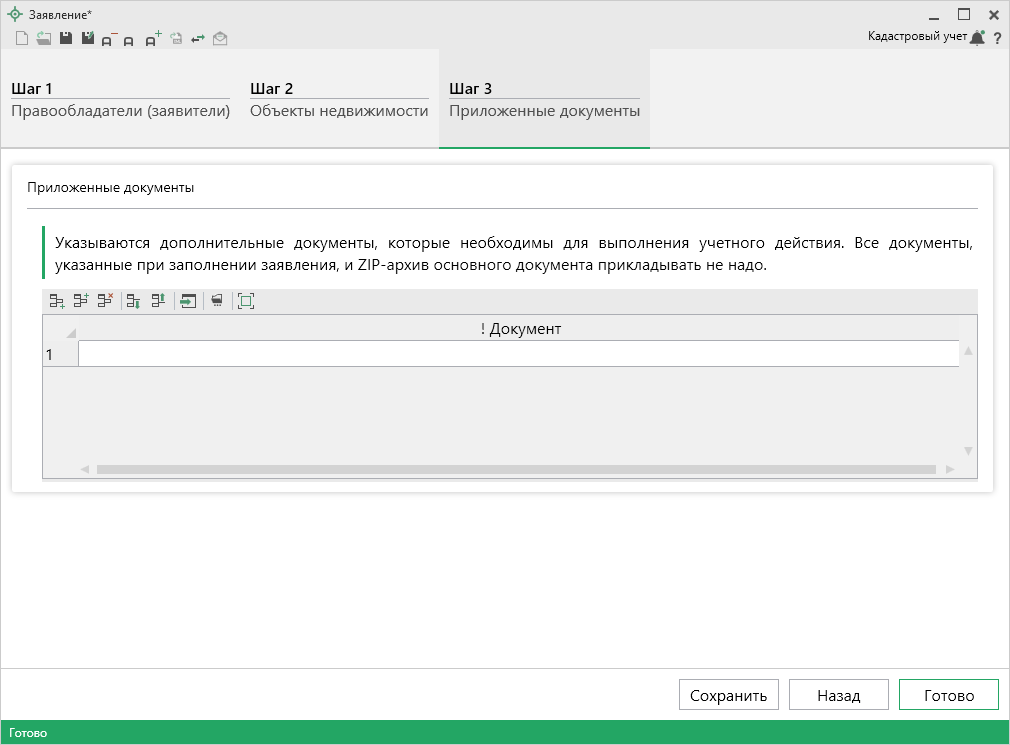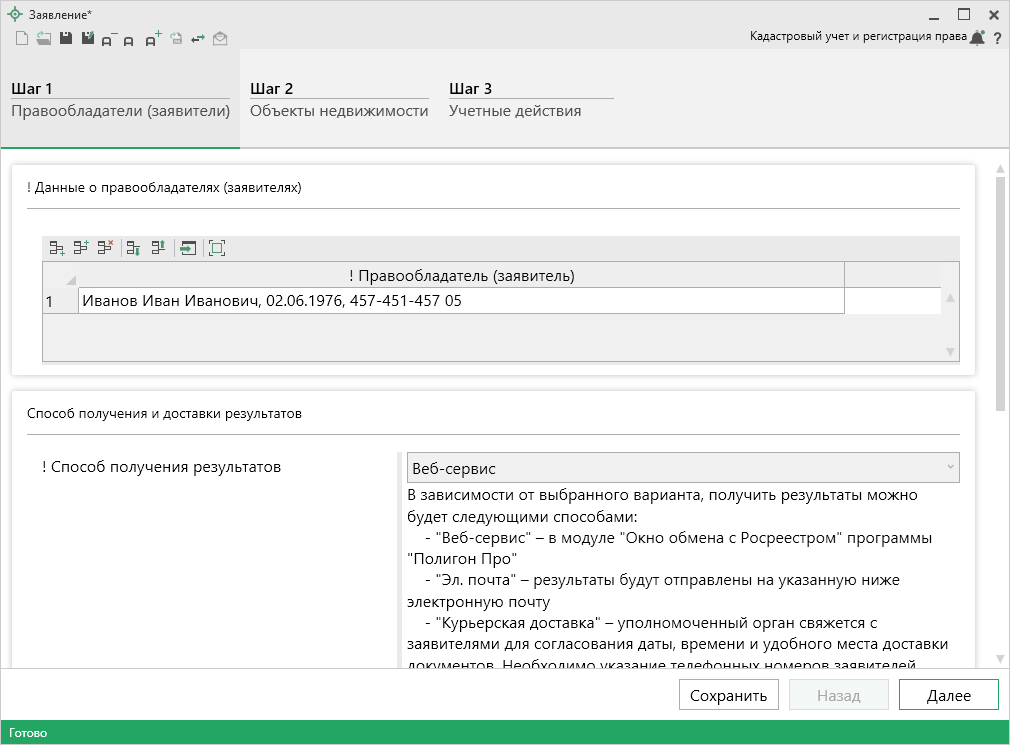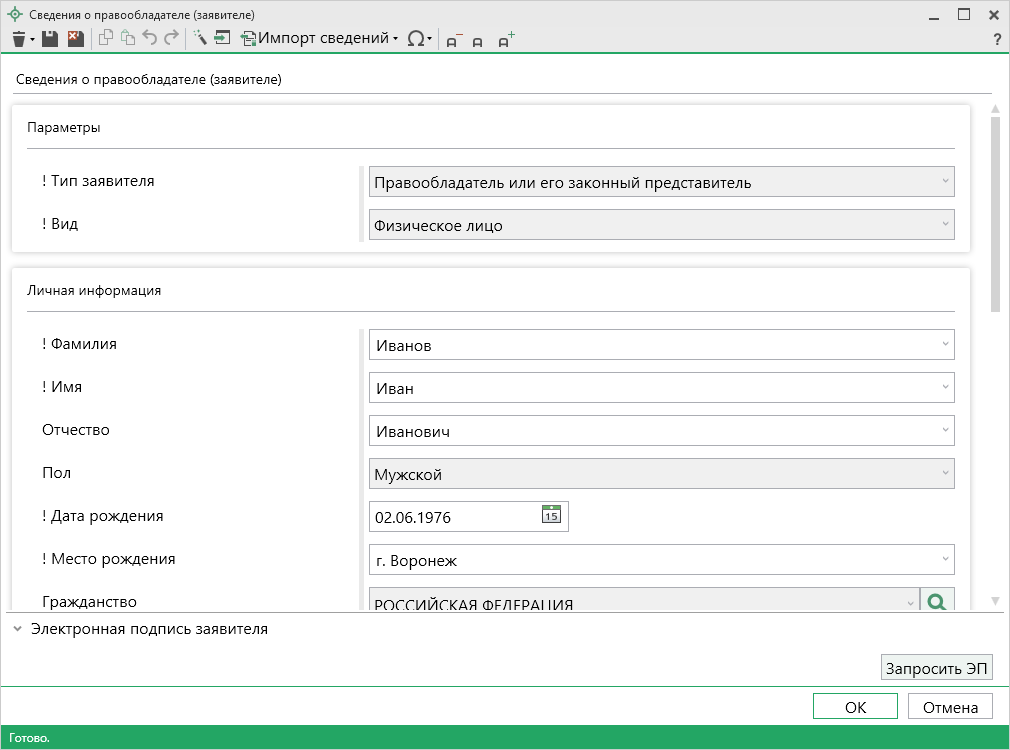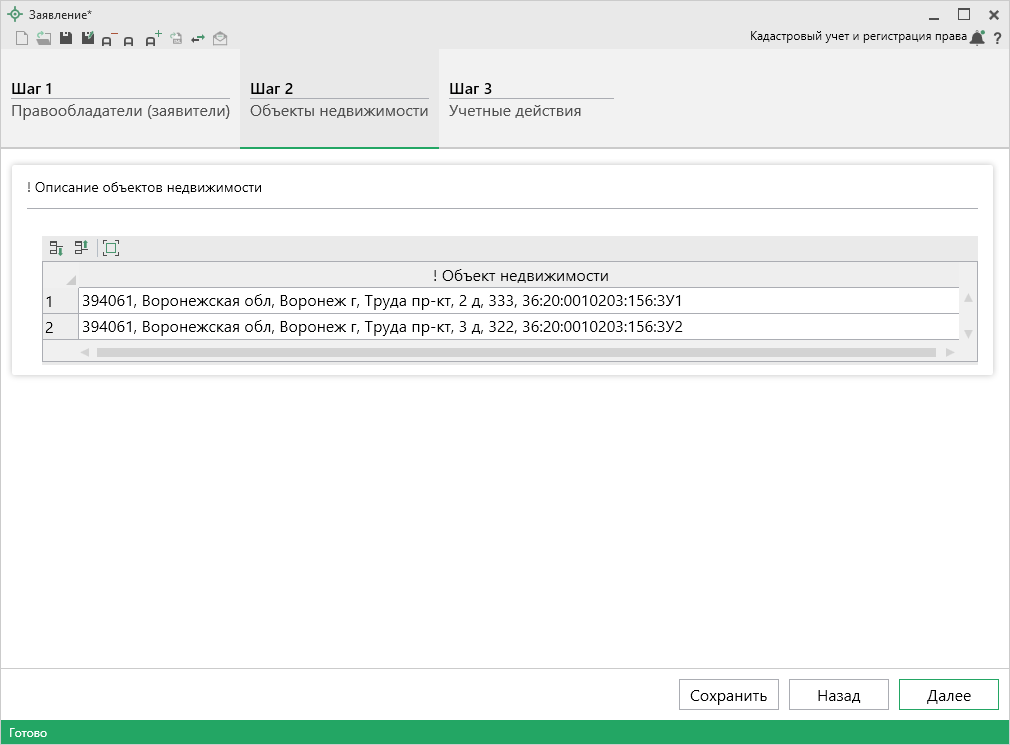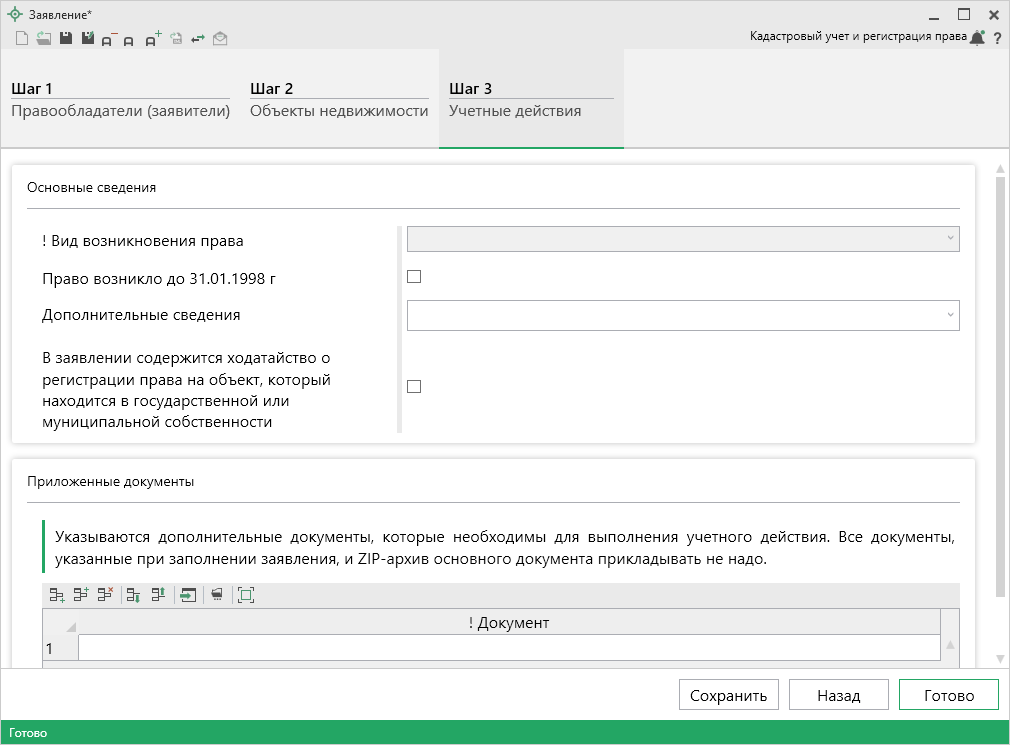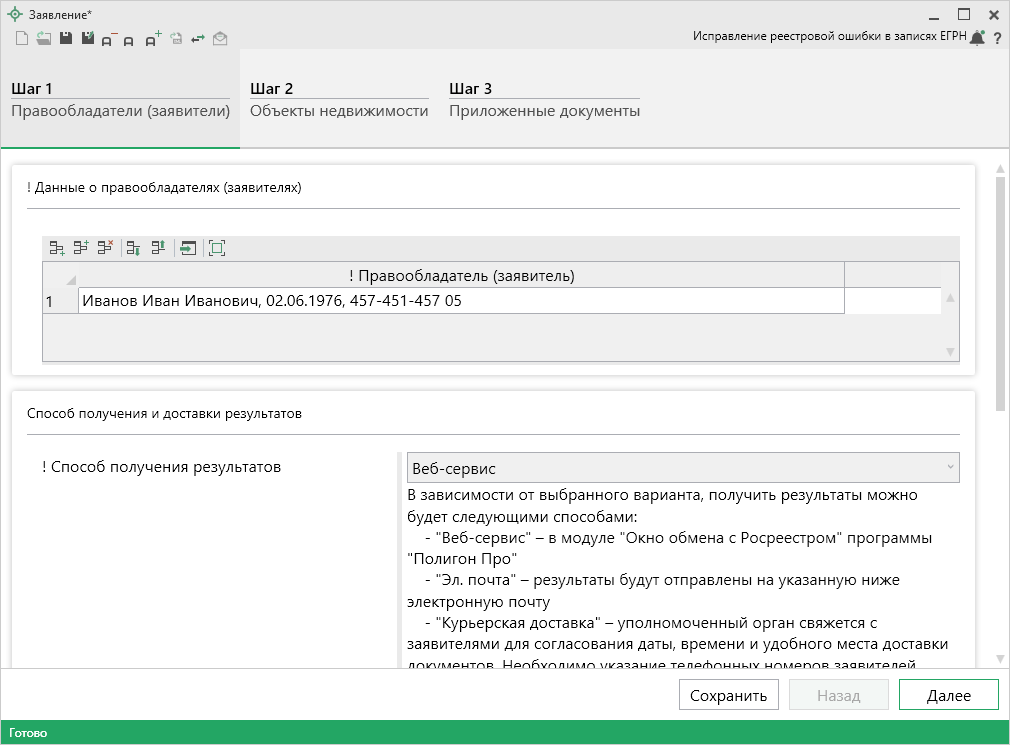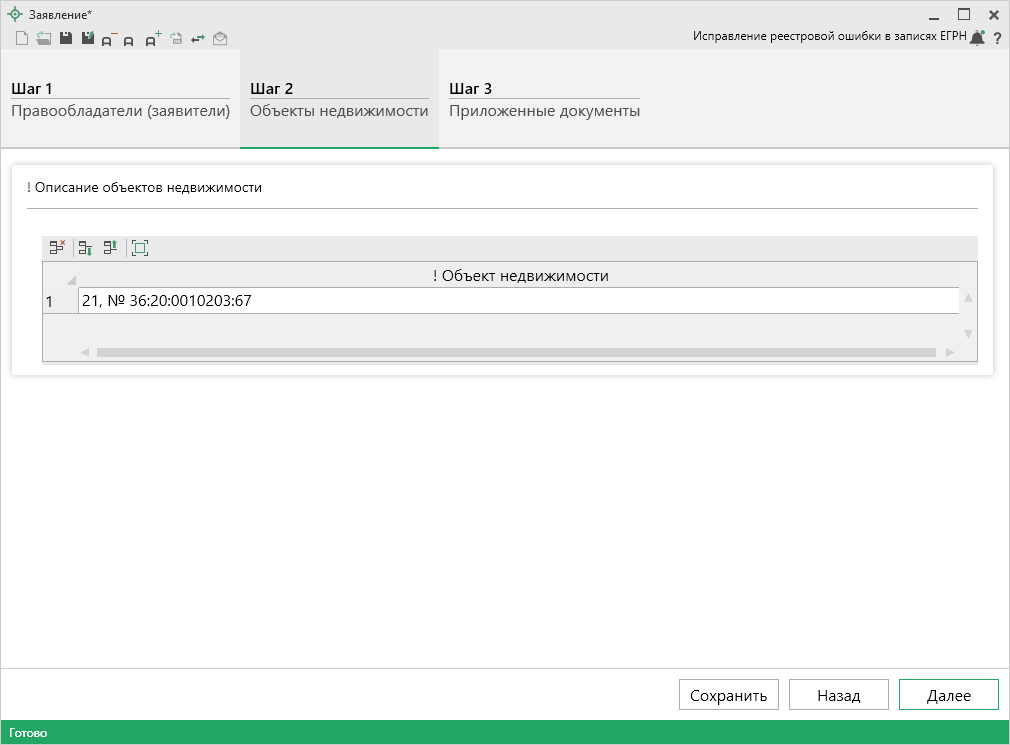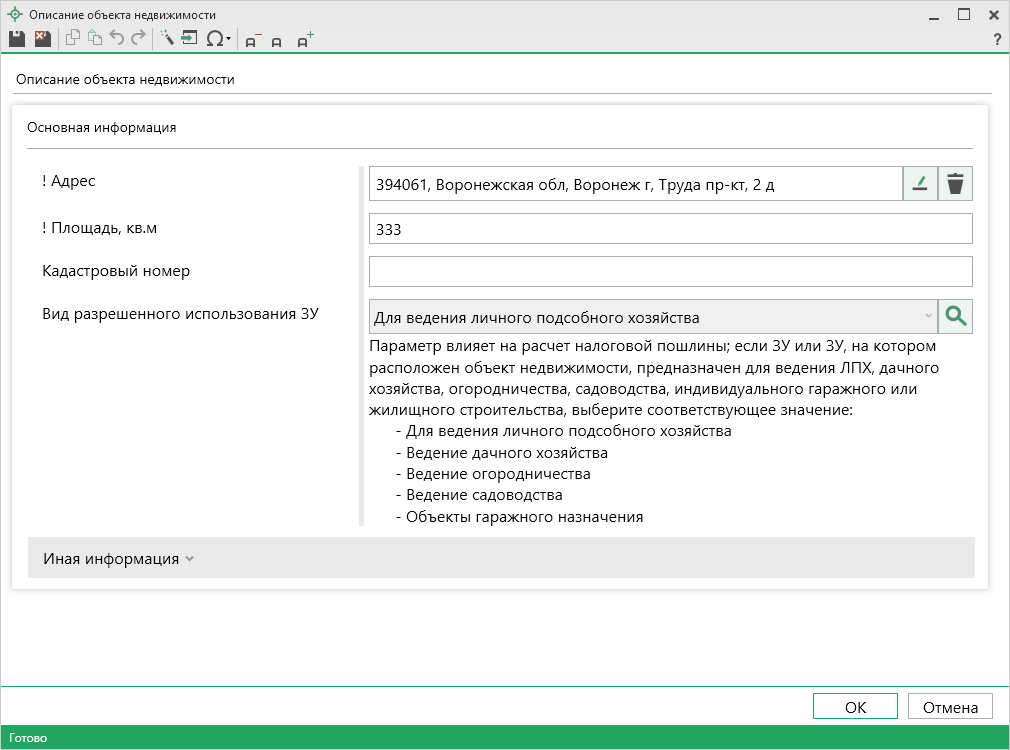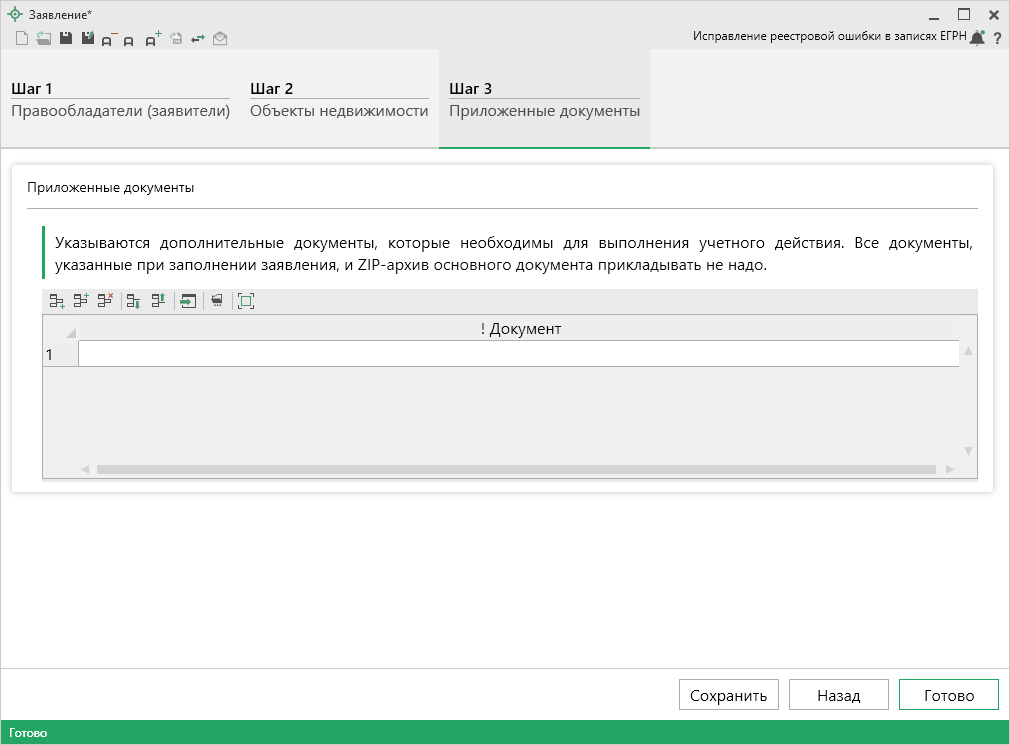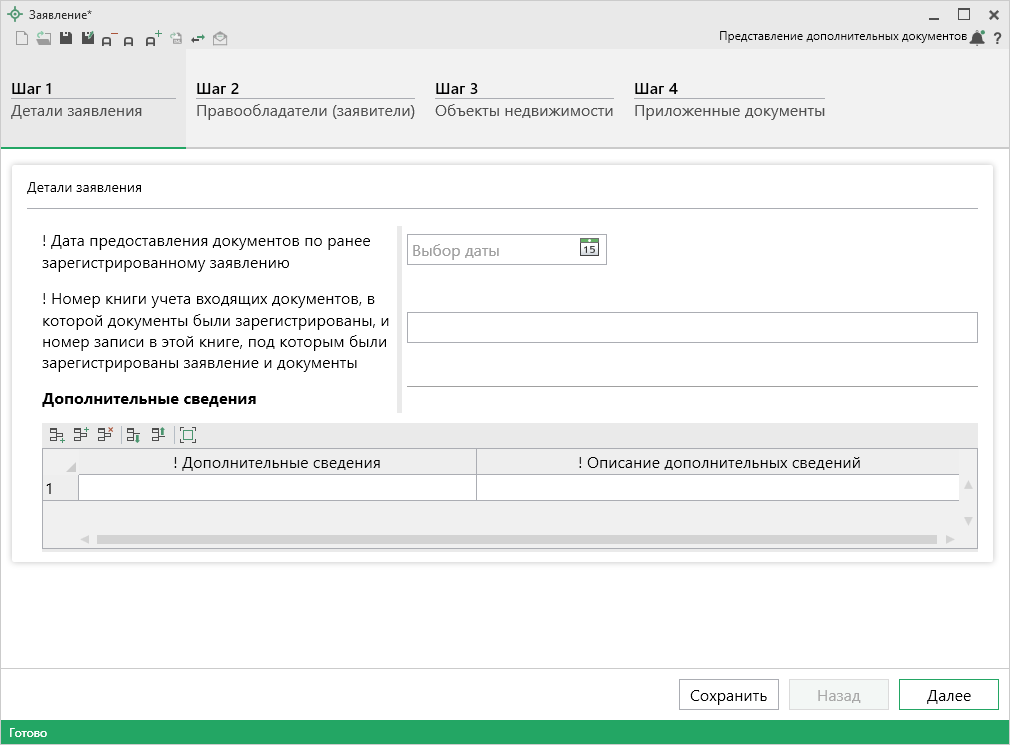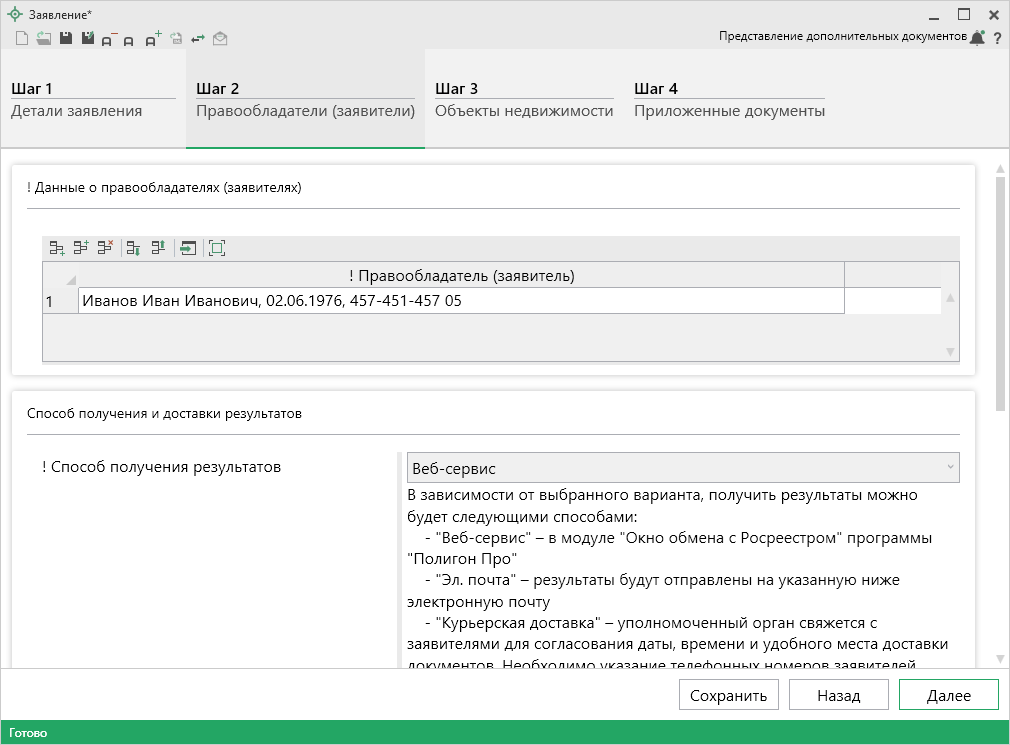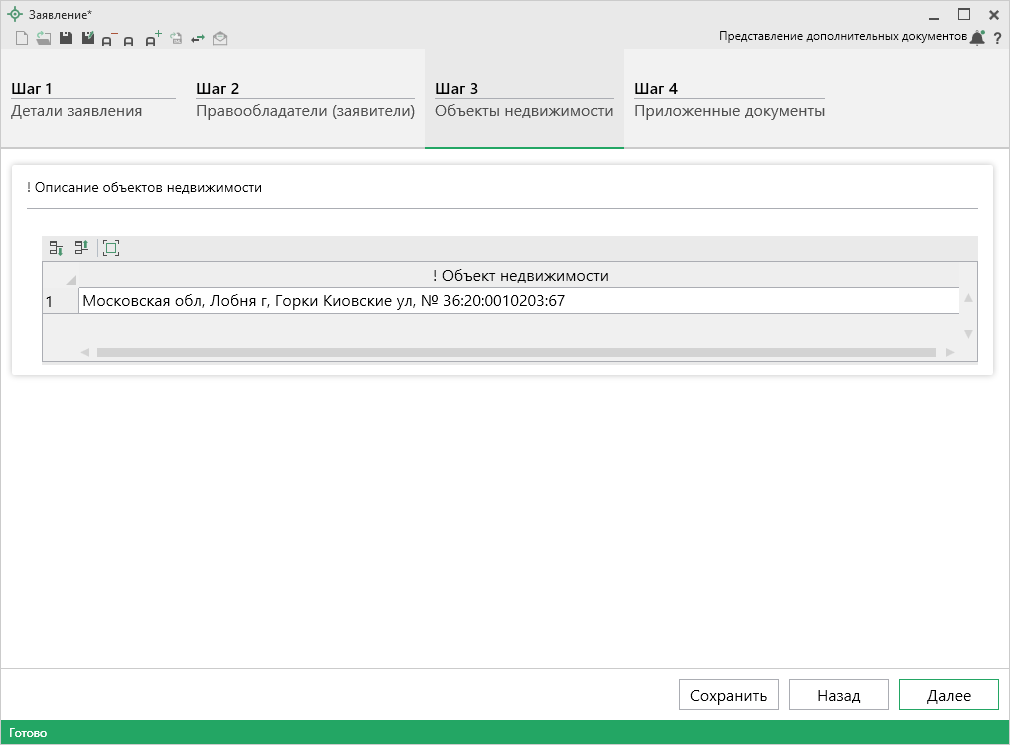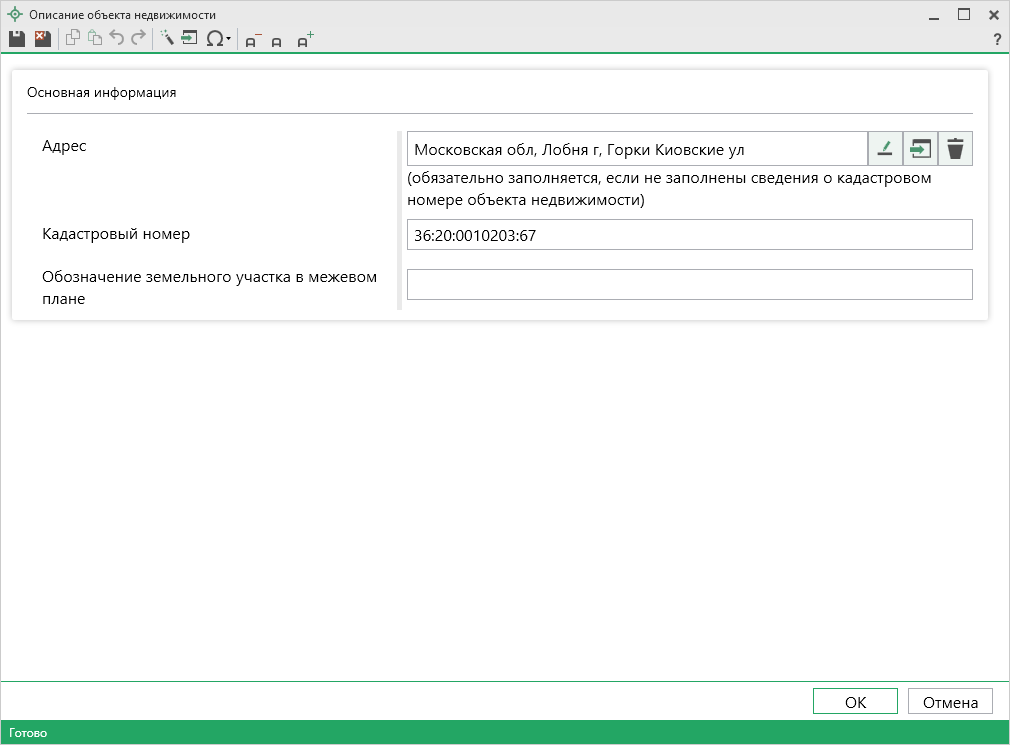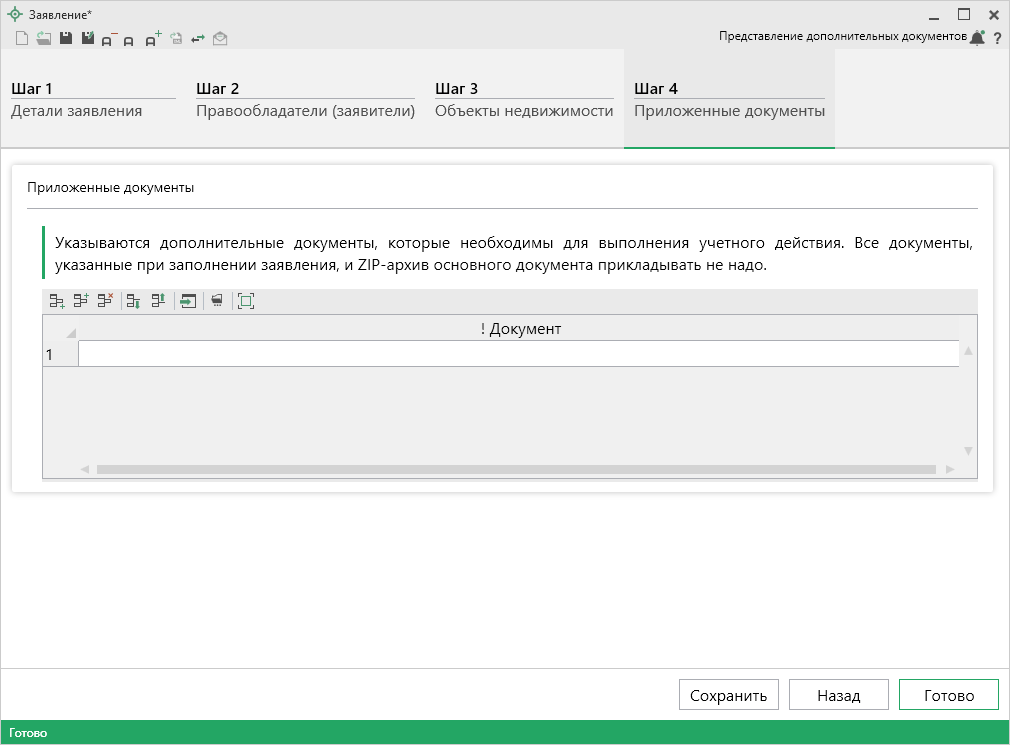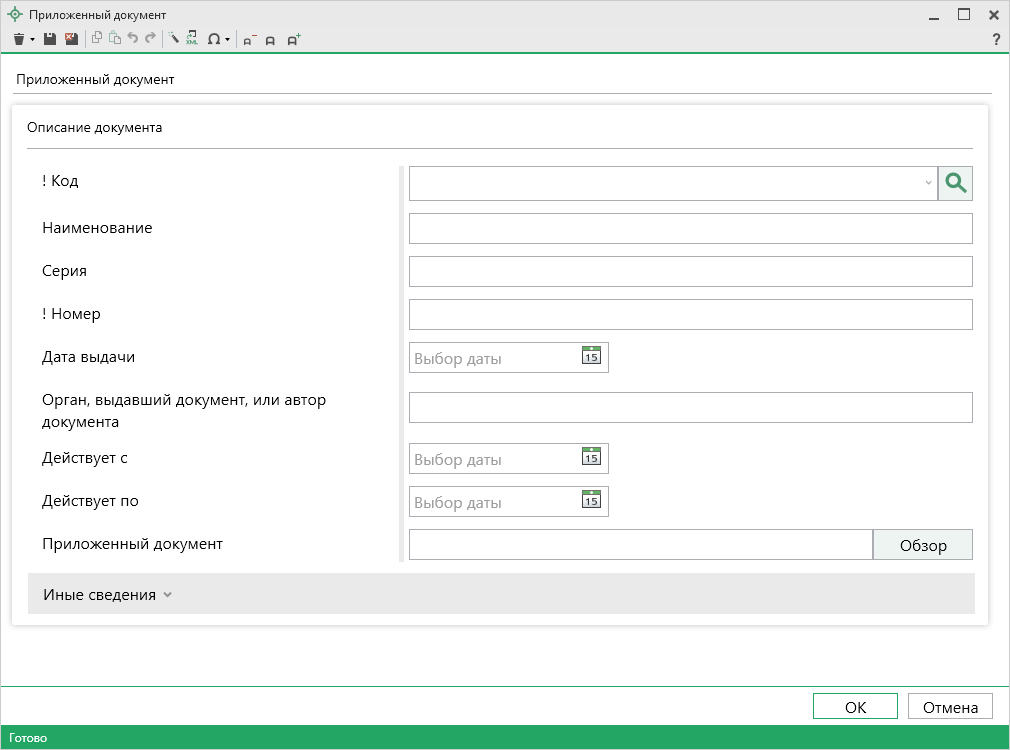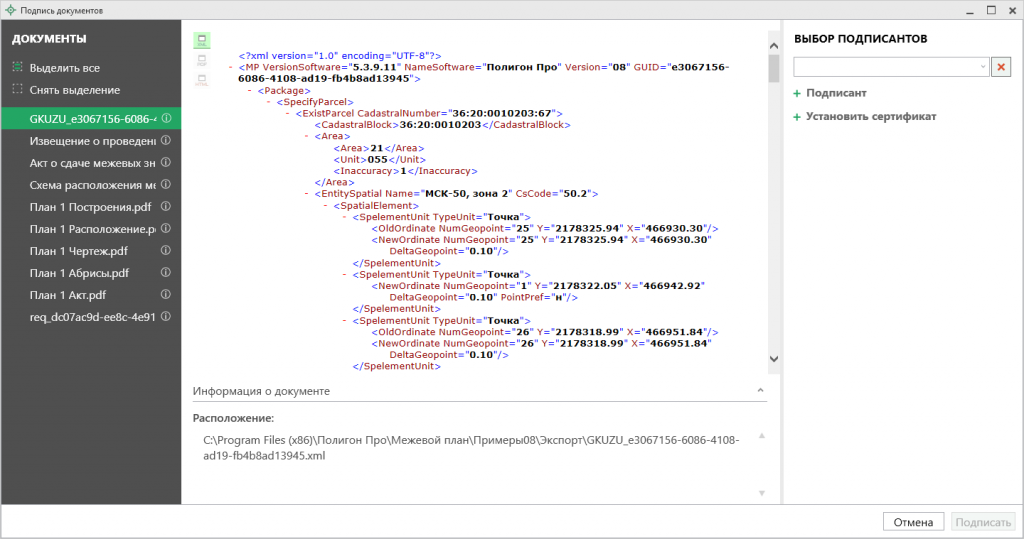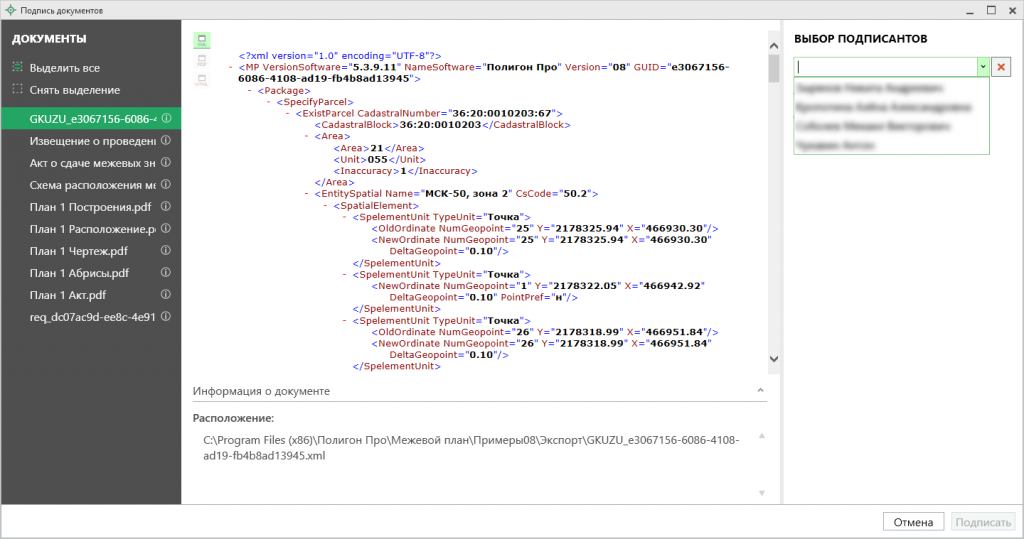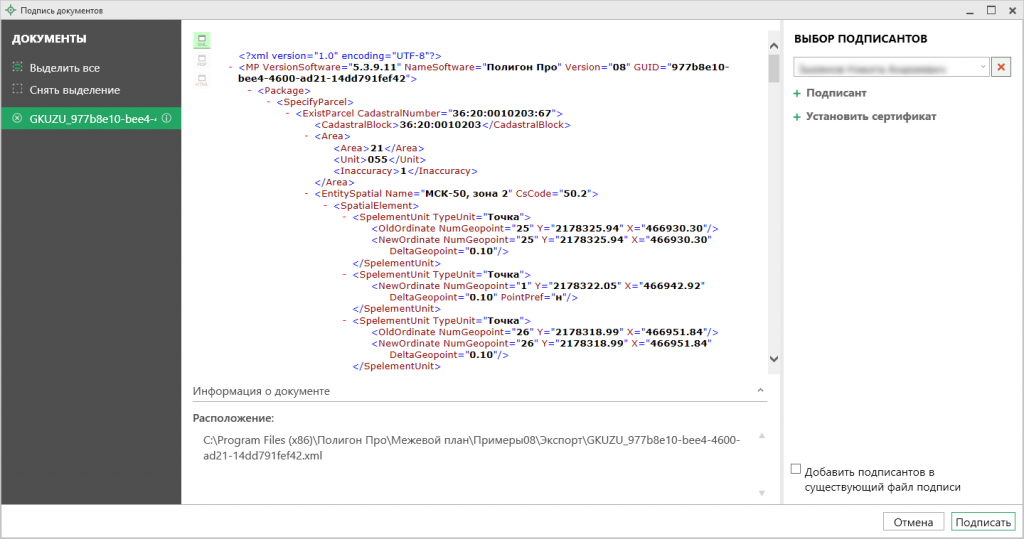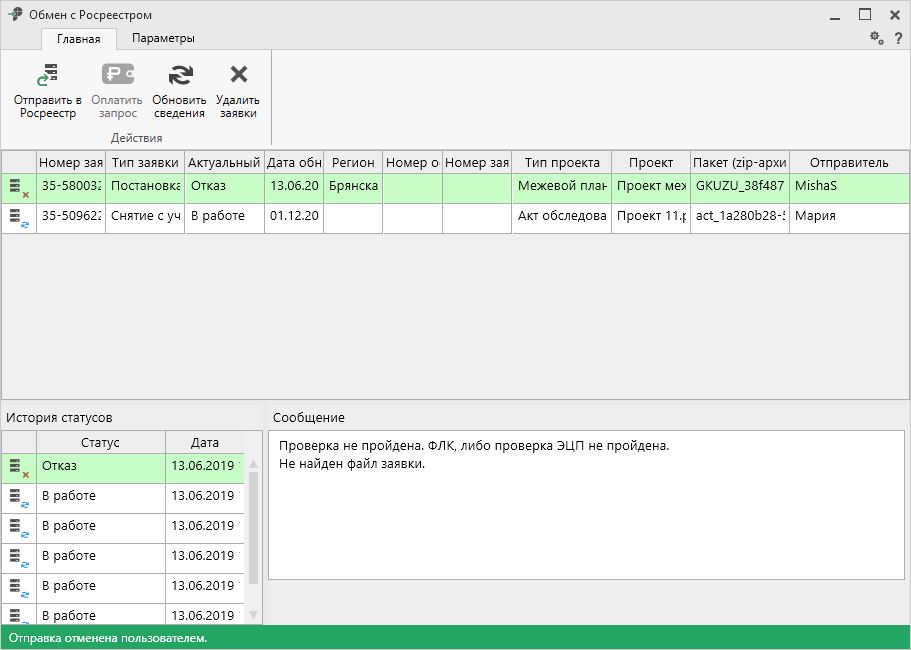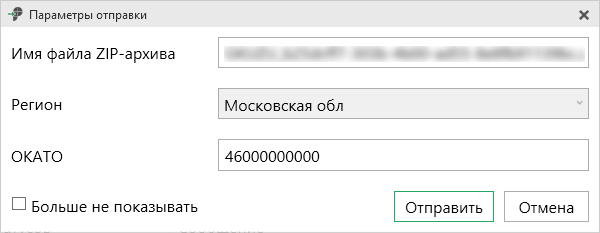Инструкция по заполнению и отправке заявления на ГКУ и/или ГРП, заявления на исправление ошибок
Заполнить заявление на ГКУ и/или ГРП, заявление на исправление ошибок, которое позволяет отправить пакет документов в регионы, перешедшие на ФГИС ЕГРН, в модуле «Межевой план», «Акт обследования» или модулях для формирования технических планов возможно только после успешной выгрузки основного пакета.
Внимание! В модуле «Акт обследования» сформировать заявление на исправление ошибок нельзя.
Заполните все необходимые разделы, нажмите кнопку 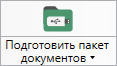 или
или  в меню данной кнопки.
в меню данной кнопки.
После успешной выгрузки проекта откроется окно «Учетное действие».
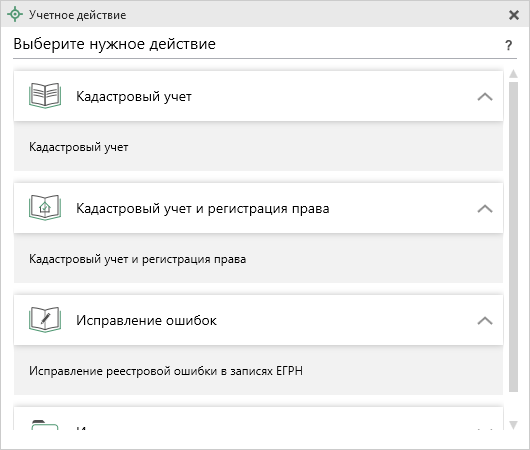
Выберите действие, для которого необходимо заполнить заявление:
-
Кадастровый учет.
-
Кадастровый учет и регистрация прав.
-
Исправление реестровой ошибки в записях ЕГРН.
-
Представление дополнительных документов.
-
Прекращение регистрации.
-
Приостановление регистрации.
-
Возобновление регистрации.
Примечание: ниже нажмите на выбранное действие – откроется пошаговое описание.
Кадастровый учет
Учетное действие «Кадастровый учет» заполняется за три шага:
Часть сведений будет перенесена из проекта. Вам необходимо проверить правильность введенной информации и внести недостающую.
Шаг 1: Правообладатели (заявители)
Шаг 1 предназначен для ввода сведений о правообладателях, о способах получения и доставки результатов.
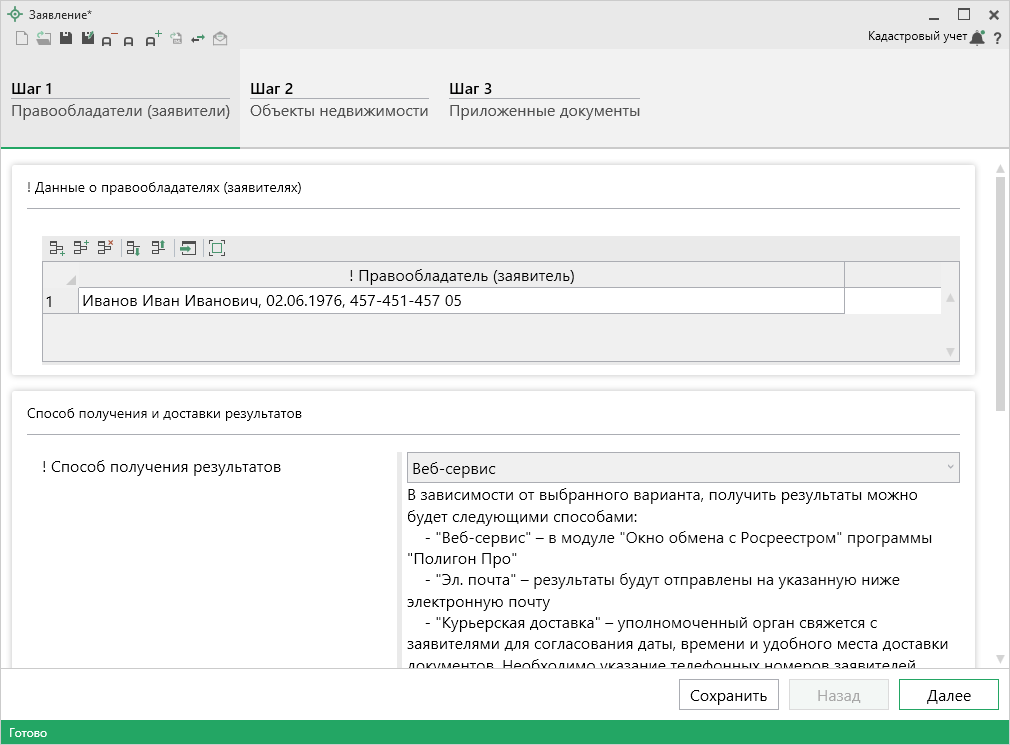
В таблице «! Данные о правообладателях (заявителях)» в столбце «! Правообладатель (заявитель)» нажмите кнопку  – «Редактировать».
– «Редактировать».
Откроется окно «Сведения о правообладателе (заявителе)»:
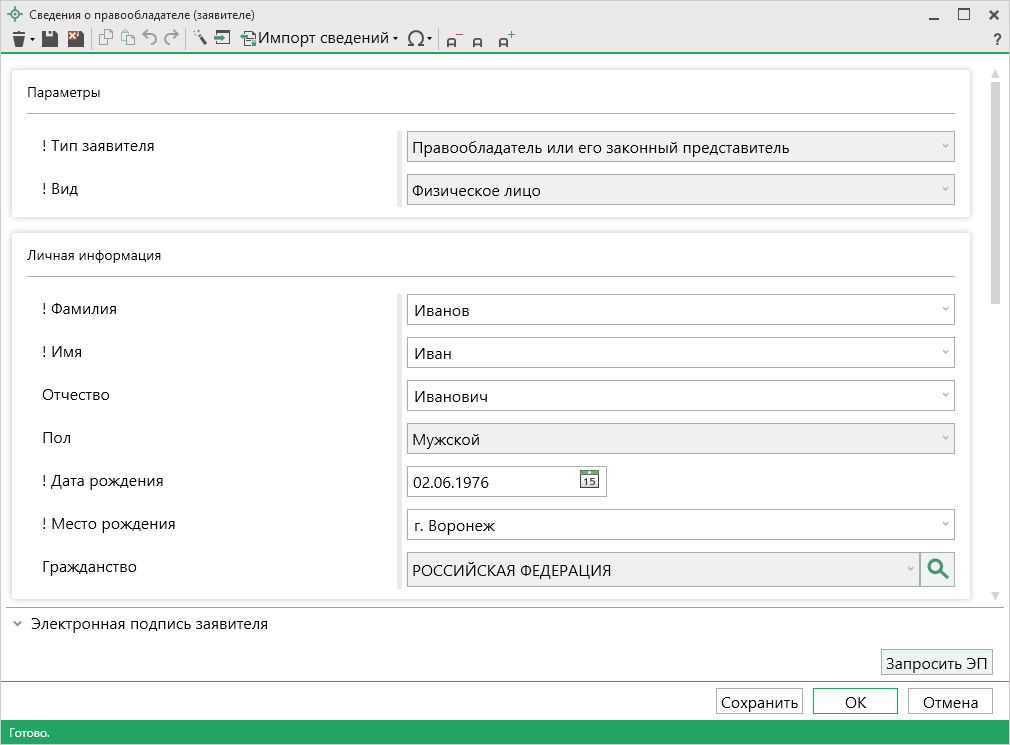
Проверьте правильность внесенных сведений, а также заполните недостающие.
Примечание: сведения переносятся из поля «! 3. Сведения о заказчике кадастровых работ» раздела «Титульный».
После ввода обязательных сведений нажмите  или
или  – «Сохранить и закрыть». Окно «Сведения о правообладателе (заявителе)» будет закрыто, Вы будете перенаправлены в основное окно заявления.
– «Сохранить и закрыть». Окно «Сведения о правообладателе (заявителе)» будет закрыто, Вы будете перенаправлены в основное окно заявления.
В поле «! Способ получения результатов» из выпадающего списка выберите подходящий способ получения результатов, и при необходимости заполните открывшиеся поля.
В зависимости от выбранного варианта, получить результаты можно следующими способами:
- «Веб-сервиса» - результаты будут доступны в окне «Обмен с Росреестром»;
- «Эл. почта» - результаты будут отправлены на указанную электронную почту;
- «Курьерская доставка» - уполномоченный орган свяжется с заявителями для согласования даты, времени и удобного места доставки документов;
- «Почтовая отправка» - результаты будут отправлены Росреестром на указанный почтовый адрес;
- «МФЦ» - результаты будут доступны в удобном для Вас МФЦ.
Затем:
- Проверьте адрес электронной почты для оповещения о приостановке или отказе в одноименном поле;
- Если галочка в поле "Согласие на получение выписки в качестве результата" установлена, в качестве результата будет направлена выписка в форме электронного документа;
- Если Вы хотите получить уведомление о приеме заявления и прилагаемых документов, установите галочку в одноименном пункте, затем выберите способ доставки.
После проверки и заполнения всех обязательных сведений нажмите кнопку  для перехода ко второму шагу.
для перехода ко второму шагу.
Шаг 2: Объекты недвижимости
Шаг 2 предназначен для ввода сведений об объектах недвижимости.
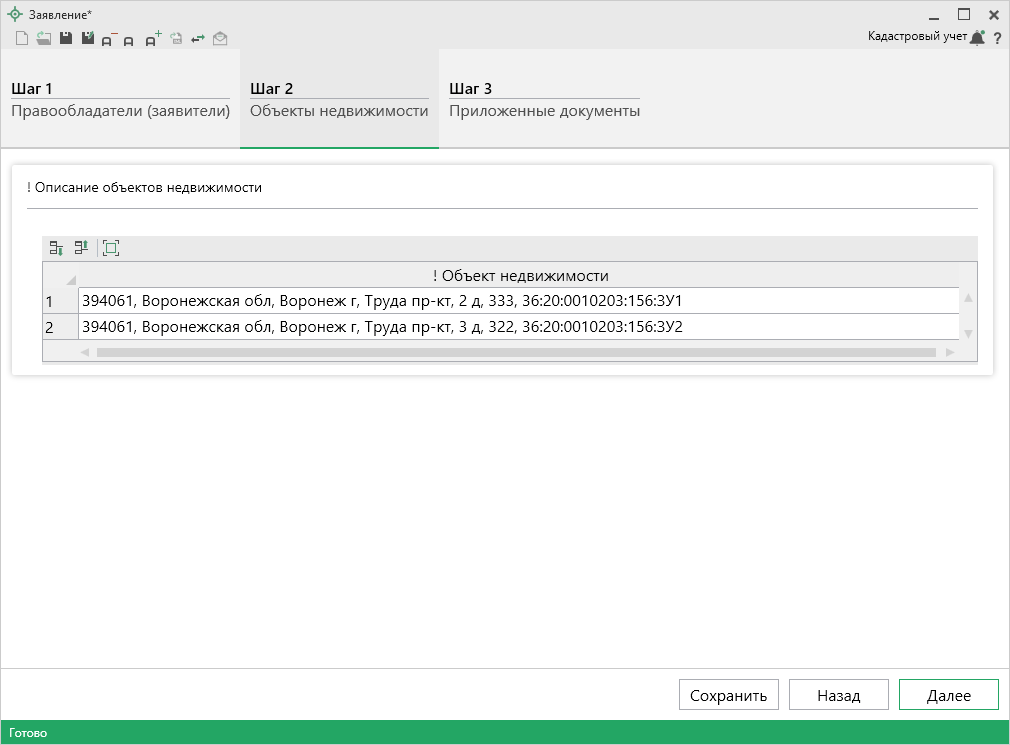
В таблице «! Описание объектов недвижимости» в столбце «! Объект недвижимости» нажмите кнопку  – «Редактировать».
– «Редактировать».
Откроется окно «Описание объекта недвижимости»:
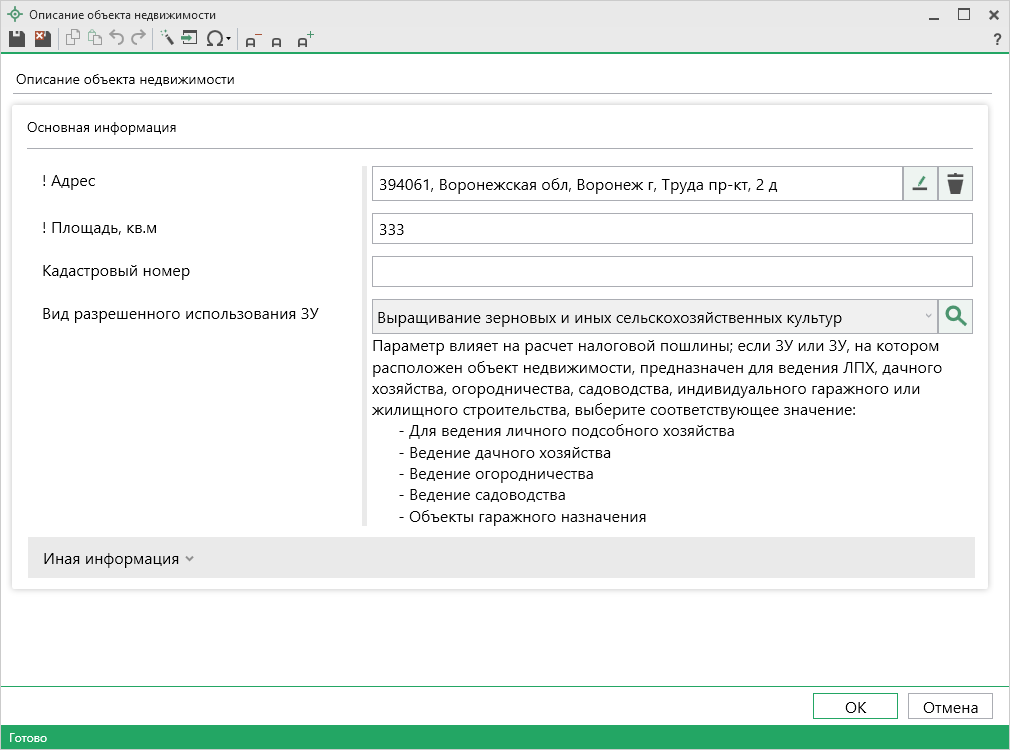
Проверьте правильность внесенных сведений, а также заполните недостающие.
Примечание: сведения переносятся из раздела «Образуемые», «Уточняемые» или «Части».
После ввода обязательных сведений нажмите  или
или  – «Сохранить и закрыть». Окно «Описание объекта недвижимости» будет закрыто, Вы будете перенаправлены в основное окно заявления.
– «Сохранить и закрыть». Окно «Описание объекта недвижимости» будет закрыто, Вы будете перенаправлены в основное окно заявления.
Нажмите кнопку  для перехода к третьему шагу.
для перехода к третьему шагу.
Шаг 3: Приложенные документы
На шаге 3 указываются дополнительные документы, которые необходимы для выполнения учетного действия.
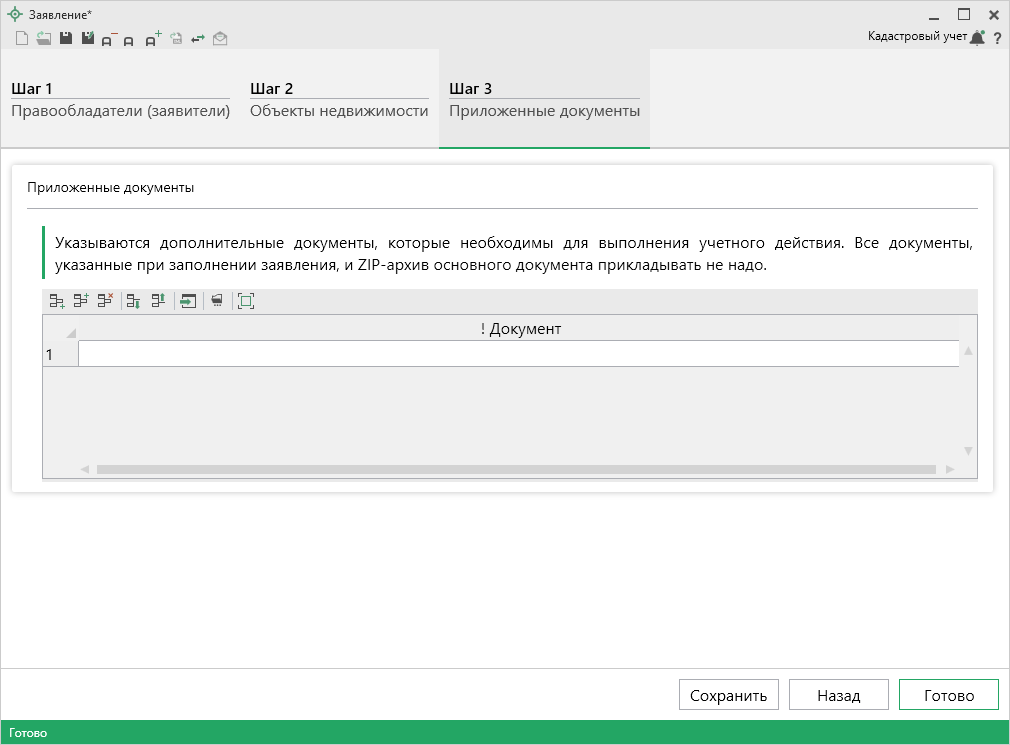
В таблице «Приложенные документы» в столбце «! Документ» нажмите  – «Редактировать», чтобы внести сведения о дополнительных документах, а также приложить их образы.
– «Редактировать», чтобы внести сведения о дополнительных документах, а также приложить их образы.
Кадастровый учет и регистрация права
Учетное действие «Кадастровый учет и регистрация права» заполняется за три шага:
Часть сведений будет перенесена из проекта. Вам необходимо проверить правильность введенной информации и внести недостающую.
Шаг 1: Правообладатели (заявители)
Шаг 1 предназначен для ввода сведений о правообладателях, о способах получения и доставки результатов.
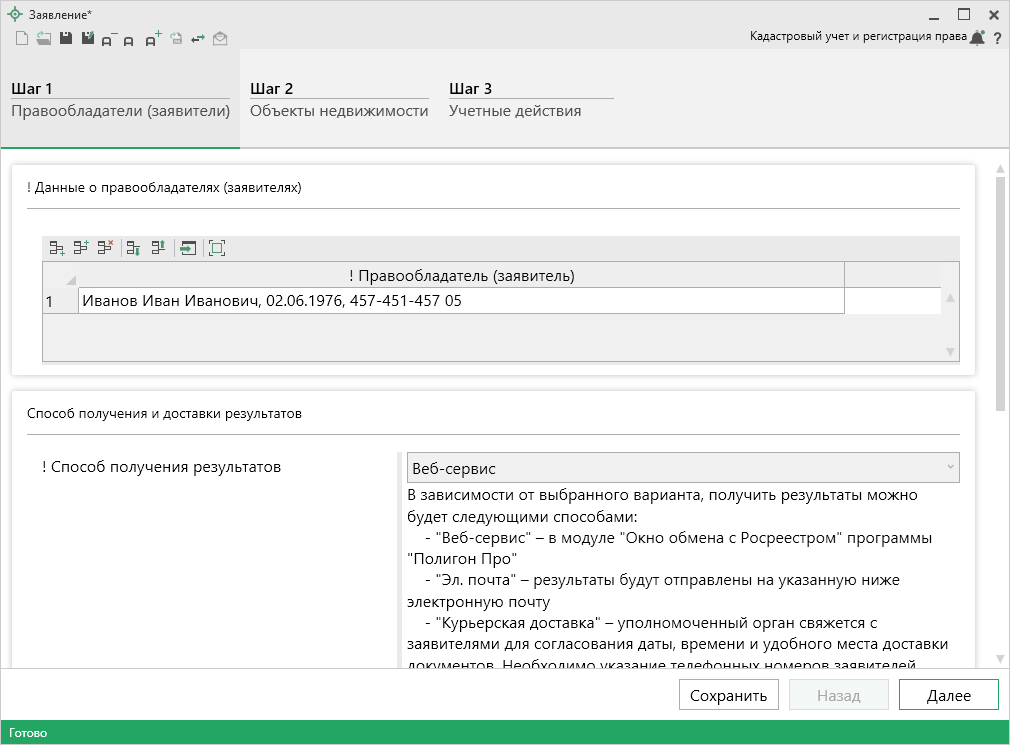
В таблице «! Данные о правообладателях (заявителях)» в столбце «! Правообладатель (заявитель)» нажмите кнопку  – «Редактировать».
– «Редактировать».
Откроется окно «Сведения о правообладателе (заявителе)»:
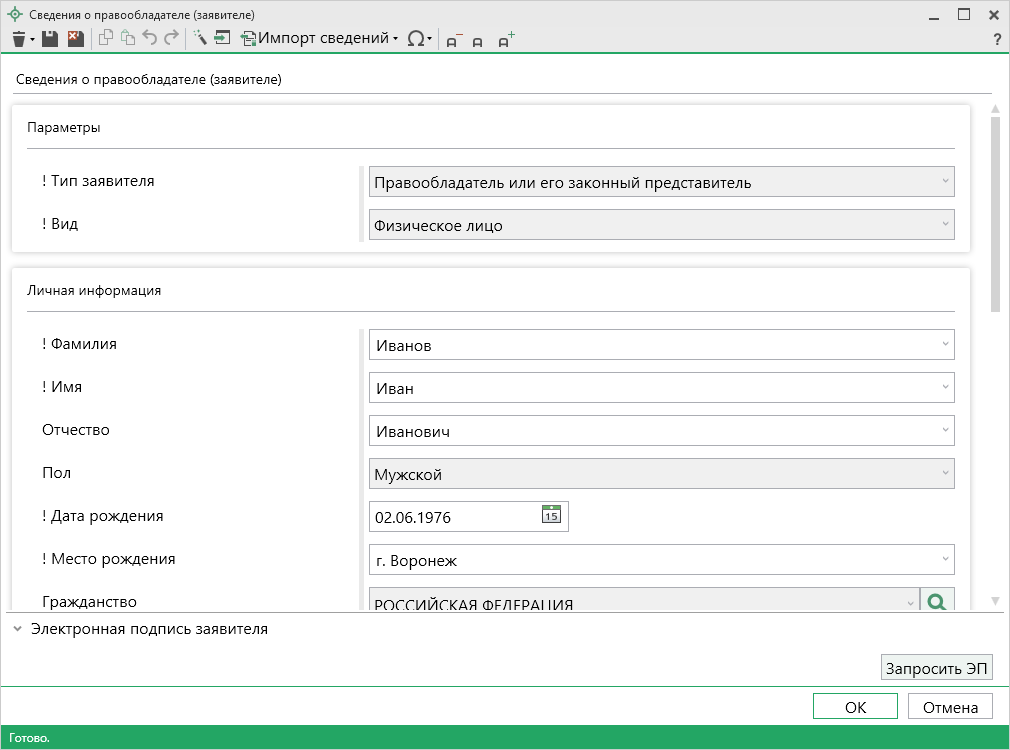
Проверьте правильность внесенных сведений, а также заполните недостающие.
Примечание: сведения переносятся из поля «! 3. Сведения о заказчике кадастровых работ» раздела «Титульный».
После ввода обязательных сведений нажмите  или
или  – «Сохранить и закрыть». Окно «Сведения о правообладателе (заявителе)» будет закрыто, Вы будете перенаправлены в основное окно заявления.
– «Сохранить и закрыть». Окно «Сведения о правообладателе (заявителе)» будет закрыто, Вы будете перенаправлены в основное окно заявления.
В поле «! Способ получения результатов» из выпадающего списка выберите подходящий способ получения результатов, и при необходимости заполните открывшиеся поля.
В зависимости от выбранного варианта, получить результаты можно следующими способами:
- «Веб-сервиса» - результаты будут доступны в окне «Обмен с Росреестром»;
- «Эл. почта» - результаты будут отправлены на указанную электронную почту;
- «Курьерская доставка» - уполномоченный орган свяжется с заявителями для согласования даты, времени и удобного места доставки документов;
- «Почтовая отправка» - результаты будут отправлены Росреестром на указанный почтовый адрес;
- «МФЦ» - результаты будут доступны в удобном для Вас МФЦ.
Затем:
- Проверьте адрес электронной почты для оповещения о приостановке или отказе в одноименном поле;
- Если галочка в поле "Согласие на получение выписки в качестве результата" установлена, в качестве результата будет направлена выписка в форме электронного документа;
- Если Вы хотите получить уведомление о приеме заявления и прилагаемых документов, установите галочку в одноименном пункте, затем выберите способ доставки.
После проверки и заполнения всех обязательных сведений нажмите кнопку  для перехода ко второму шагу.
для перехода ко второму шагу.
Шаг 2: Объекты недвижимости
Шаг 2 предназначен для ввода сведений об объектах недвижимости.
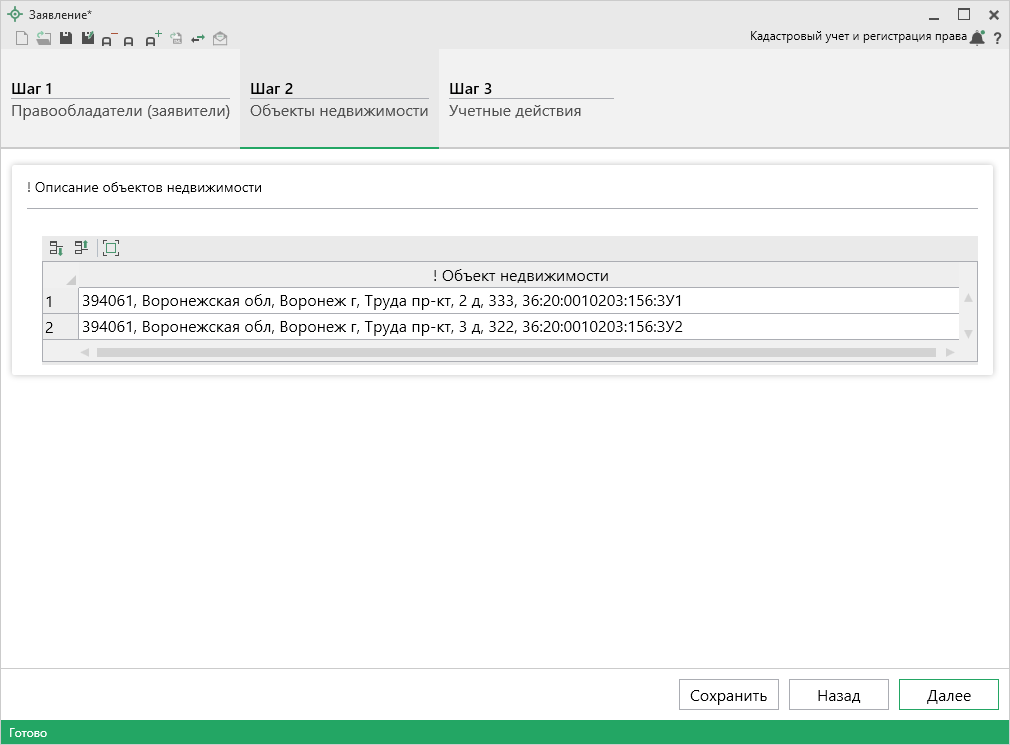
В таблице «! Описание объектов недвижимости» в столбце «! Объект недвижимости» нажмите кнопку  – «Редактировать».
– «Редактировать».
Откроется окно «Описание объекта недвижимости»:
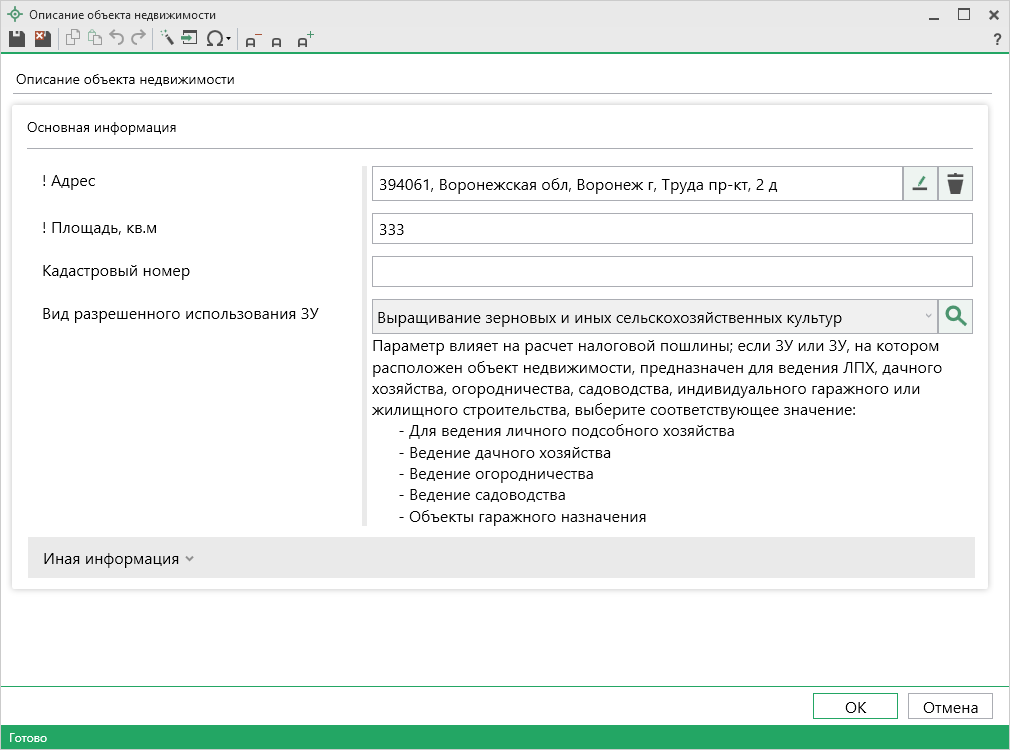
Проверьте правильность внесенных сведений, а также заполните недостающие.
Примечание: сведения переносятся из раздела «Образуемые», «Уточняемые» или «Части».
После ввода обязательных сведений нажмите  или
или  – «Сохранить и закрыть». Окно «Описание объекта недвижимости» будет закрыто, Вы будете перенаправлены в основное окно заявления.
– «Сохранить и закрыть». Окно «Описание объекта недвижимости» будет закрыто, Вы будете перенаправлены в основное окно заявления.
Нажмите кнопку  для перехода к третьему шагу.
для перехода к третьему шагу.
Шаг 3: Учетные действия
Шаг 3 предназначен для ввода сведений об учетном действии для каждого объекта недвижимости, описанного на шаге 2.
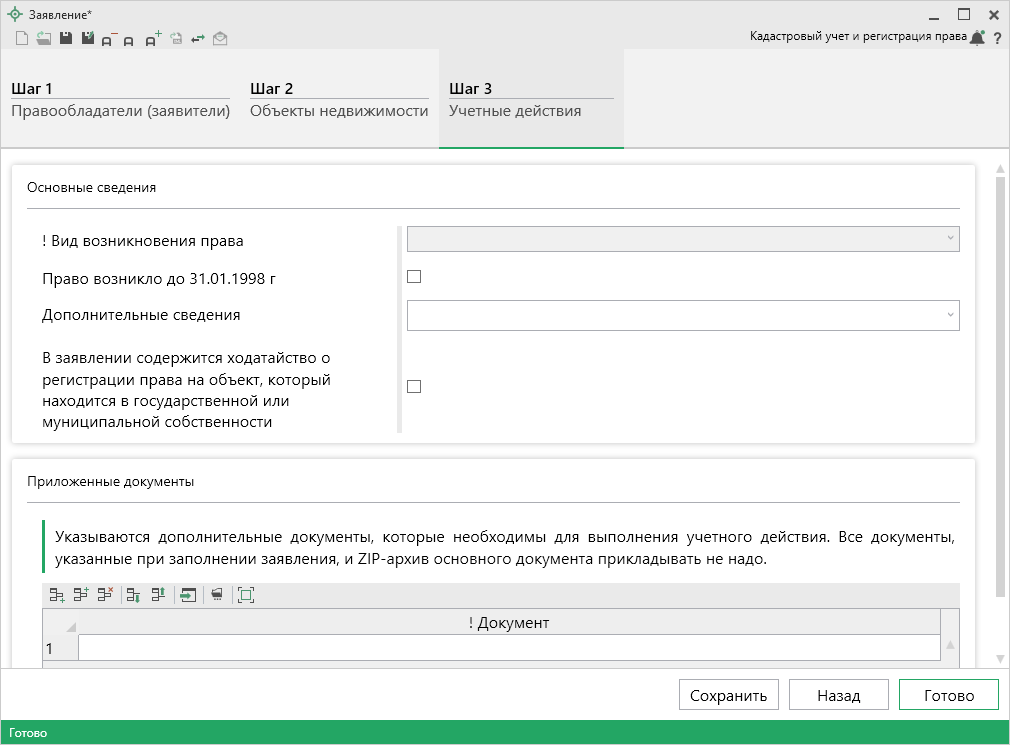
В поле «! Вид возникновения права» из выпадающего списка выберите вид права.
Если право на объект возникло до 31.01.1998 г. установите галочку в одноименном пункте.
В поле «Дополнительные сведения» Вы можете внести из выпадающего списка следующие сведения:
- Дополнительные сведения об отсутствии у застройщика права привлекать денежные средства граждан, являющихся участниками долевого строительства, на строительство (создание) многоквартирных домов.
-
Дополнительные сведения о приостановлении осуществления застройщиком деятельности, связанной с привлечением денежных средств участников долевого строительства для строительства (создания) многоквартирных домов и (или) иных объектов недвижимости.
-
Дополнительные сведения о ликвидации лица, привлекающего денежные средства участников долевого строительства для строительства (создания) многоквартирных домов и (или) иных объектов недвижимости.
И соответственно указать описание в поле «Описание дополнительных сведений».
Если в заявлении содержится ходатайство о регистрации права на объект, который находится в государственной или муниципальной собственности, установите галочку в одноименном пункте.
В таблице «Приложенные документы» в столбце «! Документ» нажмите  – «Редактировать», чтобы внести сведения о дополнительных документах, а также приложить их образы.
– «Редактировать», чтобы внести сведения о дополнительных документах, а также приложить их образы.
Исправление реестровой ошибки в записях ЕГРН
Учетное действие «Исправление реестровой ошибки в записях ЕГРН» заполняется за три шага:
Часть сведений будет перенесена из проекта. Вам необходимо проверить правильность введенной информации и внести недостающую.
Шаг 1: Правообладатели (заявители)
Шаг 1 предназначен для ввода сведений о правообладателях, о способах получения и доставки результатов.
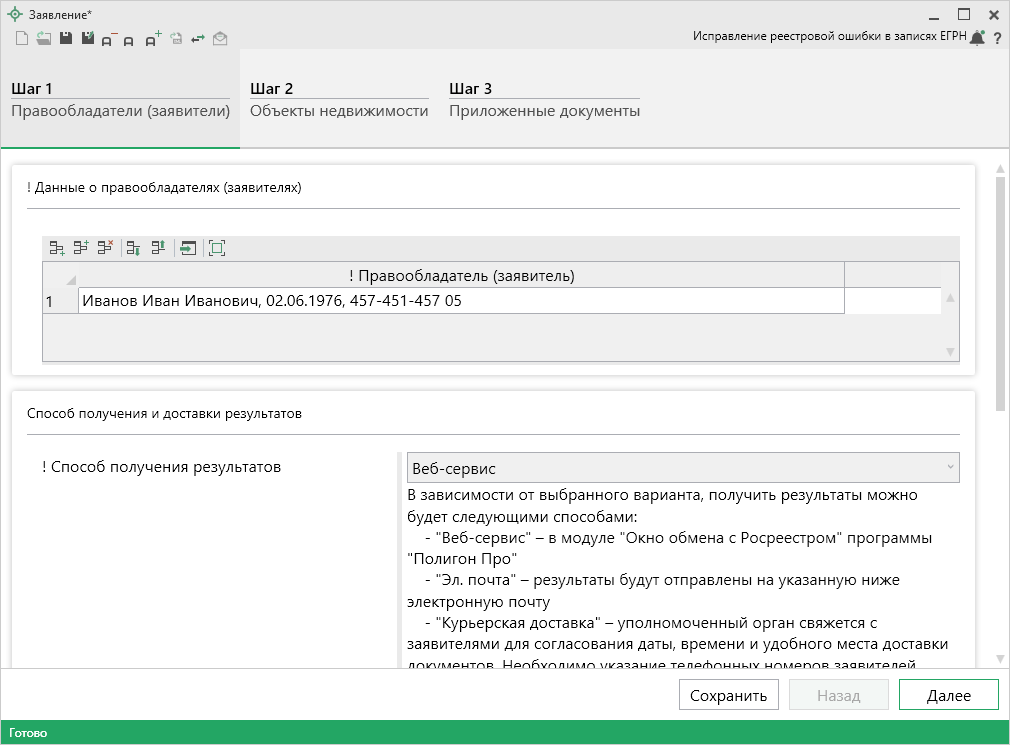
В таблице «! Данные о правообладателях (заявителях)» в столбце «! Правообладатель (заявитель)» нажмите кнопку  .
.
Откроется окно «Сведения о правообладателе (заявителе)»:
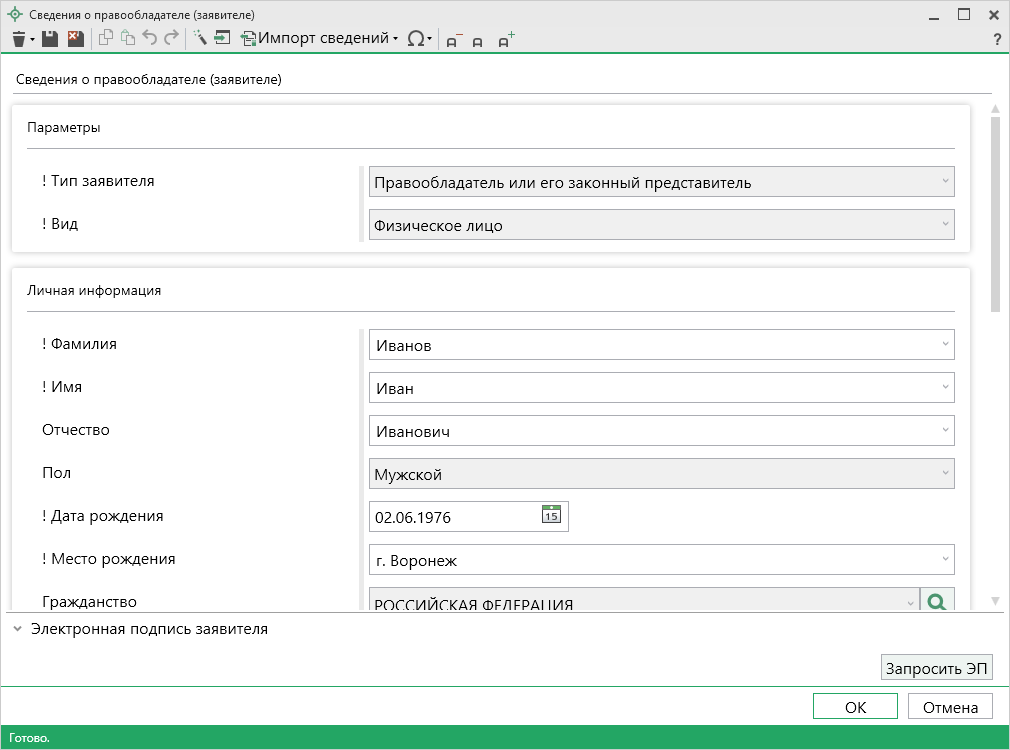
Проверьте правильность внесенных сведений, а также заполните недостающие.
Примечание: сведения переносятся из поля «! 3. Сведения о заказчике кадастровых работ» раздела «Титульный».
После ввода обязательных сведений нажмите  или
или  . Окно «Сведения о правообладателе (заявителе)» будет закрыто, Вы будете перенаправлены в основное окно заявления.
. Окно «Сведения о правообладателе (заявителе)» будет закрыто, Вы будете перенаправлены в основное окно заявления.
В поле «! Способ получения результатов» из выпадающего списка выберите подходящий способ получения результатов, и при необходимости заполните открывшиеся поля.
В зависимости от выбранного варианта, получить результаты можно следующими способами:
- «Веб-сервиса» - результаты будут доступны в окне «Обмен с Росреестром»;
- «Эл. почта» - результаты будут отправлены на указанную электронную почту;
- «Курьерская доставка» - уполномоченный орган свяжется с заявителями для согласования даты, времени и удобного места доставки документов;
- «Почтовая отправка» - результаты будут отправлены Росреестром на указанный почтовый адрес;
- «МФЦ» - результаты будут доступны в удобном для Вас МФЦ.
Затем:
- Проверьте адрес электронной почты для оповещения о приостановке или отказе в одноименном поле;
- Если галочка в поле "Согласие на получение выписки в качестве результата" установлена, в качестве результата будет направлена выписка в форме электронного документа;
- Если Вы хотите получить уведомление о приеме заявления и прилагаемых документов, установите галочку в одноименном пункте, затем выберите способ доставки.
После проверки и заполнения всех обязательных сведений нажмите кнопку  для перехода ко второму шагу.
для перехода ко второму шагу.
Шаг 2: Объекты недвижимости
Шаг 2 предназначен для ввода сведений об объектах недвижимости.
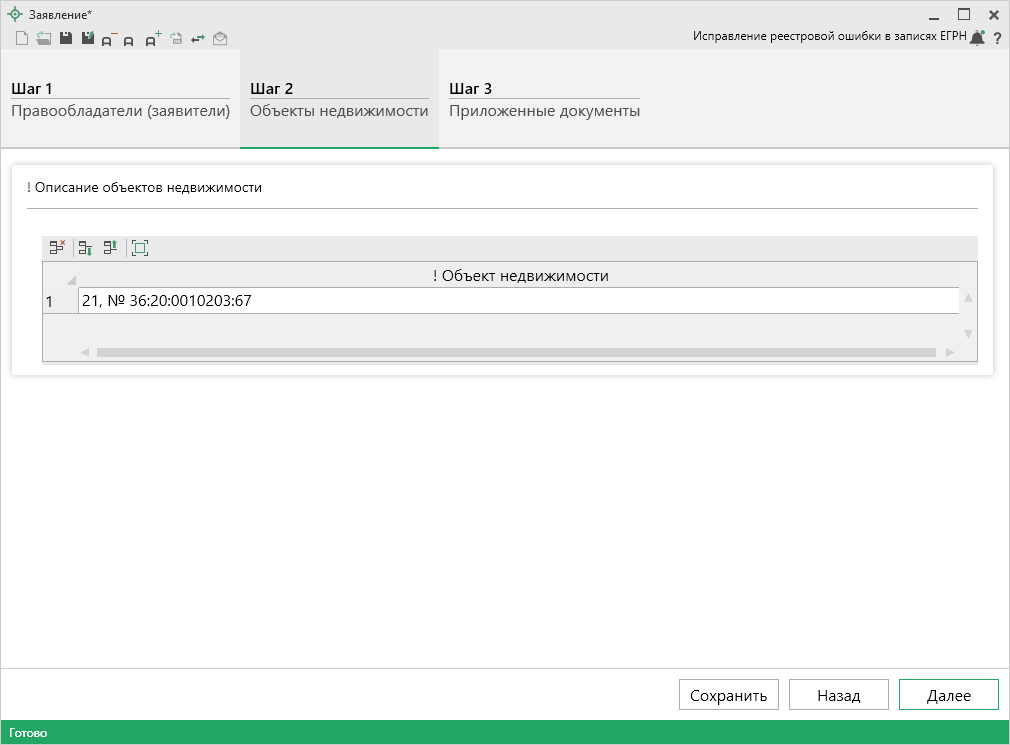
В таблице «! Описание объектов недвижимости» в столбце «! Объект недвижимости» нажмите кнопку  . Откроется окно «Описание объекта недвижимости»:
. Откроется окно «Описание объекта недвижимости»:
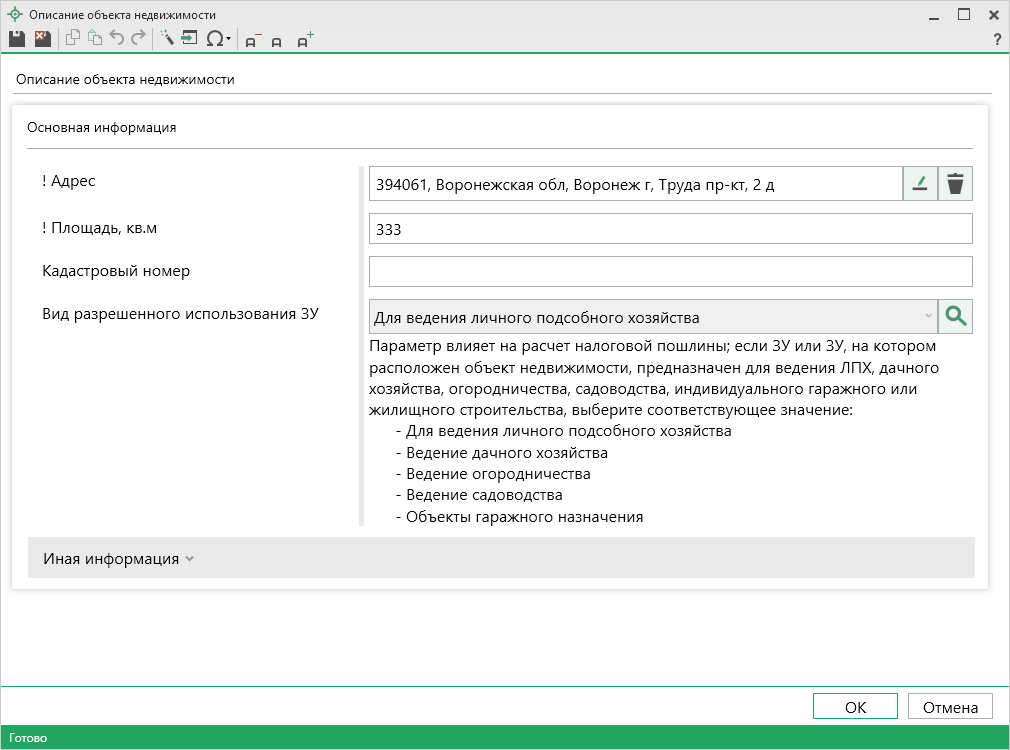
Проверьте правильность внесенных сведений, а также заполните недостающие.
После ввода обязательных сведений нажмите  или
или  . Окно «Описание объекта недвижимости» будет закрыто, Вы будете перенаправлены в основное окно заявления.
. Окно «Описание объекта недвижимости» будет закрыто, Вы будете перенаправлены в основное окно заявления.
Нажмите кнопку  для перехода к третьему шагу.
для перехода к третьему шагу.
Шаг 3: Приложенные документы
На шаге 3 указываются дополнительные документы, которые необходимы для выполнения учетного действия.
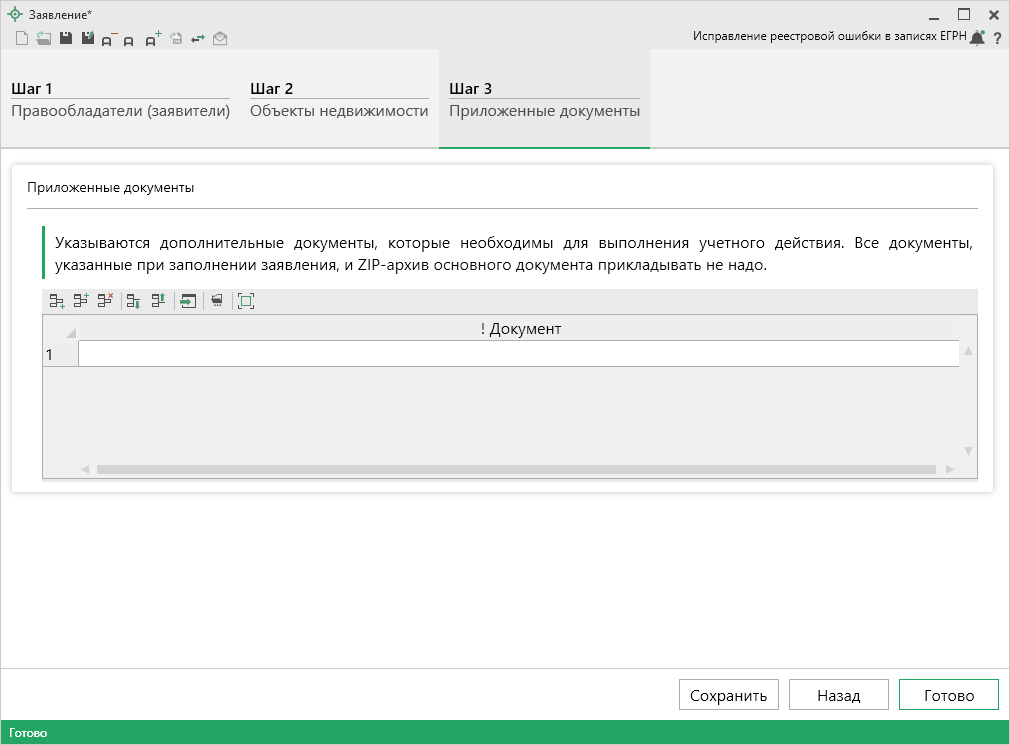
В таблице «Приложенные документы» в столбце «! Документ» нажмите  – «Редактировать», чтобы внести сведения о дополнительных документах, а также приложить их образы.
– «Редактировать», чтобы внести сведения о дополнительных документах, а также приложить их образы.
Иное
Все учетные действия из группы «Иное» заполняются за четыре шага:
Часть сведений будет перенесена из проекта. Вам необходимо проверить правильность введенной информации и внести недостающую.
Шаг 1: Детали заявления
Шаг 1 предназначен для ввода сведений о заявлении, которое было зарегистрировано ранее.
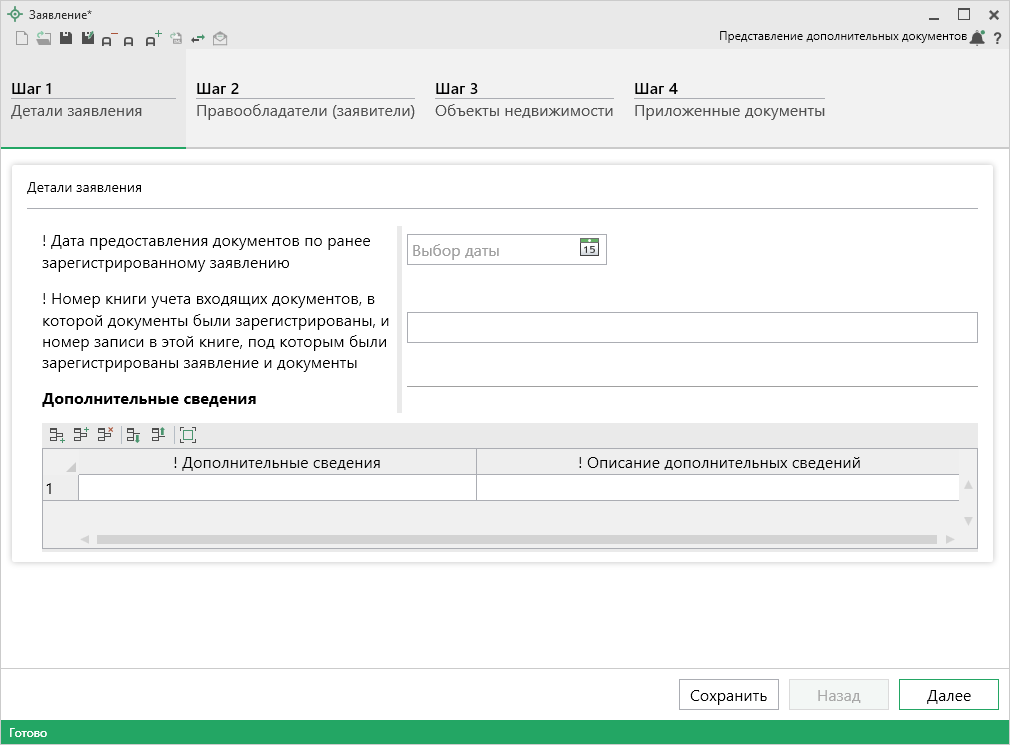
Укажите дату предоставления документов по ранее зарегистрированному заявлению в одноименном поле.
Укажите номер книги учета входящих документов, в которой документы были зарегистрированы, и номер записи в этой книге, под которым были зарегистрированы заявления и документы, в одноименном поле.
В таблицу «Дополнительные сведения» Вы можете внести следующие сведения:
-
Дополнительные сведения об отсутствии у застройщика права привлекать денежные средства граждан, являющихся участниками долевого строительства, на строительство (создание) многоквартирных домов.
-
Дополнительные сведения о приостановлении осуществления застройщиком деятельности, связанной с привлечением денежных средств участников долевого строительства для строительства (создания) многоквартирных домов и (или) иных объектов недвижимости.
-
Дополнительные сведения о ликвидации лица, привлекающего денежные средства участников долевого строительства для строительства (создания) многоквартирных домов и (или) иных объектов недвижимости.
А также его описание.
После заполнения всех обязательных сведений нажмите кнопку  для перехода ко второму шагу.
для перехода ко второму шагу.
Шаг 2: Правообладатели (заявители)
Шаг 2 предназначен для ввода сведений о правообладателях, о способах получения и доставки результатов.
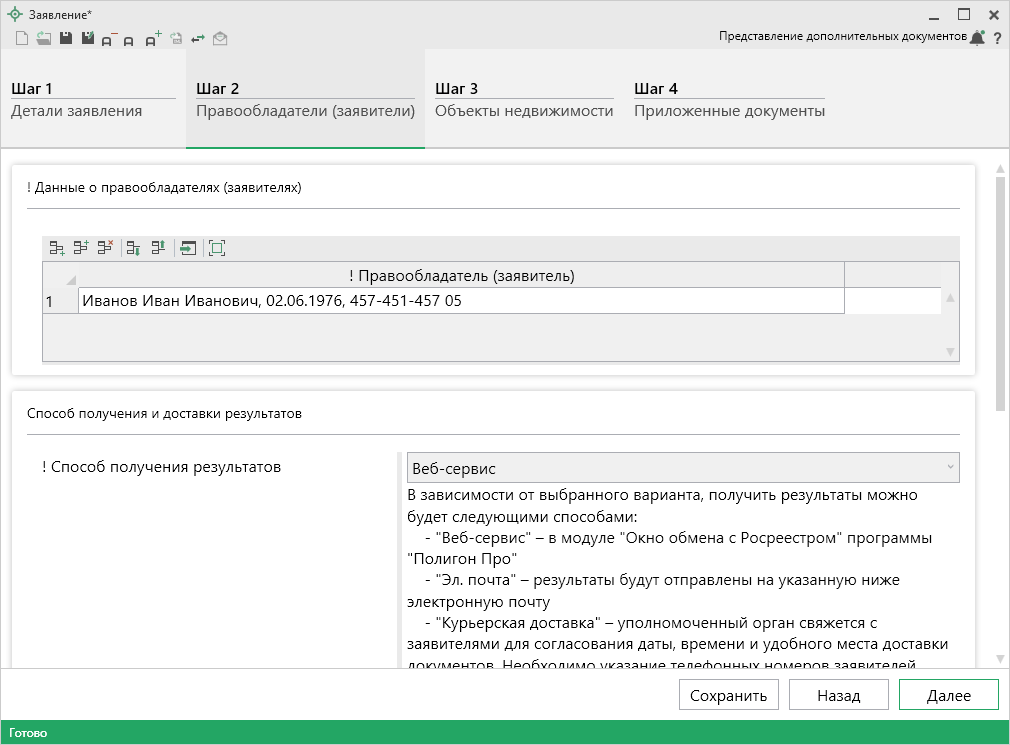
В таблице «! Данные о правообладателях (заявителях)» в столбце «! Правообладатель (заявитель)» нажмите кнопку  – «Редактировать».
– «Редактировать».
Откроется окно «Сведения о правообладателе (заявителе)»:
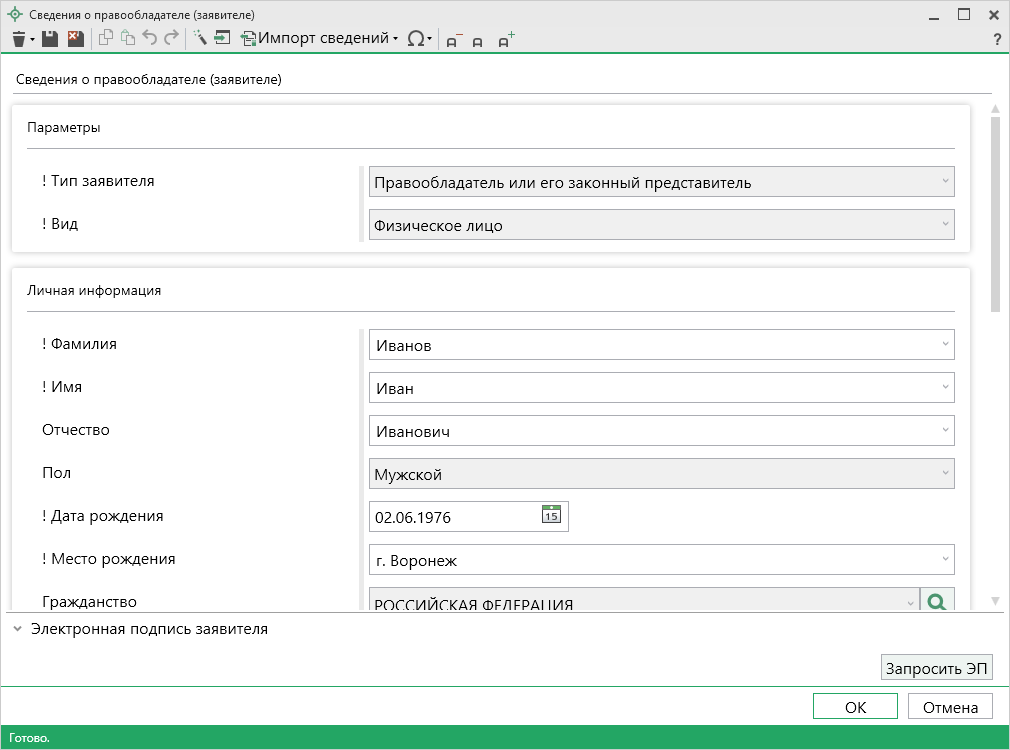
Проверьте правильность внесенных сведений, а также заполните недостающие.
Примечание: сведения переносятся из поля «! 3. Сведения о заказчике кадастровых работ» раздела «Титульный».
После ввода обязательных сведений нажмите  или
или  – «Сохранить и закрыть». Окно «Сведения о правообладателе (заявителе)» будет закрыто, Вы будете перенаправлены в основное окно заявления.
– «Сохранить и закрыть». Окно «Сведения о правообладателе (заявителе)» будет закрыто, Вы будете перенаправлены в основное окно заявления.
В поле «! Способ получения результатов» из выпадающего списка выберите подходящий способ получения результатов, и при необходимости заполните открывшиеся поля.
В зависимости от выбранного варианта, получить результаты можно следующими способами:
- «Веб-сервиса» - результаты будут доступны в окне «Обмен с Росреестром»;
- «Эл. почта» - результаты будут отправлены на указанную электронную почту;
- «Курьерская доставка» - уполномоченный орган свяжется с заявителями для согласования даты, времени и удобного места доставки документов;
- «Почтовая отправка» - результаты будут отправлены Росреестром на указанный почтовый адрес;
- «МФЦ» - результаты будут доступны в удобном для Вас МФЦ.
Затем:
- Проверьте адрес электронной почты для оповещения о приостановке или отказе в одноименном поле;
- Если галочка в поле "Согласие на получение выписки в качестве результата" установлена, в качестве результата будет направлена выписка в форме электронного документа;
- Если Вы хотите получить уведомление о приеме заявления и прилагаемых документов, установите галочку в одноименном пункте, затем выберите способ доставки.
После проверки и заполнения всех обязательных сведений нажмите кнопку  для перехода ко второму шагу.
для перехода ко второму шагу.
Шаг 3: Объекты недвижимости
Шаг 3 предназначен для ввода сведений об объектах недвижимости.
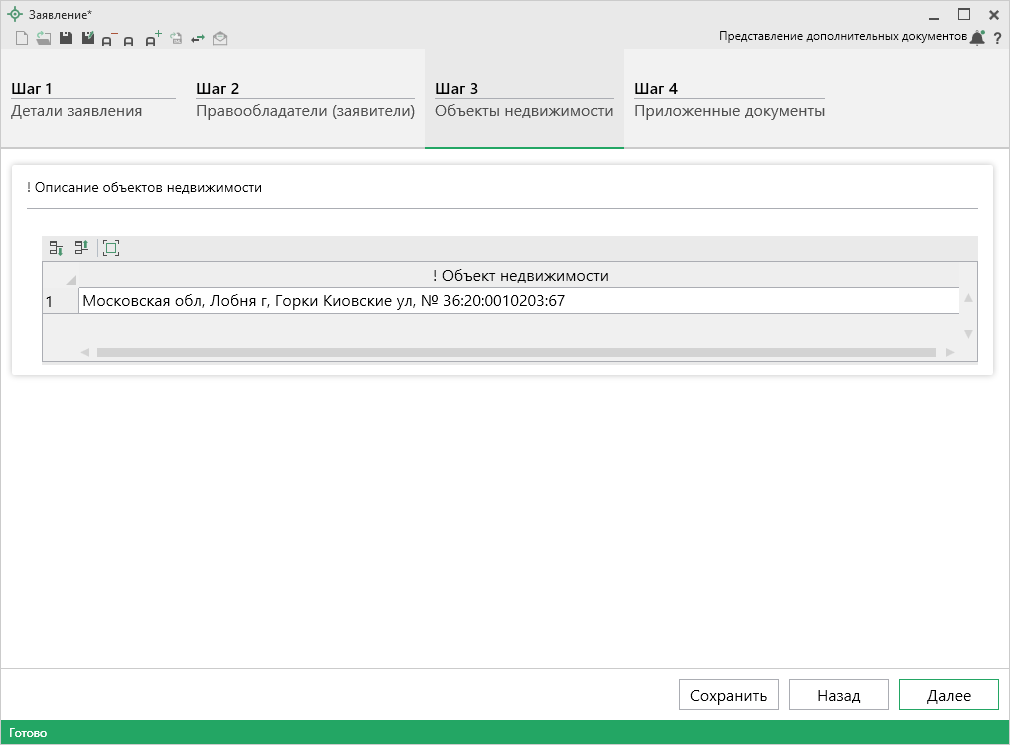
В таблице «! Описание объектов недвижимости» в столбце «! Объект недвижимости» нажмите кнопку  – «Редактировать».
– «Редактировать».
Откроется окно «Описание объекта недвижимости»:
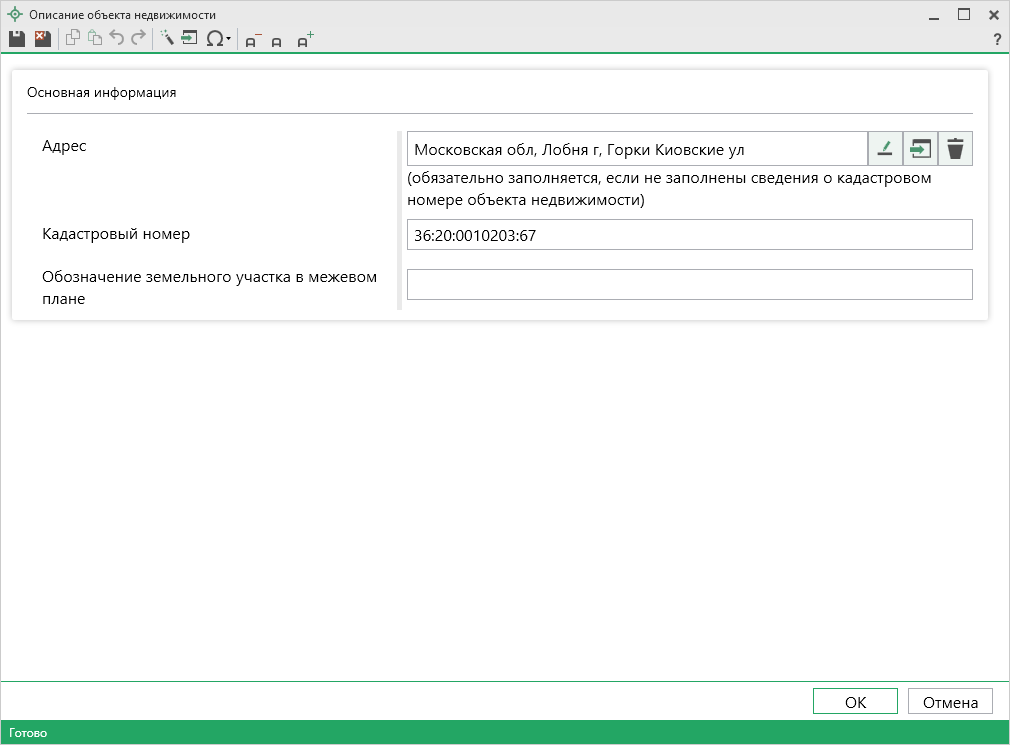
Проверьте правильность внесенных сведений, а также заполните недостающие.
Примечание: сведения переносятся из раздела «Образуемые», «Уточняемые» или «Части».
После ввода обязательных сведений нажмите  или
или  – «Сохранить и закрыть». Окно «Описание объекта недвижимости» будет закрыто, Вы будете перенаправлены в основное окно заявления.
– «Сохранить и закрыть». Окно «Описание объекта недвижимости» будет закрыто, Вы будете перенаправлены в основное окно заявления.
Нажмите кнопку  для перехода к четвёртому шагу.
для перехода к четвёртому шагу.
Шаг 4: Приложенные документы
Шаг 4 предназначен для внесения сведений о приложенных документах.
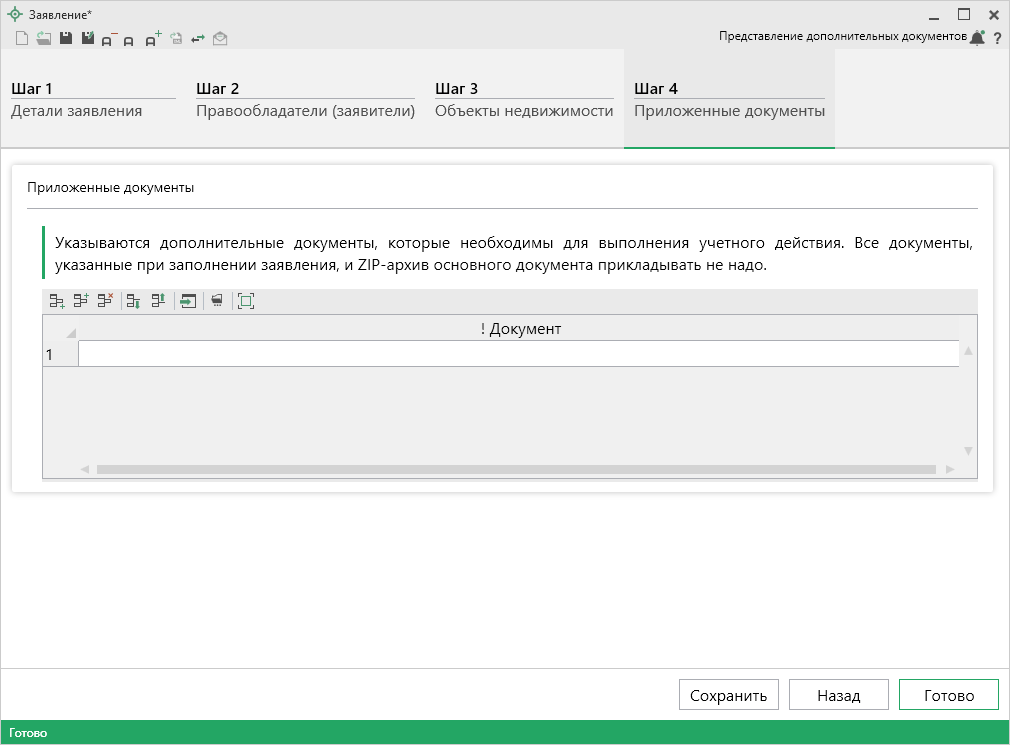
Для ввода сведений о документах, которые необходимо приложить дополнительно, в таблице «Приложенные документы» нажмите  – «Редактировать».
– «Редактировать».
Откроется окно «Приложенный документ»:
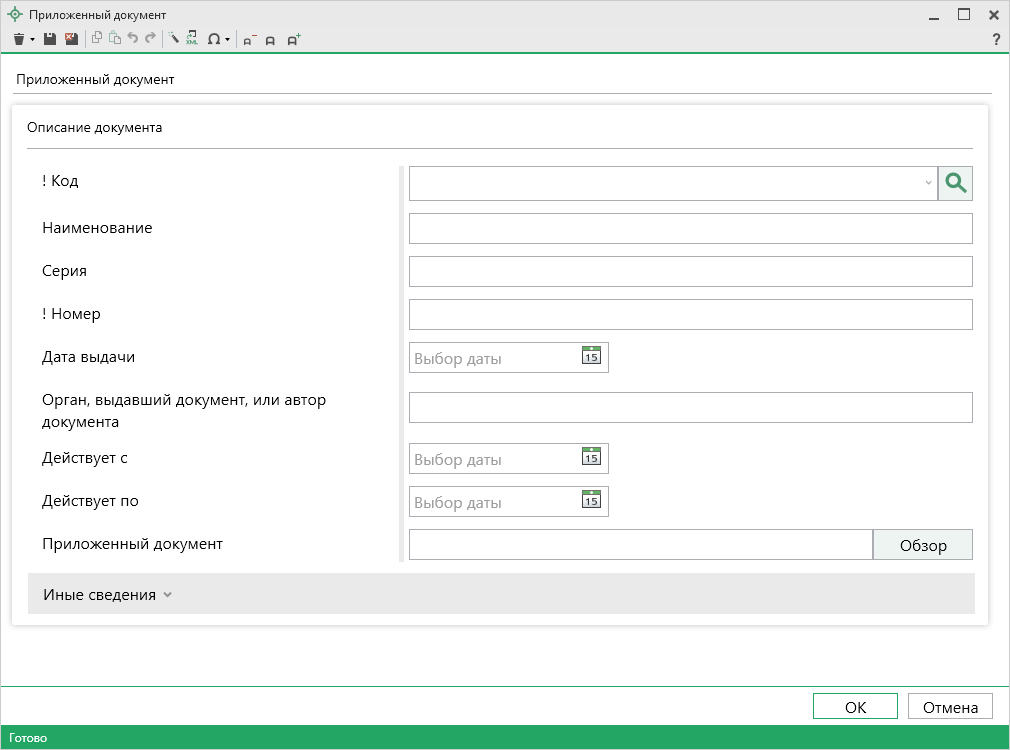
Внесите сведения о документе, а также приложите образ документа в поле «Приложенный документ».
Нажмите  или
или  – «Сохранить и закрыть». Окно «Приложенный документ» будет закрыто, Вы будете перенаправлены в основное окно заявления.
– «Сохранить и закрыть». Окно «Приложенный документ» будет закрыто, Вы будете перенаправлены в основное окно заявления.
После заполнения всех данных на всех шагах нажмите кнопку  . Программа выполнит формирование XML-файла.
. Программа выполнит формирование XML-файла.
Если при формировании XML-документа ошибок не возникло, откроется окно «Подпись документов»:
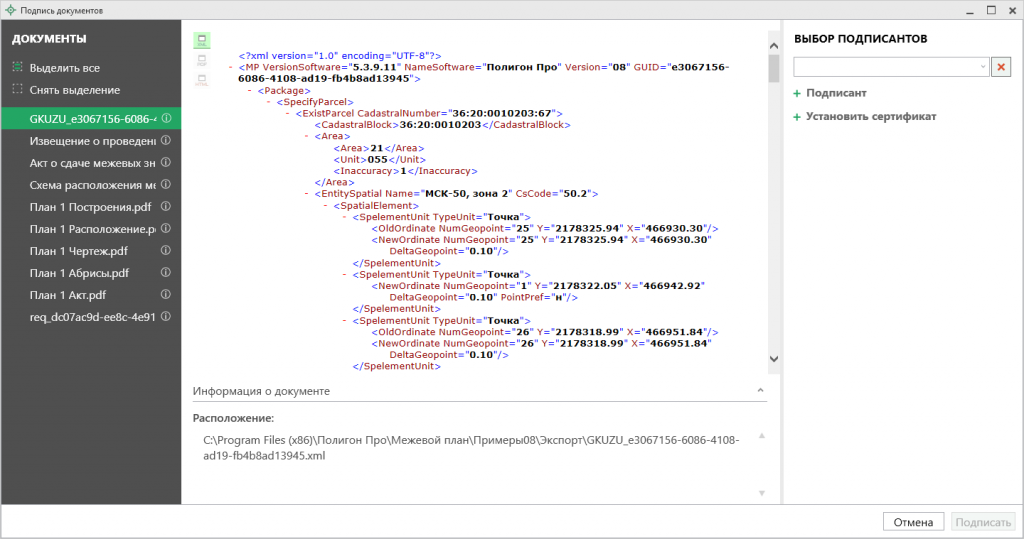
На панели «Документы» выберите документ для подписания.
Примечание: Вы можете подписать сразу несколько файлов, для этого выделите их:
-
нажмите на первый файл левой кнопкой мыши и, удерживая клавишу Ctrl, выделите все необходимые файлы;
-
нажмите на первый файл левой кнопкой мыши и, удерживая Shift, нажмите на последний необходимый файл в списке.
На панели «Выбор подписантов» из выпадающего списка выберите, каким сертификатом необходимо подписать документы:
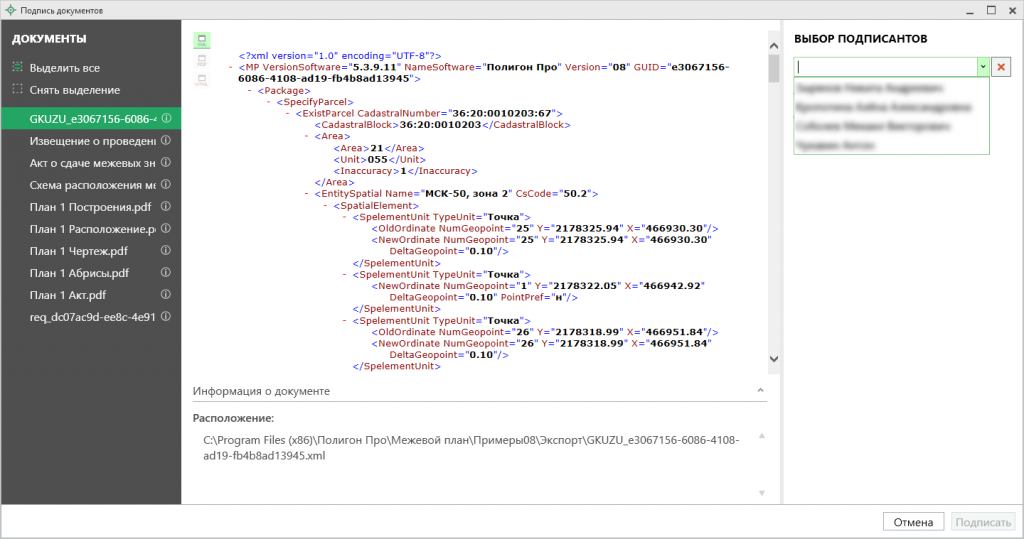
Примечание: при наведении курсора на подписанта отображается тип сертификата и срок действия.
Важно! Для всех документов, которые необходимо подписать, должен быть выбран подписант.
Примечание: если документ был подписан ранее, рядом с его наименованием отображается – 
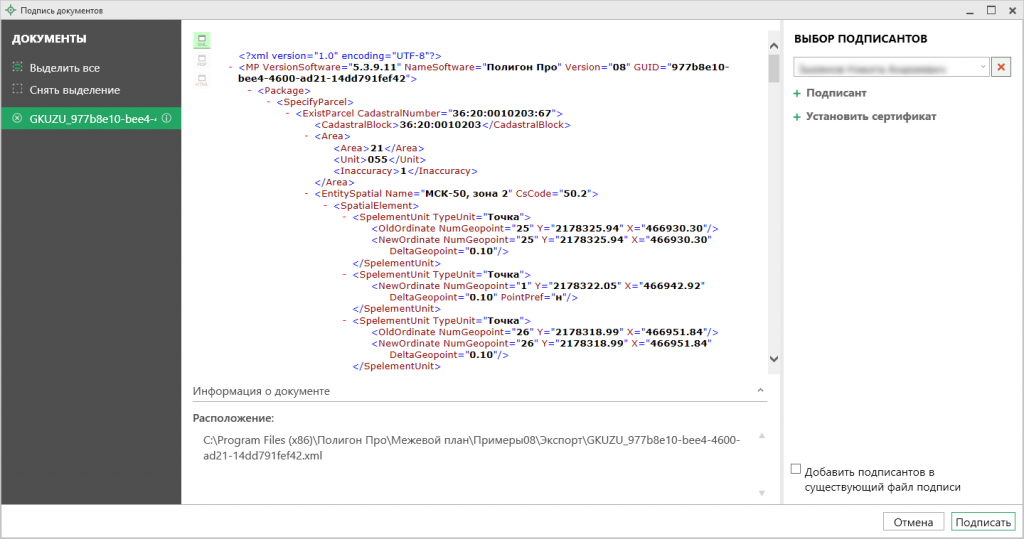
Соподписание документа
Если необходимо добавить подписантов в существующий файл подписи (соподписать), установите галочку «Добавить подписантов в существующий файл подписи».
Нажмите  , чтобы подписать документ выбранным сертификатом.
, чтобы подписать документ выбранным сертификатом.
После подписания будет сформирован ZIP-архив для отправки. Программа откроет окно «Обмен с Росреестром», а также окно «Параметры отправки»:
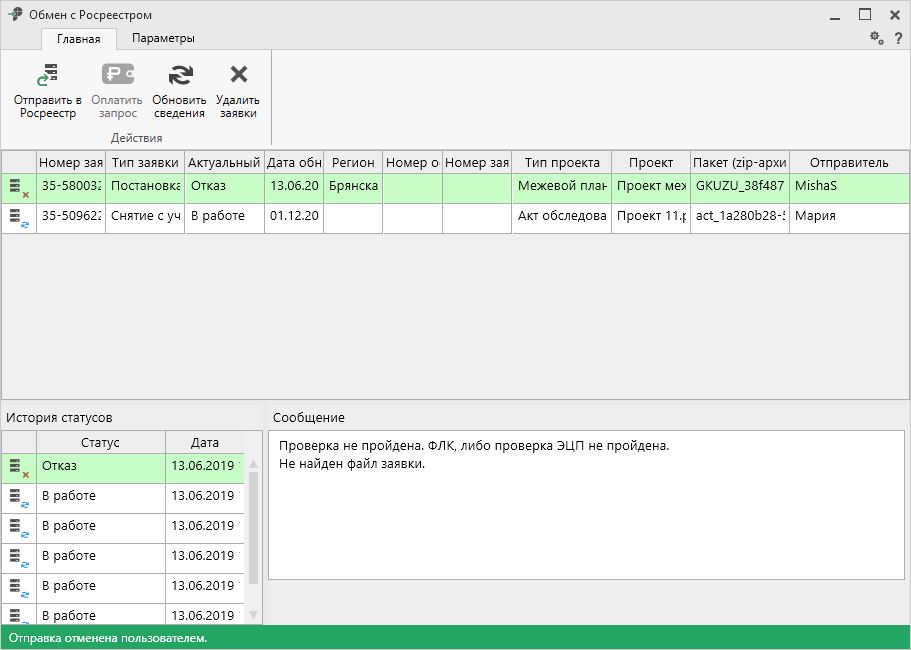
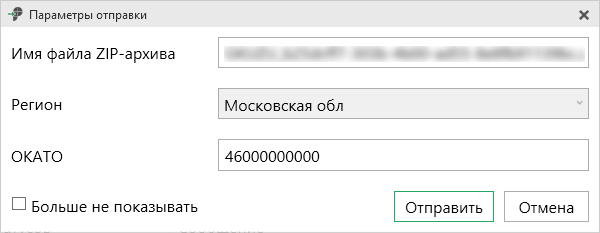
Проверьте внесенные данные и нажмите  , чтобы отправить пакет документов в Росреестр.
, чтобы отправить пакет документов в Росреестр.


![]() или
или ![]() в меню данной кнопки.
в меню данной кнопки.
![]() . Программа выполнит формирование XML-файла.
. Программа выполнит формирование XML-файла.
![]()
![]() , чтобы подписать документ выбранным сертификатом.
, чтобы подписать документ выбранным сертификатом.
![]() , чтобы отправить пакет документов в Росреестр.
, чтобы отправить пакет документов в Росреестр.