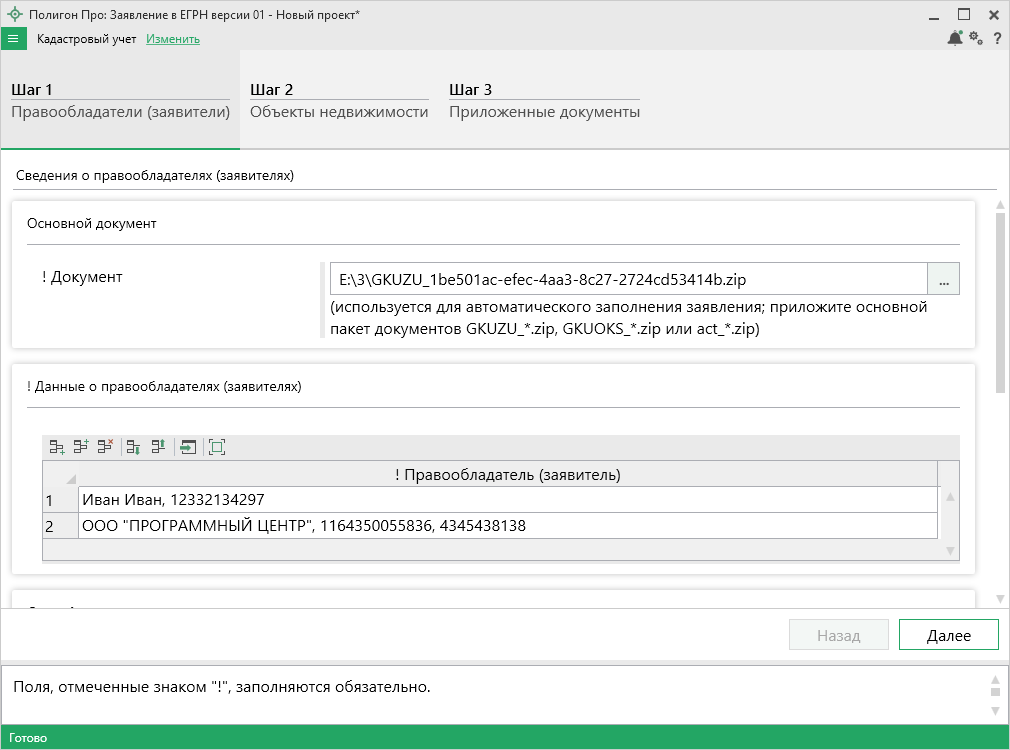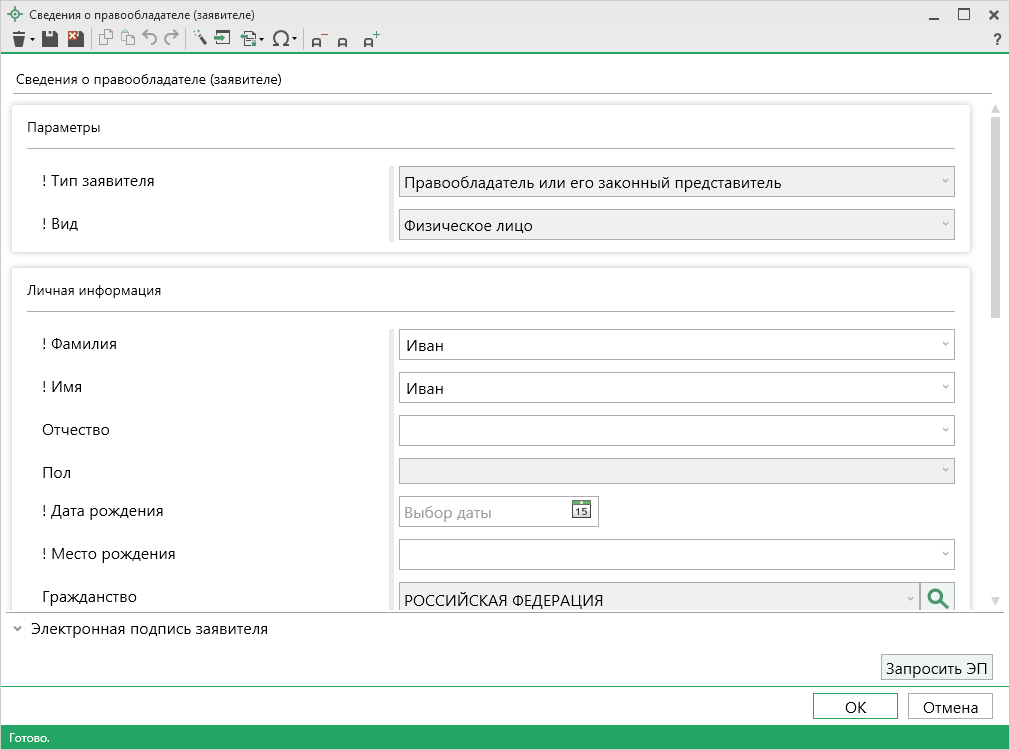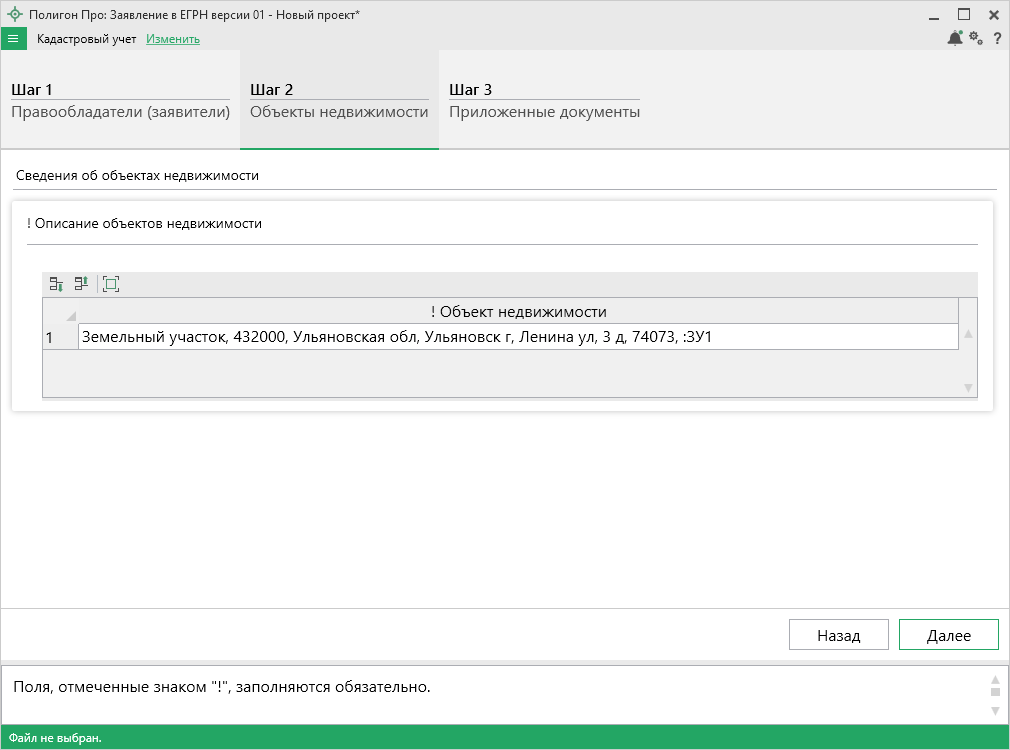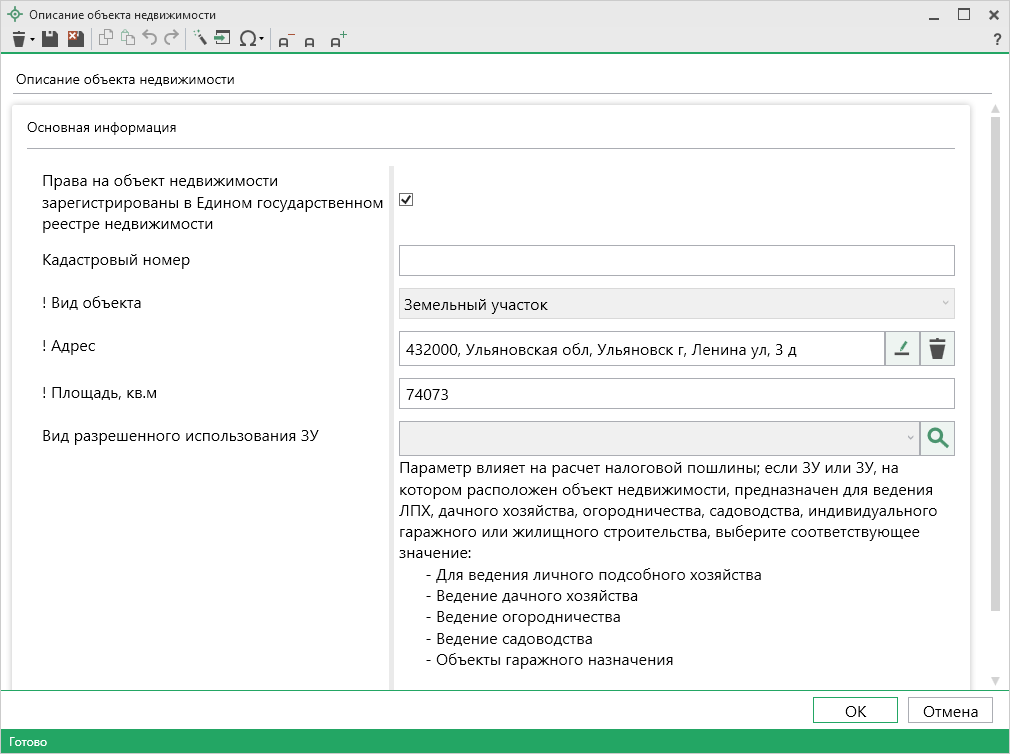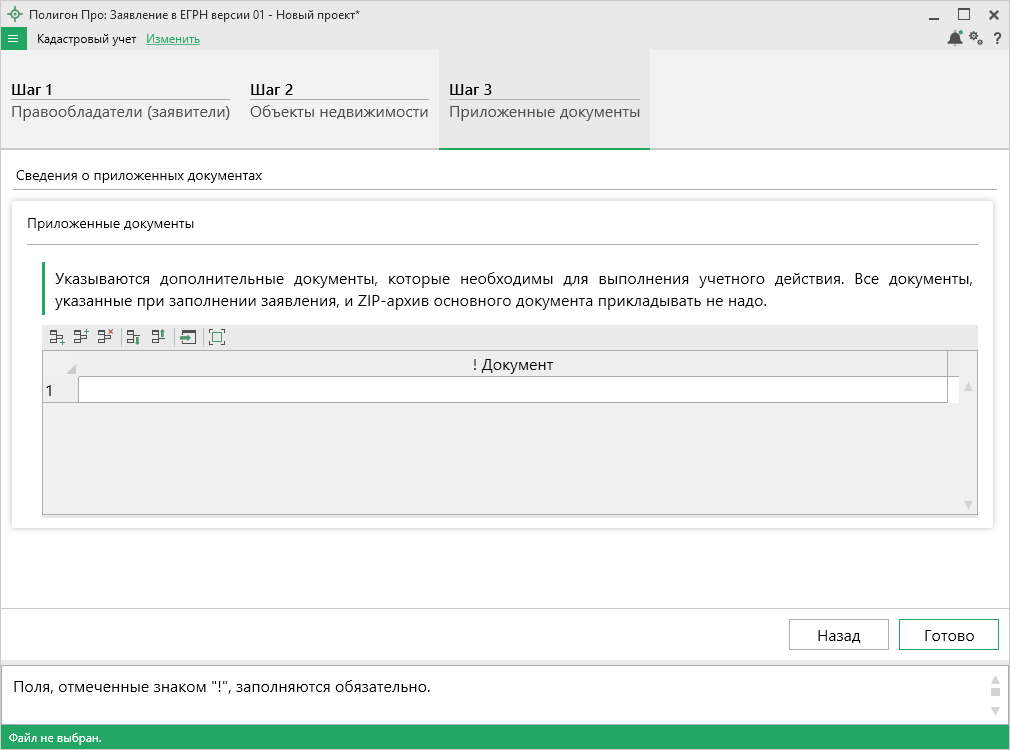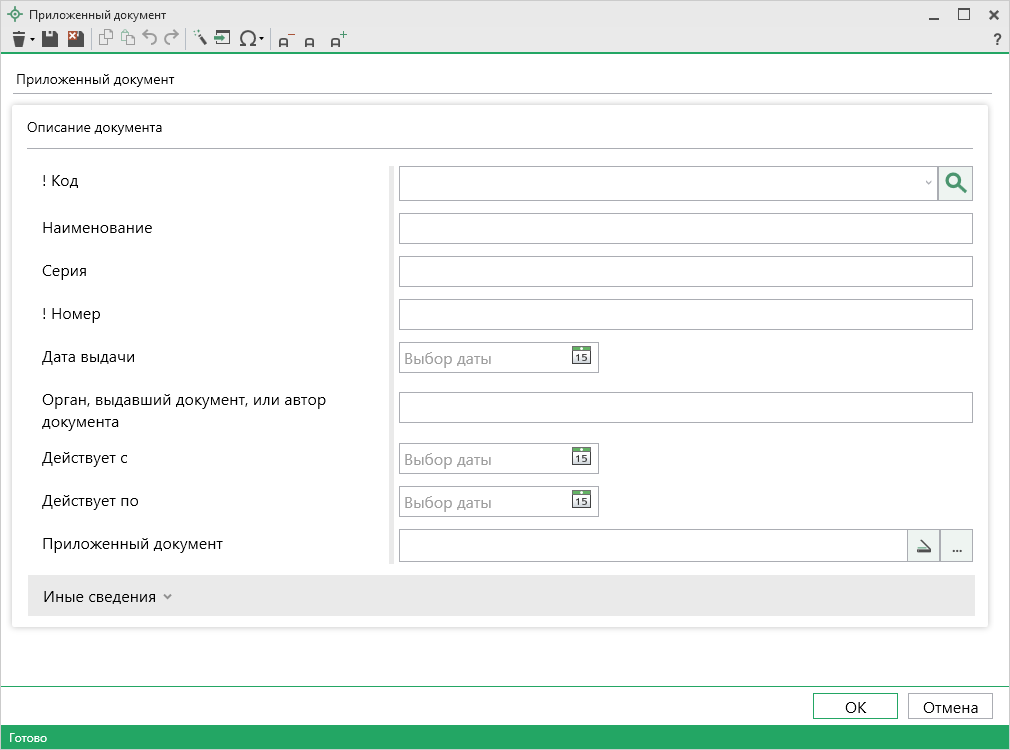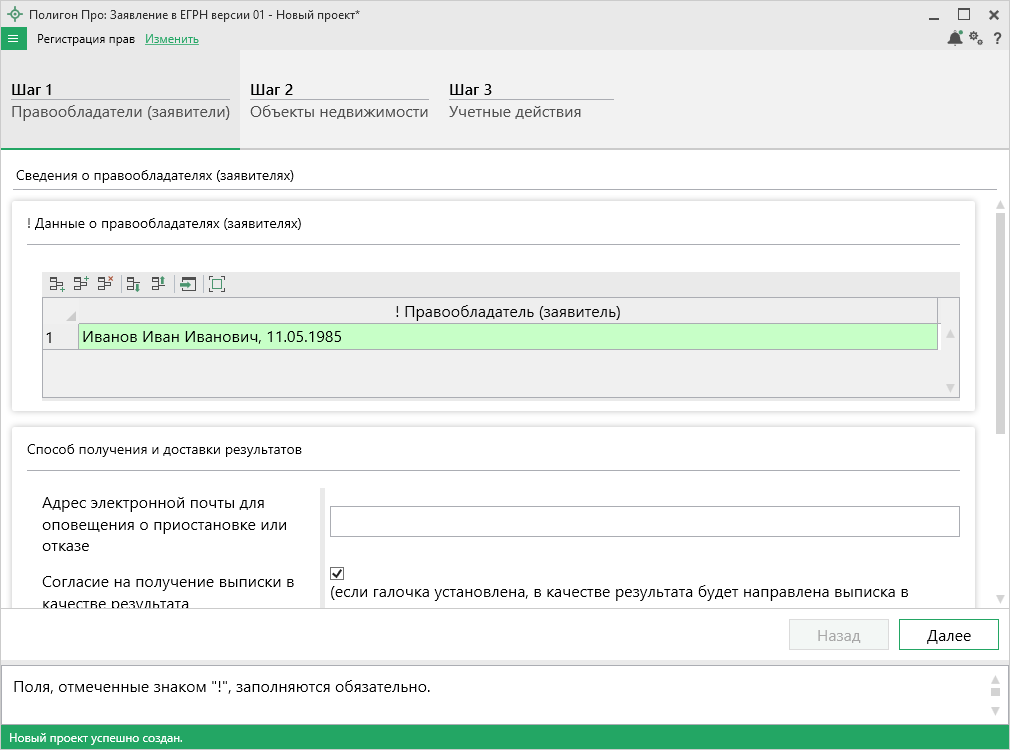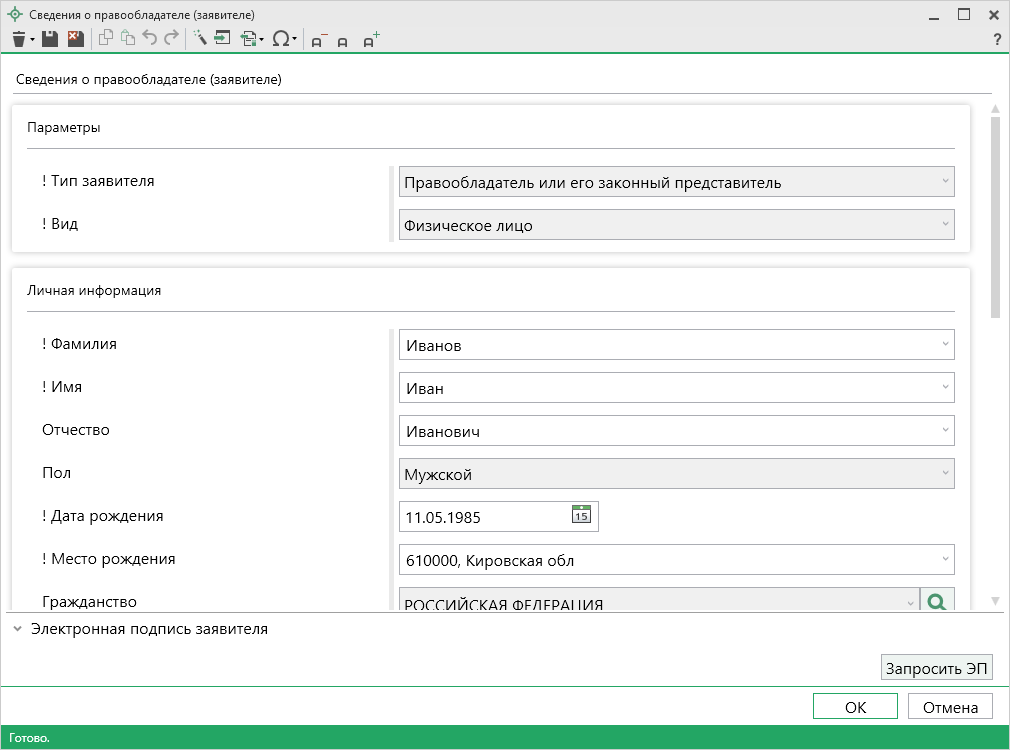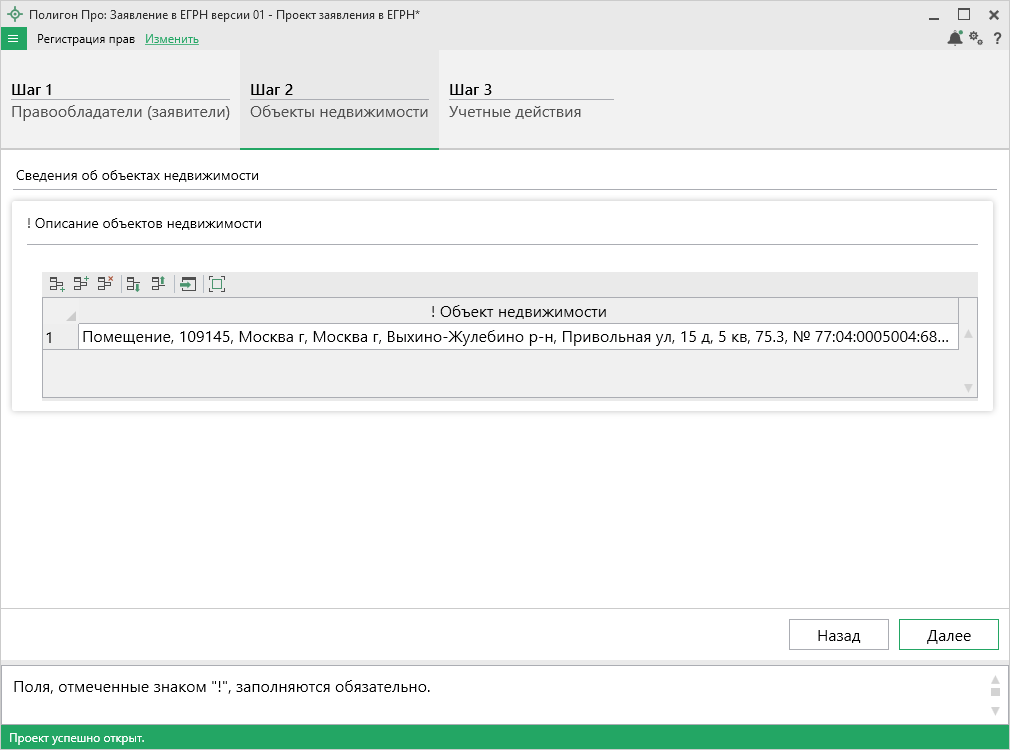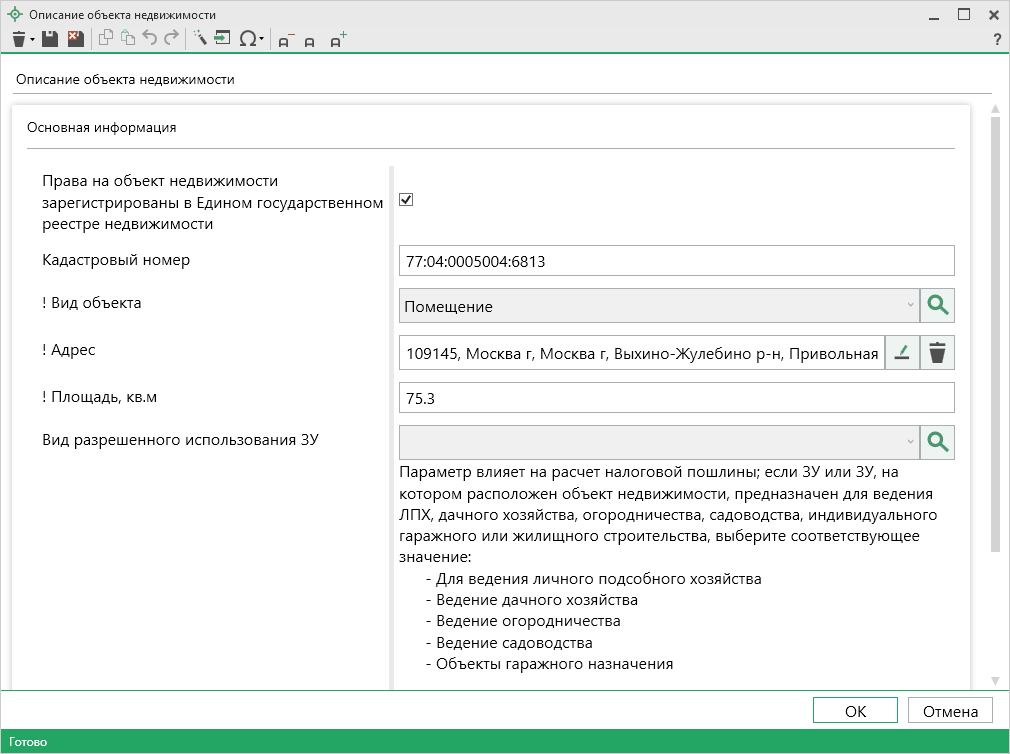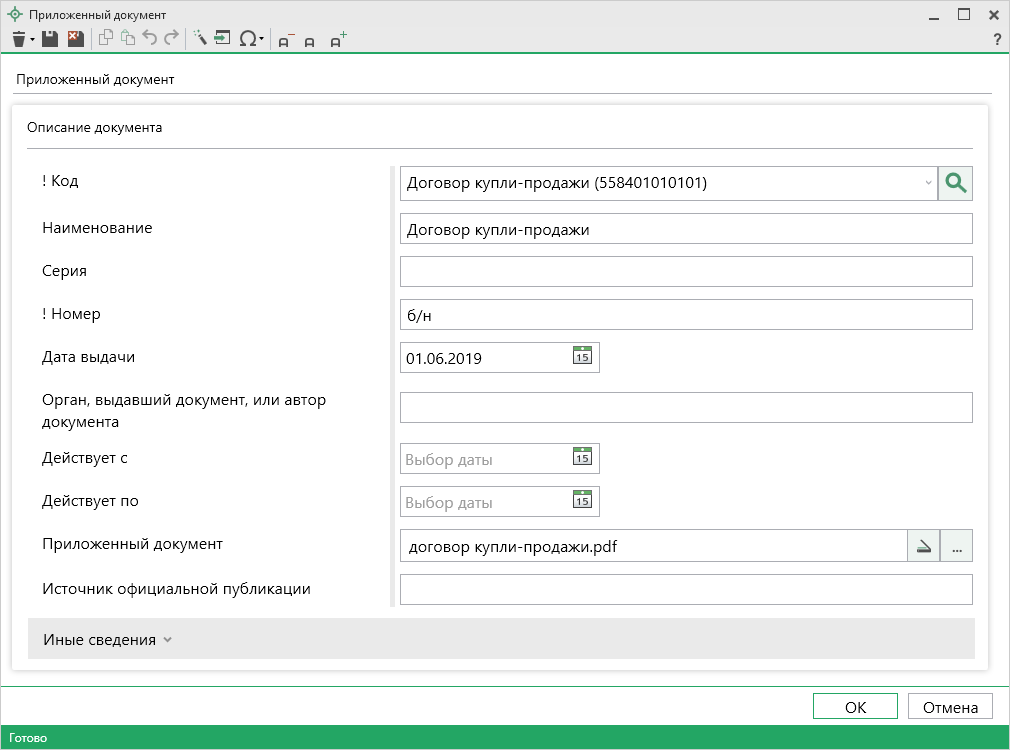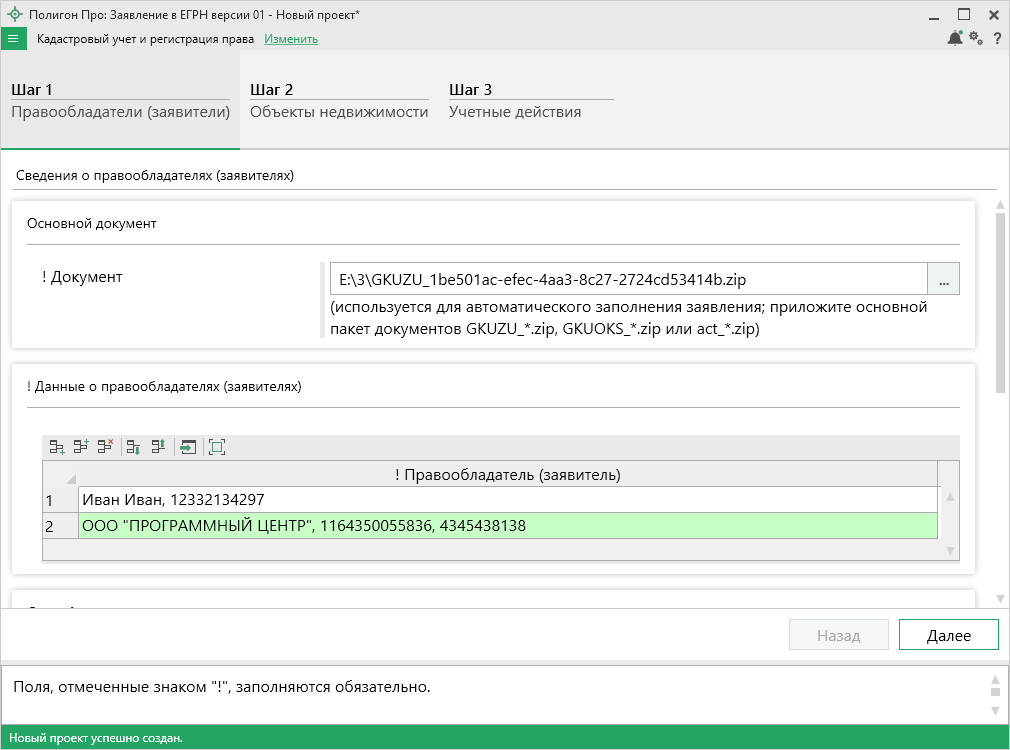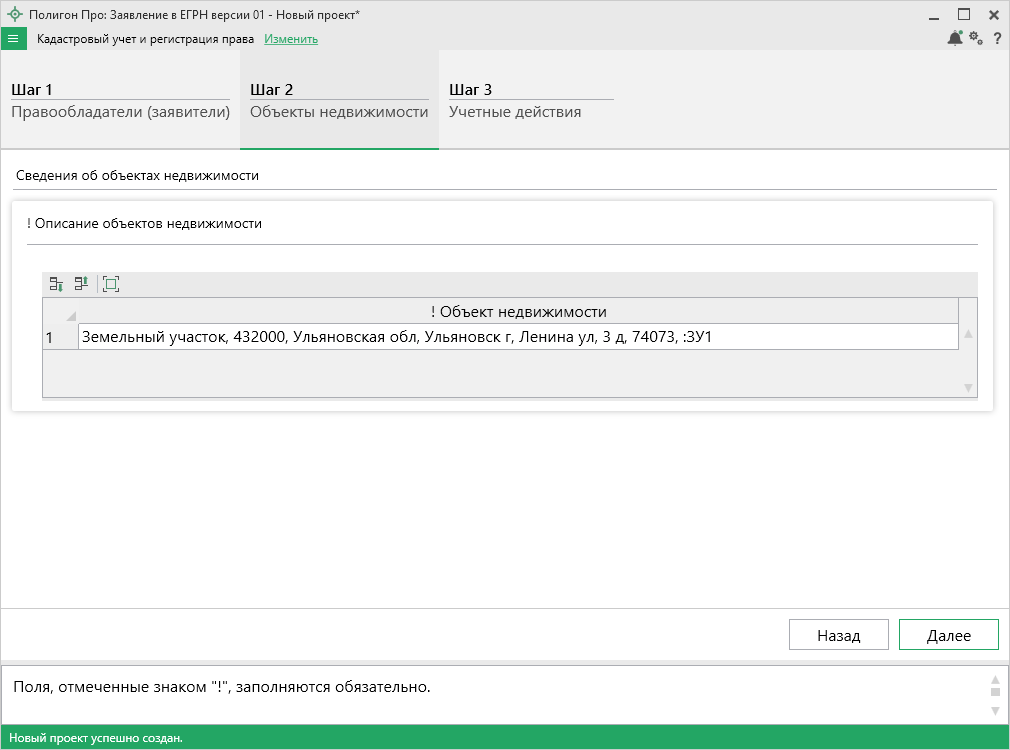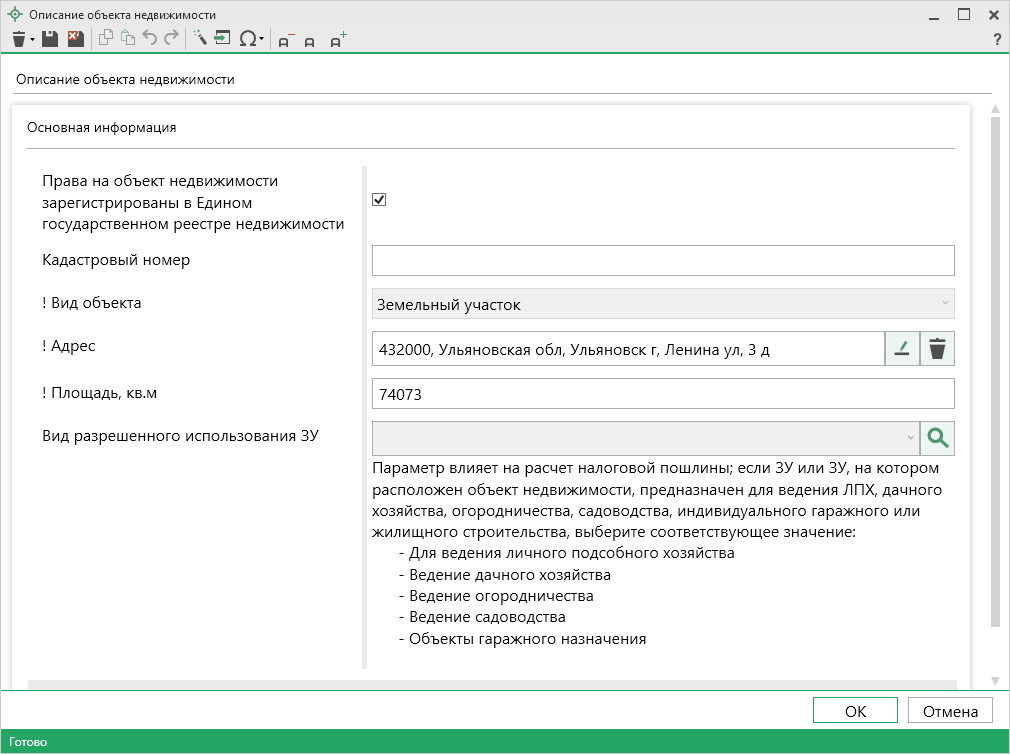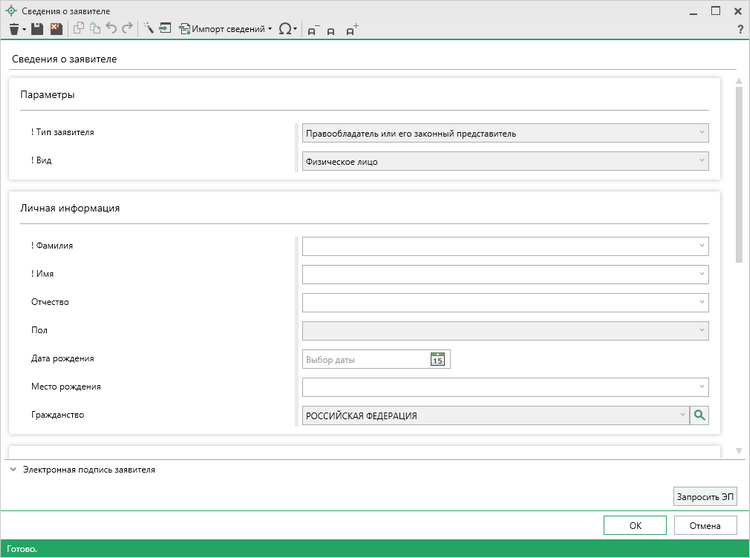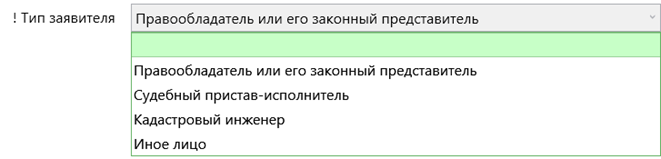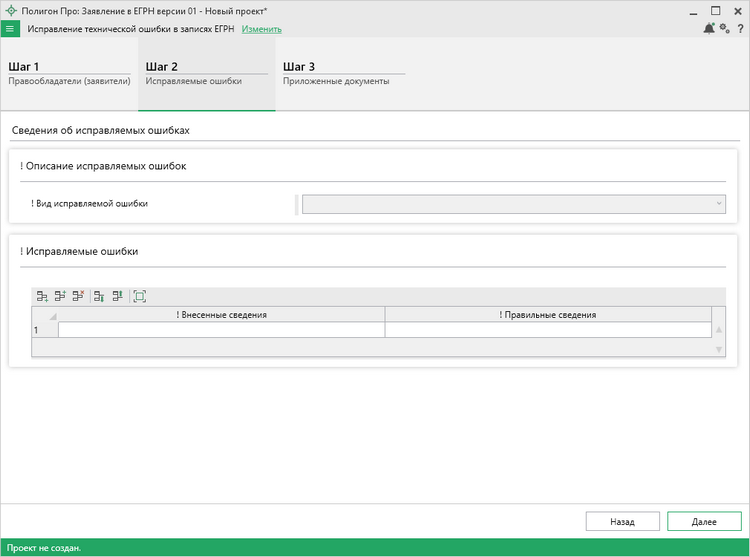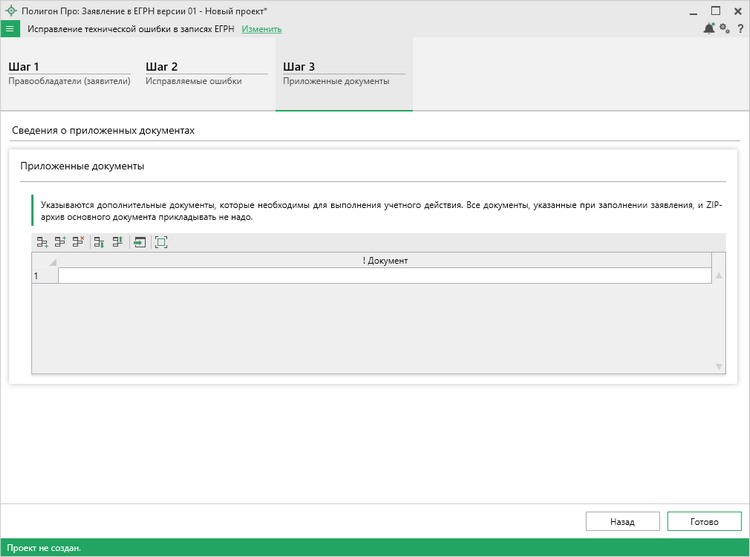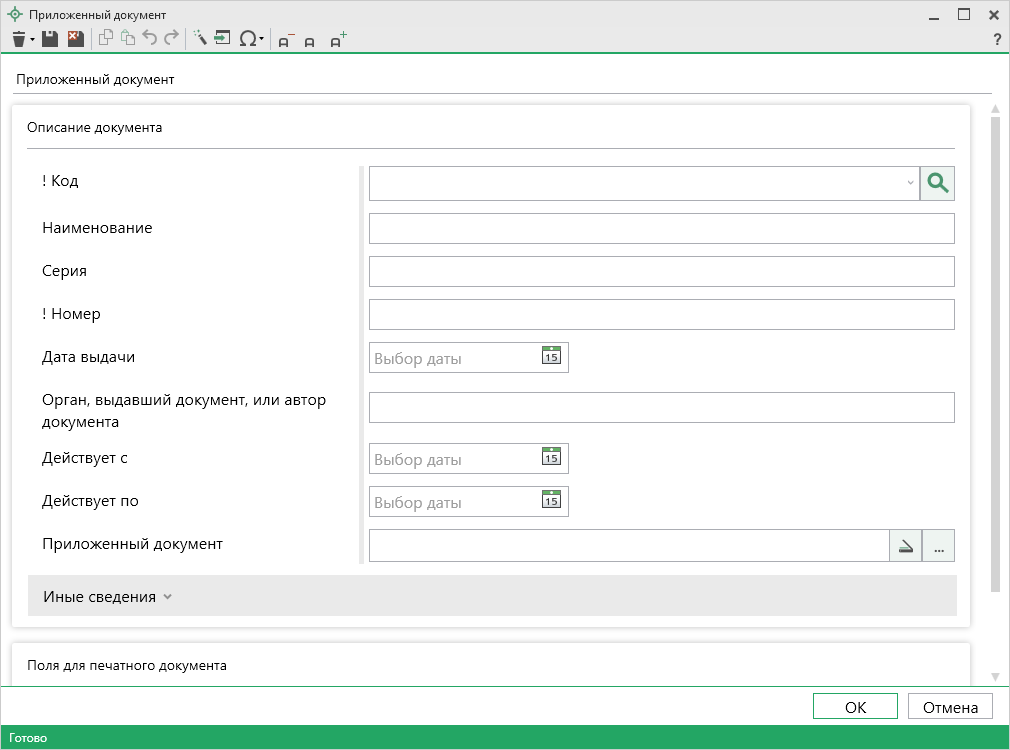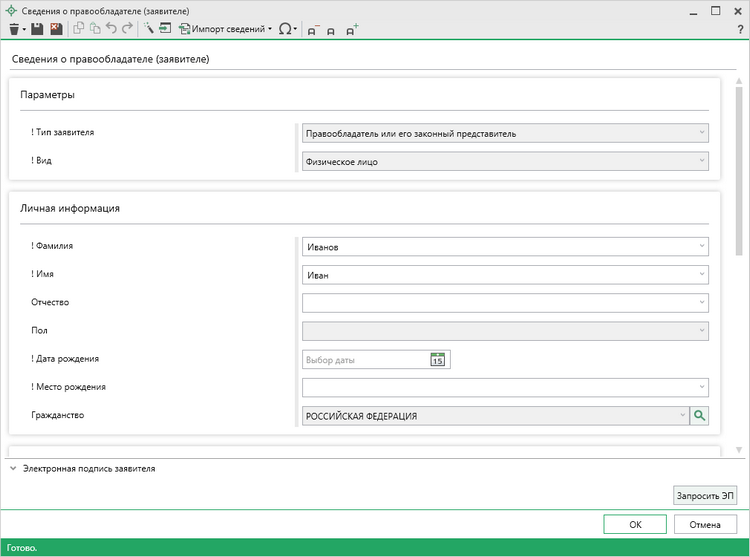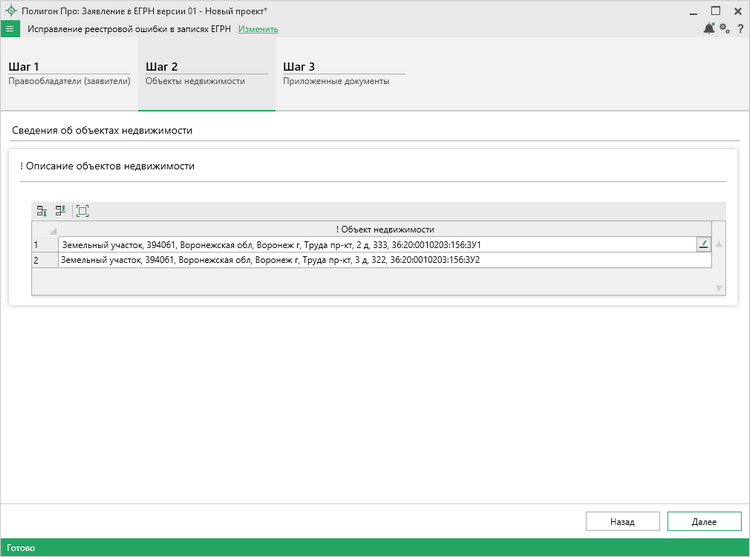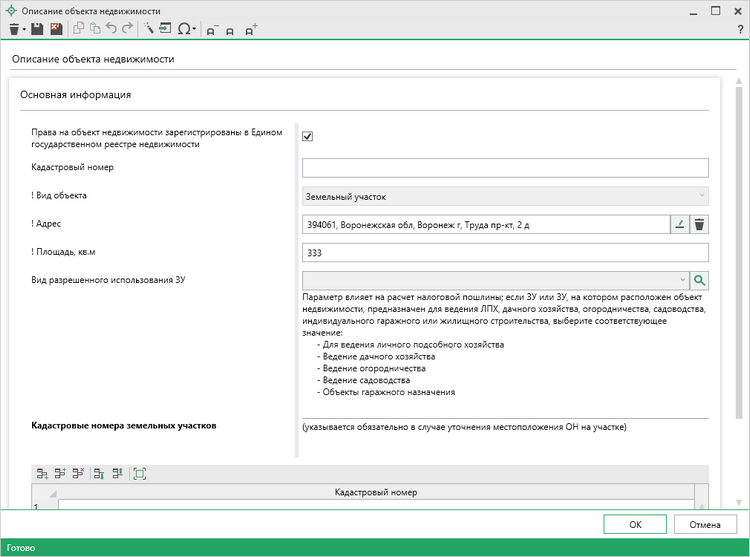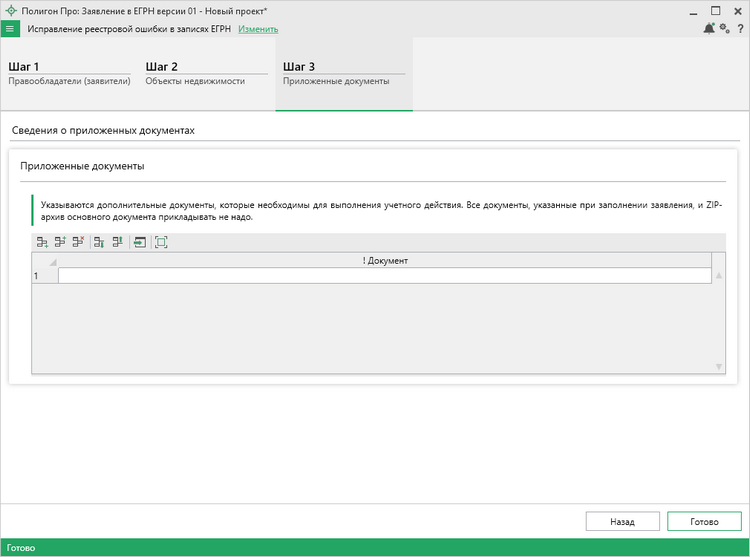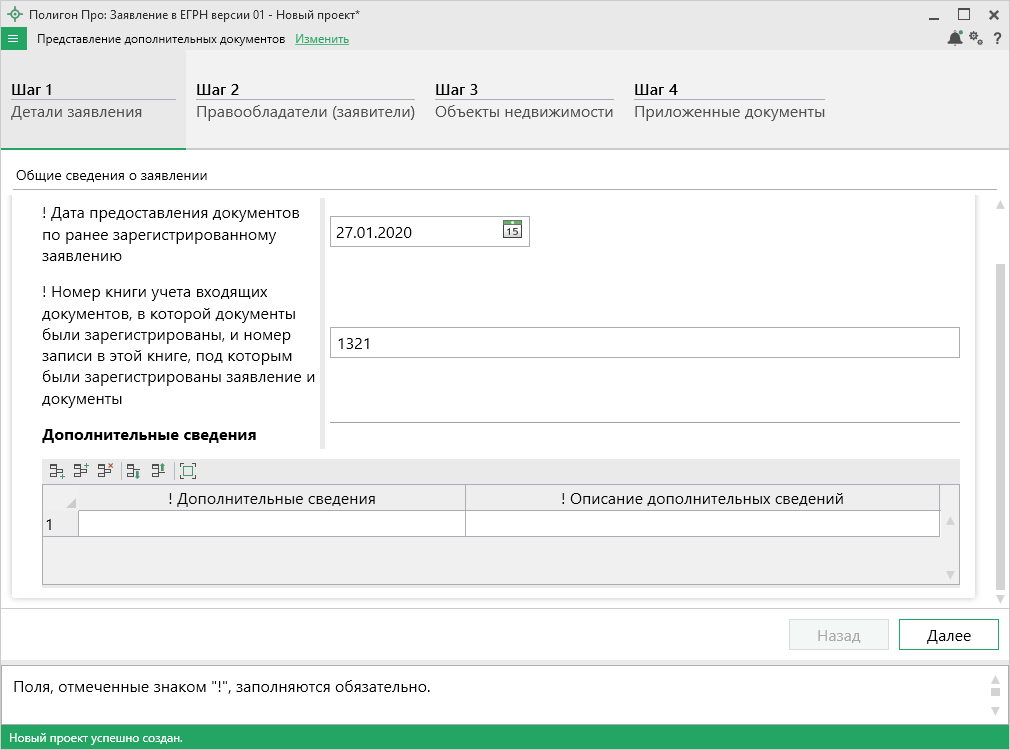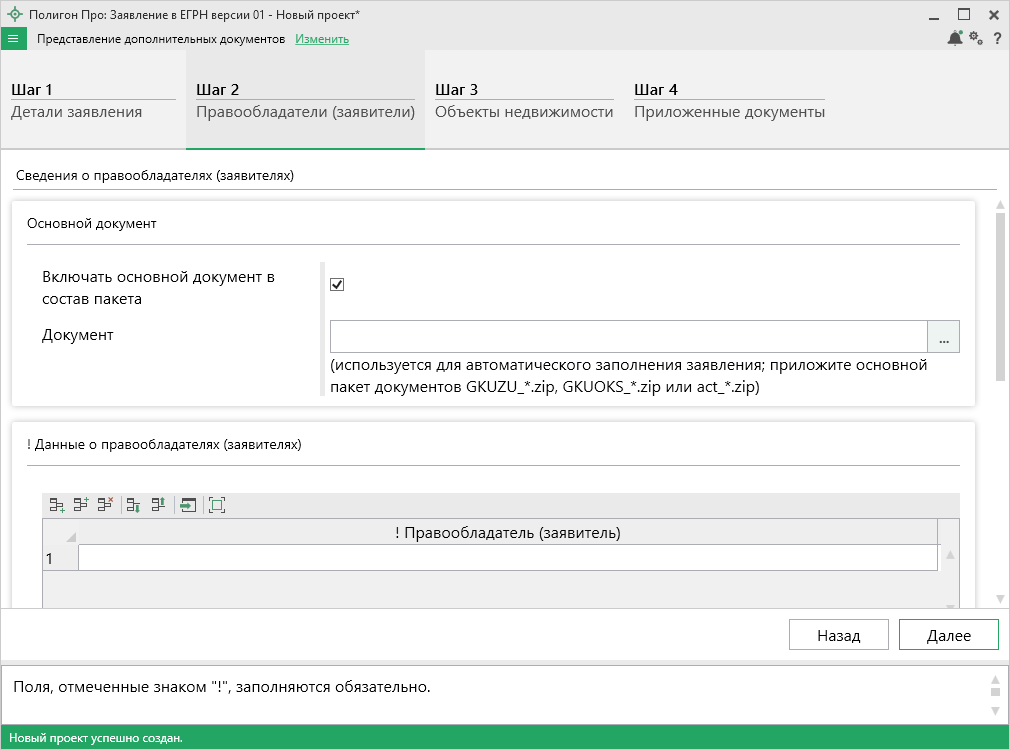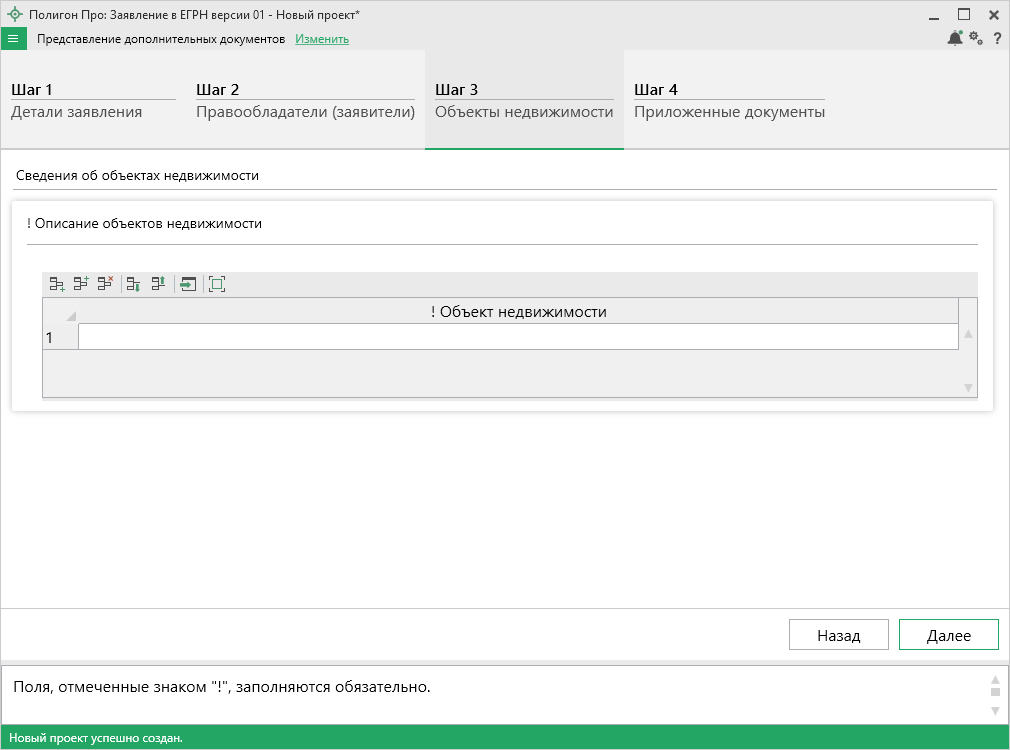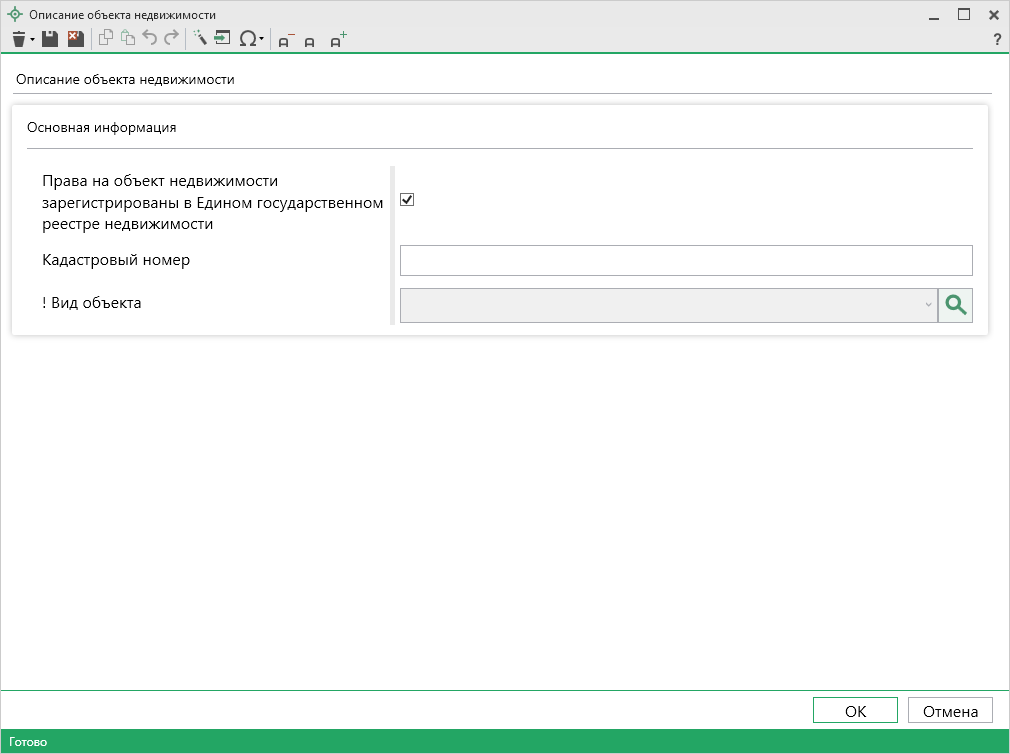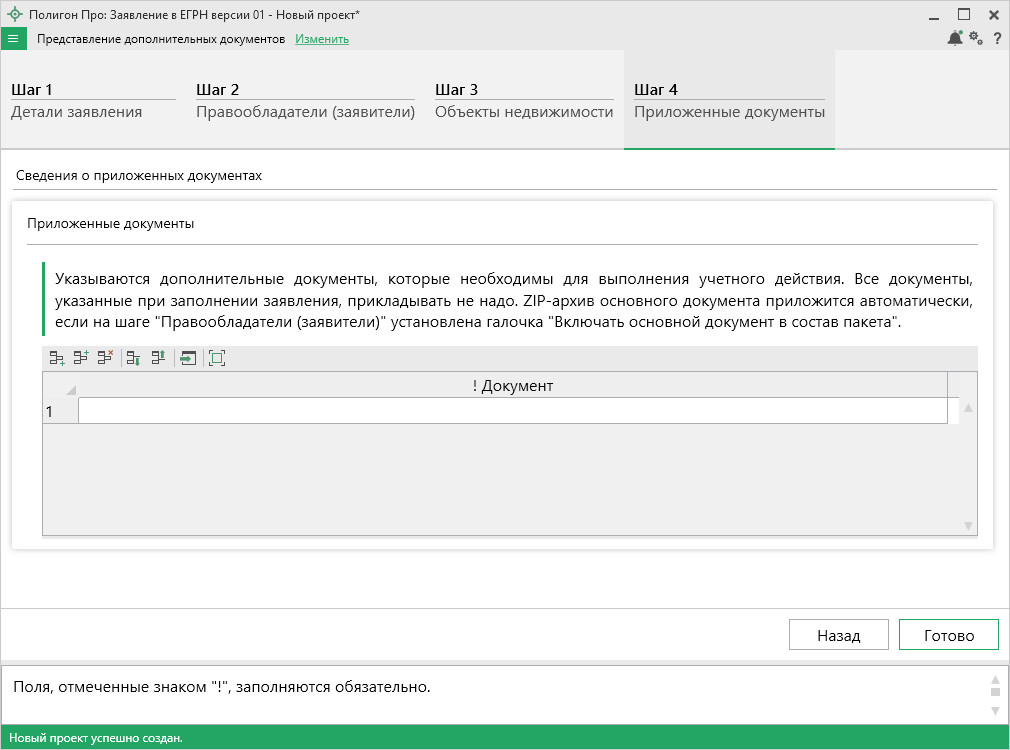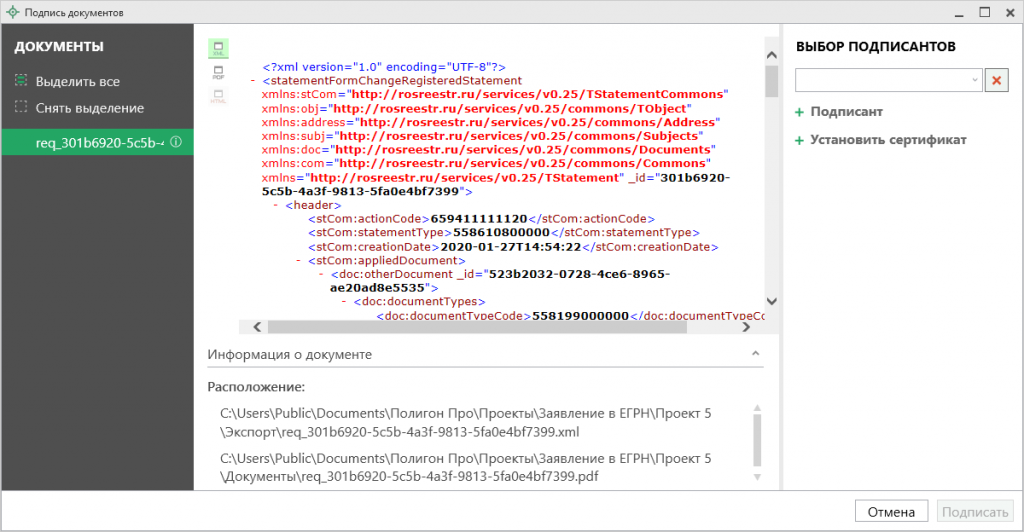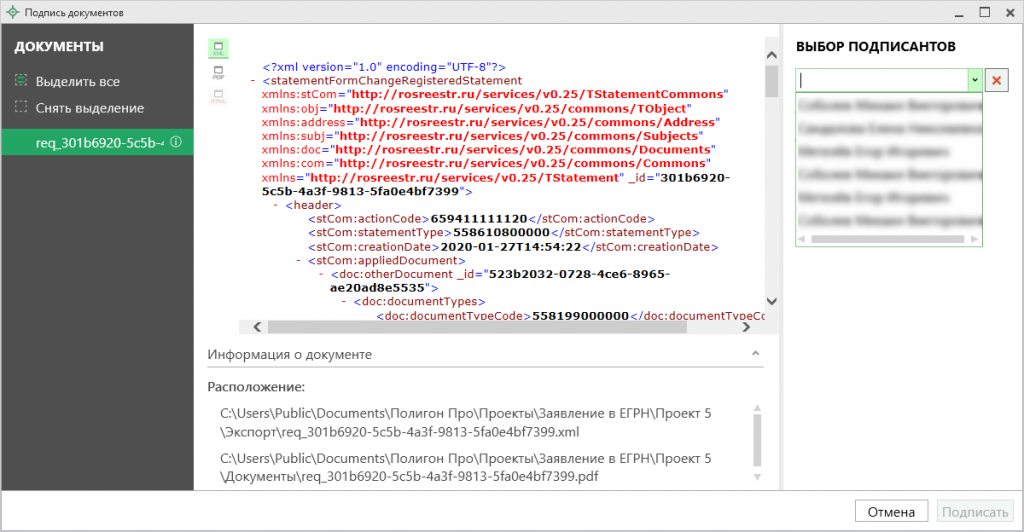Инструкция по работе в модуле «Полигон Про: Заявление о ГКУ и ГРП»
Внимание! Данная инструкция неактуальна.
Актуальная информация доступна в руководстве пользователя по ссылке →
Программный модуль «Полигон Про: Заявление о ГКУ и ГРП» позволяет подготовить заявления для государственной регистрации прав, государственного кадастрового учета, а также для предоставления дополнительных пакетов документов в любой регион.
После запуска модуля откроется окно «Учетное действие». Чтобы перейти к заполнению нужного заявления:
Выберите регион, в который необходимо отправить пакет документов:
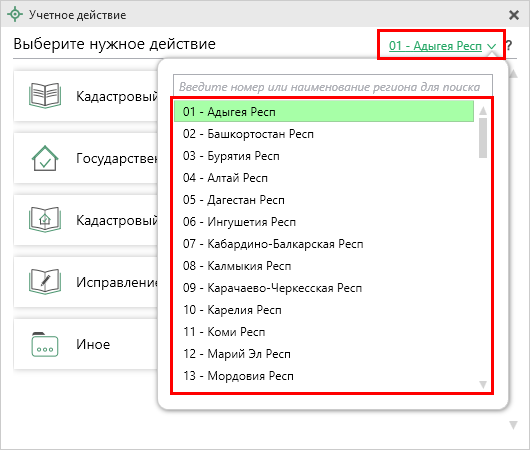
Все учетные действия разделены на группы:
При выборе «Кадастровый учет» открывается окно с выбором пакета основного документа, который необходим для выполнения учетного действия:

Выберите ZIP-архив (GKUZU_*.zip, GKUOKS_*.zip, act_*.zip) с основным документом и нажмите кнопку ![]() . Часть сведений будет перенесена в проект заявления. Вам необходимо проверить их, а также дополнить недостающими.
. Часть сведений будет перенесена в проект заявления. Вам необходимо проверить их, а также дополнить недостающими.
Учетное действие заполняется за три шага:
Шаг 1 предназначен для ввода сведений о правообладателях, о способах получения и доставки результатов.
Поле «! Документ» используется для автоматического заполнения заявления. В данное поле можно приложить основной пакет документов – GKUZU_*.zip, GKUOKS_*.zip, act_*.zip.
В таблицу «! Данные о правообладателях (заявителях)» из основного документа перенесены сведения о правообладателях (заявителях). Нажмите кнопку ![]() , откроется окно «Сведения о правообладателе (заявителе)»:
, откроется окно «Сведения о правообладателе (заявителе)»:
Проверьте сведения и заполните недостающие.
После заполнения всех обязательных сведений кнопку ![]() или
или ![]() . Окно «Сведения о правообладателе (заявителе)» будет закрыто, Вы будете перенаправлены в основное окно модуля.
. Окно «Сведения о правообладателе (заявителе)» будет закрыто, Вы будете перенаправлены в основное окно модуля.
Для выбора способа получения и доставки результатов:
- Проверьте адрес электронной почты для оповещения о приостановке или отказе;
- Установите галочку в поле «Согласие на получение выписки в качестве результата», если необходимо, чтобы в качестве результата была направлена выписка в форме электронного документа;
- Установите галочку в поле «Направить уведомление о приеме заявления и прилагаемых документов», если хотите получать уведомления о приеме заявления и документов.
Затем в появившемся поле «! Способ доставки» выберите нужный способ:
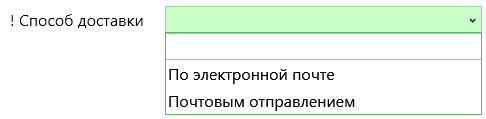
В зависимости от выбранного значения укажите адрес электронной почты или почтовый адрес, куда необходимо отправить уведомление.
Нажмите кнопку ![]() для перехода ко второму шагу.
для перехода ко второму шагу.
Шаг 2 предназначен для ввода сведений об объектах недвижимости.
В таблицу «! Описание объектов недвижимости» из основного документа перенесены сведения об объектах. Нажмите кнопку ![]() , откроется окно «Описание объекта недвижимости»:
, откроется окно «Описание объекта недвижимости»:
Проверьте сведения и заполните недостающие.
После заполнения всех обязательных сведений нажмите кнопку ![]() или
или ![]() . Окно «Описание объекта недвижимости» будет закрыто, Вы будете перенаправлены в основное окно модуля.
. Окно «Описание объекта недвижимости» будет закрыто, Вы будете перенаправлены в основное окно модуля.
Нажмите кнопку ![]() для перехода к третьему шагу.
для перехода к третьему шагу.
На третьем шаге указываются дополнительные документы, которые необходимы для выполнения учетного действия.
Все документы, указанные при заполнении заявления, и ZIP-архив основного документа прикладывать не нужно.
Для ввода сведений о документах, которые необходимо приложить дополнительно, в таблице «Приложенные документы» нажмите кнопку ![]() .
.
Откроется окно «Приложенный документ»:
Обязательно выберите код документа из выпадающего списка или с помощью кнопки ![]() .
.
Укажите:
- серию (при наличии) и номер документа;
- дату выдачи и наименование органа, выдавшего документ;
- период действия документа («Действует с», «Действует по»).
В поле «Приложенный документ» Вы можете приложить образ документа или отсканировать его прямо из программы.
Если необходимо указать реквизиты о нотариальном заверении, раскройте иные сведения и установите галочку в одноименном пункте, а также укажите:
- ФИО нотариуса и дату регистрации документа;
- номер нотариального документа в реестре нотариальных действий.
После заполнения всех обязательных сведений нажмите кнопку ![]() или
или ![]() . Окно «Приложенный документ» будет закрыто, Вы будете перенаправлены в основное окно модуля.
. Окно «Приложенный документ» будет закрыто, Вы будете перенаправлены в основное окно модуля.
2. «Государственная регистрация прав», включает в себя:
- Регистрацию прав;
- Регистрацию прекращения права;
- Регистрацию ограничения (обременения) права;
- Регистрацию прекращения ограничения (обременения) права;
- Сделки.
Все учетные действия из данной группы заполняются за три шага:
Шаг 1: Правообладатели (заявители)
Шаг 1 предназначен для ввода сведений о правообладателях, о способах получения и доставки результатов.
Чтобы заполнить таблицу «! Данные о правообладателях (заявителях)» нажмите кнопку ![]() . Откроется окно «Сведения о правообладателе (заявителе)»:
. Откроется окно «Сведения о правообладателе (заявителе)»:
В поле «! Тип заявителя» из выпадающего списка выберите тип заявителя:

Набор полей, которые необходимо заполнить, зависит от типа заявителя.
После заполнения всех обязательных сведений нажмите кнопку ![]() или
или ![]() . Окно «Сведения о правообладателе (заявителе)» будет закрыто, Вы будете перенаправлены в основное окно модуля.
. Окно «Сведения о правообладателе (заявителе)» будет закрыто, Вы будете перенаправлены в основное окно модуля.
Для выбора способа получения и доставки результатов:
- Укажите адрес электронной почты для оповещения о приостановке или отказе;
- Установите галочку в поле «Согласие на получение выписки в качестве результата», если необходимо, чтобы в качестве результата была направлена выписка в форме электронного документа;
- Установите галочку в поле «Направить уведомление о приеме заявления и прилагаемых документов», если хотите получать уведомления о приеме заявления и документов. Затем в появившемся поле «! Способ доставки» выберите нужный способ:
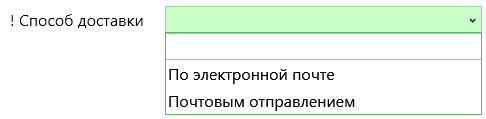
В зависимости от выбранного значения укажите адрес электронной почты или почтовый адрес, куда необходимо отправить уведомление.
Нажмите кнопку ![]() для перехода ко второму шагу.
для перехода ко второму шагу.
Шаг 2 предназначен для ввода сведений об объектах недвижимости.
В таблице «! Описание объектов недвижимости» в столбце «! Объект недвижимости» нажмите кнопку ![]() . Откроется окно «Описание объекта недвижимости»:
. Откроется окно «Описание объекта недвижимости»:
Если права на объект недвижимости зарегистрированы в Едином государственном реестре недвижимости, установите галочку в одноименном пункте.
Если объекту присвоен кадастровый номер, укажите его в поле «Кадастровый номер».
В поле «! Вид объекта» из выпадающего списка выберите нужное значение:
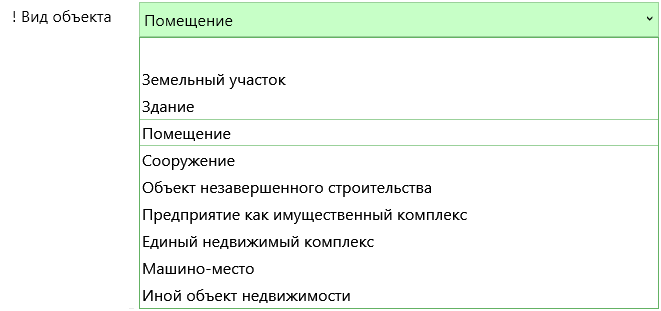
Набор полей, которые необходимо заполнить, зависит от вида объекта.
После заполнения всех обязательных сведений нажмите кнопку ![]() или
или ![]() . Окно «Описание объекта недвижимости» будет закрыто, Вы будете перенаправлены в основное окно модуля.
. Окно «Описание объекта недвижимости» будет закрыто, Вы будете перенаправлены в основное окно модуля.
Нажмите кнопку ![]() для перехода к третьему шагу.
для перехода к третьему шагу.
Шаг 3 предназначен для ввода сведений об учетных действиях для каждого объекта недвижимости.
Если право на объект недвижимости возникло до 31.01.1998 года, установите галочку в одноименном пункте.
В поле «! Вид возникновения права» из выпадающего списка выберите нужное значение:
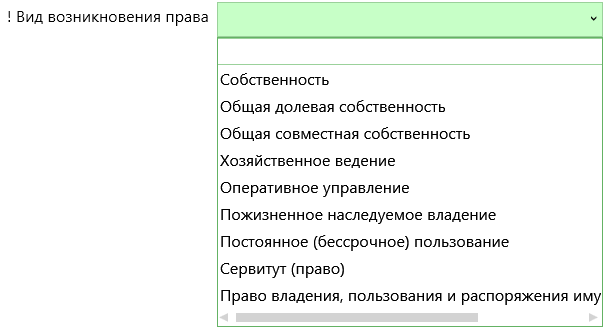
При выборе значения «Собственность», «Хозяйственное ведение», «Оперативное управление», «Пожизненное наследуемое владение», «Постоянное (бессрочное) пользование», «Сервитут (право)» или «Право владения, пользования и распоряжения имуществом Банка России»:
- В поле «! Правообладатель (покупатель)» из выпадающего списка выберите нужного правообладателя (покупателя);
- Для ввода иных сведений:
Список формируется на основе таблицы «! Данные о правообладателях (заявителях)» на шаге 1.
– В поле «Дополнительные сведения» из выпадающего списка выберите, какие сведения необходимо указать:

– В поле «Описание дополнительных сведений» внесите описание дополнительных сведений;
– Если в заявлении регистрируется доля в праве общей собственности на общее имущество в многоквартирном доме, установите соответствующую галочку;
– Если в заявлении содержится ходатайство о регистрации права на объект, который находится в государственной или муниципальной собственности, установите галочку в одноименном пункте.
При выборе значения «Общая долевая собственность»:
- В таблице «! Правообладатели (покупатели)»:
– В столбце «! Правообладатель (покупатель)» из выпадающего списка выберите нужного правообладателя (покупателя);
Список формируется на основе таблицы «! Данные о правообладателях (заявителях)» на шаге 1.
– В столбце «! Доля» укажите долю каждого правообладателя объекта недвижимости;
– В столбце «Дополнительные сведения» из выпадающего списка выберите, какие дополнительные сведения будут указаны;
– В столбце «Описание дополнительных сведений» внесите описание дополнительных сведений.
- Для ввода иных сведений:
– Если в заявлении регистрируется доля в праве общей собственности на общее имущество в многоквартирном доме, установите галочку в одноименном пункте;
– Если в заявлении содержится ходатайство о регистрации доли в праве общей долевой собственности, возникновение которой не связано с государственной регистрацией права (например, наследование, полная выплата паевого взноса членом жилищного, жилищно-строительного, дачного, гаражного или иного потребительского кооператива) (за исключением доли в праве общей собственности на земельные участки из земель сельскохозяйственного назначения), установите галочку в одноименном пункте;
– Если в заявлении содержится ходатайство о регистрации права на объект, который находится в государственной или муниципальной собственности, установите галочку в одноименном пункте.
При выборе значения «Общая совместная собственность»:
- В таблице «! Правообладатели (покупатели)»:
– В столбце «! Правообладатель (покупатель)» из выпадающего списка выберите нужного правообладателя (покупателя);
Список формируется на основе таблицы «! Данные о правообладателях (заявителях)» на шаге 1.
– В столбце «Дополнительные сведения» из выпадающего списка выберите, какие дополнительные сведения будут указаны;
– В столбце «Описание дополнительных сведений» внесите описание дополнительных сведений.
- Для ввода иных сведений:
– Если в заявлении регистрируется доля в праве общей собственности на общее имущество в многоквартирном доме, установите галочку в одноименном пункте;
– Если в заявлении содержится ходатайство о регистрации права на объект, который находится в государственной или муниципальной собственности, установите галочку в одноименном пункте.
Если производится регистрация прав первый раз, то есть объекту недвижимости не присвоен кадастровый номер, установите галочку «Первоначальное право».
Если осуществляется переход права от одного правообладателя к другому, установите галочку «Переход права». Откроются поле «! Вид права», в котором из выпадающего списка выбирается вид права, а также таблица «! Правообладатели (продавцы)», где необходимо указать правообладателя и дополнительные сведения.
Чтобы заполнить таблицу «Приложенные документы» в столбце «! Документ» нажмите ![]() . Откроется окно «Приложенный документ»:
. Откроется окно «Приложенный документ»:
Обязательно выберите код документа из выпадающего списка или с помощью кнопки ![]() .
.
Укажите:
- серию (при наличии) и номер документа;
- дату выдачи и наименование органа, выдавшего документ;
- период действия документа («Действует с», «Действует по»).
В поле «Приложенный документ» Вы можете приложить образ документа или отсканировать его прямо из программы.
Если необходимо указать реквизиты о нотариальном заверении, раскройте иные сведения и установите галочку в одноименном пункте, а также укажите:
- ФИО нотариуса и дату регистрации документа;
- номер нотариального документа в реестре нотариальных действий.
После заполнения всех обязательных сведений нажмите кнопку ![]() или
или ![]() . Окно «Приложенный документ» будет закрыто, Вы будете перенаправлены в основное окно модуля.
. Окно «Приложенный документ» будет закрыто, Вы будете перенаправлены в основное окно модуля.
3. «Кадастровый учет и регистрация права»;
При выборе «Кадастровый учет и регистрация права» открывается окно с выбором пакета основного документа, который необходим для выполнения учетного действия:

Выберите ZIP-архив (GKUZU_*.zip, GKUOKS_*.zip, act_*.zip) с основным документом и нажмите кнопку ![]() . Часть сведений будет перенесена в проект заявления. Вам необходимо проверить их, а также дополнить недостающими.
. Часть сведений будет перенесена в проект заявления. Вам необходимо проверить их, а также дополнить недостающими.
Учетное действие заполняется за три шага:
Шаг 1: Правообладатели (заявители)
Шаг 1 предназначен для ввода сведений о правообладателях, о способах получения и доставки результатов.
Поле «! Документ» используется для автоматического заполнения заявления. В данное поле можно приложить основной пакет документов – GKUZU_*.zip, GKUOKS_*.zip, act_*.zip.
В таблицу «! Данные о правообладателях (заявителях)» из основного документа перенесены сведения о правообладателях (заявителях). Нажмите кнопку ![]() , откроется окно «Сведения о правообладателе (заявителе)»:
, откроется окно «Сведения о правообладателе (заявителе)»:
Проверьте сведения и заполните недостающие.
После заполнения всех обязательных сведений нажмите кнопку ![]() или
или ![]() . Окно «Сведения о правообладателе (заявителе)» будет закрыто, Вы будете перенаправлены в основное окно модуля.
. Окно «Сведения о правообладателе (заявителе)» будет закрыто, Вы будете перенаправлены в основное окно модуля.
Для выбора способа получения и доставки результатов:
- Проверьте адрес электронной почты для оповещения о приостановке или отказе;
- Установите галочку в поле «Согласие на получение выписки в качестве результата», если необходимо, чтобы в качестве результата была направлена выписка в форме электронного документа;
- Установите галочку в поле «Направить уведомление о приеме заявления и прилагаемых документов», если хотите получать уведомления о приеме заявления и документов.
Затем в появившемся поле «! Способ доставки» выберите нужный способ:
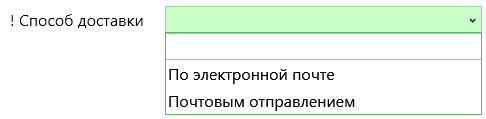
В зависимости от выбранного значения укажите адрес электронной почты или почтовый адрес, куда необходимо отправить уведомление.
Нажмите кнопку ![]() для перехода ко второму шагу.
для перехода ко второму шагу.
Шаг 2 предназначен для ввода сведений об объектах недвижимости.
В таблицу «! Описание объектов недвижимости» из основного документа перенесены сведения об объектах. Нажмите кнопку ![]() , откроется окно «Описание объекта недвижимости».
, откроется окно «Описание объекта недвижимости».
Проверьте сведения и заполните недостающие.
После заполнения всех обязательных сведений нажмите кнопку ![]() или
или ![]() . Окно «Описание объекта недвижимости» будет закрыто, Вы будете перенаправлены в основное окно модуля.
. Окно «Описание объекта недвижимости» будет закрыто, Вы будете перенаправлены в основное окно модуля.
Нажмите кнопку ![]() для перехода к третьему шагу.
для перехода к третьему шагу.
Шаг 3 предназначен для ввода сведений об учетных действиях для объекта недвижимости.
Если право на объект недвижимости возникло до 31.01.1998 года, установите галочку в одноименном пункте.
В поле «! Вид возникновения права» из выпадающего списка выберите нужное значение:
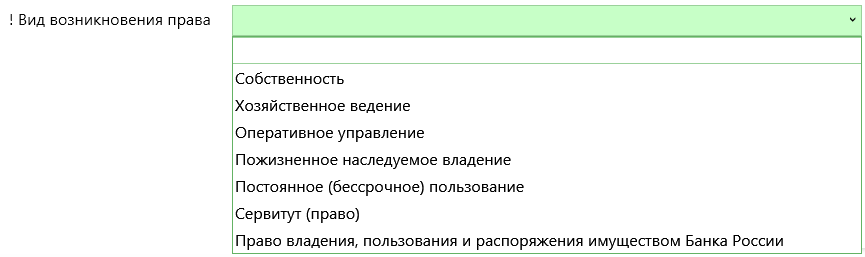
В поле «Дополнительные сведения» из выпадающего списка выберите, какие сведения необходимо указать:

Если значение в поле «Дополнительные сведения» выбрано, в поле «Описание дополнительных сведений» внесите описание дополнительных сведений.
Если в заявлении содержится ходатайство о регистрации право на объект, который находится в государственной или муниципальной собственности, установите галочку в одноименном пункте.
Чтобы заполнить таблицу «Приложенные документы» в столбце «! Документ» нажмите кнопку ![]() . Откроется окно «Приложенный документ»:
. Откроется окно «Приложенный документ»:
Обязательно выберите код документа из выпадающего списка или с помощью кнопки ![]() .
.
Укажите:
- серию (при наличии) и номер документа;
- дату выдачи и наименование органа, выдавшего документ;
- период действия документа («Действует с», «Действует по»).
В поле «Приложенный документ» Вы можете приложить образ документа или отсканировать его прямо из программы.
Если необходимо указать реквизиты о нотариальном заверении, раскройте иные сведения и установите галочку в одноименном пункте, а также укажите:
- ФИО нотариуса и дату регистрации документа;
- номер нотариального документа в реестре нотариальных действий.
После заполнения всех обязательных сведений нажмите кнопку ![]() или
или ![]() . Окно «Приложенный документ» будет закрыто, Вы будете перенаправлены в основное окно модуля.
. Окно «Приложенный документ» будет закрыто, Вы будете перенаправлены в основное окно модуля.
Заявление на исправление технической ошибки заполняется за три шага:
Шаг 1 предназначен для ввода сведений о правообладателях, о способах получения и доставки результатов.
Чтобы заполнить таблицу «! Данные о правообладателях (заявителях)», в столбце «! Заявитель» нажмите кнопку ![]() . Откроется окно «Сведения о заявителе»:
. Откроется окно «Сведения о заявителе»:
В поле «! Тип заявителя» из выпадающего списка выберите тип заявителя:
Набор полей, которые необходимо заполнить, зависит от типа заявителя.
После заполнения всех обязательных сведений нажмите ![]() или
или ![]() . Окно «Сведения о заявителе» будет закрыто, Вы будете перенаправлены в основное окно модуля.
. Окно «Сведения о заявителе» будет закрыто, Вы будете перенаправлены в основное окно модуля.
Для выбора способа получения и доставки результатов:
- Укажите адрес электронной почты для оповещения о приостановке или отказе;
- Установите галочку в поле «Согласие на получение выписки в качестве результата», если необходимо, чтобы в качестве результата была направлена выписка в форме электронного документа;
- Установите галочку в поле «Направить уведомление о приеме заявления и прилагаемых документов», если хотите получать уведомления о приеме заявления и документов.
В появившемся поле «! Способ доставки» выберите нужный способ:
В зависимости от выбранного значения укажите адрес электронной почты или почтовый адрес, куда необходимо отправить уведомление.
Нажмите кнопку ![]() для перехода ко второму шагу.
для перехода ко второму шагу.
Шаг 2 предназначен для ввода сведений об исправляемых ошибках.
В поле «! Вид исправляемой ошибки» из выпадающего списка выберите, где необходимо исправить ошибку:
При выборе значения «В сведениях реестра прав на недвижимость»:
- Укажите «! Номер записи реестра», то есть номер книги учета входящих документов, в которой документы были зарегистрированы, и номер записи в ней, указанные в уведомлении о поступлении документов.
- Укажите дату внесения данных в запись реестра в одноименном поле.
- Выберите вид объекта из выпадающего списка:

Укажите кадастровый номер и адрес объекта.
Если выбран вид «Иной объект недвижимости», дополнительно можно указать описание объекта в одноименном поле.
В таблице «Исправляемые ошибки»:
- В столбце «! Внесенные сведения» укажите сведения, которые находятся в реестре;
- В столбце «! Правильные сведения» укажите новые правильные сведения.
Нажмите кнопку ![]() для перехода к третьему шагу.
для перехода к третьему шагу.
На третьем шаге указываются дополнительные документы, которые необходимы для выполнения учетного действия.
Все документы, указанные при заполнении заявления, и ZIP-архив основного документа прикладывать не нужно.
Для ввода сведений о документах, которые необходимо приложить дополнительно, в таблице «Приложенные документы» нажмите ![]() .
.
Откроется окно «Приложенный документ»:
Откроется окно «Приложенный документ»:
- Обязательно выберите код документа из выпадающего списка;
- Укажите серию;
- Обязательно укажите номер документа;
- Укажите дату выдачи и наименование органа, выдавшего документ;
- Период действия документа («Действует с», «Действует по»).
В поле «Приложенный документ» Вы можете приложить образ документа.
Если необходимо указать реквизиты о нотариальном заверении, установите галочку в одноименном пункте и:
- Обязательно укажите ФИО нотариуса и дату регистрации документа;
- Укажите номер нотариального документа в реестре нотариальных действий.
После заполнения всех обязательных сведений нажмите кнопку ![]() или
или ![]() . Окно «Приложенный документ» будет закрыто, Вы будете перенаправлены в основное окно модуля.
. Окно «Приложенный документ» будет закрыто, Вы будете перенаправлены в основное окно модуля.
При выборе «Исправление реестровой ошибки» открывается окно с выбором пакета основного документа, который необходим для выполнения учетного действия:

Выберите ZIP-архив (GKUZU_*.zip, GKUOKS_*.zip) с основным документом и нажмите кнопку ![]() . Часть сведений будет перенесена в проект. Вам необходимо проверить их, а также дополнить недостающими.
. Часть сведений будет перенесена в проект. Вам необходимо проверить их, а также дополнить недостающими.
Учетное действие заполняется за три шага:
Шаг 1 предназначен для ввода сведений о правообладателях, о способах получения и доставки результатов.
Поле «! Документ» используется для автоматического заполнения заявления. В данное поле можно приложить основной пакет документов – GKUZU_*.zip, GKUOKS_*.zip.
В таблицу «! Данные о правообладателях (заявителях)» из основного документа перенесены сведения о правообладателях (заявителях). Нажмите кнопку ![]() , чтобы проверить сведения. Откроется окно «Сведения о правообладателе»:
, чтобы проверить сведения. Откроется окно «Сведения о правообладателе»:
Проверьте сведения и заполните недостающие.
После заполнения всех обязательных сведений нажмите ![]() или
или ![]() – «Сохранить и закрыть». Окно «Сведения о правообладателе (заявителе)» будет закрыто, Вы будете перенаправлены в основное окно модуля.
– «Сохранить и закрыть». Окно «Сведения о правообладателе (заявителе)» будет закрыто, Вы будете перенаправлены в основное окно модуля.
Для выбора способа получения и доставки результатов:
- Проверьте адрес электронной почты для оповещения о приостановке или отказе;
- Установите галочку в поле «Согласие на получение выписки в качестве результата», если необходимо, чтобы в качестве результата была направлена выписка в форме электронного документа;
- Установите галочку в поле «Направить уведомление о приеме заявления и прилагаемых документов», если хотите получать уведомления о приеме заявления и документов.
Затем в появившемся поле «! Способ доставки» выберите нужный способ:

В зависимости от выбранного значения укажите адрес электронной почты или почтовый адрес, куда необходимо отправить уведомление.
Нажмите кнопку ![]() для перехода ко второму шагу.
для перехода ко второму шагу.
Шаг 2 предназначен для ввода сведений об объектах недвижимости.
В таблицу «! Описание объектов недвижимости» из основного документа перенесены сведения об объектах. Нажмите кнопку ![]() , откроется окно «Описание объекта недвижимости».
, откроется окно «Описание объекта недвижимости».
Проверьте сведения и заполните недостающие.
После заполнения всех обязательных сведений нажмите ![]() или
или ![]() – «Сохранить и закрыть». Окно «Описание объекта недвижимости» будет закрыто, Вы будете перенаправлены в основное окно модуля.
– «Сохранить и закрыть». Окно «Описание объекта недвижимости» будет закрыто, Вы будете перенаправлены в основное окно модуля.
Нажмите кнопку ![]() для перехода к третьему шагу.
для перехода к третьему шагу.
На третьем шаге указываются дополнительные документы, которые необходимы для выполнения учетного действия.
Все документы, указанные при заполнении заявления, и ZIP-архив основного документа прикладывать не нужно.
Для ввода сведений о документах, которые необходимо приложить дополнительно, в таблице «Приложенные документы» нажмите ![]() .
.
Откроется окно «Приложенный документ»:
Откроется окно «Приложенный документ»:
- Обязательно выберите код документа из выпадающего списка;
- Укажите серию;
- Обязательно укажите номер документа;
- Укажите дату выдачи и наименование органа, выдавшего документ;
- Период действия документа («Действует с», «Действует по»).
В поле «Приложенный документ» Вы можете приложить образ документа.
Если необходимо указать реквизиты о нотариальном заверении, установите галочку в одноименном пункте и:
- Обязательно укажите ФИО нотариуса и дату регистрации документа;
- Укажите номер нотариального документа в реестре нотариальных действий.
5. «Иное», включает в себя:
- Представление дополнительных документов;
- Прекращение регистрации;
- Приостановление регистрации;
- Возобновление регистрации.
Все учетные действия из данной группы заполняются за четыре шага:
- Шаг 1: Детали заявления;
- Шаг 2: Правообладатели (заявители);
- Шаг 3: Объекты недвижимости;
- Шаг 4: Приложенные документы.
Шаг 1 предназначен для ввода сведений о заявлении, которое было зарегистрировано ранее.
Укажите дату предоставления документов по ранее зарегистрированному заявлению в одноименном поле.
Укажите номер книги учета входящих документов, в которой документы были зарегистрированы, и номер записи в этой книге, под которым были зарегистрированы заявление и документы, в одноименном поле.
В таблицу «Дополнительные сведения» Вы можете внести следующие сведения:
- Дополнительные сведения об отсутствии у застройщика права привлекать денежные средства граждан, являющихся участниками долевого строительства, на строительство (создание) многоквартирных домов;
- Дополнительные сведения о приостановлении осуществления застройщиком деятельности, связанной с привлечением денежных средств участников долевого строительства для строительства (создания) многоквартирных домов и (или) иных объектов недвижимости;
- Дополнительные сведения о ликвидации лица, привлекающего денежные средства участников долевого строительства для строительства (создания) многоквартирных домов и (или) иных объектов недвижимости.
Нажмите кнопку ![]() для перехода ко второму шагу.
для перехода ко второму шагу.
Шаг 2: Правообладатели (заявители)
Шаг 2 предназначен для ввода сведений о правообладателях, о способах получения и доставки результатов.
Поле «Документ» используется для автоматического заполнения заявления. В данное поле можно приложить основной пакет документов – GKUZU_*.zip, GKUOKS_*.zip, act_*.zip.
Чтобы приложенный основной документ был включен в состав пакета, установите галочку в пункте «Включать основной документ в состав пакета».
Чтобы заполнить таблицу «! Данные о правообладателях (заявителях)» нажмите кнопку ![]() . Откроется окно «Сведения о правообладателе (заявителе)»:
. Откроется окно «Сведения о правообладателе (заявителе)»:
В поле «! Тип заявителя» из выпадающего списка выберите тип заявителя:

Набор полей, которые необходимо заполнить, зависит от типа заявителя.
После заполнения всех обязательных сведений нажмите кнопку ![]() или
или ![]() . Окно «Сведения о правообладателе (заявителе)» будет закрыто, Вы будете перенаправлены в основное окно модуля.
. Окно «Сведения о правообладателе (заявителе)» будет закрыто, Вы будете перенаправлены в основное окно модуля.
Для выбора способа получения и доставки результатов:
- Укажите адрес электронной почты для оповещения о приостановке или отказе;
- Установите галочку в поле «Согласие на получение выписки в качестве результата», если необходимо, чтобы в качестве результата была направлена выписка в форме электронного документа;
- Установите галочку в поле «Направить уведомление о приеме заявления и прилагаемых документов», если хотите получать уведомления о приеме заявления и документов.
Затем в появившемся поле «! Способ доставки» выберите нужный способ:
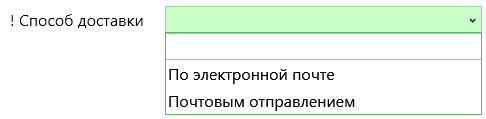
В зависимости от выбранного значения укажите адрес электронной почты или почтовый адрес, куда необходимо отправить уведомление.
Нажмите кнопку ![]() для перехода к третьему шагу.
для перехода к третьему шагу.
Шаг 3 предназначен для ввода сведений об объектах недвижимости.
В таблице «! Описание объектов недвижимости» в столбце «! Объект недвижимости» нажмите кнопку ![]() . Откроется окно «Описание объекта недвижимости»:
. Откроется окно «Описание объекта недвижимости»:
Если права на объект недвижимости зарегистрированы в Едином государственном реестре недвижимости, установите галочку в одноименном пункте.
Если объекту присвоен кадастровый номер, укажите его в поле «Кадастровый номер».
В поле «! Вид объекта» из выпадающего списка выберите нужное значение:
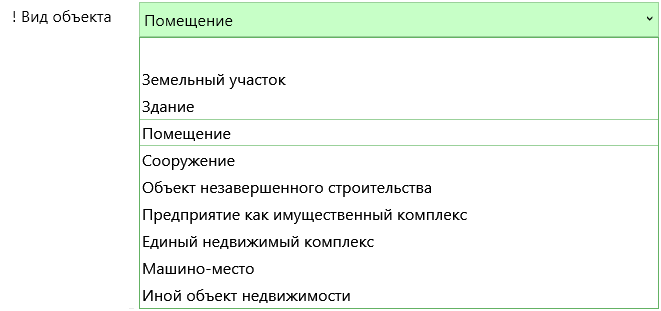
Набор полей, которые необходимо заполнить, зависит от вида объекта.
После заполнения всех обязательных сведений нажмите кнопку ![]() или
или ![]() . Окно «Описание объекта недвижимости» будет закрыто, Вы будете перенаправлены в основное окно модуля.
. Окно «Описание объекта недвижимости» будет закрыто, Вы будете перенаправлены в основное окно модуля.
Нажмите кнопку ![]() для перехода к четвертому шагу.
для перехода к четвертому шагу.
На четвертом шаге указываются дополнительные документы, которые необходимы для выполнения учетного действия.
Все документы, указанные при заполнении заявления, прикладывать не нужно. ZIP-архив основного документа приложится автоматически, если на втором шаге была установлена галочка «Включать основной документ в состав пакета».
Для ввода сведений о документах, которые необходимо приложить дополнительно, в таблице «Приложенные документы» нажмите кнопку ![]() . Откроется окно «Приложенный документ»:
. Откроется окно «Приложенный документ»:
Обязательно выберите код документа из выпадающего списка или с помощью кнопки ![]() .
.
Укажите:
- серию (при наличии) и номер документа;
- дату выдачи и наименование органа, выдавшего документ;
- период действия документа («Действует с», «Действует по»).
В поле «Приложенный документ» Вы можете приложить образ документа или отсканировать его прямо из программы.
Если необходимо указать реквизиты о нотариальном заверении, раскройте иные сведения и установите галочку в одноименном пункте, а также укажите:
- ФИО нотариуса и дату регистрации документа;
- номер нотариального документа в реестре нотариальных действий.
После заполнения всех обязательных сведений нажмите кнопку ![]() или
или ![]() . Окно «Приложенный документ» будет закрыто, Вы будете перенаправлены в основное окно модуля.
. Окно «Приложенный документ» будет закрыто, Вы будете перенаправлены в основное окно модуля.
Формирование XML, подписание, отправка
После заполнения всех данных на всех шагах нажмите кнопку ![]() .
.
Выберите способ подготовки документов для отправки:
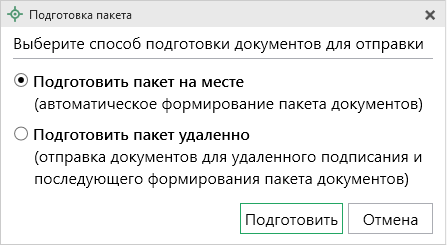
- «Подготовить пакет на месте» - сформировать пакет документов на Вашем компьютере;
- «Подготовить пакет удаленно» - отправить документы на удаленное подписание с последующим формированием пакета документов.
Подробнее об удаленном подписании см. в инструкции «Работа с удаленным подписанием документов в модуле «Заявление в ЕГРН».
При выборе пункта «Подготовить пакет на месте» программа выполнит формирование XML-файла.
Если при формировании XML-документа ошибок не возникло, откроется окно «Подпись документов»:
На панели «Документы» выберите документ для подписания.
Также Вы можете подписать сразу несколько файлов, для этого выделите их:
- нажмите на первый файл левой кнопкой мыши и, удерживая клавишу Ctrl, выделите все необходимые файлы;
- нажмите на первый файл левой кнопкой мыши и, удерживая Shift, нажмите на последний необходимый файл в списке.
Чтобы выделить все документы сразу, нажмите ![]() .
.
Чтобы снять выделение с документов, нажмите ![]() .
.
На панели «Выбор подписантов» из выпадающего списка выберите, каким сертификатом необходимо подписать документы:
Примечание: при наведении курсора на подписанта отображается тип сертификата и срок действия.
Внимание! Для всех документов, которые необходимо подписать, должен быть выбран подписант.
Примечание: если документ был подписан ранее, рядом с его наименованием отображается - ![]() .
.
Если необходимо добавить подписантов в существующий файл подписи (соподписать), установите галочку «Добавить подписантов в существующий файл подписи».
Нажмите ![]() , чтобы подписать документы выбранным сертификатом.
, чтобы подписать документы выбранным сертификатом.
После подписания будет сформирован ZIP-архив для отправки. Программа откроет окно «Обмен с Росреестром», а также окно «Параметры отправки»:
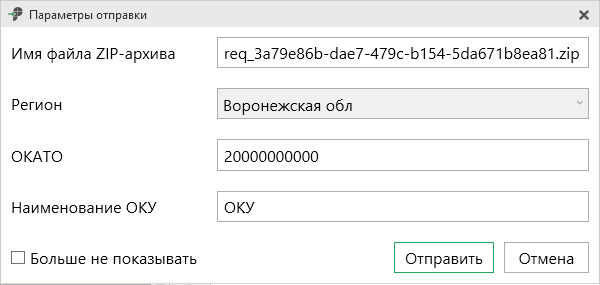
Проверьте внесенные данные и нажмите ![]() , чтобы отправить пакет документов в Росреестр.
, чтобы отправить пакет документов в Росреестр.
|
|
Приобрести Полигон Про: Заявление о ГКУ и ГРП |
|
|
Каталог программ |