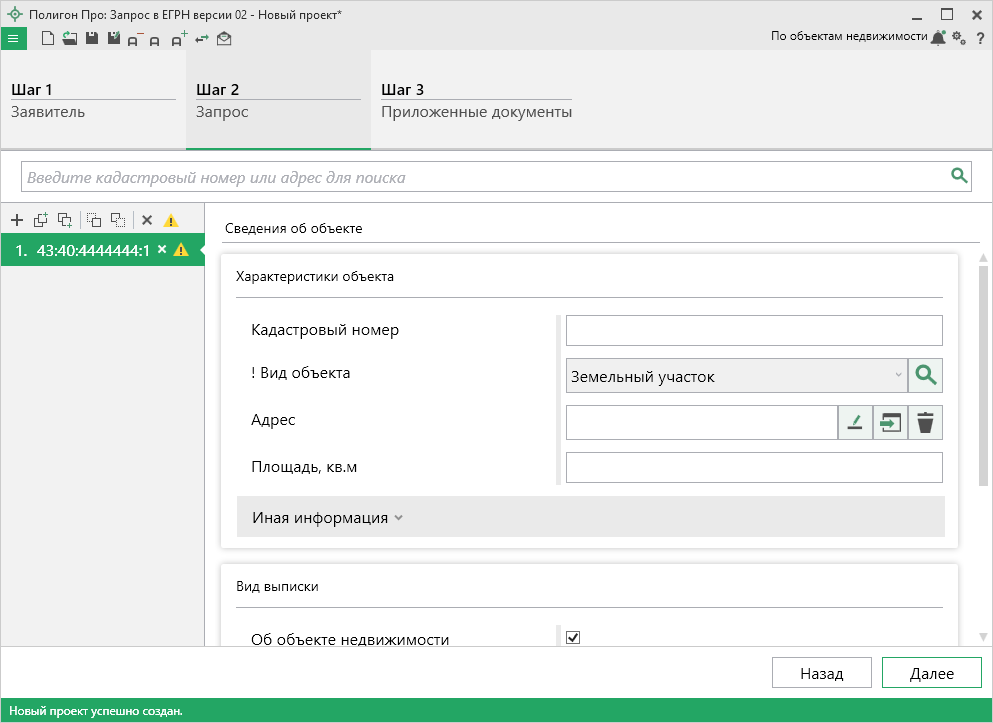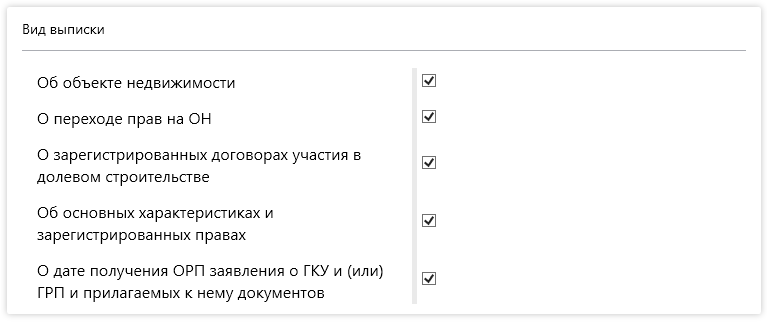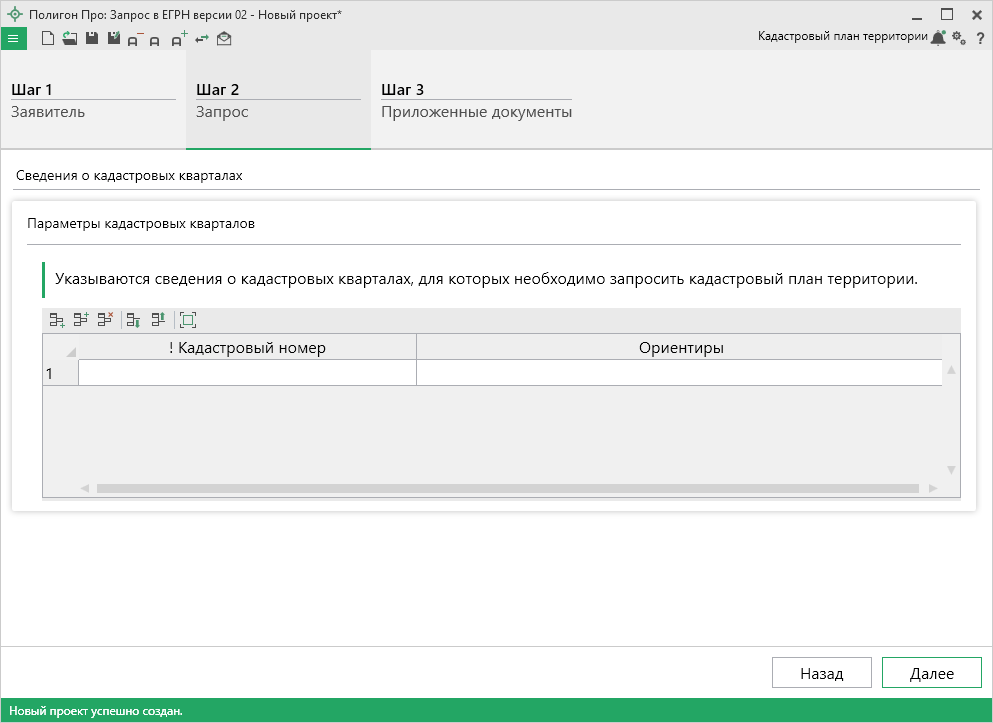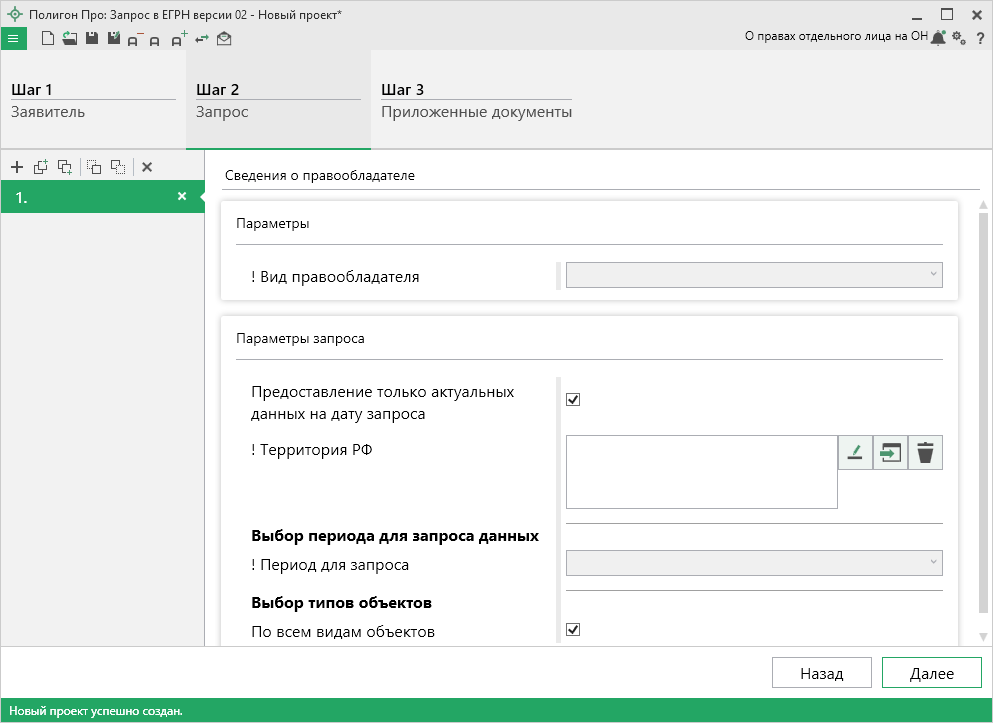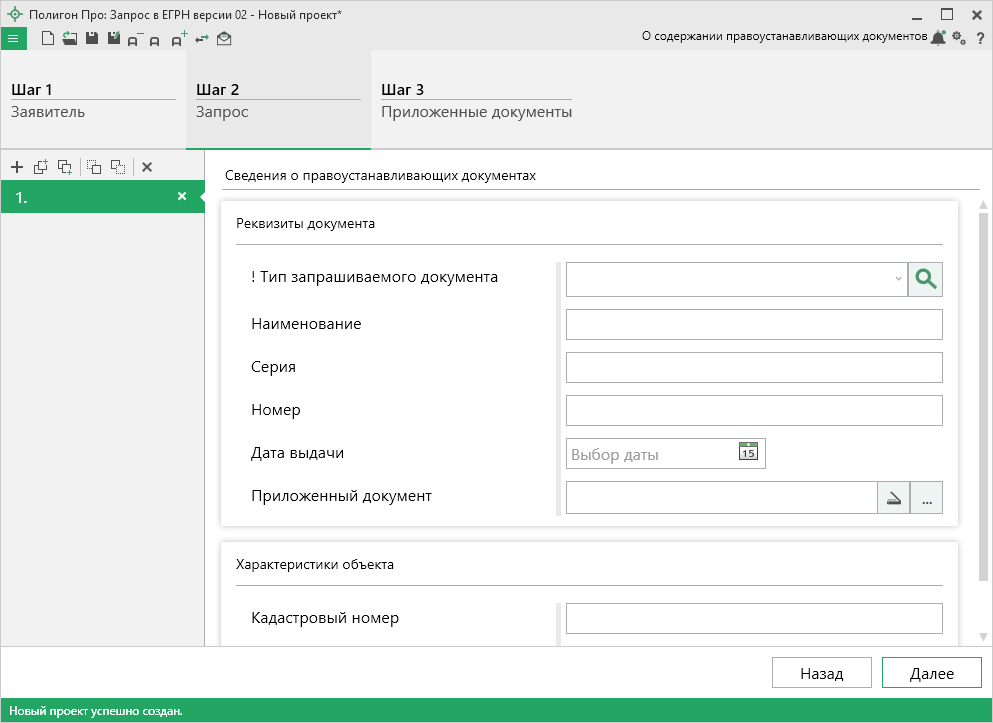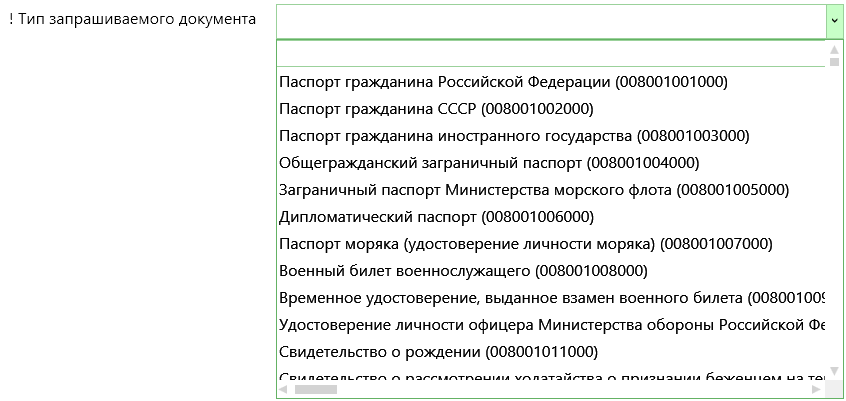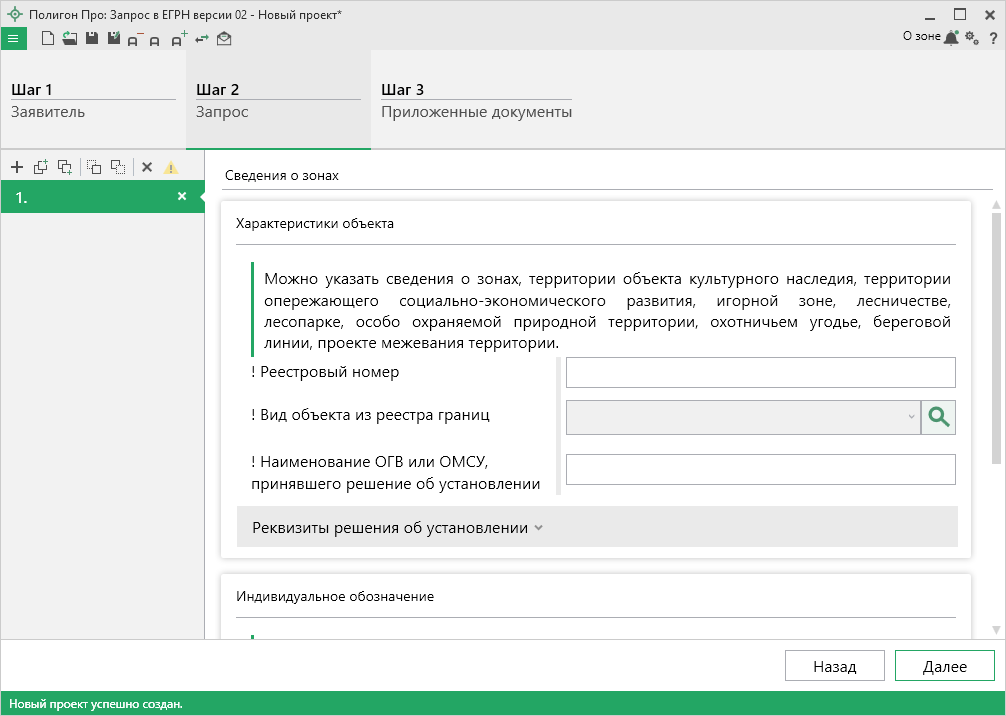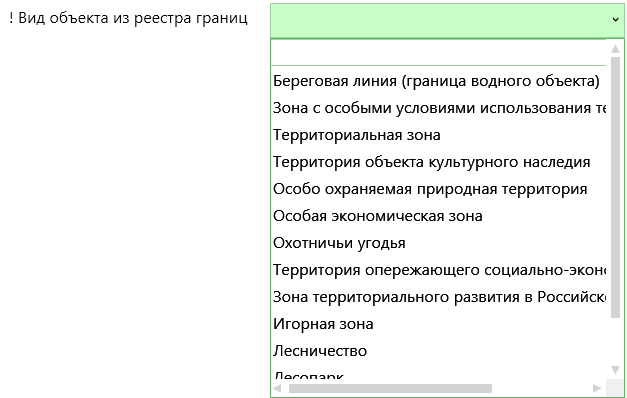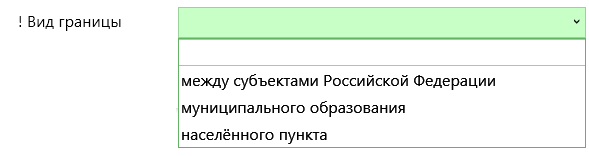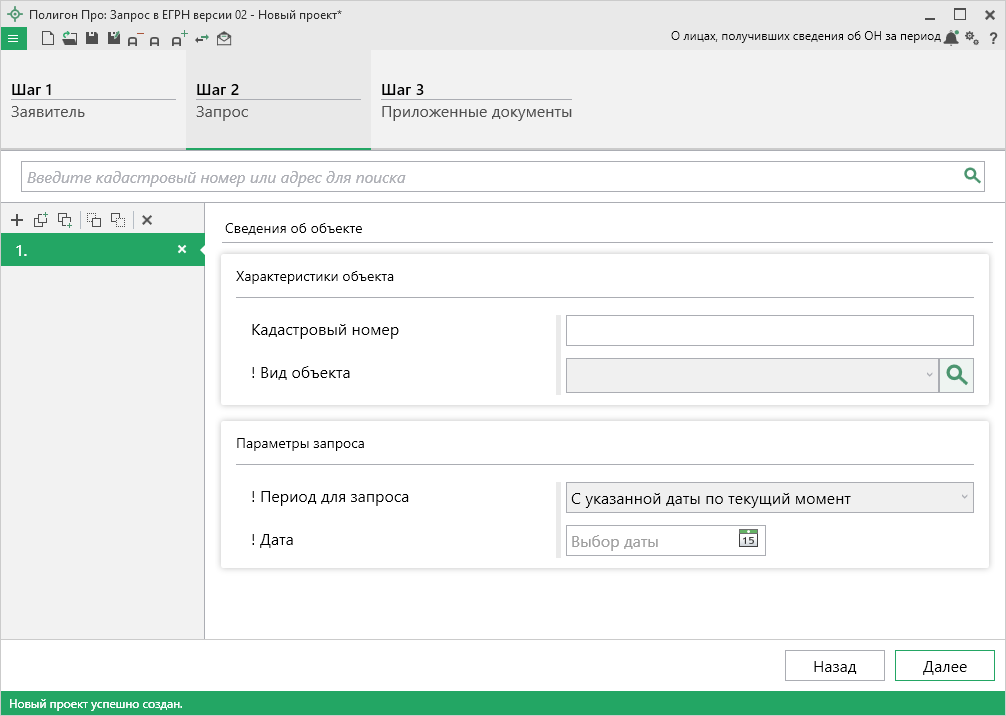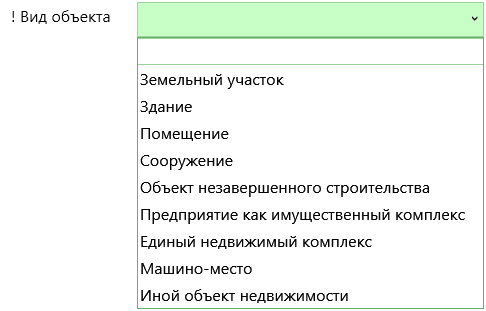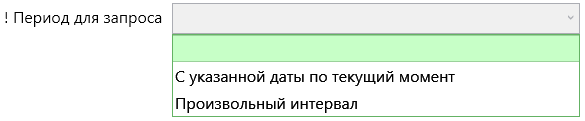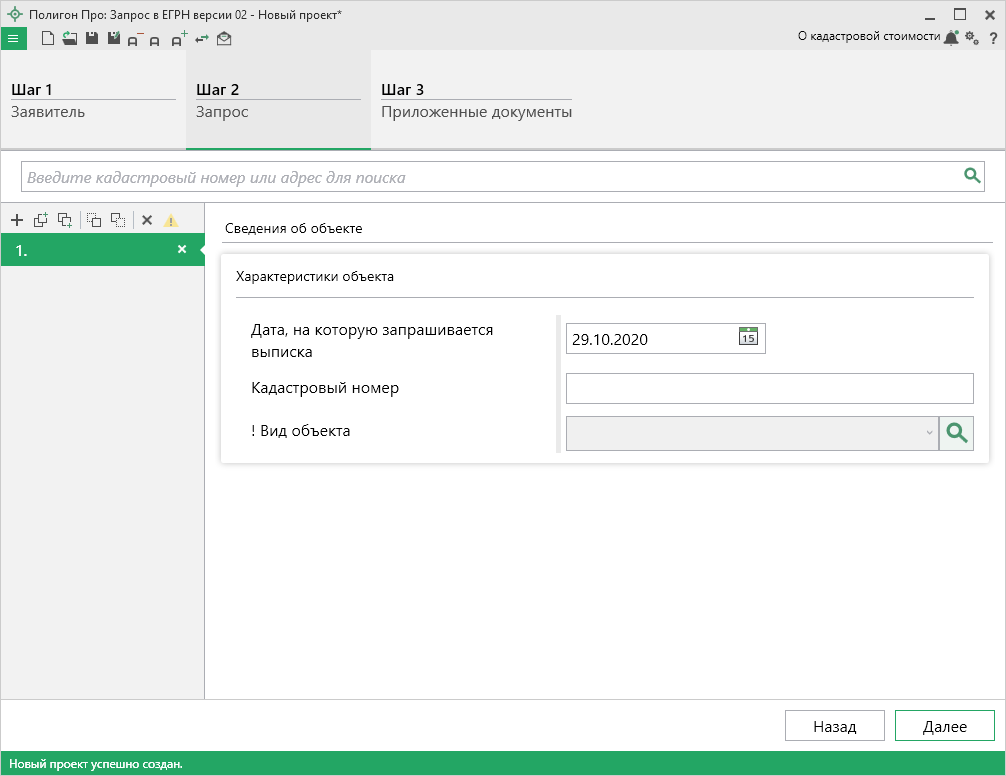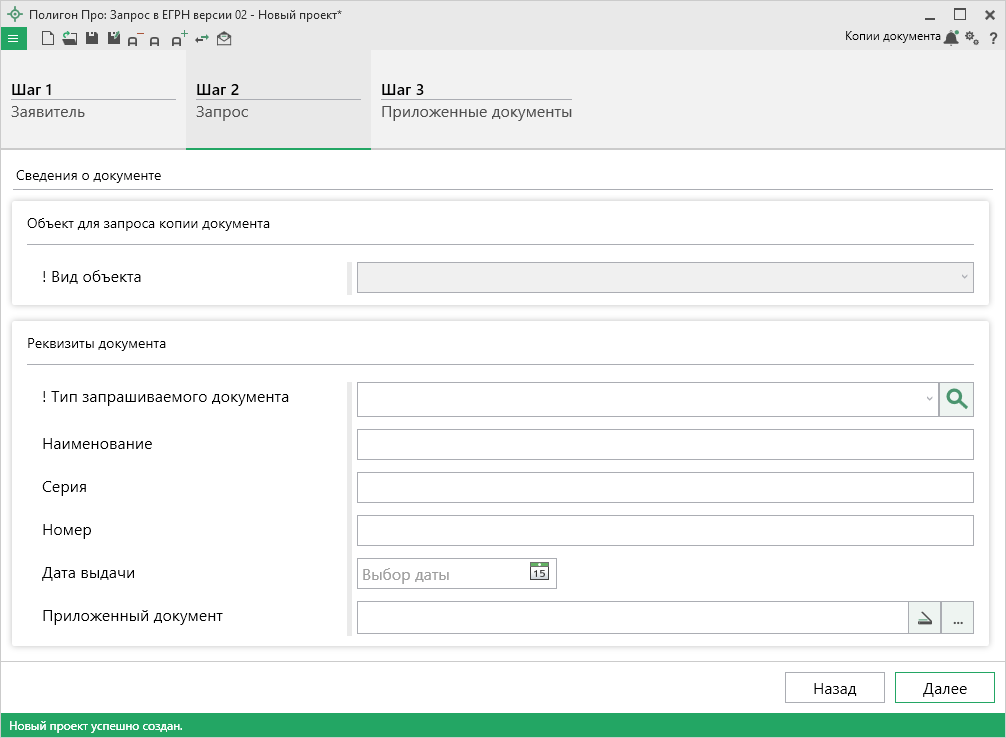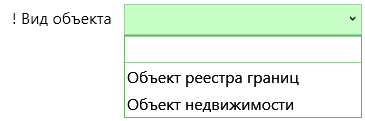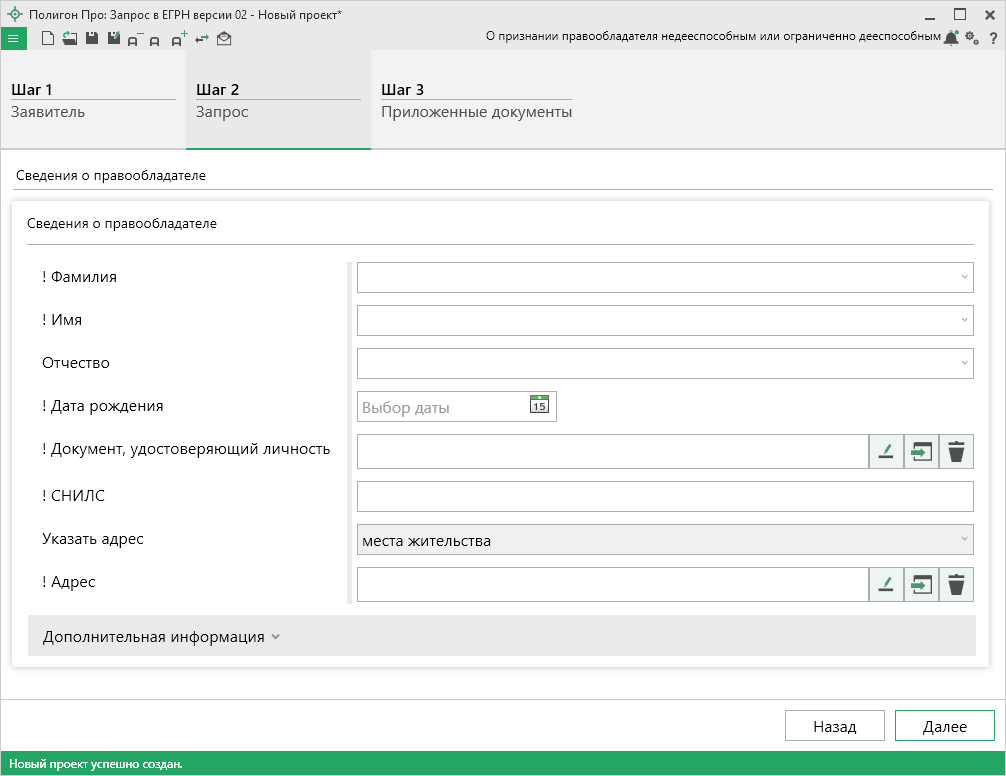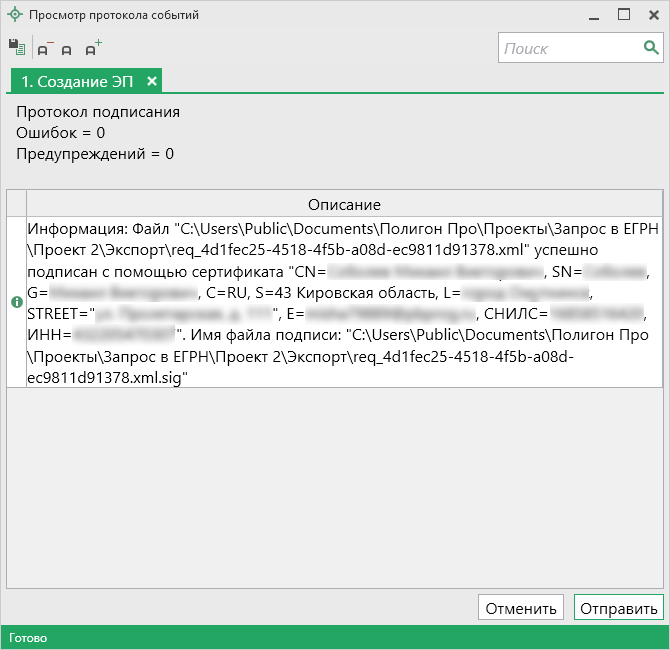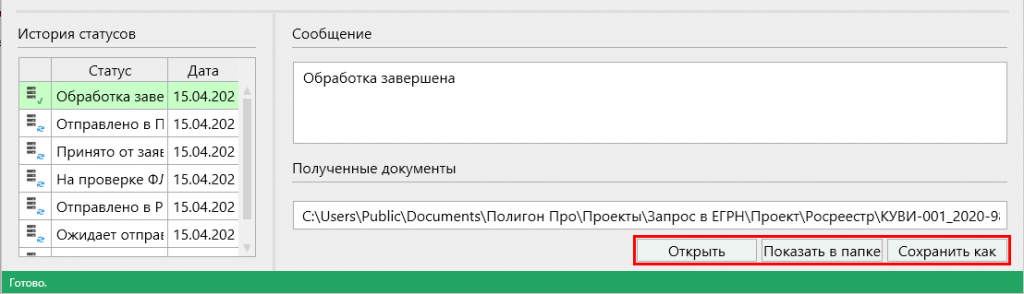06.05.2020
Инструкция по работе в модуле «Запрос в ЕГРН» платформы «Полигон Про»
Модуль «Запрос в ЕГРН» предназначен для формирования запроса на получение выписок об объекте недвижимости, о переходе прав на ОН, о зарегистрированных договорах участия в долевом строительстве, об основных характеристиках и зарегистрированных правах, о дате получения органом регистрации прав заявления о ГКУ и (или) ГРП и прилагаемых к нему документов и др.
Для открытия программного модуля в стартовом окне нажмите на плитку:
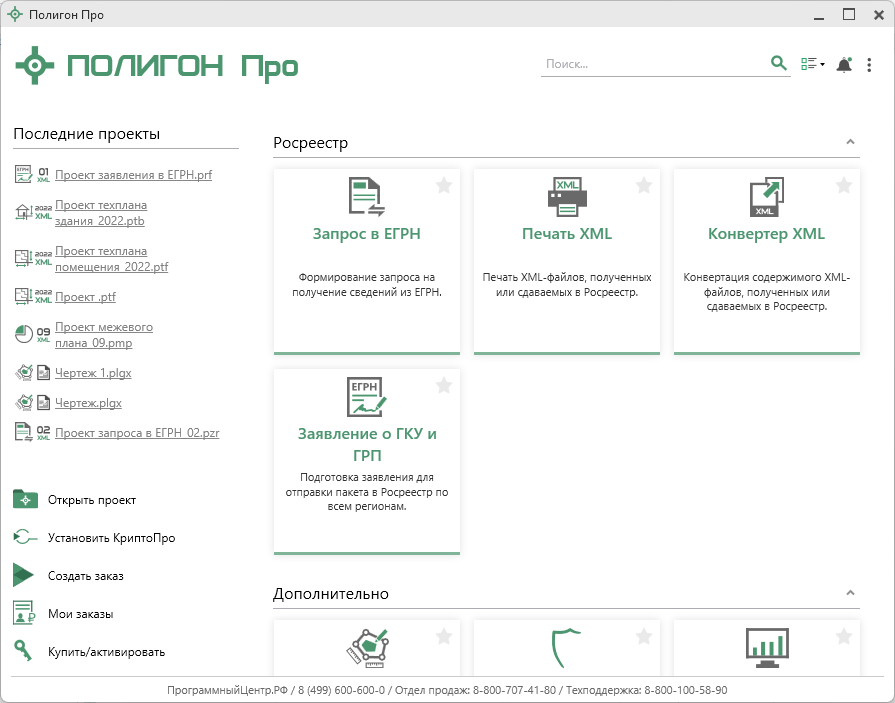
После запуска модуля откроется окно «Запрос сведений», выберите нужный запрос:
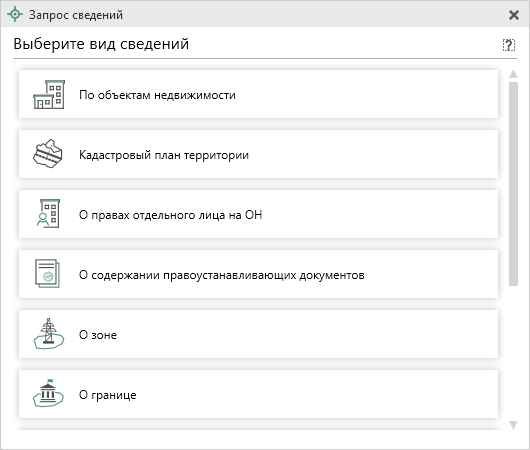
В зависимости от выбора будет открыта нужная форма запроса.
Вне зависимости от выбора запрос формируется за три шага:
- Шаг 1: Заявитель – для внесения сведений о заявителе;
- Шаг 2: Запрос – для формирования запроса;
- Шаг 3: Приложенные документы – для указания дополнительных документов, которые необходимы для выполнения запроса. Заполнение первого и третьего шагов для всех видов запросов совпадает.
Шаг 1 предназначен для внесения сведений о заявителе.
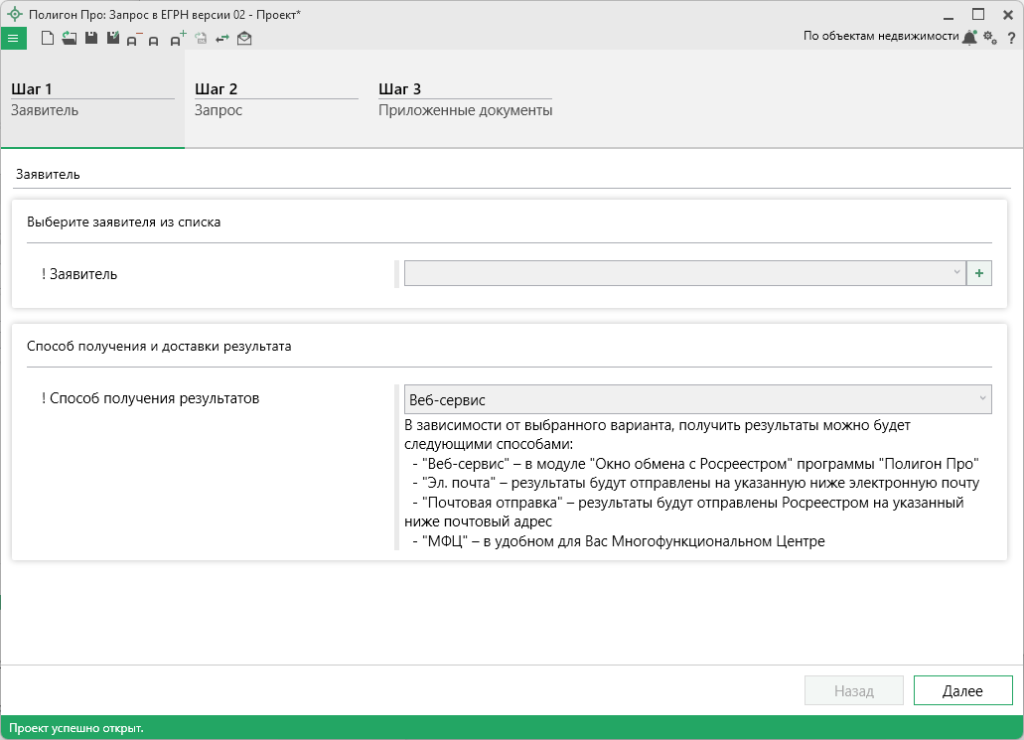
Чтобы внести сведения о заявителе, его необходимо добавить. Для этого в поле «! Заявитель» нажмите кнопку ![]() . Откроется окно «Сведения о заявителе»:
. Откроется окно «Сведения о заявителе»:
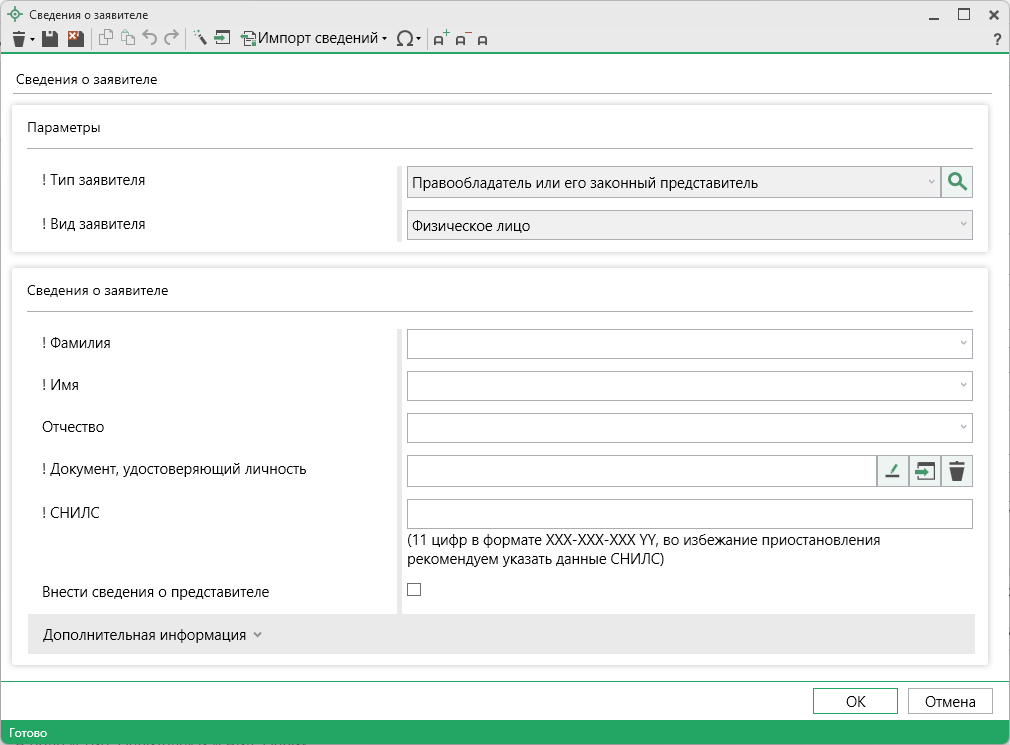
В поле «! Тип заявителя» и «! Вид заявителя» из выпадающего списка выберите тип и вид заявителя соответственно.


Набор полей, которые необходимо заполнить, зависит от вида заявителя.
После заполнения всех обязательных сведений нажмите кнопку ![]() или
или ![]() . Окно «Сведения о заявителе» будет закрыто, Вы будете перенаправлены в основное окно модуля.
. Окно «Сведения о заявителе» будет закрыто, Вы будете перенаправлены в основное окно модуля.
Все введенные сведения будут указаны на специальной панели:
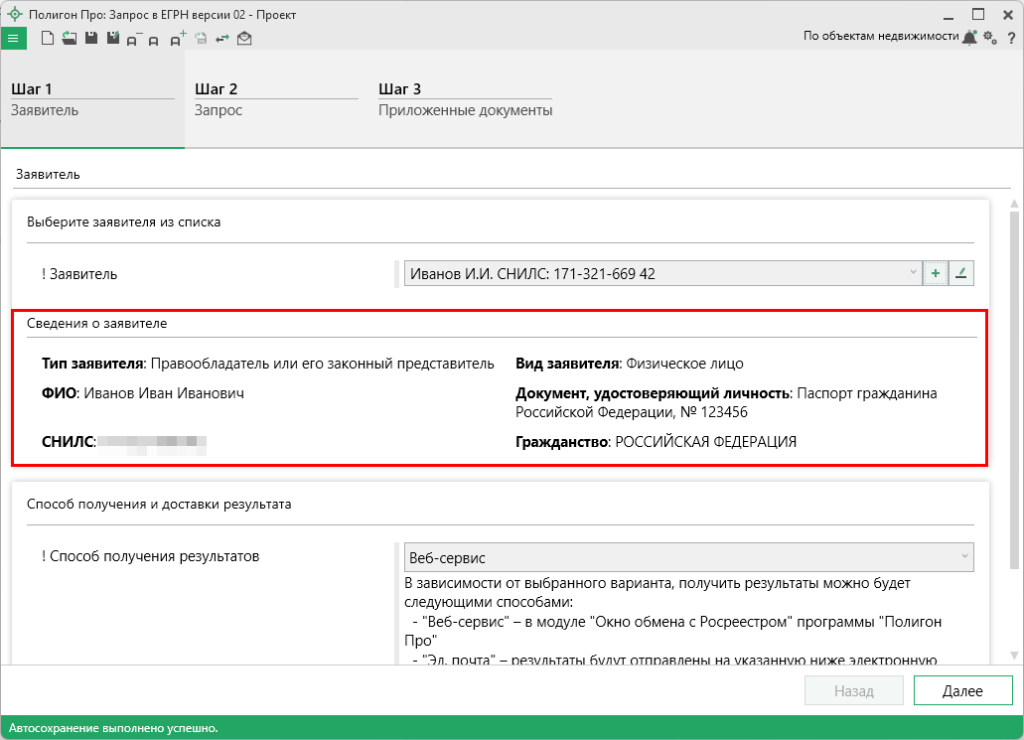
Внимание! Все сведения о заявителях сохраняются в программе. При следующем формировании запроса из выпадающего списка можно выбрать ранее введенного заявителя.
Примечание: кнопка ![]() появляется после сохранения сведений о заявителе. Позволяет отредактировать уже введенные сведения.
появляется после сохранения сведений о заявителе. Позволяет отредактировать уже введенные сведения.
Выберите подходящий способ получения результатов: веб-сервис, электронная почта, почтовая отправка или МФЦ.
Нажмите ![]() для перехода ко второму шагу.
для перехода ко второму шагу.
Шаг 2 предназначен для внесения сведений по запросу, который необходимо направить в Росреестр, и для каждого вида запроса имеет свою структуру.
Модуль позволяет выполнить следующие запросы:
- Об объекте недвижимости;
- О переходе прав на ОН;
- О зарегистрированных договорах участия в долевом строительстве;
- Об основных характеристиках и зарегистрированных правах;
- О дате получения ОРП заявления о ГКУ и (или) ГРП и прилагаемых к нему документов.
2. Кадастровый план территории.
При нажатии на ссылку с видом запроса откроется информация по заполнению второго шага.
На третьем шаге указываются дополнительные документы, которые необходимы для выполнения запроса.
Все документы, указанные при заполнении запроса прикладывать не нужно.
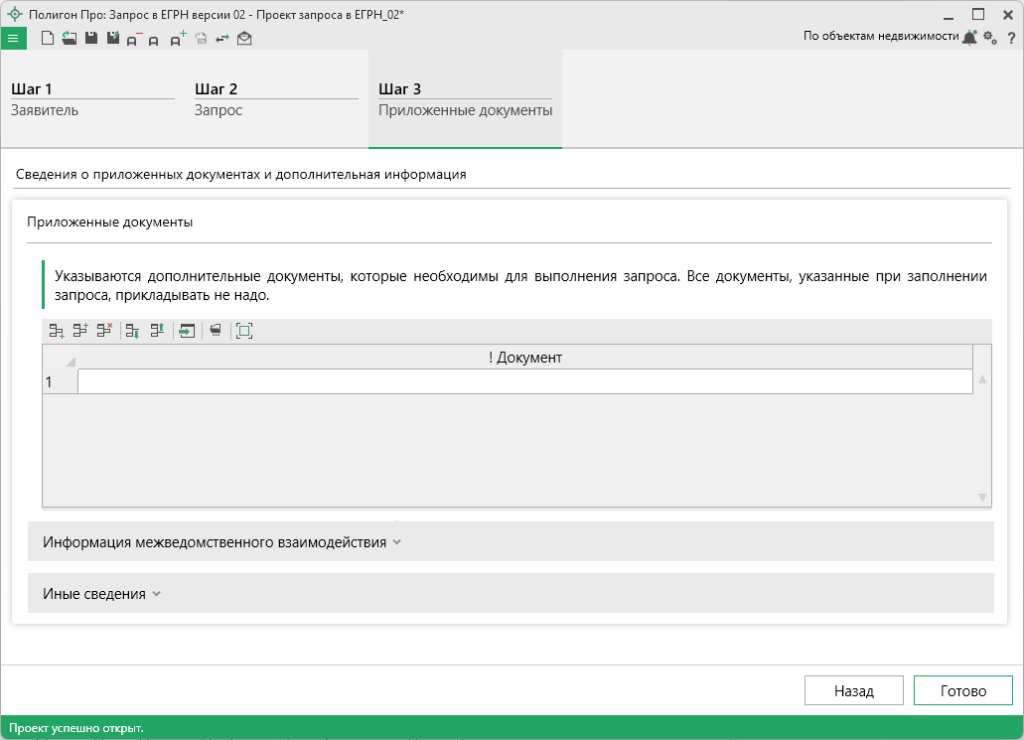
Для ввода сведений о документах, которые необходимо приложить дополнительно, в таблице «Приложенные документы» нажмите ![]() .
.
Откроется окно «Приложенный документ»:

- Обязательно выберите код документа из выпадающего списка;
- Укажите серию;
- Обязательно укажите номер документа;
- Укажите дату выдачи и наименование органа, выдавшего документ;
- Период действия документа («Действует с», «Действует по»).
В поле «Приложенный документ» Вы можете приложить образ документа.
Если необходимо указать реквизиты о нотариальном заверении, установите галочку в одноименном пункте и:
- Обязательно укажите ФИО нотариуса и дату регистрации документа;
- Укажите номер нотариального документа в реестре нотариальных действий.
После заполнения всех обязательных сведений нажмите кнопку ![]() или
или ![]() . Окно «Приложенный документ» будет закрыто, Вы будете перенаправлены в основное окно модуля.
. Окно «Приложенный документ» будет закрыто, Вы будете перенаправлены в основное окно модуля.
При необходимости внесите иные сведения в одноименное поле.
После заполнения всех данных на всех шагах нажмите кнопку ![]() .
.
Примечание: для некоторых видов запросов после нажатия кнопки ![]() необходимо выбрать регион, в который будет отправлен запрос:
необходимо выбрать регион, в который будет отправлен запрос:
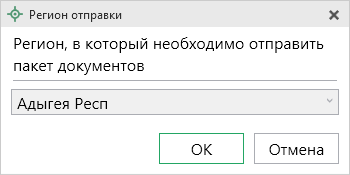
Формирование XML, подписание, отправка
Далее программа выполнит формирование XML-файла.
Если при формировании ошибок нет, откроется окно «Подпись документов»:
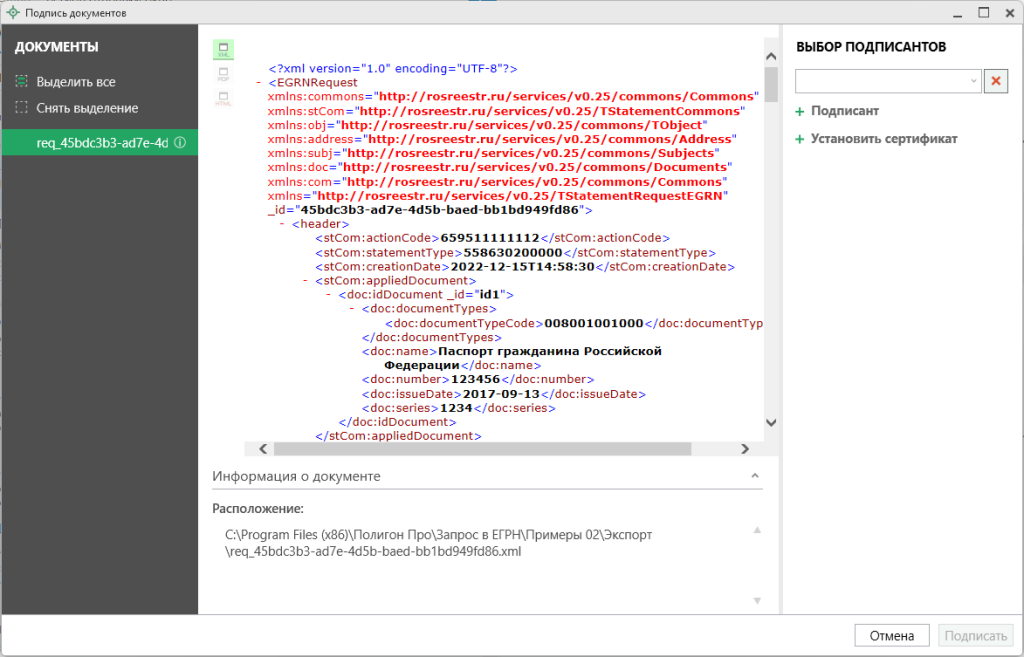
На панели «Документы» отображается список документов проекта.
На панели «Выбор подписантов» указываются подписанты документов.
По центру располагается панель предварительного просмотра документа.
На панели «Выбор подписантов» из выпадающего списка выберите, каким сертификатом необходимо подписать документы:
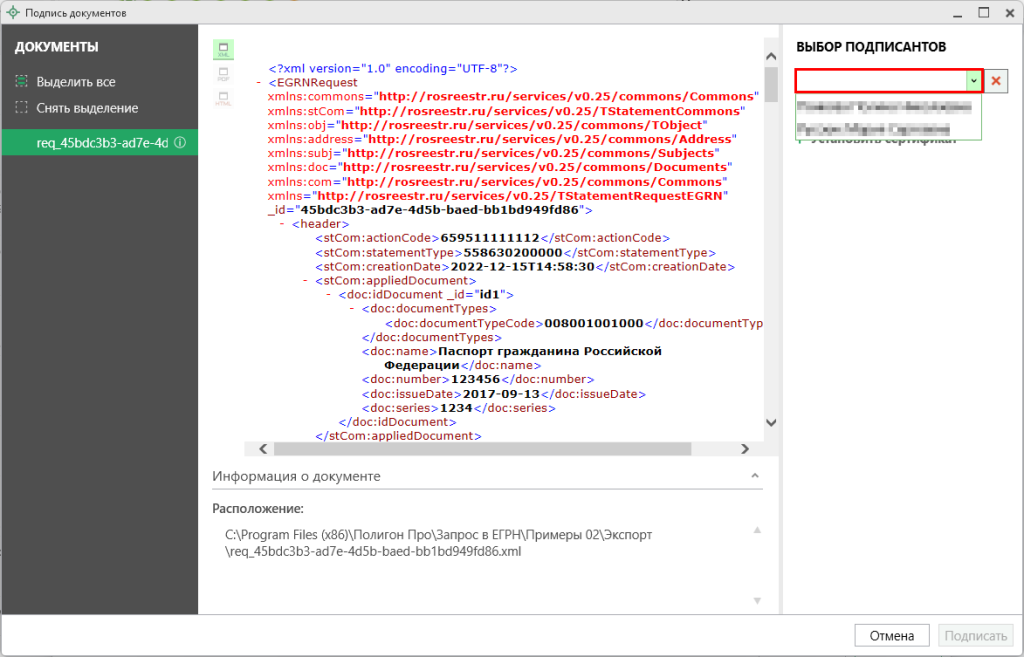
Примечание: при наведении курсора на подписанта отображается тип сертификата и срок действия.
Чтобы добавить еще одного подписанта нажмите кнопку ![]() , затем выберите сертификат.
, затем выберите сертификат.
Нажмите ![]() , чтобы подписать документ выбранным сертификатом.
, чтобы подписать документ выбранным сертификатом.
Важно! Для всех документов, которые необходимо подписать, должен быть выбран подписант.
Программа подпишет файлы и откроет окно просмотра протокола событий:
Нажмите «Отправить», чтобы сформировать ZIP-архив и отправить его.
Пакет документов будет отправлен, заявка будет сформирована. Вам необходимо ее оплатить. Для этого в окне «Обмен с Росреестром» нажмите кнопку  или по ссылке в сообщении:
или по ссылке в сообщении:
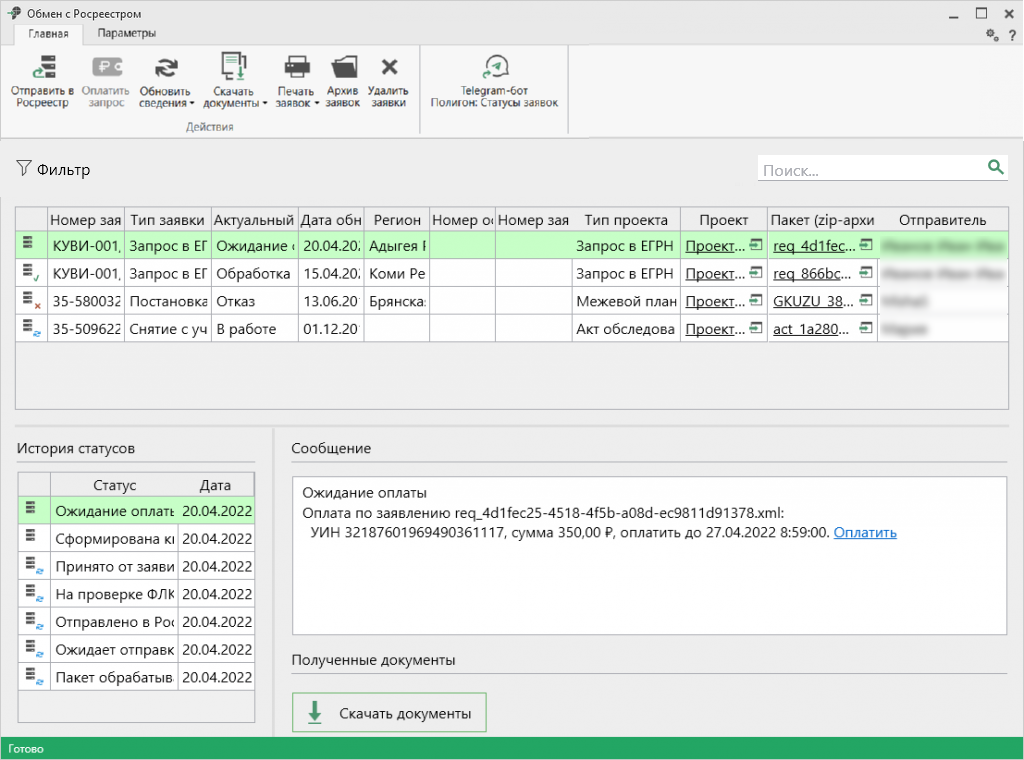
- нажмите
 , чтобы открыть папку, в которую были загружены документы;
, чтобы открыть папку, в которую были загружены документы; - нажмите
 , чтобы сохранить документы в удобное для Вас место.
, чтобы сохранить документы в удобное для Вас место.
|
Приобрести Полигон Про: Запрос в ЕГРН → |
| Каталог программ → |
Всероссийский семинар завершен – спасибо, что были с нами
10.10.2025
Преподаватель заболел: как не нарушить структуру расписания
10.10.2025
Новая версия программы «Полигон Про» от 06.10.2025 г.
06.10.2025
Онлайн-разбор «Снятие с кадастрового учета различных объектов недвижимости»
06.10.2025
Новая версия программы «Полигон Про» от 03.10.2025 г.
03.10.2025
Итоги вебинара «Корректировка расписания: как упростить ежедневную работу»
03.10.2025