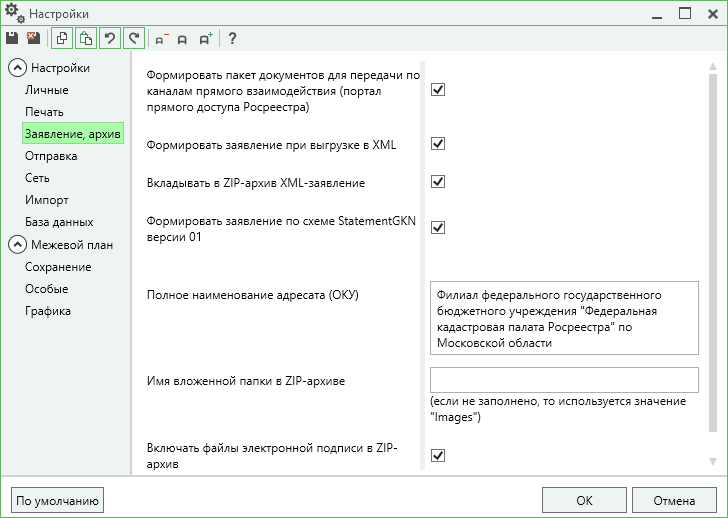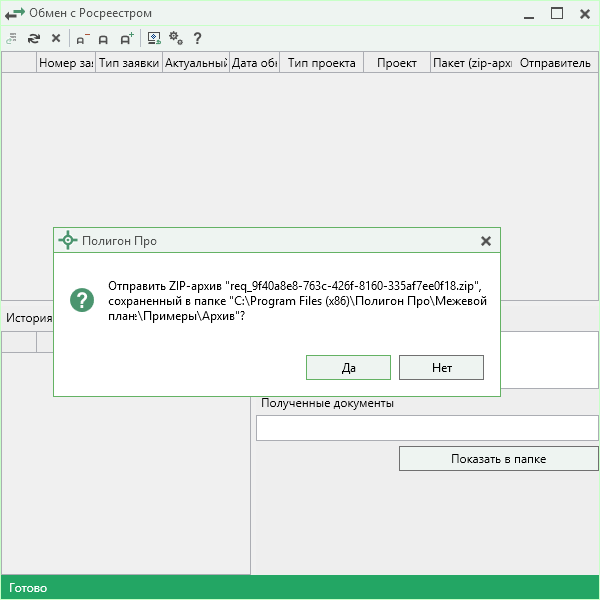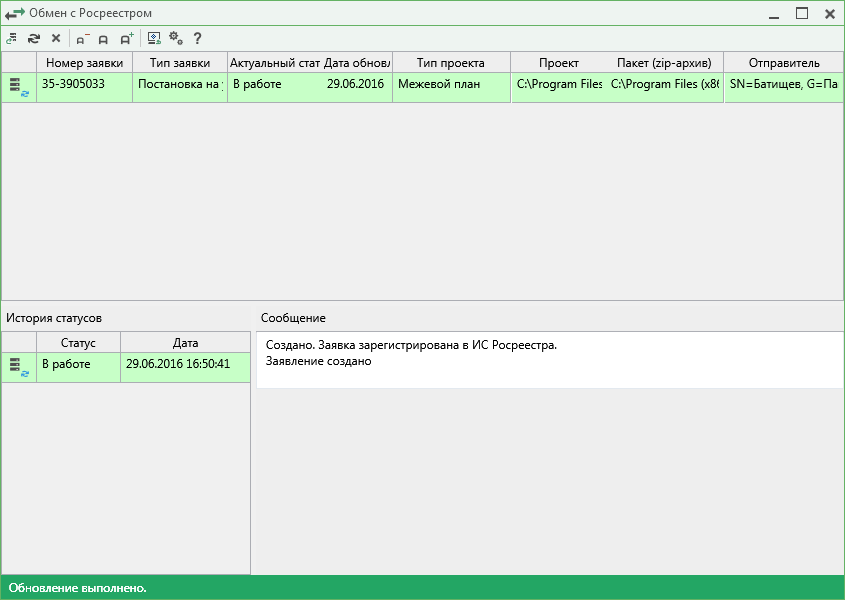04.07.2016
Отправка межевых и технических планов в Росреестр из программы «Полигон Про»
В программе «Полигон Про» предусмотрена уникальная возможность отправки в Росреестр межевых и технических планов по каналам прямого взаимодействия, т.е. непосредственно из программы (программные модули «Межевой план», «Техплан здания», «Техплан помещения», «Техплан сооружения», «Техплан строительства»).

Для использования данной возможности помимо самой программы «Полигон Про» необходимо:
1. Наличие электронной подписи (ЭП) кадастрового инженера для Росреестра, полученной в аккредитованном Удостоверяющем центре. Сертификат подписи должен быть установлен в хранилище «Личное» (скорее всего, это уже сделано, если подпись используется).
2. На компьютере должна быть установлена программа подписи по российским стандартам КриптоПро CSP:
|
Операционная система |
Версия КриптоПро CSP |
|
Windows 10 |
3.9 (начиная с версии 3.9 R2), |
|
Windows 2012 R2 |
3.9 или 4.0 |
|
Windows 8.1 |
3.9, 4.0 или 5.0 |
|
Windows 2012 |
3.6, 3.9 или 4.0 |
|
Windows 8 |
3.6, 3.9 или 4.0 |
|
Windows 2008 R2 |
3.6, 3.9 или 4.0 |
|
Windows 7 |
3.6, 3.9, 4.0 или 5.0 |
Примечание: если Вы уже пользуетесь электронной подписью, то эта программа, скорее всего, уже установлена.
Скачать программу Вы можете с официального сайта.
3. На компьютере должна быть установлена системная программа Microsoft.NET Framework версии 4.5 и выше – она входит в состав Windows и скорее всего уже установлена.
Примечание: в случае отсутствия программы Microsoft.NET Framework версии 4.5 и выше на Вашем компьютере, программа будет установлена автоматически в ходе установки программы «Полигон Про» (подробнее см. в статье «Полигон Про» – ПРОфессионально. ПРОдумано. ПРОсто. Установка и запуск программы «Полигон Про». Системные и технические требования»).
Как выполнить отправку:
1 этап. Создайте новый проект межевого или технического плана либо откройте уже созданный, но неотправленный проект.
2 этап. Выполните настройки для отправки.
Для отправки межевых и технических планов в Росреестр непосредственно из программы «Полигон Про» необходимо выполнить настройки в окне «Настройки». Для открытия окна «Настройки» на ленте на вкладке «Сервис» нажмите на кнопку ![]() :
:
- в разделе «Личные» в поле «! Сертификат отправителя» выберите Ваш действующий сертификат электронной подписи (ЭП):
-
в разделе «Заявление, архив» выполните настройки для заполнения заявления и ZIP-архива.
В поле «Имя вложенной папки в ZIP-архиве» укажите название папки, которая будет вложена ZIP-архив, а пути в XML-файле будут начинаться с имени этой папки. Если поле не будет заполнено, то программа вложит в ZIP-архив папку Images, а при выгрузке в XML-документ пути к файлам отсканированных документов будут начинаться с названия этой папки.
Если требуется сформировать ZIP-архив без вложенной папки, т.е. чтобы выводились только имена файлов отсканированных документов без названия папки, то в этом поле необходимо поставить точку «.» или слеш «/» («\»).
Для включения файлов электронной подписи в ZIP-архив установите галочку «Включать файлы электронной подписи в ZIP-архив».
Внимание! Настройки заявления смотрите в статье «Формирование заявления для отправки межевых и технических планов из программы «Полигон Про».
-
в разделе «Отправка» выполните настройки необходимые для отправки пакета документов по каналам прямого взаимодействия. Выберите из выпадающего списка регион, в который необходимо отправить пакет документов, и обязательно укажите ОКАТО данного региона. Также можете указать ОКТМО региона и при необходимости установить галочку «При отправке пакета документов обновлять все заявки»
3 этап. Заполните заявление.
После выполнения нужных настроек необходимо заполнить заявление для отправки межевого или технического плана в Росреестр из программы (подробнее см. «Формирование заявления для отправки межевых и технических планов из программы «Полигон Про»).
4 этап. Подготовка технического или межевого плана к отправке.
Сформируйте электронный XML-документ технического и межевого плана с помощью кнопки на ленте на вкладке «Главная»  .
.
Подпишите все файлы электронной подписью (ЭП), в т.ч. файл заявления, с помощью кнопки на ленте
на вкладке «Главная»  .
.
После того как все файлы подписаны, сформируйте ZIP-архив для отправки его в Росреестр с помощью кнопки на ленте на вкладке «Главная»  . Согласно требованиям имя ZIP-архива будет начинаться с префикса req. ZIP-архив будет включать в себя XML-файл заявления (также файл его подписи *.sig), ZIP-архив технического или межевого плана (в него вкладывается XML-файл плана, файлы приложений, а также файлы подписей *.sig) и, если необходимо, папку с файлами, приложенными непосредственно к заявлению.
. Согласно требованиям имя ZIP-архива будет начинаться с префикса req. ZIP-архив будет включать в себя XML-файл заявления (также файл его подписи *.sig), ZIP-архив технического или межевого плана (в него вкладывается XML-файл плана, файлы приложений, а также файлы подписей *.sig) и, если необходимо, папку с файлами, приложенными непосредственно к заявлению.
5 этап. Отправка межевого или технического плана в Росреестр.
Для отправки межевого или технического плана в Росреестр напрямую из программы на ленте на вкладке «Главная» предусмотрена кнопка  (в программных модулях «Межевой план», «Техплан здания», «Техплан помещения», «Техплан сооружения», «Техплан строительства»). Данная кнопка открывает окно обмена данными с Росреестром – окно «Обмен с Росреестром».
(в программных модулях «Межевой план», «Техплан здания», «Техплан помещения», «Техплан сооружения», «Техплан строительства»). Данная кнопка открывает окно обмена данными с Росреестром – окно «Обмен с Росреестром».
Для выполнения отправки на сообщение «Отправить ZIP-архив..?» нажмите ![]() . Отправка будет выполнена.
. Отправка будет выполнена.
6 этап. Смотрим результат.
Результат отправки и статус заявки Вы можете посмотреть в окне "Обмен с Росреестром":
Для того чтобы обновить сведения о заявках, в окне «Обмен с Росреестром» нажмите на кнопку ![]() «Обновить сведения», программа задаст вопрос:
«Обновить сведения», программа задаст вопрос:

Для обновления сведений по выбранной заявке нажмите ![]() . Если Вам необходимо обновить сведения обо всех заявках нажмите
. Если Вам необходимо обновить сведения обо всех заявках нажмите ![]() .
.
Желаем Вам успехов!
Школьные выпускные документы: требования, заполнение и печать
07.05.2025
Итоги вебинара «Новое в Полигон: CRM — импорт данных о клиентах, объектах и договорах»
05.05.2025
Новая версия программы «Полигон Про» от 29.04.2025 г.
05.05.2025
Практикум «Новое в Полигон: CRM — импорт данных о клиентах, объектах и договорах»
28.04.2025
Новая версия программы «Аттестат школы» от 28.04.2025 г.
28.04.2025
Итоги вебинара «Первая помощь в ДОО: правила, действия, ответственность»
25.04.2025