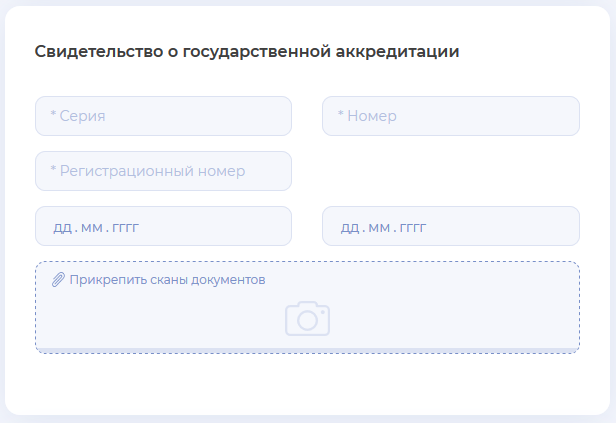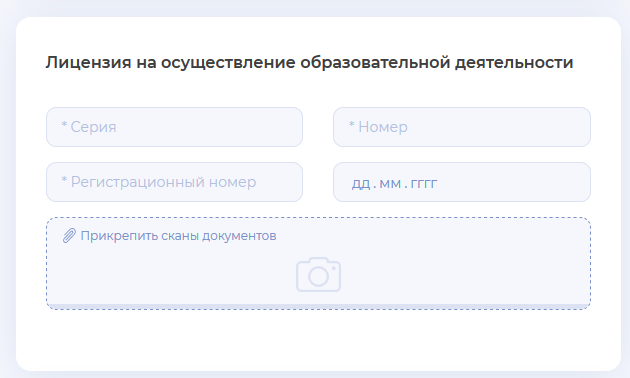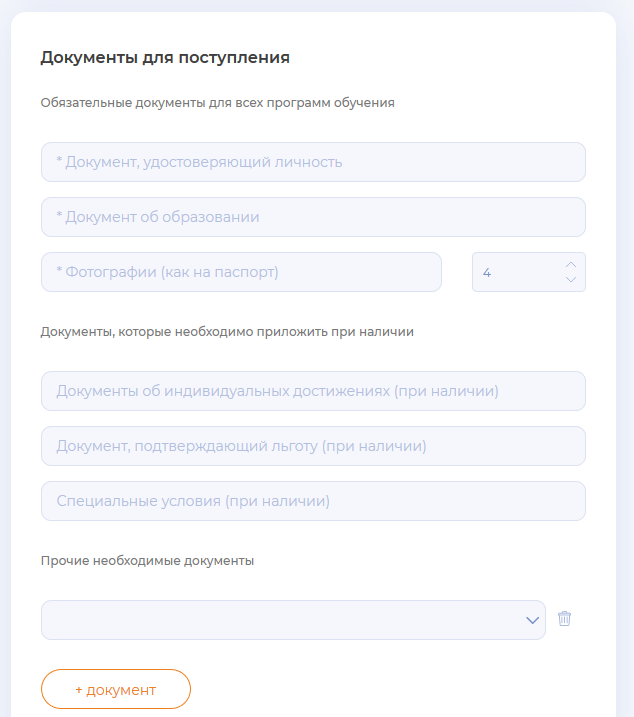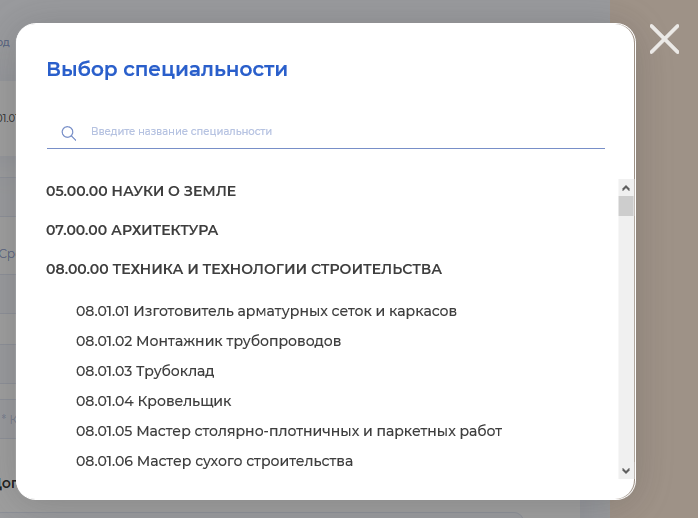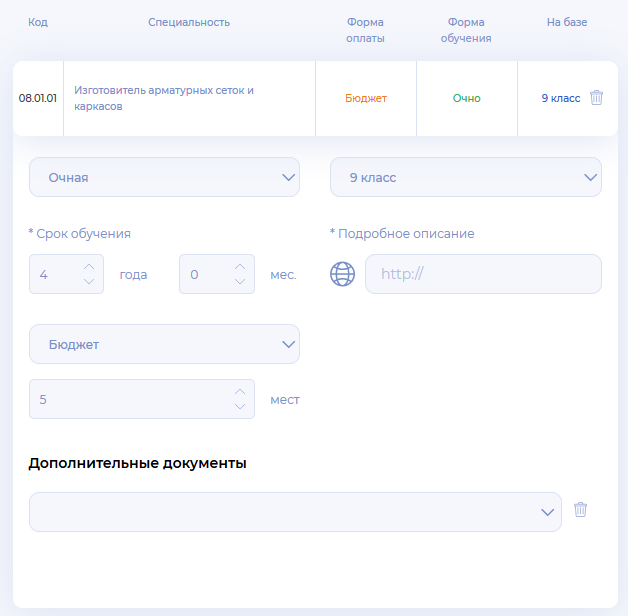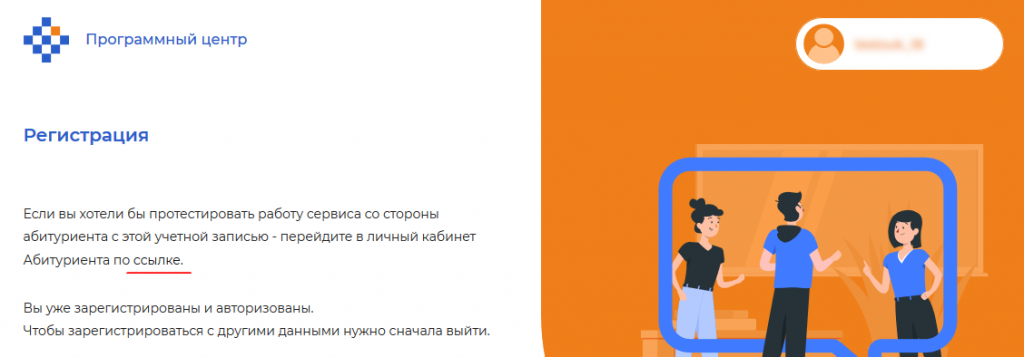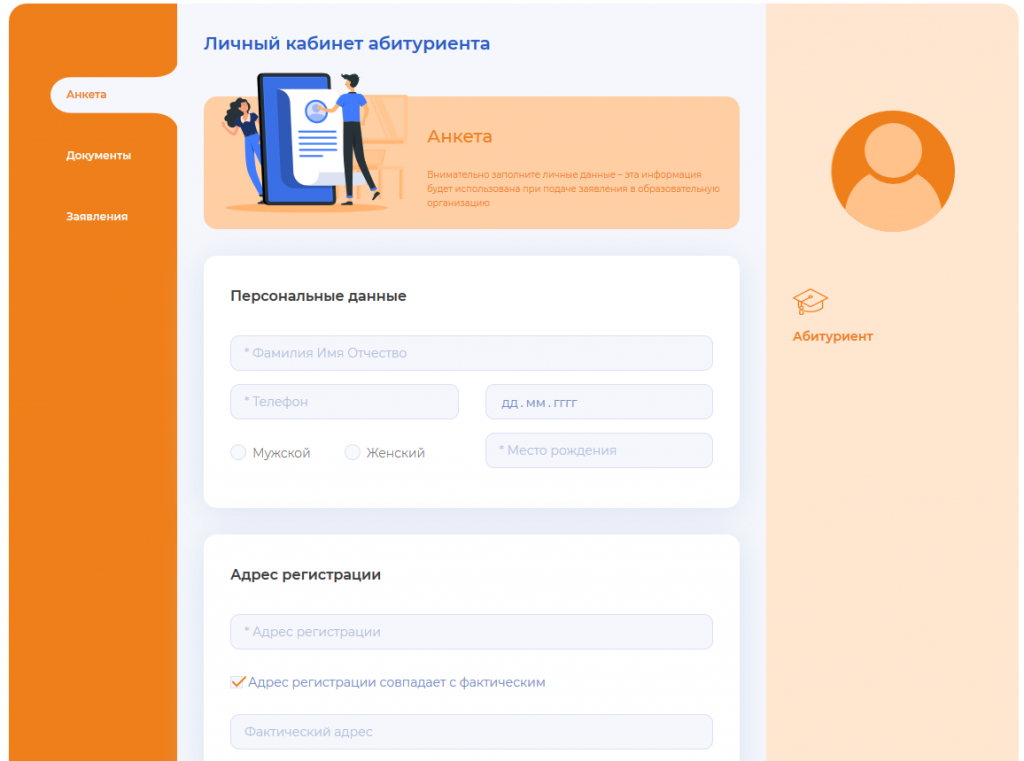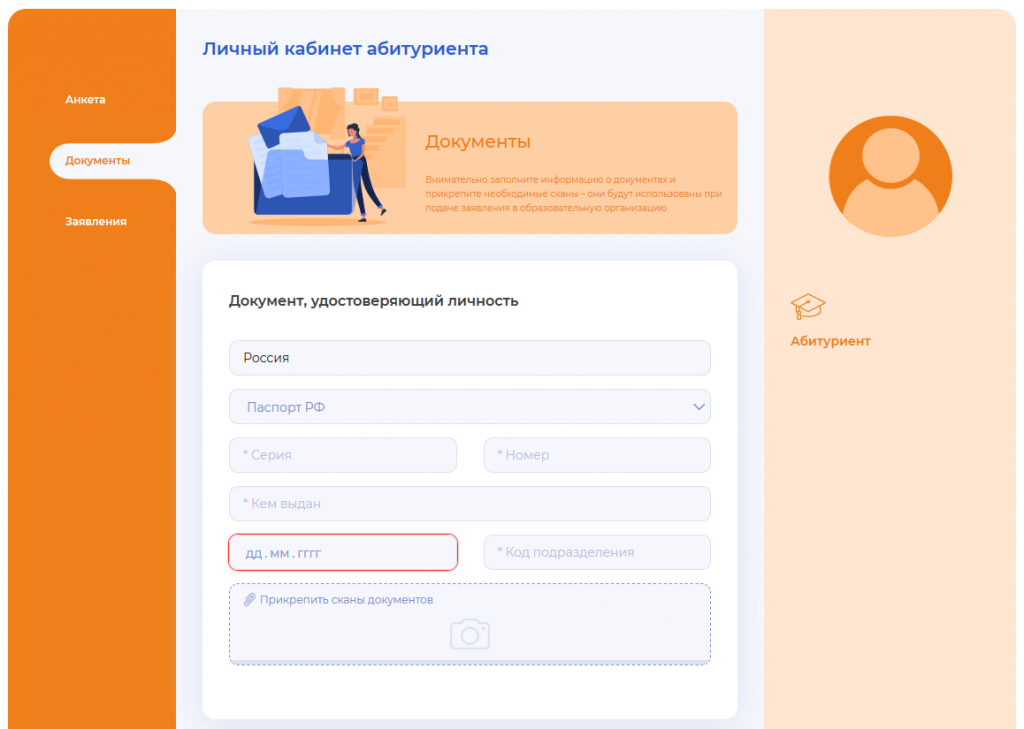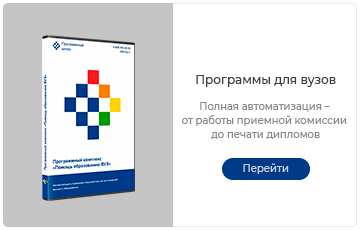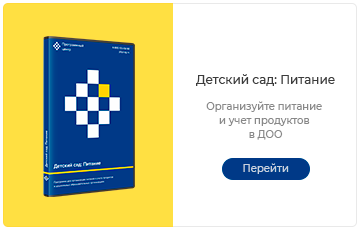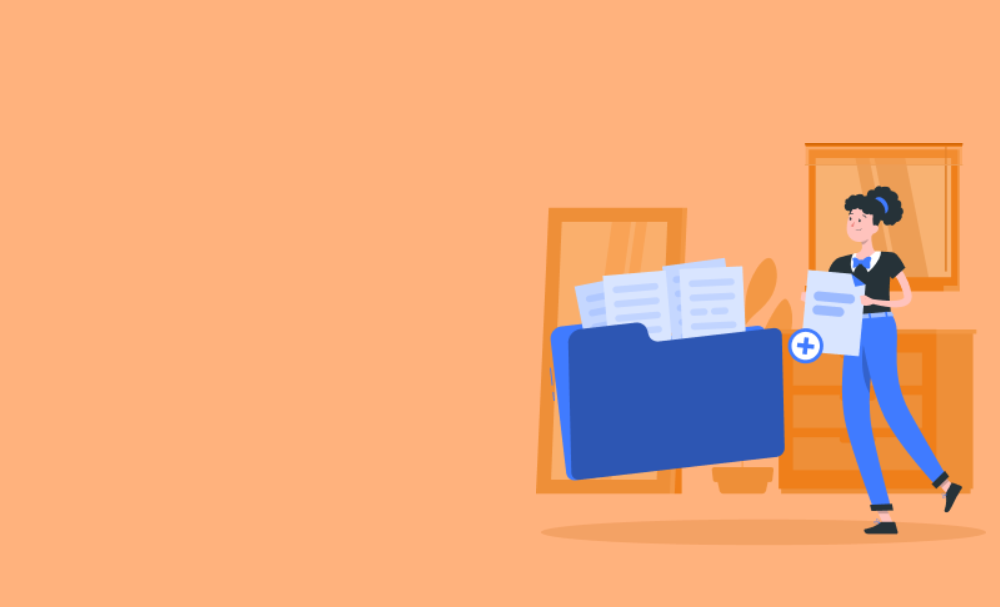
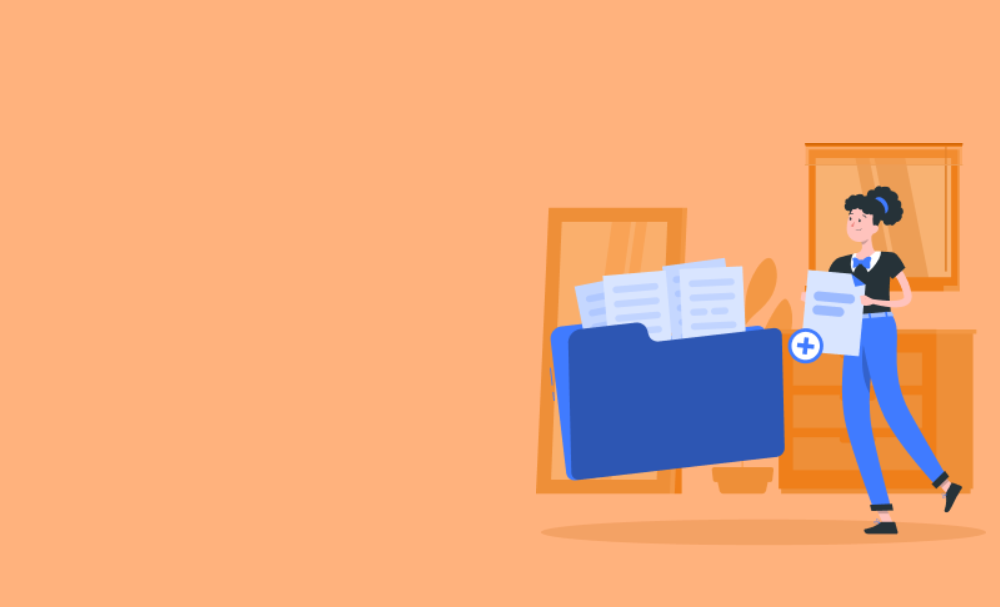
16.07.2020
Инструкция по работе в сервисе «Электронная приемная комиссия»
Электронная приемная комиссия entrant.ru – сервис для дистанционного взаимодействия абитуриента с образовательной организацией СПО, который позволяет принимать заявление и документы, необходимые для поступления.
Работа с личным кабинетом организации
Чтобы начать работу с сервисом:
-
Войдите, используя логин и пароль от личного кабинета, на котором куплена программа «Приемная комиссия: СПО».
Если вы не используете программу, вам необходимо зарегистрировать личный кабинет. Для этого нажмите кнопку «Регистрация».
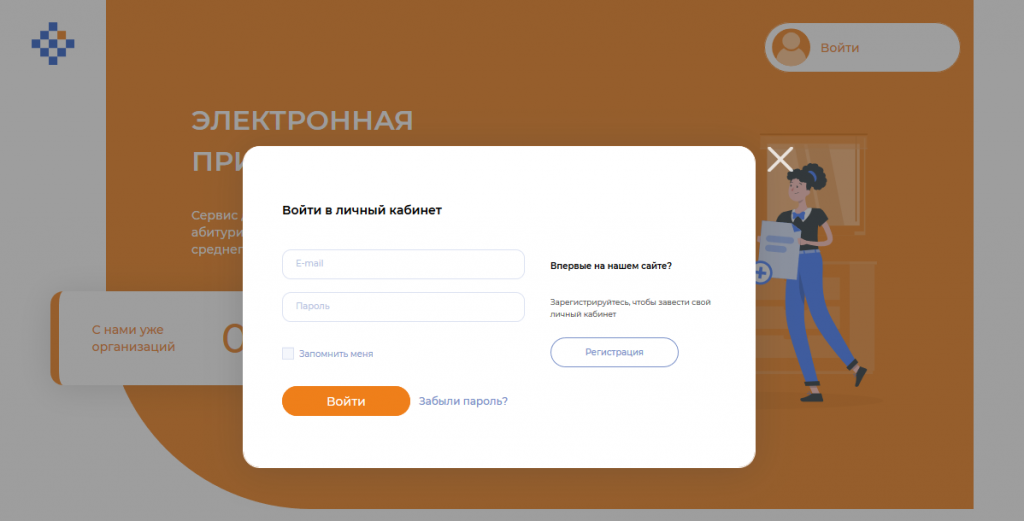
-
Перейдите в свой личный кабинет:

-
На вкладке «Сведения»:
- Укажите данные об организации
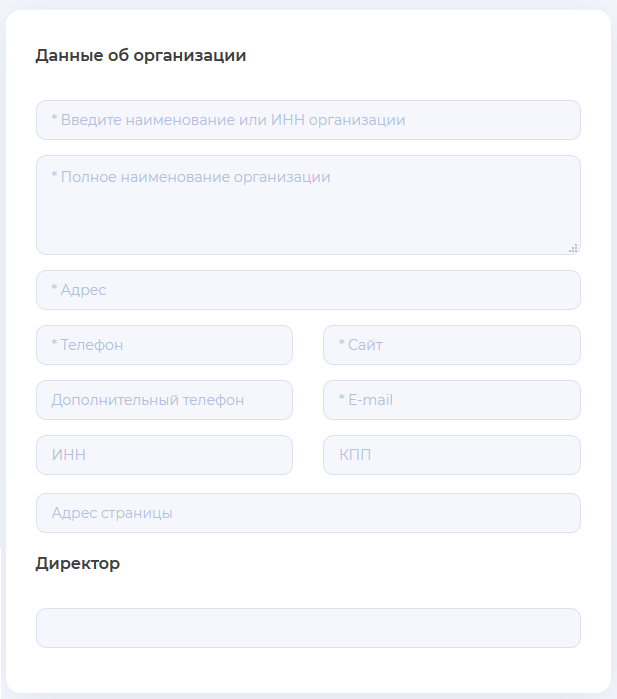
- Вы можете начать вводить наименование или ИНН организации, а затем выбрать ее из выпадающего списка. Часть сведений будет заполнена автоматически.
- При необходимости прикрепите логотип организации:
При необходимости в поле «Адрес страницы» Вы можете указать адрес, при переходе по которому будет открываться страница с информацией об организации.
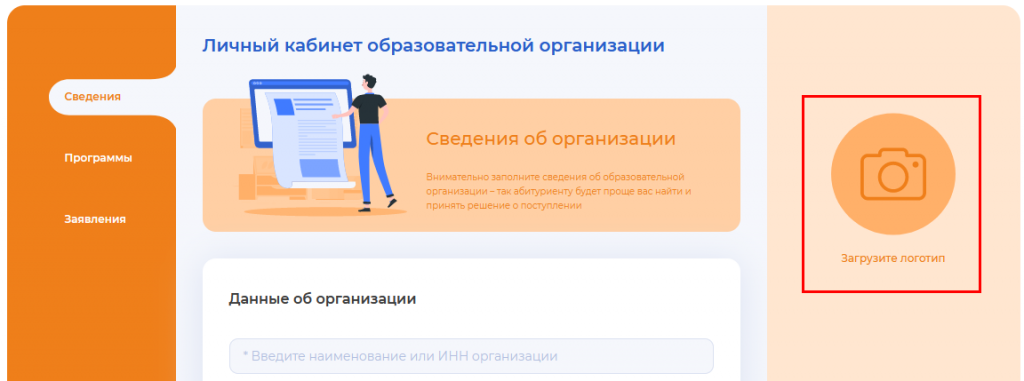
- Введите описание организации:
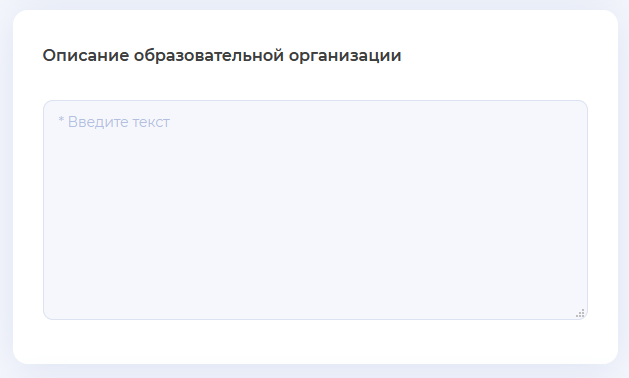
Укажите данные свидетельства о государственной аккредитации и прикрепите сканы:
Укажите данные лицензии на осуществление образовательной деятельности и прикрепите сканы:
В разделе «Документы для поступления» указаны документы, которые необходимо прикладывать для поступления.
Данный раздел состоит из трех блоков:
– обязательные документы для всех программ обучения, перечень которых нельзя редактировать (можно изменить только количество фотографий);
– перечень документов, которые необходимо приложить при наличии таковых, также не редактируются;
– прочие документы, которые дополнительно должен приложить абитуриент для поступления.
Чтобы добавить документ, нажмите кнопку ![]() , затем в добавленной строке выберите нужный из списка.
, затем в добавленной строке выберите нужный из списка.
Установите галочку «Прикладывать подписанный скан заявления», если необходимо, чтобы абитуриент прикладывал подписанный скан.
По умолчанию для печати заявления используется стандартный шаблон – он подходит для большинства образовательных организаций. Если вам необходим бланк по форме, отличной от предлагаемой, то загрузите его в соответствующее поле (в формате docx).
Нажмите кнопку «Сохранить», чтобы сохранить изменения, или нажмите кнопку «Опубликовать», чтобы отправить сведения об организации на проверку модератору. После успешной проверки сведения будут опубликованы.
На вкладке «Программы» добавьте программы обучения, которые будут отображаться на странице вашей организации.
Для этого нажмите кнопку «Добавить»
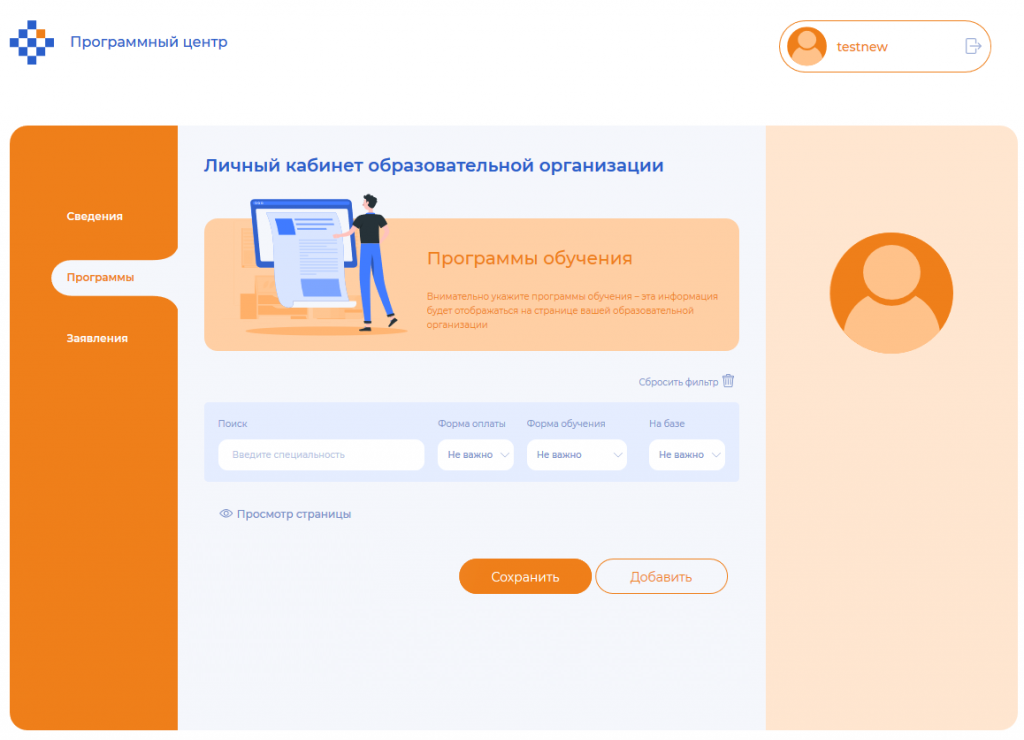
Выберите из списка необходимую специальность:
Укажите форму оплаты, форму обучения, срок обучения, количество мест, дополнительные документы, при необходимости ссылку на подробное описание специальности на вашем сайте:
Примечание: для платной формы обучения укажите стоимость обучения за год.
Нажмите кнопку «Сохранить», чтобы сохранить изменения.
После публикации абитуриенты смогут подавать заявления онлайн.
Все заявления будут отображаться на вкладке «Заявления». Чтобы скачать заявление и все приложенные документы, нажмите кнопку ![]() напротив нужного абитуриента.
напротив нужного абитуриента.
Примечание: новые заявления, которые еще не были просмотрены, помечаются синим маркером:

Работа с личным кабинетом абитуриента
Если вы хотели бы протестировать работу сервиса со стороны абитуриента с учетной записью организации, на главной странице нажмите кнопку «Добавить организацию», а затем перейдите по ссылке:
В личном кабинете абитуриент должен указать:
-
На вкладке «Анкета»:
-
Персональные данные;
-
Адрес регистрации;
-
Сведения о родителях;
-
Иностранные языки.
-
На вкладке «Документы»:
На вкладке «Заявления» абитуриент должен выбрать образовательную организацию, в которую хочет отправить заявление, затем выбрать программы обучения и приложить недостающие документы.
Также на этой вкладке указываются необходимость общежития и печатается заявление, скан которого необходимо подписать и приложить в соответствующее поле.
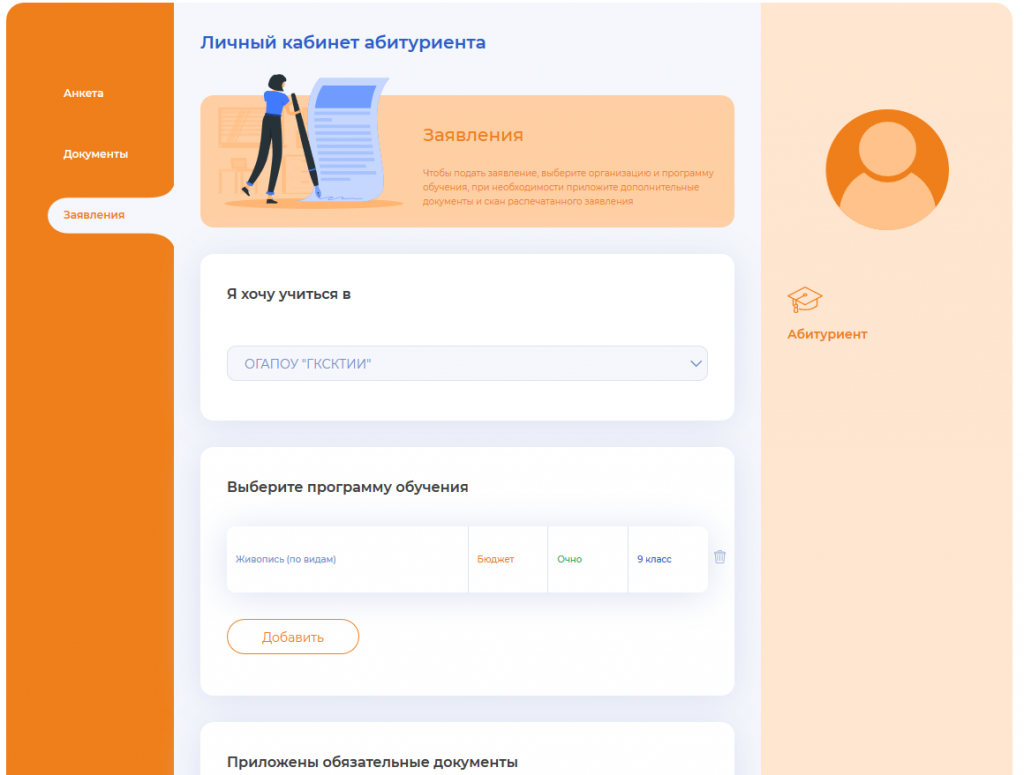
Информация о поданных заявлениях, их статусы отображается также в этом разделе.
|
|
Подробнее о Приемной комиссии: СПО |
|
|
Каталог программ для СПО |
Итоги вебинара «Технологические карты в школе-интернате: как с ними работать»
24.10.2025
Где педагогу законно повысить квалификацию в 2025 году: ответы юриста
23.10.2025
Новая версия программы «Полигон Про: Лесная декларация» от 23.10.2025 г.
23.10.2025
Итоги практикума «Ранее учтенный земельный участок: как подготовить документы и подписать Госключом»
17.10.2025
Итоги вебинара «Преподаватель заболел: как не нарушить структуру расписания»
17.10.2025
Практикум «Ранее учтенный земельный участок: как подготовить документы и подписать Госключом»
13.10.2025