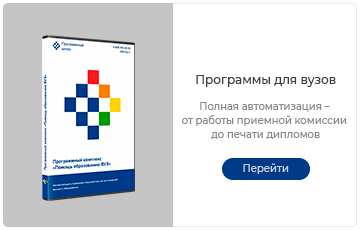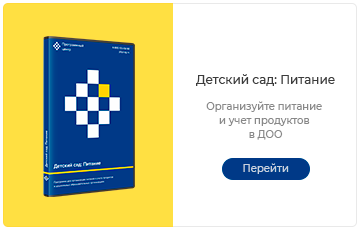03.12.2018
Инструкция по подключению через программы удаленного доступа
Для решения технических проблем, связанных с работой программы, специалисты Программного центра могут подключиться к Вашему компьютеру через Интернет, т.е. организовать сеанс управления вашим компьютером по удаленному доступу.
Чтобы организовать сеанс удаленного доступа запишитесь на сеанс удаленного доступа в удобное для вас время (указывается московское время).
Внимание! Ознакомьтесь с инструкцией «Предварительная запись к специалистам Программного центра».
Удаленное подключение со специалистом технической поддержки можно установить с помощью одной из бесплатных программ:
Подключение с помощью AnyDesk →
Подключение с помощью Ammyy Admin →
Подключение с помощью AeroAdmin →
Подключение с помощью GetScreen →
Подключение с помощью AnyDesk
Скачивание программы
1. Перейдите по ссылке на официальный сайт программы AnyDesk или откройте страницу для скачивания с помощью программы «Полигон Про»:
- в стартовом окне нажмите кнопку
 , затем появившемся окне нажмите кнопку «AnyDesk».
, затем появившемся окне нажмите кнопку «AnyDesk». - на ленте на вкладке «Помощь» в меню кнопки
 выберите пункт «AnyDesk».
выберите пункт «AnyDesk».
2. Скачивание и установка программы AnyDesk произойдут автоматически.
Организация сеанса удаленного доступа
1. В назначенное время запустите программу AnyDesk, нажав:
- на стартовом окне кнопку
 ;
; -
в окне любого модуля на клавишу F10 или на панели «Помощь» на кнопку
 .
.
2. В программе AnyDesk на вкладке «Новое соединение» найдите свой AnyDesk-ID (идентификатор, состоящий из 9 цифр) и сообщите его специалисту:
- по телефону 8-800-100-58-90
- по электронной почте help@pbprog.ru.
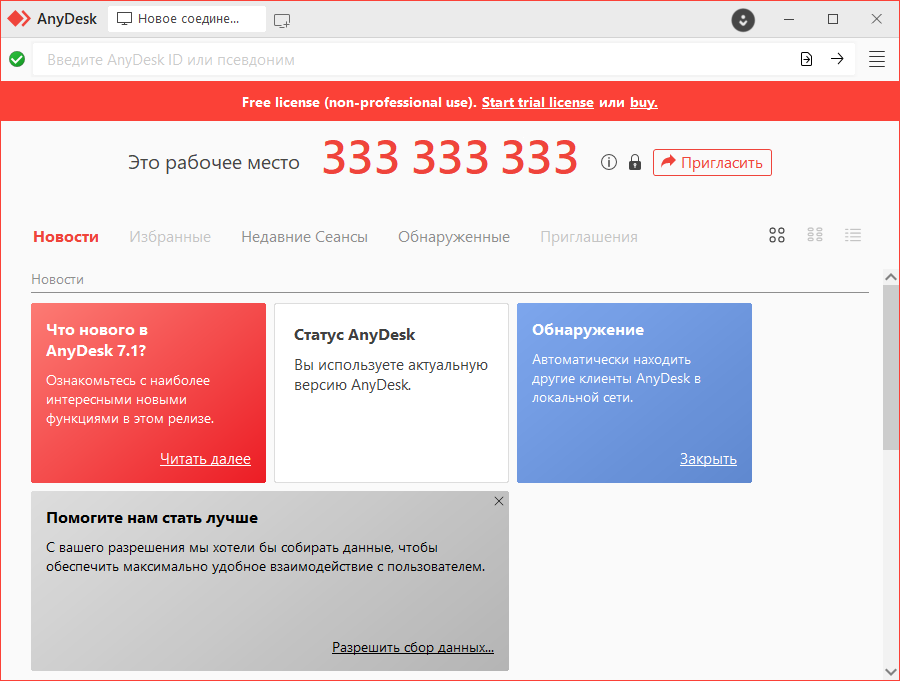
3. Когда специалист будет подключаться к вам, разрешите доступ к вашему компьютеру. Нажмите кнопку «Принять».
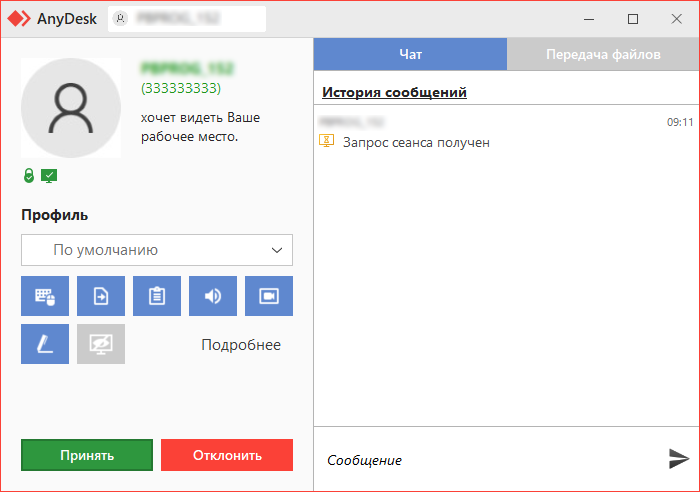
Специалист подключится и сможет не только видеть действия, которые вы выполняете в программе, но и управлять вашим компьютером.
Подключение с помощью Ammyy Admin
Скачивание программы
1. Перейдите по ссылке на официальный сайт программы Ammyy Admin или откройте страницу для скачивания с помощью программы «Полигон Про»:
- в стартовом окне нажмите кнопку
 , затем появившемся окне нажмите кнопку «Ammyy Admin».
, затем появившемся окне нажмите кнопку «Ammyy Admin». -
на ленте на вкладке «Помощь» в меню кнопки
 выберите пункт «Ammyy Admin».
выберите пункт «Ammyy Admin».
2. Далее откроется страница официального сайта программы Ammyy Admin. Нажмите кнопку «Скачать последнюю версию Ammyy Admin», чтобы скачать программу.
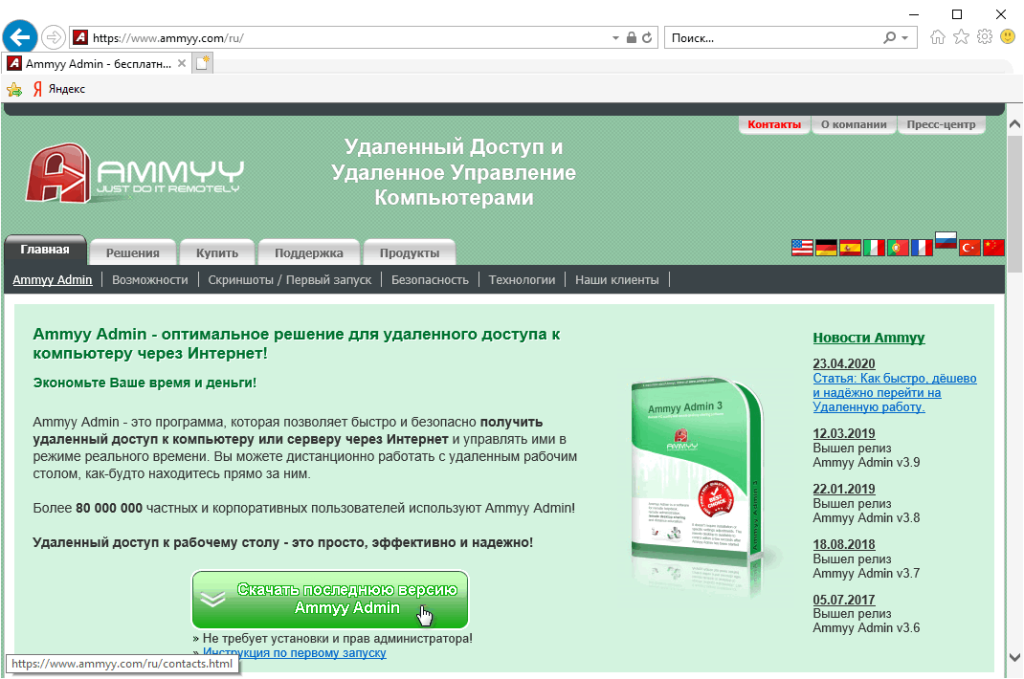
Примечание: Google Chrome и FireFox не поддерживают загрузку данного файла. Чтобы скачать программу, используйте другой браузер. Например, Internet Explorer, Edge, Opera, Яндекс.Браузер.
При первом запуске необходимо ознакомиться с лицензионным соглашением и нажать кнопку «Принять лицензионное соглашение и продолжить».
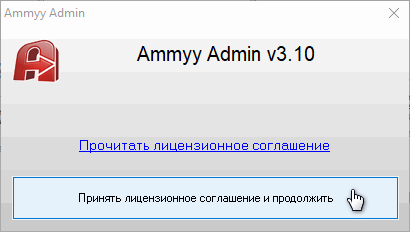
Организация сеанса удаленного доступа
1. В назначенное время запустите программу Ammyy Admin, нажав:
-
на стартовом окне кнопку
 ;
;
-
в окне любого модуля на клавишу F10 или на панели «Помощь» на кнопку
 .
.
2. В программе Ammyy Admin найдите свой ID (идентификатор, состоящий из 8 цифр) и пароль, сообщите их специалисту:
- по телефону 8-800-100-58-90
- по электронной почте help@pbprog.ru.
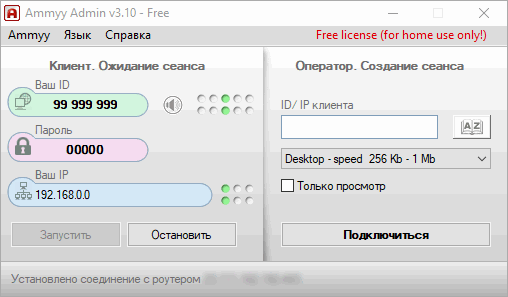
3. Когда специалист будет подключаться к вам, разрешите доступ к вашему компьютеру. Нажмите кнопку «Разрешить».
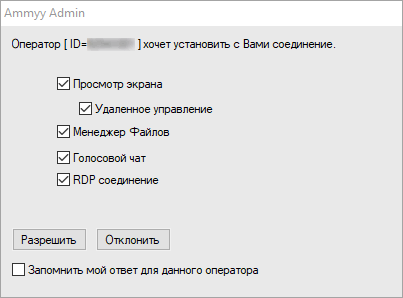
Специалист подключится и сможет не только видеть действия, которые вы выполняете в программе, но и управлять вашим компьютером.
Подключение с помощью AeroAdmin
Скачивание программы
1. Чтобы скачать программу AeroAdmin, перейдите по ссылке или в «Полигон Про»:
-
в стартовом окне нажмите кнопку
 , затем появившемся окне нажмите кнопку AeroAdmin.
, затем появившемся окне нажмите кнопку AeroAdmin. -
на ленте на вкладке «Помощь» в меню кнопки
 выберите пункт «AeroAdmin».
выберите пункт «AeroAdmin».
2. Программа скачается автоматически.
Организация сеанса удаленного доступа
1. В назначенное время запустите программу AeroAdmin, нажав:
-
на стартовом окне кнопку
 ;
;
-
в окне любого модуля на клавишу F10 или на панели «Помощь» на кнопку
 .
.
2. В программе AeroAdmin найдите свой ID (идентификатор, состоящий из 9 цифр) и PIN (пароль), сообщите их специалисту:
- по телефону 8-800-100-58-90
- по электронной почте help@pbprog.ru.
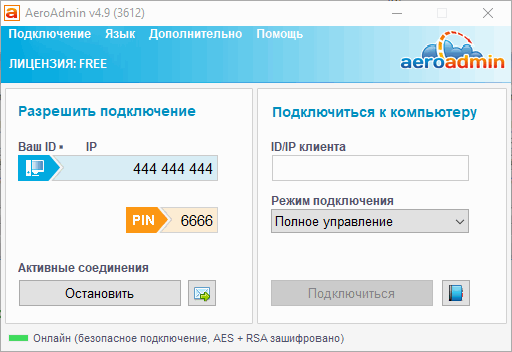
3. Когда специалист будет подключаться к вам, разрешите доступ к вашему компьютеру – установите галочку «Разрешить подключение к этому компьютеру». Затем нажмите кнопку «Принять».
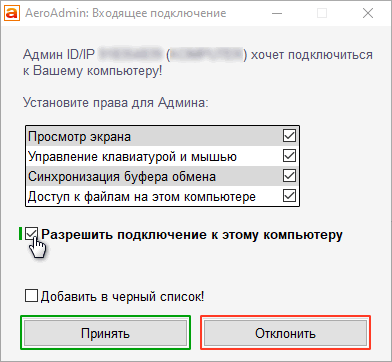
Специалист подключится и сможет не только видеть действия, которые вы выполняете в программе, но и управлять вашим компьютером.
Подключение с помощью GetScreen
Скачивание программы
1. Чтобы скачать программу GetScreen, перейдите по ссылке или в «Полигон Про»:
- в стартовом окне нажмите кнопку
 , затем появившемся окне нажмите кнопку «GetScreen».
, затем появившемся окне нажмите кнопку «GetScreen».
-
на ленте на вкладке «Помощь» в меню кнопки
 выберите пункт «GetScreen».
выберите пункт «GetScreen».
2. Программа скачается автоматически.
Организация сеанса удаленного доступа
1. В назначенное время свяжитесь с специалистом по телефону 8-800-100-58-90.
Запустите программу GetScreen, нажав:
- на стартовом окне кнопку
 ;
;
-
в окне любого модуля на клавишу F10 или на панели «Помощь» на кнопку
 .
.
2. В программе GetScreen нажмите кнопку «Копировать ссылку» и отправьте ее специалисту:
- в Whatsapp по телефону 8-499-600-600-0
- по электронной почте help@pbprog.ru.
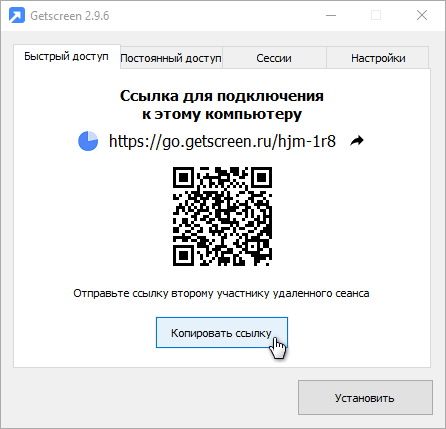
Примечание: ссылка подключения генерируется каждые 40 секунд, поэтому необходимо по просьбе специалиста выслать ее в кратчайшее время.
Специалист подключится и сможет не только видеть действия, которые вы выполняете в программе, но и управлять вашим компьютером.
Итоги практикума «Ранее учтенный земельный участок: как подготовить документы и подписать Госключом»
17.10.2025
Итоги вебинара «Преподаватель заболел: как не нарушить структуру расписания»
17.10.2025
Практикум «Ранее учтенный земельный участок: как подготовить документы и подписать Госключом»
13.10.2025
Технологические карты в школе-интернате: как с ними работать
10.10.2025
Всероссийский семинар завершен – спасибо, что были с нами
10.10.2025
Преподаватель заболел: как не нарушить структуру расписания
10.10.2025