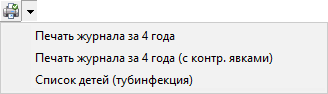Работа с журналами
Для открытия и формирования журналов в меню нажмите "Журналы" и выберите необходимый журнал:
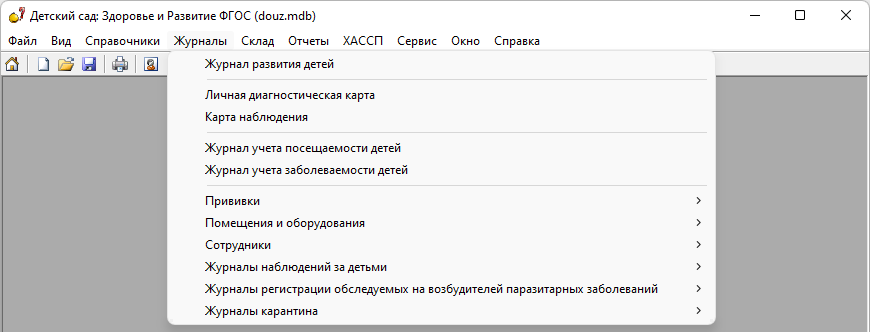
Журнал развития детей
В журнале развития указываются результаты освоения программы.
Чтобы открыть журнал:
- в меню "Журналы" выберите пункт "Журнал развития детей";
- на панели инструментов нажмите кнопку
 .
.
Откроется окно:
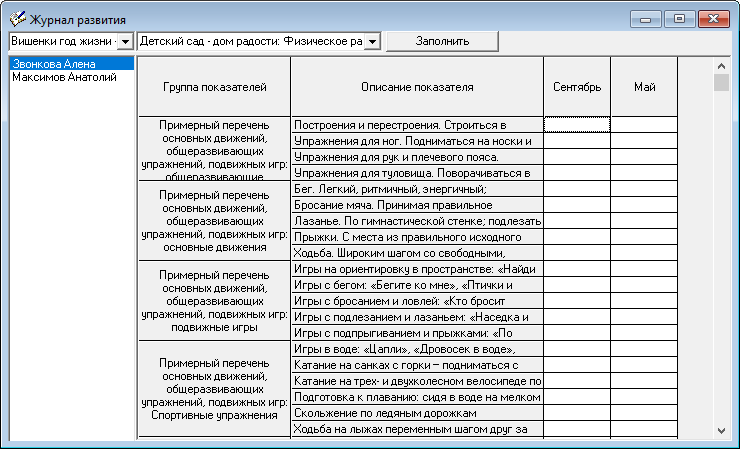
-
выберите группу и направление развития:

-
после выбора необходимых параметров можно указать результаты освоения программы развития каждому ребенку из выбранной группы по каждому показателю указанного направления развития.
Для этого дважды щелкните правой или левой кнопкой мыши по нужной ячейке.
В открывшемся диалоговом окне укажите целевой ориентир, полное и краткое описание результата освоения.

Примечание
При заполнении журнала развития выбирается целевой ориентир, т.е. "идеальный результат". Реальный результат каждого ребенка указывается путем редактирования данных целевых ориентиров. Для этого выберите необходимый целевой ориентир внесите корректировку в поля блока "Результат освоения".
Кнопка  позволяет заполнить результат освоения за определенный период у выбранного ребенка.
позволяет заполнить результат освоения за определенный период у выбранного ребенка.
Нажмите на кнопку, в открывшемся окне выберите период и результат освоения.

Дополнительно выберите:
- заменить, если ячейки были заполнены;
- или оставить, заполненные ячейки без изменений.
Нажмите  , чтобы сохранить сведения.
, чтобы сохранить сведения.
Карта наблюдения
В программе предусмотрена возможность формирования карты наблюдения за поведением детей в соответствии с возрастными характеристиками развития ребенка.
Чтобы сформировать карту, в меню "Журналы" выберите "Карта наблюдения".
Откроется следующее окно:
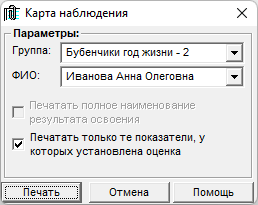
- выберите группу и нужного ребенка;
- укажите параметры печати показателей.
Нажмите  .
.
Файл будет сформирован, программа выдаст соответствующее сообщение и откроет документ:

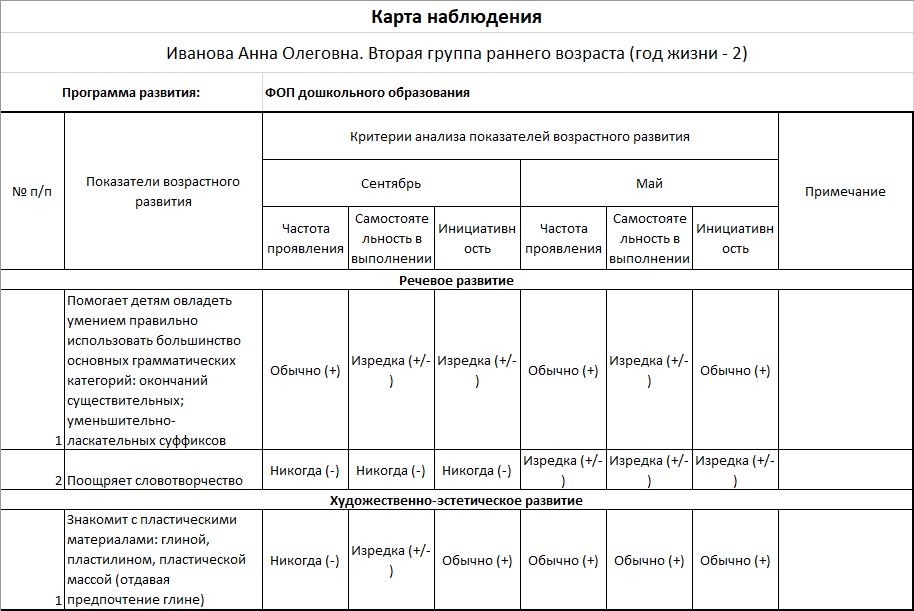
Личная диагностическая карта
В программе предусмотрена возможность формирования Личной диагностической карты ребенка.
Чтобы сформировать карту, в меню "Журналы" выберите "Личная диагностическая карта".
Откроется следующее окно:

- выберите группу и нужного ребенка;
- укажите параметры печати показателей.
Нажмите  .
.
Файл будет сформирован, программа выдаст соответствующее сообщение и откроет документ:


Журнал учета посещаемости детей
Чтобы открыть журнал:
- в меню "Журнал" выберите пункт "Журнал учета посещаемости детей";
- или на панели инструментов нажмите кнопку
 .
.
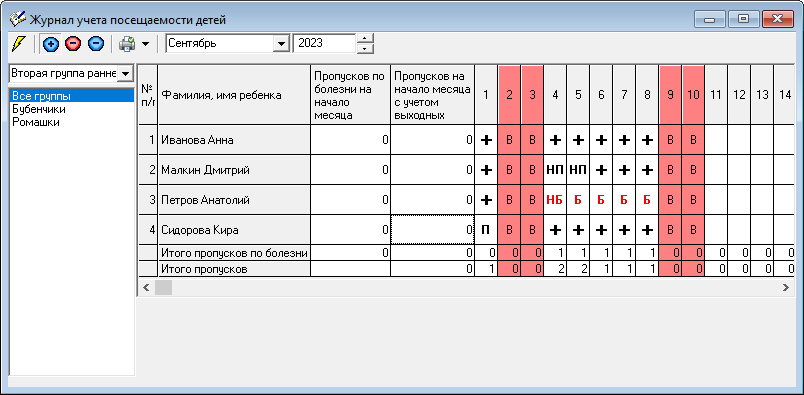
Чтобы внести сведения:
-
выберите месяц и год:

-
выберите тип группы и саму группу:

Чтобы заполнить данные на день по группе следующими одинаковыми сведениями:
- "+";
- "Осмотр на педикулез: пройден";
- "Осмотр на кожные заболевания: пройден";
- "Температура: 36,6С".
Нажмите кнопку  на панели инструментов справочника, и подтвердите заполнение.
на панели инструментов справочника, и подтвердите заполнение.
Чтобы вручную добавить информацию о ребенке, на панели инструментов журнала выберите, какую метку необходимо установить:
 - "Пришел", сведения будут заполнены по умолчанию. В таблицу будет добавлен символ
- "Пришел", сведения будут заполнены по умолчанию. В таблицу будет добавлен символ  ;
; - "Пропуск по болезни". В таблицу будет добавлен символ
- "Пропуск по болезни". В таблицу будет добавлен символ  ;
; - "Пропуск по другим причинам". В таблицу будет добавлен символ
- "Пропуск по другим причинам". В таблицу будет добавлен символ  .
.
Затем дважды щелкните левой кнопкой мыши по нужной ячейке в таблице.
Если активна кнопка  , то с помощью правой кнопки мыши можно поменять:
, то с помощью правой кнопки мыши можно поменять:
- Б, если пропуск по болезни учтен;
- НБ, если пропуск по болезни не учтен.
Если активна кнопка  , то с помощью правой кнопки мыши можно поменять:
, то с помощью правой кнопки мыши можно поменять:
- П, если пропуск учтен;
- НП, если пропуск не учтен.
Чтобы изменить стандартную запись, выделите ячейку и нажмите кнопку  . В открывшемся окне отредактируйте нужные сведения:
. В открывшемся окне отредактируйте нужные сведения:
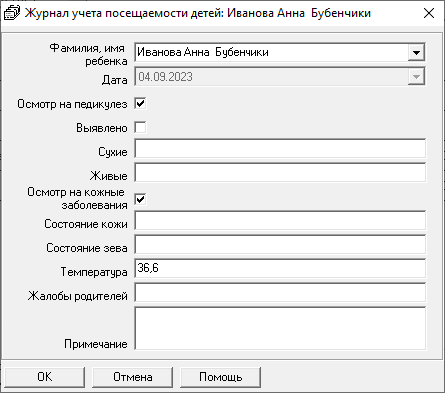
Нажмите  , чтобы сохранить сведения.
, чтобы сохранить сведения.
Если необходимо указать, что ребенок отсутствовал и пропуск был не учтен, дважды щелкните правой кнопкой мыши по нужной ячейке в таблице.
Чтобы удалить отметку, выделите нужную ячейку и нажмите клавишу Del на клавиатуре.
Примечание
Выходные дни выделены красным цветом. Выходные вносятся из справочника "Выходные и праздничные дни". Вы не можете добавлять данные по посещаемости на выходные дни.
Общее количество пропусков по болезни за день, общее количество пропусков за день отображается в нижней части журнала ("Итого пропусков по болезни" и "Итого пропусков") и рассчитываются автоматически.
Столбцы "Пропусков по болезни на начало месяца" и "Итого пропусков на начало месяца" отображают данные о пропусках соответствующего ребенка за период с начала учебного года и до месяца, предшествующего выбранному месяцу.
Столбцы "Пропусков по болезни за месяц" и "Итого пропусков за месяц" суммируют данные о пропусках за выбранный месяц. Столбцы "Пропусков по болезни на конец месяца" и "Итого пропусков на конец месяца" отображают данные о пропусках соответствующего ребенка за период с начала учебного года и до конца выбранного месяца.
Примечание
Пропусков по болезни на конец месяца = Пропусков по болезни на начало месяца + Пропусков по болезни за месяц.
Итого пропусков на конец месяца = Итого пропусков на начало месяца + Итого пропусков за месяц.
Чтобы распечатать журнал по возрастной группе, выберите "Все группы" и нажмите кнопку  . Затем подтвердите печать:
. Затем подтвердите печать:

Чтобы распечатать журнал по группе, выберите нужную группу и нажмите кнопку  , затем подтвердите печать.
, затем подтвердите печать.
Помимо самого журнала, Вы можете распечатать табель учета ежедневной посещаемости детей и табель учета по форме 0504608. Для этого в меню кнопки  выберите нужный документ:
выберите нужный документ:
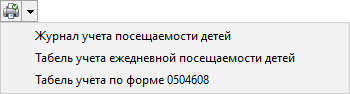
Журнал учета заболеваемости детей
Чтобы открыть журнал:
- в меню "Журнал" выберите пункт "Журнал учета заболеваемости детей";
- или на панели инструментов нажмите кнопку
 .
.
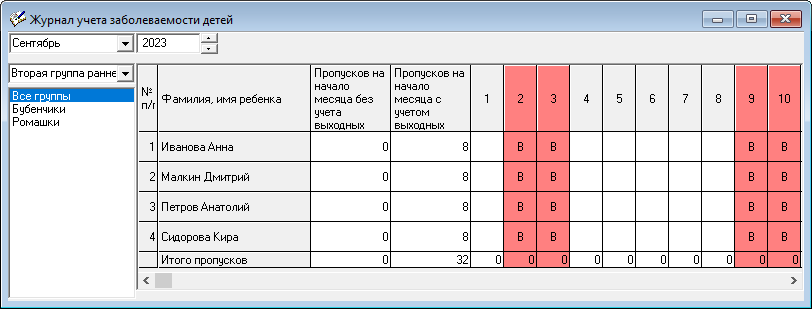
Чтобы внести сведения:
-
выберите месяц и год:

-
выберите тип группы и саму группу:

Чтобы добавить сведения, дважды щелкните правой кнопкой мыши по нужной ячейке в таблице.
В открывшемся окне выберите заболевание и период болезни:

Нажмите  .
.
После внесения данных о заболевании ребенка программа предложит внести изменения в журнал посещаемости за аналогичный период:

Нажмите "Да", чтобы внести изменения. Нажмите "Нет", чтобы отказаться.
Внимание!
Программа не предусматривает возможности учета более чем одного заболевания одного ребенка в один период, то есть периоды болезни не могут пересекаться.
В ячейках проставляется краткое наименование заболевания.
Примечание
Выходные дни выделены красным цветом. Выходные вносятся из справочника "Выходные и праздничные дни".
Общее количество пропусков по болезни за день отображается в нижней строке "Итого пропусков" и рассчитывается автоматически.
Столбцы "Пропусков на начало месяца без учета выходных" и "Итого пропусков на начало месяца" отображают данные о пропусках соответствующего ребенка за период с начала учебного года и до месяца, предшествующего выбранному.
Столбцы "Пропусков за месяц без учета выходных" и "Итого пропусков за месяц" суммируют данные о пропусках за выбранный месяц.
Столбцы "Пропусков на конец месяца без учета выходных" и "Итого пропусков на конец месяца" отображают данные о пропусках соответствующего ребенка за период с начала учебного года и до конца выбранного месяца.
Примечание
Пропусков на конец месяца без учета выходных = Пропусков на начало месяца без учета выходных + Пропусков за месяц без учета выходных
Итого пропусков на конец месяца = Итого пропусков на начало месяца + Итого пропусков за месяц
Чтобы распечатать журнал по возрастной группе, выберите "Все группы" и нажмите кнопку  . Затем подтвердите печать:
. Затем подтвердите печать:

Чтобы распечатать журнал по группе, выберите нужную группу и нажмите кнопку  , затем подтвердите печать.
, затем подтвердите печать.
Прививочный журнал
Чтобы открыть журнал, в меню "Журнал" выберите пункт "Прививки", затем "Прививочный журнал".

Укажите период, выберите группу и наименование заболевания.

Работа с данным журналом осуществляется аналогичным образом, что и со справочниками.
В прививочном журнале предусмотрена возможность составления плана прививок. Чтобы составить прививочный план, нажмите на панели инструментов окна журнала  . Откроется следующее окно:
. Откроется следующее окно:

- выберите заболевание;
- дату плана прививок;
-
выберите детей, которых планируется привить: "Все по плану", "По году жизни", "По группе".
Примечание
При выборе "По году жизни", "По группе" из выпадающего списка выберите возраст или группу соответственно.
Нажмите  .
.
После составления плана прививок в окне прививочного журнала будут заполнены графы "Фамилия и имя", "Дата рождения" и "Дата плана". В столбце "Выполнено" будет стоять "Нет".
Для выполнения прививочного плана, нажмите кнопку  . Откроется следующее окно:
. Откроется следующее окно:
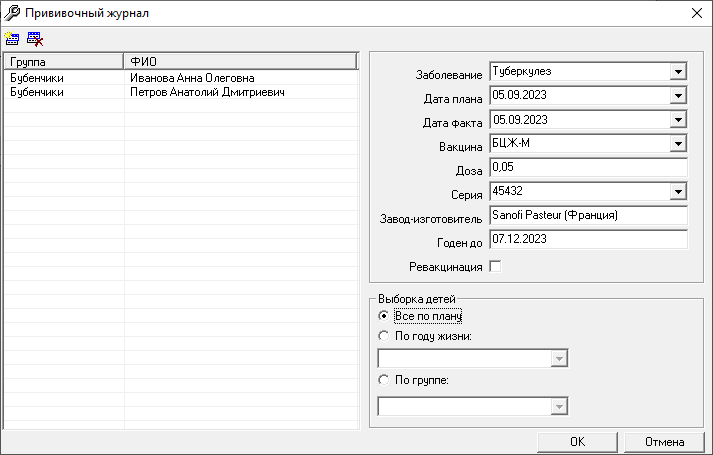
- поле "Заболевание" и "Дата факта" будут уже заполнены и при необходимости их можно отредактировать;
- в поле "Вакцина" из выпадающего списка выберите нужное наименование, в поле "Доза" укажите необходимую дозу данного препарата;
-
в поле "Серия" из выпадающего списка выберите серию препарата;
Примечание
После выбора серии поля "Завод-изготовитель" и "Годен до" заполнятся автоматически.
-
если происходит ревакцинация, установите одноименную галочку;
- далее выберите детей, которым будет проведена вакцинация: либо "Все", либо "По году жизни", указав возраст, либо "По группе", выбрав из выпадающего списка название группы.
Нажмите  , чтобы сохранить сведения.
, чтобы сохранить сведения.
Чтобы вручную добавить или изменить строку, на панели инструментов нажмите  или
или  соответственно.
соответственно.
В открывшемся окне укажите или измените нужные сведения:
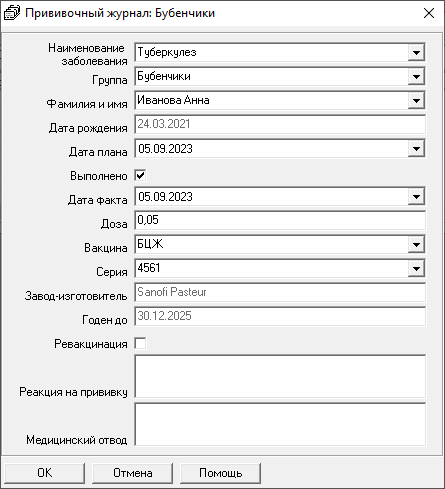
Нажмите  , чтобы сохранить сведения.
, чтобы сохранить сведения.
Чтобы распечатать журнал, нажмите кнопку  . Установите параметры печати:
. Установите параметры печати:

Выберите:
- группу;
- заболевание;
- статус выполнения (все, выполненные или планируемые);
- период.
Журнал реакций
Чтобы открыть журнал, в меню "Журнал" выберите пункт "Прививки", затем "Журнал реакций".

Укажите период, выберите группу и наименование заболевания.

Работа с данным журналом осуществляется аналогичным образом, что и со справочниками.
Также для заполнения журнала реакции на панели инструментов справочника предусмотрена кнопка  . Нажмите на эту кнопу, чтобы заполнить журнал.
. Нажмите на эту кнопу, чтобы заполнить журнал.
Откроется следующее окно:
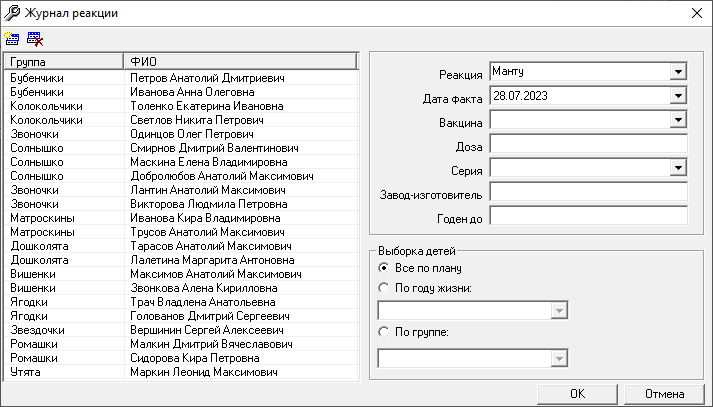
- поле "Реакция" и "Дата факта" будут уже заполнены и при необходимости их можно отредактировать;
- в поле "Вакцина" из выпадающего списка выберите нужное наименование, в поле "Доза" укажите дозу данного препарата;
-
в поле "Серия" из выпадающего списка выберите серию препарата;
Примечание
После выбора серии поля "Завод-изготовитель" и "Годен до" заполнятся автоматически.
-
далее выберите детей, которым была проведена вакцинация: либо "Все", либо "По году жизни", указав возраст, либо "По группе", выбрав из выпадающего списка название группы.
Нажмите  , чтобы сохранить сведения.
, чтобы сохранить сведения.
Чтобы дополнить сведения описанием реакции, на панели инструментов нажмите  . Или
. Или  , чтобы вручную добавить эту информацию.
, чтобы вручную добавить эту информацию.
В открывшемся окне укажите:
- дату, когда проводился контроль;
- руку;
- результат;
- при необходимости укажите любую дополнительную информацию в поле "Примечание".

Нажмите  , чтобы сохранить сведения.
, чтобы сохранить сведения.
Чтобы распечатать журнал, нажмите кнопку  . Подтвердите печать:
. Подтвердите печать:

- нажмите "Да", чтобы распечатать по всем группам;
- нажмите "Нет", чтобы распечатать только по выбранной группе;
- нажмите "Отмена", чтобы отменить печать.
Журнал контроля санитарного состояния помещения
Чтобы открыть журнал, в меню "Журнал" выберите пункт "Помещения и оборудования", затем "Журнал контроля за санитарным состоянием помещений".

Выберите период отображения.
Чтобы добавить или изменить запись, на панели инструментов нажмите  или
или  соответственно.
соответственно.
Откроется следующее окно:

В поле:
- "Дата" укажите дату, на которую заполняется информация;
- "Помещение" из выпадающего списка выберите помещение;
- "Санитарная работа" из выпадающего списка выберите санитарную работу, которая проводится;
- "Время" укажите время;
- "Примечание" при необходимости любую дополнительную информацию.
Нажмите  , чтобы сохранить сведения.
, чтобы сохранить сведения.
Кнопка  на панели инструментов справочника, позволяет заполнить выбранные данные для всех помещений сразу. Нажмите на данную кнопку, в открывшемся окне укажите нужные сведения:
на панели инструментов справочника, позволяет заполнить выбранные данные для всех помещений сразу. Нажмите на данную кнопку, в открывшемся окне укажите нужные сведения:

Нажмите  , чтобы сохранить сведения.
, чтобы сохранить сведения.
Чтобы распечатать журнал, нажмите кнопку  . Выберите сведения, которые необходимо распечатать:
. Выберите сведения, которые необходимо распечатать:
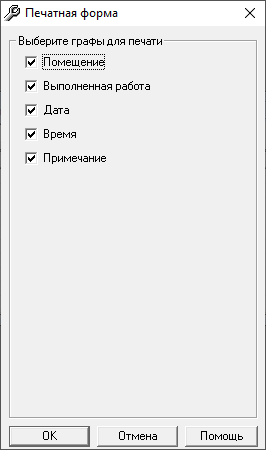
Нажмите  , чтобы распечатать.
, чтобы распечатать.
Помимо самого журнала, Вы можете распечатать журнал кварцевания кабинета. Для этого в меню кнопки  выберите нужный документ:
выберите нужный документ:

Далее программа откроет окно, где необходимо указать начало и конец периода и выбрать помещение и санитарную работу:

Журнал учета температурного режима холодильного оборудования
Перейти к описанию работы с журналом учета температурного режима холодильного оборудования в разделе ХАССП.
Журнал учета температуры и влажности в складских помещениях
Чтобы открыть журнал, в меню "Журнал" выберите пункт "Помещения и оборудования", затем "Журнал учета температуры и влажности в складских помещениях".
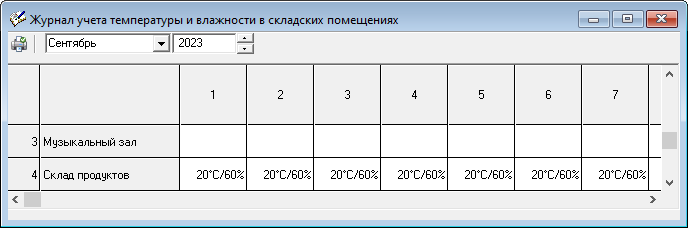
Чтобы добавить сведения, дважды щелкните правой кнопкой мыши по нужной ячейке в таблице.
В открывшемся окне выберите время замера, укажите температуры сухого/смоченного термометра и влажность:
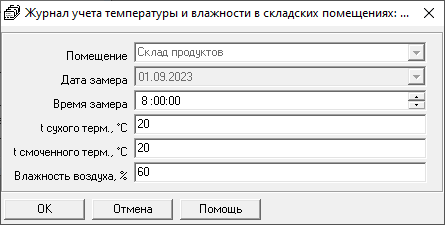
Нажмите  , чтобы сохранить сведения.
, чтобы сохранить сведения.
Чтобы распечатать журнал, нажмите кнопку  . Журнал будет распечатан, программа откроет соответствующее сообщение:
. Журнал будет распечатан, программа откроет соответствующее сообщение:

Журнал дезинфекции, дезинсекции и дератизации
Чтобы открыть журнал, в меню "Журнал" выберите пункт "Помещения и оборудования", затем "Журнал дезинфекции, дезинсекции и дератизации".

Чтобы добавить или изменить запись, на панели инструментов нажмите  или
или  соответственно.
соответственно.
Откроется следующее окно:
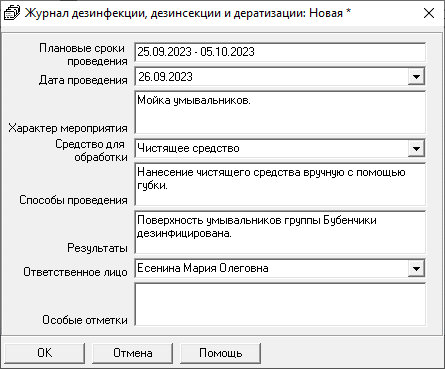
Укажите следующую информацию:
- плановые сроки проведения;
- дату проведения;
- характер мероприятия;
- средство для обработки;
- способ проведения;
- результат;
- ответственное лицо;
- особые отметки (при необходимости).
Нажмите  , чтобы сохранить сведения.
, чтобы сохранить сведения.
Чтобы распечатать журнал, нажмите кнопку  . Журнал будет распечатан, программа откроет соответствующее сообщение:
. Журнал будет распечатан, программа откроет соответствующее сообщение:

Журнал санации полости рта
Чтобы открыть журнал, в меню "Журнал" выберите пункт "Журналы наблюдений за детьми", затем "Журнал санации полости рта".

Укажите период и выберите группу.

Работа с данным журналом осуществляется аналогичным образом, что и со справочниками.
Для заполнения журнала санации на панели инструментов справочника предусмотрена кнопка  . Нажмите на эту кнопу, чтобы заполнить журнал.
. Нажмите на эту кнопу, чтобы заполнить журнал.
Откроется следующее окно:
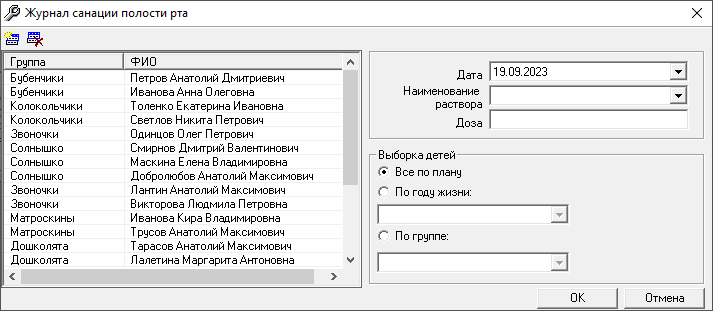
- укажите дату;
- выберите наименование раствора и укажите дозу;
- далее выберите детей, которым была проведена вакцинация: либо "Все", либо "По году жизни", указав возраст, либо "По группе", выбрав из выпадающего списка название группы.
Нажмите  , чтобы сохранить сведения.
, чтобы сохранить сведения.
Чтобы вручную добавить или изменить строку, на панели инструментов нажмите  или
или  соответственно.
соответственно.
В открывшемся окне укажите или измените нужные сведения:
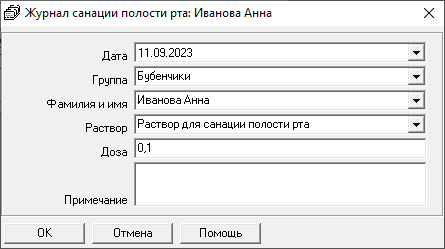
Нажмите  , чтобы сохранить сведения.
, чтобы сохранить сведения.
Чтобы распечатать журнал, нажмите кнопку  . Подтвердите печать:
. Подтвердите печать:

- нажмите "Да", чтобы распечатать по всем группам;
- нажмите "Нет", чтобы распечатать только по выбранной группе;
- нажмите "Отмена", чтобы отменить печать.
Журнал учета приема детей в "Ясли – Детский сад"
Чтобы открыть журнал, в меню "Журнал" выберите пункт "Журналы наблюдений за детьми", затем "Журнал учета приема детей в "Ясли – Детский сад".
Укажите период и выберите группу.

Данные в журнале берутся из справочника "Дети".

Чтобы распечатать журнал, нажмите кнопку  . Подтвердите печать:
. Подтвердите печать:

- нажмите "Да", чтобы распечатать по всем группам;
- нажмите "Нет", чтобы распечатать только по выбранной группе;
- нажмите "Отмена", чтобы отменить печать.
Журнал антропометрических измерений
Чтобы открыть журнал, в меню "Журнал" выберите пункт "Журналы наблюдений за детьми", затем "Журнал антропометрических измерений".

Укажите период и выберите группу.

Чтобы добавить или изменить запись, на панели инструментов нажмите  или
или  соответственно.
соответственно.
Откроется следующее окно:

В поле:
- "Группа" по умолчанию указана группа, которая была выбрана в основном окне справочника;
- "Фамилия и имя" из выпадающего списка выберите ребенка;
- "Дата" укажите дату, на которую выполнялись измерения;
- "Вес" и "Рост" укажите вес и рост соответственно;
- "Оценка физического развития" внесите описание физического развития ребенка.
Нажмите  , чтобы сохранить сведения.
, чтобы сохранить сведения.
Чтобы распечатать журнал, нажмите кнопку  . Подтвердите печать:
. Подтвердите печать:

- нажмите "Да", чтобы распечатать по всем группам;
- нажмите "Нет", чтобы распечатать только по выбранной группе;
- нажмите "Отмена", чтобы отменить печать.
Затем укажите, какие сведения необходимо распечатать:
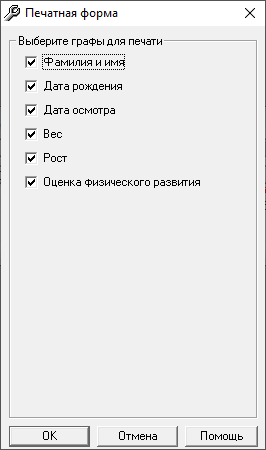
Нажмите  .
.
Журнал наблюдения за детьми
Чтобы открыть журнал, в меню "Журнал" выберите пункт "Журналы наблюдений за детьми", затем "Журнал наблюдения за детьми".
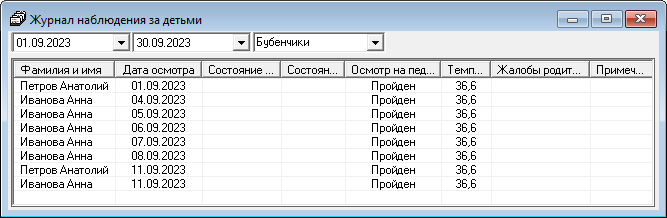
Журнал наблюдения заполняется автоматически на основе внесенных данных.
Чтобы распечатать журнал, нажмите кнопку  . Подтвердите печать:
. Подтвердите печать:

- нажмите "Да", чтобы распечатать по всем группам;
- нажмите "Нет", чтобы распечатать только по выбранной группе;
- нажмите "Отмена", чтобы отменить печать.
Затем укажите, какие сведения необходимо распечатать:
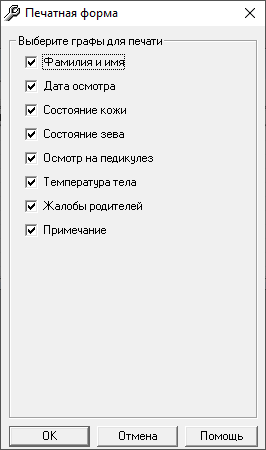
Нажмите  .
.
Журнал регистрации обследуемых на возбудителей паразитарных заболеваний
Чтобы открыть журнал, в меню "Журнал" выберите пункт "Журналы регистрации обследуемых на возбудителей паразитарных заболеваний", затем "Журнал регистрации обследуемых на возбудителей паразитарных заболеваний".

Укажите период и выберите группу.

Работа с данным журналом осуществляется аналогичным образом, что и со справочниками.
Для заполнения журнала на панели инструментов справочника предусмотрена кнопка 
Откроется следующее окно:
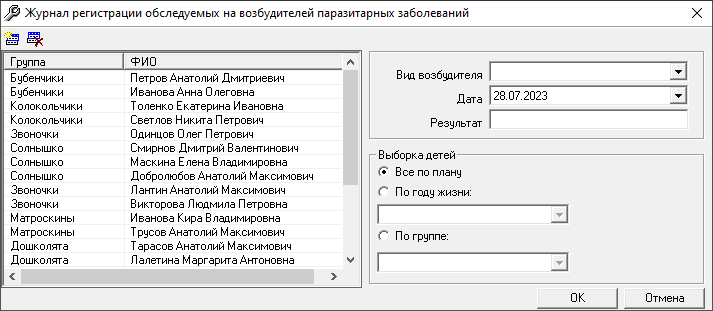
- выберите вид возбудителя;
- укажите дату и результат;
- далее выберите детей, которым была проведена вакцинация: либо "Все", либо "По году жизни", указав возраст, либо "По группе", выбрав из выпадающего списка название группы.
Нажмите  , чтобы сохранить сведения.
, чтобы сохранить сведения.
Чтобы вручную добавить или изменить строку, на панели инструментов нажмите  или
или  соответственно.
соответственно.
В открывшемся окне укажите или измените нужные сведения:
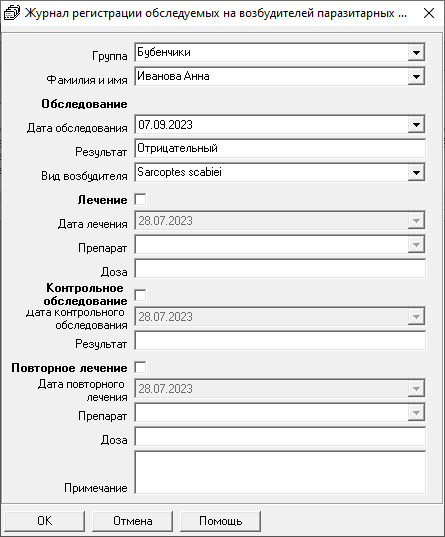
Нажмите  , чтобы сохранить сведения.
, чтобы сохранить сведения.
Чтобы распечатать журнал, нажмите кнопку  . Подтвердите печать:
. Подтвердите печать:

- нажмите "Да", чтобы распечатать по всем группам;
- нажмите "Нет", чтобы распечатать только по выбранной группе;
- нажмите "Отмена", чтобы отменить печать.
Журнал дегельминтизации
Чтобы открыть журнал, в меню "Журнал" выберите пункт "Журналы регистрации обследуемых на возбудителей паразитарных заболеваний", затем "Журнал дегельминтизации".

Укажите период и выберите группу.

Работа с данным журналом осуществляется аналогичным образом, что и со справочниками.
Для заполнения журнала на панели инструментов справочника предусмотрена кнопка  .
.
Откроется следующее окно:
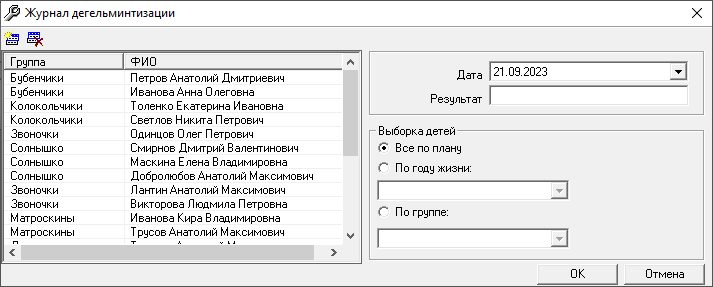
- укажите дату и результат;
- далее выберите детей, которым была проведена вакцинация: либо "Все", либо "По году жизни", указав возраст, либо "По группе", выбрав из выпадающего списка название группы.
Нажмите  , чтобы сохранить сведения.
, чтобы сохранить сведения.
Чтобы вручную добавить или изменить строку, на панели инструментов нажмите  или
или  соответственно.
соответственно.
В открывшемся окне укажите или измените нужные сведения:

Нажмите  , чтобы сохранить сведения.
, чтобы сохранить сведения.
Чтобы распечатать журнал, нажмите кнопку  . Подтвердите печать:
. Подтвердите печать:

- нажмите "Да", чтобы распечатать по всем группам;
- нажмите "Нет", чтобы распечатать только по выбранной группе;
- нажмите "Отмена", чтобы отменить печать.
Журнал осмотров на педикулез
Чтобы открыть журнал, в меню "Журнал" выберите пункт "Журналы регистрации обследуемых на возбудителей паразитарных заболеваний", затем "Журнал осмотров на педикулез".
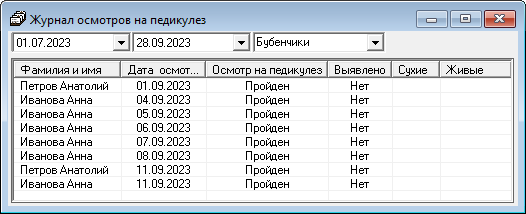
Журнал наблюдения заполняется автоматически на основе внесенных данных.
Чтобы распечатать журнал, нажмите кнопку  . Подтвердите печать:
. Подтвердите печать:

- нажмите "Да", чтобы распечатать по всем группам;
- нажмите "Нет", чтобы распечатать только по выбранной группе;
- нажмите "Отмена", чтобы отменить печать.
Нажмите  .
.
Журнал будет распечатан, программа откроет соответствующее сообщение:
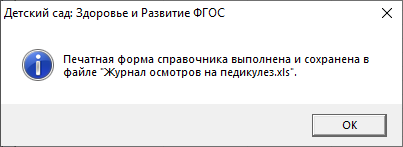
Журнал учета карантина
Чтобы открыть журнал, в меню "Журнал" выберите пункт "Журналы карантина", затем "Журнал учета карантина".
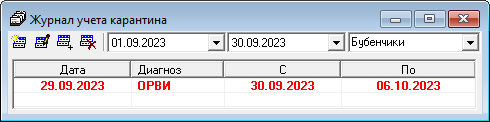
Укажите период и выберите группу.

Работа с данным журналом осуществляется аналогичным образом, что и со справочниками.
Чтобы добавить или изменить запись, на панели инструментов нажмите  или
или  соответственно.
соответственно.
Откроется следующее окно:

В поле:
- "Дата" укажите дату внесения сведений;
- "Группа" по умолчанию будет указана группа, которая была выбрана ранее;
- "Диагноз" из выпадающего списка выберите диагноз, из-за которого устанавливается карантин;
- "С" и "По" укажите период карантина.
Нажмите  , чтобы сохранить сведения.
, чтобы сохранить сведения.
Чтобы распечатать журнал, нажмите кнопку  . Подтвердите печать:
. Подтвердите печать:

- нажмите "Да", чтобы распечатать по всем группам;
- нажмите "Нет", чтобы распечатать только по выбранной группе;
- нажмите "Отмена", чтобы отменить печать.
Затем укажите, какие сведения необходимо распечатать:
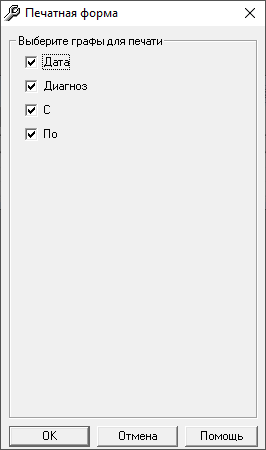
Нажмите  .
.
Журнал учета детей, направленных в туберкулезный диспансер
Чтобы открыть журнал, в меню "Журнал" выберите пункт "Журналы карантина", затем "Журнал учета карантина".

Укажите период и выберите группу.

Работа с данным журналом осуществляется аналогичным образом, что и со справочниками.
Чтобы добавить или изменить запись, на панели инструментов нажмите  или
или  соответственно.
соответственно.
Откроется следующее окно:
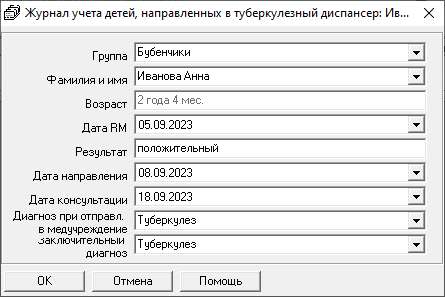
В поле:
- "Группа" группа будет выбрана автоматически;
- "Фамилия и имя" выберите ребенка, который был направлен в диспансер;
- "Возраст" сведения будут рассчитаны автоматически;
- "Дата RM" укажите дату проведения анализа;
- "Результат" укажите результат;
- "Дата направления" и "Дата консультации" укажите дату направления в диспансер и дату соответствующей консультации;
- "Диагноз при отправл. в медучреждение" и "Заключительный диагноз" из выпадающего списка выберите нужные диагнозы.
Нажмите  , чтобы сохранить сведения.
, чтобы сохранить сведения.
Чтобы распечатать журнал, нажмите кнопку  . Подтвердите печать:
. Подтвердите печать:

- нажмите "Да", чтобы распечатать по всем группам;
- нажмите "Нет", чтобы распечатать только по выбранной группе;
- нажмите "Отмена", чтобы отменить печать.
Затем укажите, какие сведения необходимо распечатать:
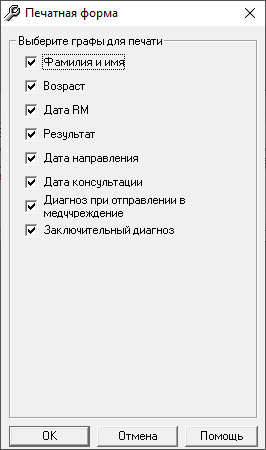
Нажмите  .
.
Диспансерный журнал
Чтобы открыть журнал, в меню "Журнал" выберите пункт "Журналы карантина", затем "Диспансерный журнал".

Выберите группу, год и какие сведения показывать - "Снятые с учета" или "Актуальные".

Работа с данным журналом осуществляется аналогичным образом, что и со справочниками.
Чтобы добавить или изменить запись, на панели инструментов нажмите  или
или  соответственно.
соответственно.
Откроется следующее окно:
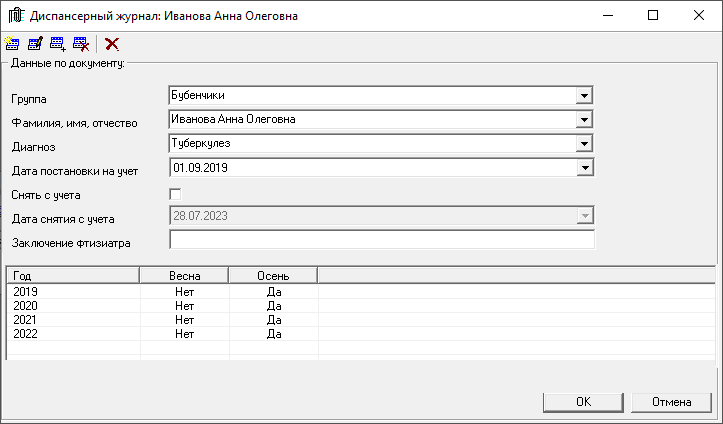
В поле:
- "Группа" из выпадающего списка выберите группу;
- "Фамилия, имя, отчество" из выпадающего списка выберите ребенка;
- "Диагноз" из выпадающего списка выберите диагноз;
- "Дата постановки на учет" укажите дату постановки на учет;
- "Заключение фтизиатра" добавьте заключение.
Если ребенка необходимо снять с учета, установите галочку "Снять с учета", затем в поле "Дата снятия с учета" укажите соответствующую дату.
Чтобы добавить или изменить контрольные явки, нажмите  или
или  соответственно.
соответственно.
Откроется окно:

Выберите год и установите галочки там, когда должна быть пройдена контрольная явка.
Нажмите  , чтобы сохранить сведения.
, чтобы сохранить сведения.
Чтобы распечатать журнал нажмите кнопку  . Затем подтвердите печать:
. Затем подтвердите печать:

- нажмите "Да", чтобы печатать журнал с выбранными параметрами;
- нажмите "Нет", чтобы выбрать другие параметры;
- нажмите "Отмена", чтобы отменить печать.
Помимо самого журнала, Вы можете распечатать журнал с контрольными явками или список детей с тубинфекцией. Для этого в меню кнопки  выберите нужный документ:
выберите нужный документ: