Работа со складом
Справочник "Поставщики"
В справочнике указывается список поставщиков.
Чтобы открыть справочник, в меню "Склад" выберите пункт "Поставщики".
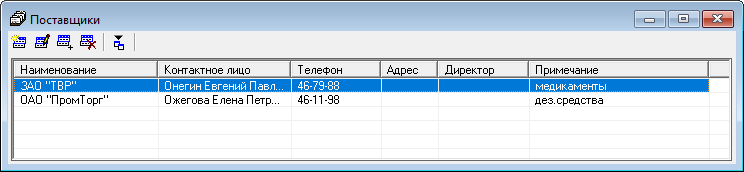
Чтобы добавить или изменить строку в справочнике, на панели инструментов нажмите соответствующие кнопки:  или
или  .
.
Откроется следующее окно:

- в поле "Наименование" укажите наименование поставщика;
- в поле "Контактное лицо" укажите ФИО контактного лица;
- в поле "Телефоны" укажите контактные номера телефонов;
- в поле "Адрес" укажите адрес склада;
- в поле "Директор" укажите ФИО директора склада;
- в поле "Примечание" при необходимости укажите примечание, например, какие товары поставляются.
Нажмите  , чтобы сохранить сведения.
, чтобы сохранить сведения.
Справочник "Заводы-изготовители"
В справочнике указывается список заводов-изготовителей медикаментов.
Чтобы открыть справочник, в меню "Склад" выберите пункт "Заводы-изготовители".
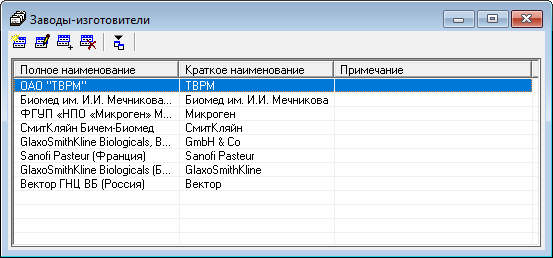
Чтобы добавить или изменить строку в справочнике, на панели инструментов нажмите соответствующие кнопки:  или
или  .
.
Откроется следующее окно:

- в поле "Наименование" укажите полное наименование завода, а в поле "Краткое наименование" - краткое;
- в поле "Примечание" при необходимости укажите любую нужную Вам информацию.
Нажмите  , чтобы сохранить сведения.
, чтобы сохранить сведения.
Справочник "Остатки на складе"
В справочнике указываются остатки медикаментов на складе.
Чтобы открыть справочник, в меню "Склад" выберите пункт "Остатки на складе", или на панели операций нажмите кнопку  .
.
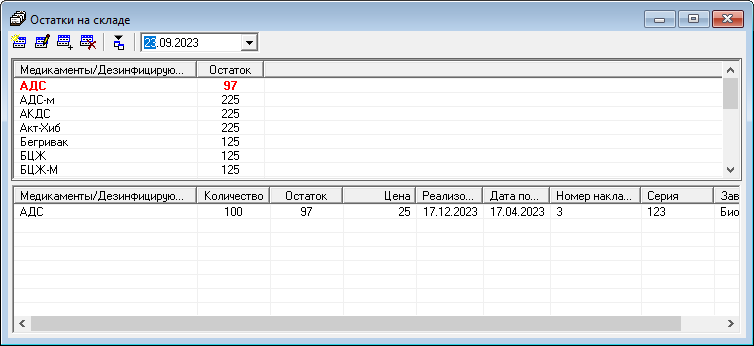
Справочник состоит из двух частей, все действия выполняются для нижней части справочника.
В верхней части справочника группируются и отображаются медикаменты, имеющиеся в наличии, их остатки. В нижней части - количество, остатки, цена, срок годности, даты и номера поставок, серия и завод-изготовитель.
Данные в справочник добавляются автоматически, если был произведен приход. Остатки на складе считаются автоматически по формуле: "Остатки на складе = Приход – Расход – Списание".
Вы можете добавить препараты на склад без прихода. Выберите дату, затем выберите медикамент/препарат. Далее:
- щелкните левой кнопкой мыши по нижней панели и на панели инструментов нажмите
 , чтобы добавить товар;
, чтобы добавить товар; - или выберите нужную строку и на панели инструментов нажмите
 , чтобы изменить количество остатков.
, чтобы изменить количество остатков.
Откроется следующее окно:

- в поле "Средство" будет указано средство, для которого добавляются остатки;
- в поле "Количество" укажите количество средства;
- в поле "Цена" укажите цену закупки товара за 1 единицу;
- в поле "Сумма" сумма будет рассчитана автоматически;
- в поле "Реализовать до" указывается дата, до которой необходимо реализовать средство;
- в поле "Серия" укажите серию средства;
- в поле "Завод-изготовитель" укажите наименование изготовителя товара.
Нажмите  , чтобы сохранить сведения.
, чтобы сохранить сведения.
Заказ
Прежде чем начать работать с документом "Заказ" необходимо заполнить следующие справочники:
- "Поставщики";
- "Медикаменты/Дезинфицирующие средства";
- "Заводы-изготовители".
Чтобы открыть журнал заказов, в меню "Склад" выберите пункт "Операция", затем "Заказ".
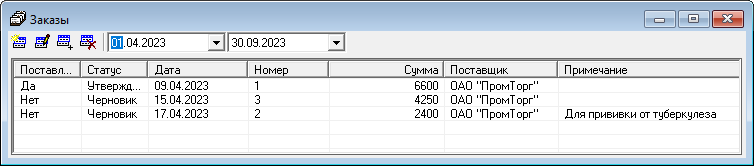
На панели инструментов выберите период, за который необходимо вывести документы.
Чтобы создать новый заказ:
-
на панели инструментов нажмите кнопку
 . Откроется форма формирования заказа:
. Откроется форма формирования заказа: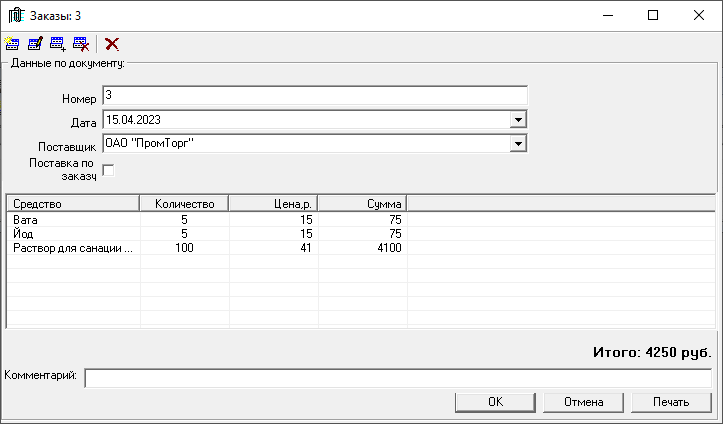
-
укажите номер и дату заказа;
Выберите поставщика.
Установите галочку "Поставка по заказу", если по данному документу был выполнен приход.
-
чтобы добавить средство в заказ, дважды щелкните внутри таблицы, или нажмите
 на панели инструментов;
на панели инструментов;Откроется следующее окно:

- в поле "Средство" из выпадающего списка выберите средство;
- в поле "Количество" укажите его количество;
- в поле "Цена" укажите цену за единицу товара, сумма в поле "Сумма, руб." будет рассчитана автоматически.
Нажмите
 , чтобы сохранить сведения.
, чтобы сохранить сведения. -
в поле "Комментарий" при необходимости добавьте комментарий к заказу;
-
когда все средства, которые необходимо заказать, будут добавлены, нажмите
 . Утвердите заказ:
. Утвердите заказ:
Нажмите "Да", чтобы утвердить документ заказа, в поле "Статус" журнала будет добавлена запись "Утвержден".
Нажмите "Нет", чтобы сохранить данный документ в виде черновика. Черновик в дальнейшем можно отредактировать. В поле "Статус" журнала будет добавлена запись "Черновик".
Нажмите "Отмена", чтобы остаться в окне редактирования заказа.
Чтобы отредактировать заказ:
-
выберите заказ, который нужно отредактировать, и нажмите кнопку
 ;
; Откроется форма формирования заказа:
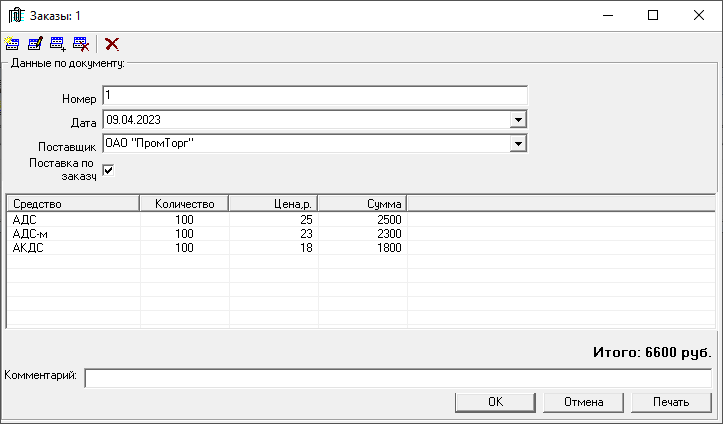
-
отредактируйте необходимые сведения;
-
когда все сведения отредактированы, нажмите
 .
.
Нажмите "Да", чтобы утвердить документ заказа, в поле "Статус" журнала будет добавлена запись "Утвержден".
Нажмите "Нет", чтобы сохранить данный документ в виде черновика. Черновик в дальнейшем можно отредактировать. В поле "Статус" журнала будет добавлена запись "Черновик".
Нажмите "Отмена", чтобы остаться в окне редактирования заказа.
Приход
Прежде чем начать работать с документом "Приход", необходимо заполнить следующие справочники:
- "Поставщики";
- "Медикаменты/Дезинфицирующие средства";
- "Заводы-изготовители".
Чтобы открыть журнал приходов, в меню "Склад" выберите пункт "Операция", затем "Приход".
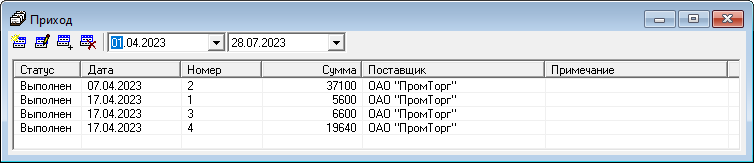
На панели инструментов выберите период, за который необходимо вывести документы.
Чтобы создать новый документ прихода:
-
на панели инструментов нажмите кнопку
 ;
; Программа предложит сформировать приход по заказу:
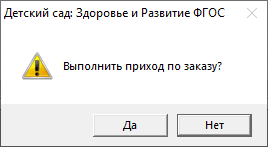
Нажмите "Да", чтобы сформировать приход по заказу. Затем выберите невыполненный заказ, по которому нужно сформировать приход:

Нажмите "Нет", чтобы сформировать приход вручную.
-
откроется форма формирования прихода:
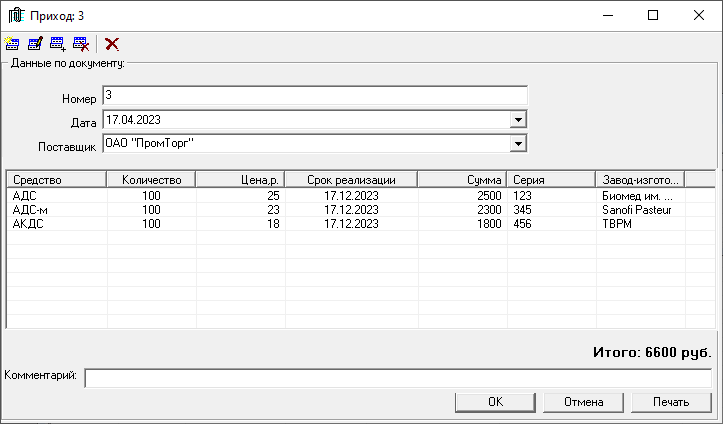
-
если приход формируется по заказу, средства и все дополнительные сведения будут перенесены автоматически. Вам останется только проверить и при необходимости отредактировать их;
В ином случае в открывшемся окне укажите номер и дату. Выберите поставщика.
-
чтобы добавить средства, дважды щелкните внутри таблицы со средствами, или нажмите
 на панели инструментов.
на панели инструментов.Откроется следующее окно:

- в поле "Средство" из выпадающего списка выберите нужное средство;
- в поле "Количество" укажите количество;
- в поле "Цена" укажите цену за единицу товара, сумма в поле "Сумма" будет рассчитана автоматически;
- в поле "Реализовать до" указывается дата, до которой необходимо реализовать средства;
- в поле "Серия" укажите серию средства, а в поле "Завод-изготовитель" из выпадающего списка выберите завод.
Нажмите
 , чтобы сохранить сведения.
, чтобы сохранить сведения. -
в поле "Комментарий" при необходимости добавьте комментарий к документу;
-
когда все средства, которые необходимо добавить в документ прихода, будут добавлены, нажмите
 .
.
Нажмите "Да", чтобы выполнить приход, в поле "Статус" журнала будет добавлена запись "Выполнен".
Нажмите "Нет", чтобы сохранить данный документ в виде черновика. Черновик в дальнейшем можно отредактировать. В поле "Статус" журнала будет добавлена запись "Черновик".
Нажмите "Отмена", чтобы остаться в окне редактирования.
Чтобы отредактировать документ:
-
выберите документ, который нужно отредактировать, и нажмите кнопку
 ;
;Откроется форма формирования документа прихода:
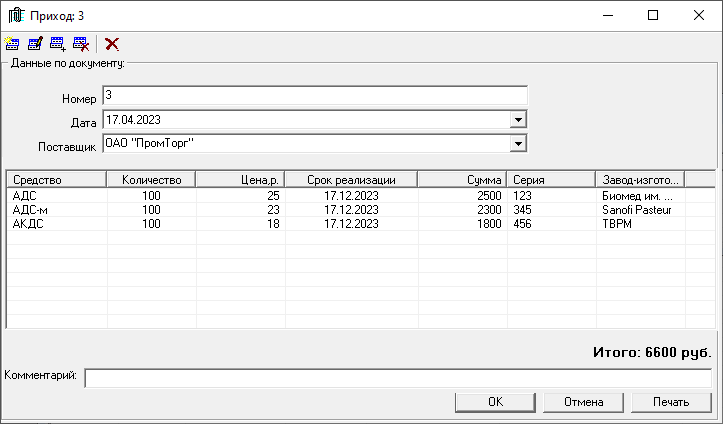
-
отредактируйте необходимые сведения;
-
когда все сведения отредактированы, нажмите
 .
.
Нажмите "Да", чтобы выполнить приход, в поле "Статус" журнала будет добавлена запись "Выполнен".
Нажмите "Нет", чтобы сохранить данный документ в виде черновика. Черновик в дальнейшем можно отредактировать. В поле "Статус" журнала будет добавлена запись "Черновик".
Нажмите "Отмена", чтобы остаться в окне редактирования.
Расход
Прежде чем начать работать с документом "Расход", необходимо заполнить следующие справочники:
- "Остатки на складе" и/или "Приход";
- "Медикаменты/Дезинфицирующие средства";
- "Заводы-изготовители".
Чтобы открыть журнал расходов, в меню "Склад" выберите пункт "Операция", затем "Расход".
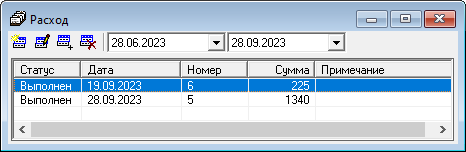
На панели инструментов выберите период, за который необходимо вывести документы.
Чтобы создать новый документ расхода:
-
на панели инструментов нажмите кнопку
 . Откроется форма формирования расхода:
. Откроется форма формирования расхода: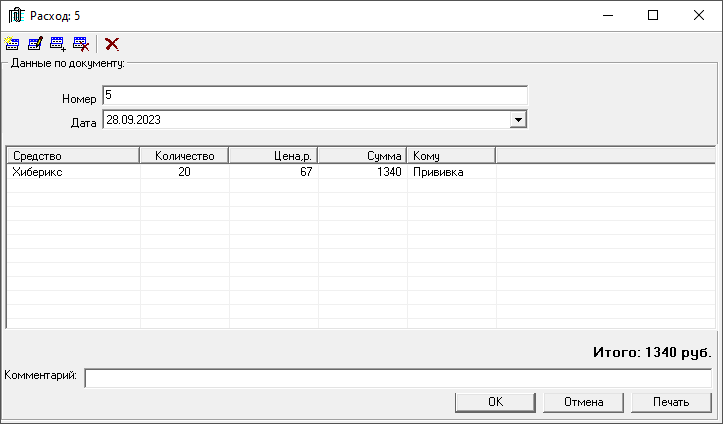
-
укажите номер и дату;
-
чтобы добавить средства, дважды щелкните внутри таблицы, или нажмите
 на панели инструментов;
на панели инструментов;Откроется следующее окно:

-
в поле "Средство" из выпадающего списка выберите средство;
Примечание
Список формируется на основе средств, которые имеются на складе.
-
в поле "Количество" укажите количество средства;
- в поле "Кому" укажите из-за чего происходит расход.
Нажмите
 , чтобы сохранить сведения.
, чтобы сохранить сведения. -
-
в поле "Комментарий" при необходимости добавьте комментарий к документу;
-
когда все средства, которые необходимо добавить в документ расхода, будут добавлены, нажмите
 .
.
Нажмите "Да", чтобы выполнить расход, в поле "Статус" журнала будет добавлена запись "Выполнен".
Нажмите "Нет", чтобы сохранить данный документ в виде черновика. Черновик в дальнейшем можно отредактировать. В поле "Статус" журнала будет добавлена запись "Черновик".
Нажмите "Отмена", чтобы остаться в окне редактирования.
Чтобы отредактировать документ:
-
выберите расход, который нужно отредактировать, и нажмите кнопку
 . Откроется форма формирования документа расхода:
. Откроется форма формирования документа расхода: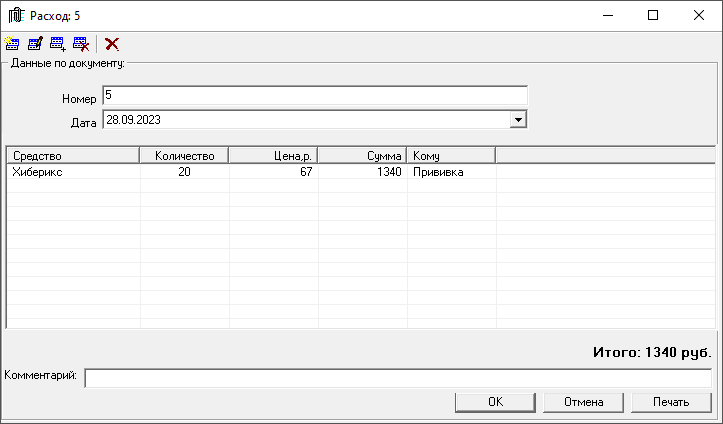
-
отредактируйте необходимые сведения;
-
когда все сведения отредактированы, нажмите
 .
.
Нажмите "Да", чтобы выполнить расход, в поле "Статус" журнала будет добавлена запись "Выполнен".
Нажмите "Нет", чтобы сохранить данный документ в виде черновика. Черновик в дальнейшем можно отредактировать. В поле "Статус" журнала будет добавлена запись "Черновик".
Нажмите "Отмена", чтобы остаться в окне редактирования.
Списание
Прежде чем начать работать с документом "Списание", необходимо заполнить следующие справочники:
- "Остатки на складе" и/или "Приход";
- "Медикаменты/Дезинфицирующие средства";
- "Заводы-изготовители".
Чтобы открыть журнал списания, в меню "Склад" выберите пункт "Операция", затем "Списание".

На панели инструментов выберите период, за который необходимо вывести документы (по умолчанию, за последние 7 дней).
Чтобы создать новый документ списания:
-
на панели инструментов нажмите кнопку
 ;
; Программа предложит выполнить автоматическое списание:
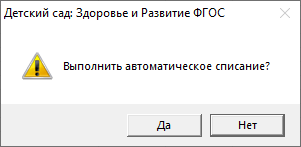
Нажмите "Да", если есть средства на списание, т.е. вышел срок реализации средств, программа автоматически заполнит документ.
Нажмите "Нет", чтобы сформировать документ списания вручную.
Откроется форма формирования списания:
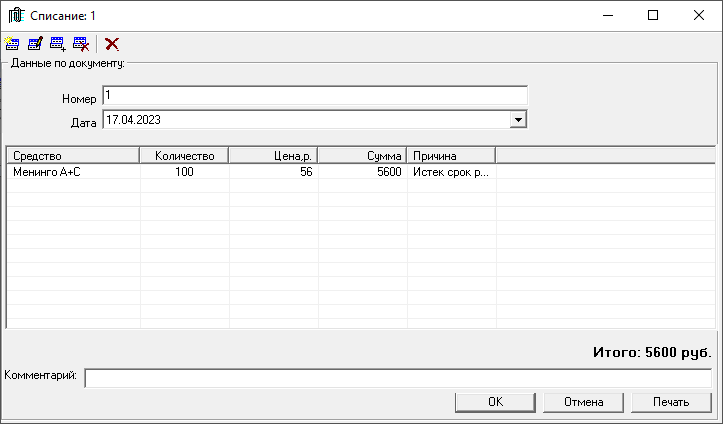
-
укажите номер, дату;
-
чтобы добавить средства, дважды щелкните внутри таблицы со средствами, или нажмите
 на панели инструментов;
на панели инструментов;Откроется следующее окно:

-
в поле "Средство" из выпадающего списка выберите средство;
Примечание
Список формируется на основе средств, которые имеются на складе.
-
в поле "Количество" укажите количество средств;
- в поле "Причина" укажите причину списания.
Нажмите
 , чтобы сохранить сведения.
, чтобы сохранить сведения. -
-
в поле "Комментарий" при необходимости добавьте комментарий к документу;
-
когда все средства, которые необходимо добавить в документ списания, будут добавлены, нажмите
 .
.
Нажмите "Да", чтобы выполнить списание, в поле "Статус" журнала будет добавлена запись "Выполнено".
Нажмите "Нет", чтобы сохранить данный документ в виде черновика. Черновик в дальнейшем можно отредактировать. В поле "Статус" журнала будет добавлена запись "Черновик".
Нажмите "Отмена", чтобы остаться в окне редактирования.
Чтобы отредактировать документ:
-
выберите заказ, который нужно отредактировать, и нажмите кнопку
 . Откроется форма формирования документа расхода:
. Откроется форма формирования документа расхода: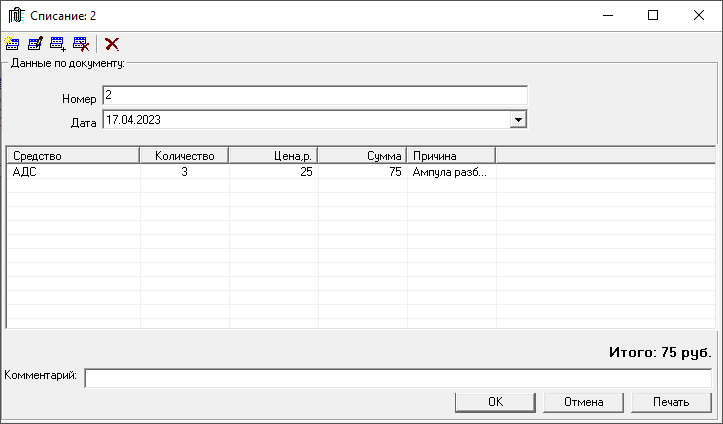
-
отредактируйте необходимые сведения;
-
когда все сведения отредактированы, нажмите
 .
.
Нажмите "Да", чтобы выполнить списание, в поле "Статус" журнала будет добавлена запись "Выполнено".
Нажмите "Нет", чтобы сохранить данный документ в виде черновика. Черновик в дальнейшем можно отредактировать. В поле "Статус" журнала будет добавлена запись "Черновик".
Нажмите "Отмена", чтобы остаться в окне редактирования.