Общие сведения по заполнению
Справочники содержат всю информацию, используемую программой "Детский сад: Здоровье и Развитие ФГОС". Для правильной работы программы необходимо тщательно заполнить все имеющиеся справочники.
Все действия со справочниками выполняются с помощью:
- панели инструментов справочника;
- клавиш и их комбинаций на клавиатуре.
Работа со строками
Выделение строк
Некоторые операции в списках можно выполнять сразу с несколькими строками, например, удаление, печать. Для этого нужные строки необходимо выделить.
Чтобы выделить одну строку:
- нажмите левой кнопкой мыши по нужной строке;
или
- с помощью клавиш-стрелок на клавиатуре выберите нужную строку.
Примечание
Выделенная строка будет обозначена более интенсивным цветом, чем другие.

Чтобы выделить несколько последовательных строк:
- нажмите левой кнопкой мыши по первой нужной строке, удерживая Shift, нажмите по последней нужной строке;
или
- выберите первую нужную строку, удерживая Shift, нажимайте клавиши-стрелки на клавиатуре до последней нужной.

Чтобы выделить несколько непоследовательных строк:
- нажмите левой кнопкой мыши по первой нужной строке, удерживая Ctrl, выбирайте другие нужные строки;
или
- выберите первую нужную строку, удерживая Ctrl, клавишами-стрелками вверх или вниз выберите следующую нужную строку и нажмите Пробел и так далее.

Добавление строки
Чтобы добавить новую строку:
- нажмите кнопку
 или клавишу Insert;
или клавишу Insert; -
в открывшемся окне заполните все необходимые сведения;
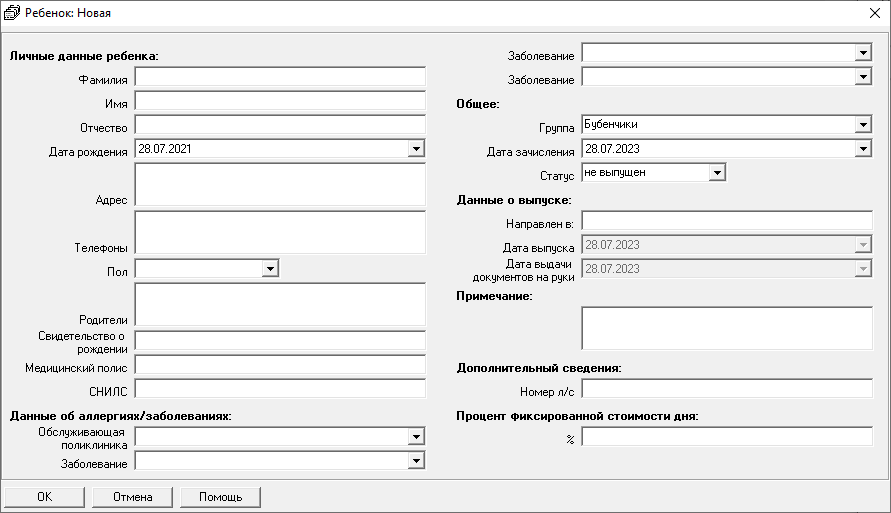
Виды полей
В справочниках могут быть следующую виды полей:
-
 - текстовое поле: в это поле необходимо ввести текст или число с клавиатуры;
- текстовое поле: в это поле необходимо ввести текст или число с клавиатуры; Щелкните внутрь поля и введите текст.
Если поле больше по высоте, то оно многострочное, для перехода на следующую строку нажмите Enter.
-
 - поле со списком: содержимое этого поля выбирается из списка;
- поле со списком: содержимое этого поля выбирается из списка; Для открытия списка нажмите кнопку:
 , в раскрывшемся списке Выберите нужный пункт.
, в раскрывшемся списке Выберите нужный пункт. -
 - поле для даты: может быть введена с помощью цифр на клавиатуре, либо выбрана из календаря;
- поле для даты: может быть введена с помощью цифр на клавиатуре, либо выбрана из календаря; Для открытия календаря щелкните по кнопке
 , в открывшемся календаре выберите нужную дату.
, в открывшемся календаре выберите нужную дату. -
 - галочка.
- галочка. Установленный галочка – это "Да" или "Истина", если галочка не установлена – "Нет" или "Ложь".
Переход от заполнения одного реквизита к заполнению другого осуществляется нажатием клавиши Enter.
Исключение составляют многострочные текстовые поля, для перехода нажмите Tab.
Если Вы не заполните реквизиты в окне, которые являются обязательными, программа сообщит Вам об этом и не позволит добавить строку без этих реквизитов.
-
-
для сохранения результатов нажмите
 .
.
Примечание
Чтобы отменить добавление строки, на  , на вопрос "Сохранить изменения?" ответьте "Нет".
, на вопрос "Сохранить изменения?" ответьте "Нет".
Если Вы пытаетесь добавить строку, а содержимое ключевого реквизита совпадает с содержимым уже имеющейся строки, то программа не позволит сохранить новую строку.
Изменение строки
Чтобы изменить строку:
- выберите нужную строку;
- нажмите кнопку
 , или дважды щелкните левой кнопкой мыши по нужной строке, или нажмите Enter;
, или дважды щелкните левой кнопкой мыши по нужной строке, или нажмите Enter; - в открывшемся окне измените нужные сведения;
- для сохранения результатов нажмите
 или
или  , чтобы оставить строку без изменений.
, чтобы оставить строку без изменений.
Копирование строки
Чтобы скопировать сведения из выделенной строки и добавить новую:
- выберите строку, которую необходимо скопировать;
- нажмите кнопку
 или F9;
или F9; - в появившемся окне проверьте или измените сведения;
- для сохранения результатов нажмите
 или
или  , чтобы отказаться от добавления новой строки.
, чтобы отказаться от добавления новой строки.
Удаление строки
Чтобы удалить строку:
- выберите строку, которую необходимо удалить;
- нажмите кнопку
 или Delete;
или Delete; - на вопрос с подтверждением удаления ответьте "Да", чтобы удалить строку, или ответьте "Нет", чтобы отменить удаление.
Примечание
Если Вы пытаетесь удалить строку, содержимое которой используется в других справочниках, то программа не позволит вам этого сделать. Вы можете только изменить ее содержимое.
Вы можете удалить сразу несколько строк, но для этого необходимо выделить нужные строки.
Внимание!
Отмена последних действий при работе со справочниками не предусмотрена. Будьте осторожны при удалении строк. Вернуть их невозможно. Можно только создать заново.
Сортировка таблиц
Для сортировки таблицы по какому-либо столбцу необходимо щелкнуть на заголовке этого столбца. Повторный щелчок сортирует таблицу по данному столбцу, но в обратном порядке.
Печать справочников или документов
Печатная форма справочников или документа формируется с помощью программы Microsoft Excel.
Чтобы сформировать печатную форму:
- на панели инструментов нажмите кнопку
 , или в меню "Файл" выберите пункт "Печать...", или нажмите комбинацию клавиш CTRL+P;
, или в меню "Файл" выберите пункт "Печать...", или нажмите комбинацию клавиш CTRL+P; -
выберите вариант печати справочника:

-
выберите сведения, которые необходимо включить в печатную форму. Для этого установите галочки напротив нужных столбцов (граф):
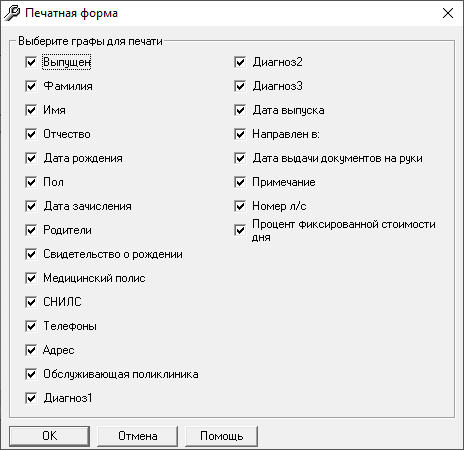
Нажмите
 . Начнется формирование печатной формы.
. Начнется формирование печатной формы.
После завершения формирования появится сообщение об успешном формировании документа.
Печатная форма автоматически сохраняется. Сохраненные файлы располагаются в подпапке Документы, находящейся в папке программы (...\Детский сад Здоровье и Развитие ФГОС\Документы).
Примечание
Имена файлов разным типам отчетов присваиваются разные, но постоянные, их можно изменить только пересохранив файл вручную. Если один и тот же справочник был распечатан дважды (или более), то каждая копия сохраняется в своем файле, для этого после названия файла в скобках подставляется цифра. Например: Справочник Дети (1).xls.
Импорт в справочники
Во многих справочниках предусмотрена функция импорта для быстрого заполнения. Нажмите кнопку  на панели инструментов справочника, выберите нужный файл.
на панели инструментов справочника, выберите нужный файл.
Откроется окно "Импорт данных". Проверьте, насколько полно информация была взята из файла.
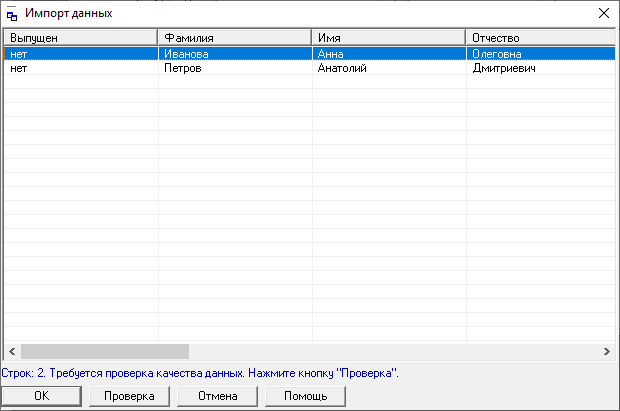
Нажмите кнопку  , при этом будут исключены строки, в обязательных столбцах которых информации не представлено, либо она не уникальна.
, при этом будут исключены строки, в обязательных столбцах которых информации не представлено, либо она не уникальна.
Нажмите  , чтобы импортировать информацию.
, чтобы импортировать информацию.
Примечание
При импорте из Excel программа ищет названия столбцов справочника, которые должны обязательно содержаться в таблице Excel в шапке таблицы.
Импорт данных начинается со следующей строки после строки заголовков столбцов (заголовки должны располагаться на одной строке). Названия столбцов должны быть теми же, что и при распечатке содержимого справочников. Иными словами, если распечатать справочник, удалить из него всю информацию, то затем ее можно в полном объеме импортировать из распечатанных ранее файлов.