Заполнение справочников
Справочники содержат всю информацию, используемую программой "Диплом-стандарт Автошкола" при формировании документов и отчетов.
Для правильной работы программы необходимо полно и тщательно заполнить все имеющиеся справочники, при этом справочники рекомендуется заполнять в определенной последовательности: раньше заполняются те справочники, информация которых используется при заполнении других справочников.
Базовые справочники заполняются автоматически при создании базы данных, при необходимости данные в них можно отредактировать:
Также частично будет заполнен справочник "Дисциплины".
Далее необходимо заполнить справочники:
И в завершении "Итоговые оценки свидетельств".
Справочник "Формы получения образования"
Справочник "Формы получения образования" содержит общий перечень форм обучения.
Чтобы открыть справочник, в меню "Справочники" выберите пункт "Общие справочники", затем "Формы получения образования".
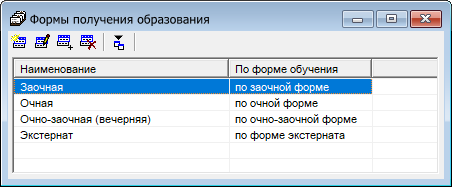
Чтобы добавить или изменить строку в справочнике, на панели инструментов нажмите соответствующие кнопки:  или
или  .
.
Откроется следующее окно:

- в поле "Наименование" укажите наименование формы обучения;
- в поле "По форме обучения" укажите наименование формы в сочетании со словами "По форме...", например, "по заочной форме".
Нажмите  , чтобы сохранить сведения.
, чтобы сохранить сведения.
Справочник "Виды оценок"
Справочник содержит виды оценок, выставляемые в приложении к диплому, в приложении к диплому ПК или свидетельстве.
Справочник необходим, чтобы при вводе данных каждый раз не вписывать слово, например, "удовлетворительно", а просто выбирать его из списка.
Чтобы открыть справочник, в меню "Справочники" выберите пункт "Общие справочники", затем "Виды оценок".
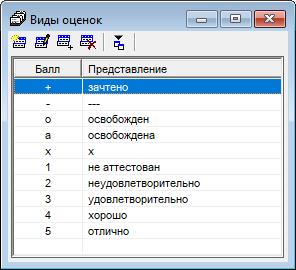
Чтобы добавить или изменить строку в справочнике, на панели инструментов нажмите соответствующие кнопки:  или
или  .
.
Откроется следующее окно:

- в поле "Балл" укажите оценку;
- в поле "Представление" укажите, как эта оценка будет представлена в документах.
Нажмите  , чтобы сохранить сведения.
, чтобы сохранить сведения.
Справочник "Типографии"
Справочник "Типографии" содержит перечень типографий с наименованиями шаблонов документов, которые необходимы для автоматического определения шаблона документа.
В программе доступна возможность создания печатных форм по шаблонам типографий:
- ОАО "Киржачская типография" г. Киржач;
- ООО "ББС" г. Серпухов;
- ООО "Знак" г. Москва;
- ООО "СпецБланк‑Москва" г. Москва.
Чтобы открыть справочник, в меню "Справочники" выберите пункт "Общие справочники", затем "Типографии".
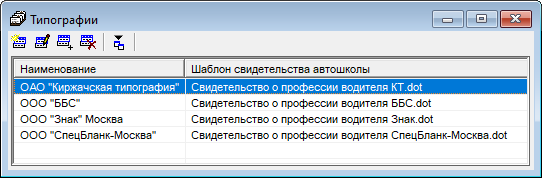
Чтобы добавить или изменить строку в справочнике, на панели инструментов нажмите соответствующие кнопки:  или
или  .
.
Откроется следующее окно:

- в поле "! Наименование" укажите наименование типографии;
-
в полях для документов выберите шаблоны, которые необходимо использовать при формировании печатных документов.
Для этого в нужном поле нажмите кнопку
 , выберите шаблон и нажмите "Открыть":
, выберите шаблон и нажмите "Открыть":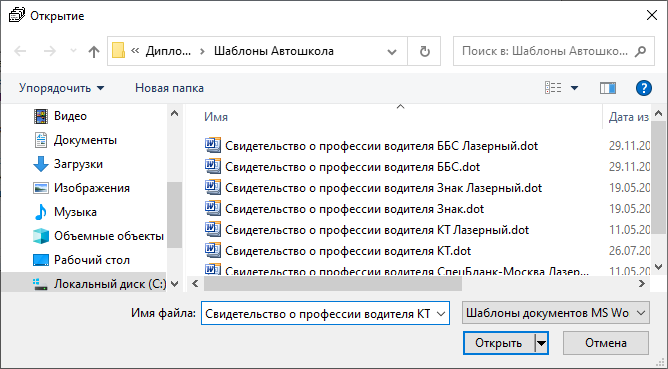
Нажмите  , чтобы сохранить сведения.
, чтобы сохранить сведения.
Примечание
Чтобы посмотреть какие шаблоны выбраны по умолчанию:
- в справочнике "Типографии" выберите нужную типографию и на панели инструментов нажмите кнопку
 ;
; - в меню "Сервис" выберите пункт "Шаблоны документов".
С помощью кнопки  можно изменить шаблон по умолчанию. Вы можете выбрать шаблоны, нужного формата (например, А5 или А3), а также перевыбрать шаблоны, подготовленные для разных типов принтеров (для лазерных принтеров наименование шаблона оканчивается словом "Лазерный", для струйных и матричных принтеров такой приписки нет).
можно изменить шаблон по умолчанию. Вы можете выбрать шаблоны, нужного формата (например, А5 или А3), а также перевыбрать шаблоны, подготовленные для разных типов принтеров (для лазерных принтеров наименование шаблона оканчивается словом "Лазерный", для струйных и матричных принтеров такой приписки нет).
Справочник "Дисциплины"
Справочник содержит общий перечень дисциплин.
Справочник необходим, чтобы при вводе данных каждый раз не вписывать название дисциплины, а просто выбирать его из списка.
Чтобы открыть справочник, в меню "Справочники" выберите пункт "Дисциплины", или на панели инструментов нажмите кнопку  .
.
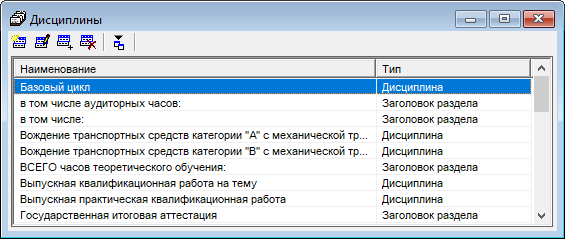
Примечание
По умолчанию добавлены - государственные аттестации, экзамены, и соответствующие заголовки разделов.
Чтобы добавить или изменить строку в справочнике, на панели инструментов нажмите соответствующие кнопки:  или
или  .
.
Откроется следующее окно:
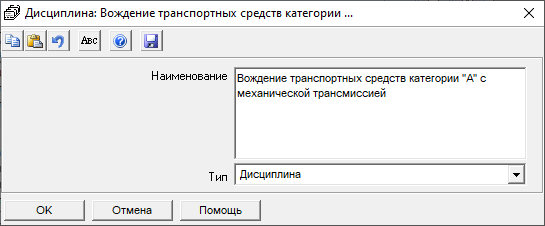
- в поле "Наименование" укажите наименование дисциплины;
- в поле "Тип" из выпадающего списка выберите - дисциплина, экзамен, практика или заголовок раздела.
Нажмите  , чтобы сохранить сведения.
, чтобы сохранить сведения.
Справочник "Учебные группы"
Справочник содержит список выпускных групп с информацией о квалификации.
Чтобы открыть справочник, в меню "Справочники" выберите пункт "Учебные группы", или на панели инструментов нажмите кнопку  .
.
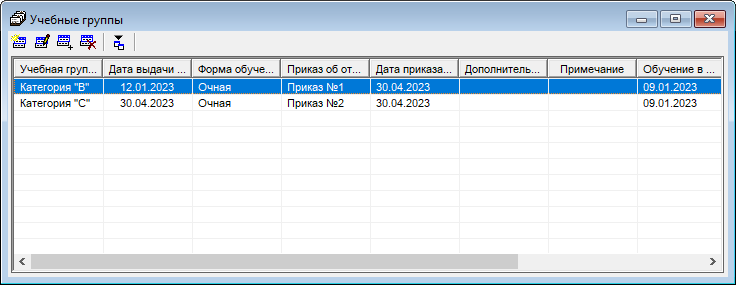
Чтобы добавить или изменить строку в справочнике, на панели инструментов нажмите соответствующие кнопки:  или
или  .
.
Откроется следующее окно:
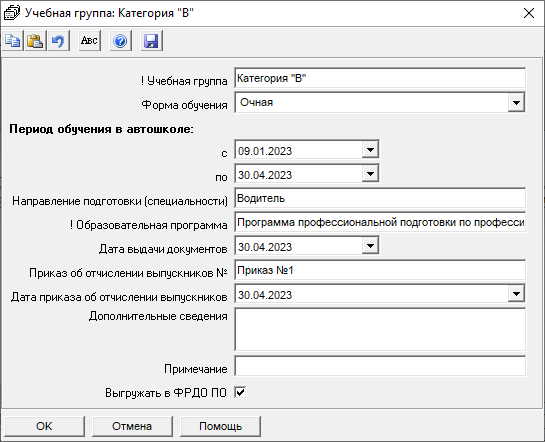
- в поле "! Учебная группа" укажите наименование группы;
- в поле "Форма обучения" из выпадающего списка выберите форму обучения;
- в полях "с" и "по" выберите период обучения в автошколе;
- в поле "! Образовательная программа" укажите полное наименование образовательной программы;
- в поле "! Дата выдачи документов" укажите дату выдачи документов об окончании автошколы;
- укажите номер приказа об отчислении выпускников и дату этого приказа в одноименных полях.
Установите галочку "Выгружать в ФРДО", если необходимо выгружать сведения данной группы в ФРДО.
Нажмите  , чтобы сохранить сведения.
, чтобы сохранить сведения.
Справочник "Учебный план"
Справочник содержит перечень дисциплин для каждой группы с указанием количества часов.
Перечень будет впоследствии служить шаблоном для заполнения приложения к документам, то есть будет скопирован каждому студенту группы – Вам останется только проставить оценки.
Чтобы открыть справочник, в меню "Справочники" выберите пункт "Учебный план", или на панели инструментов нажмите кнопку  .
.
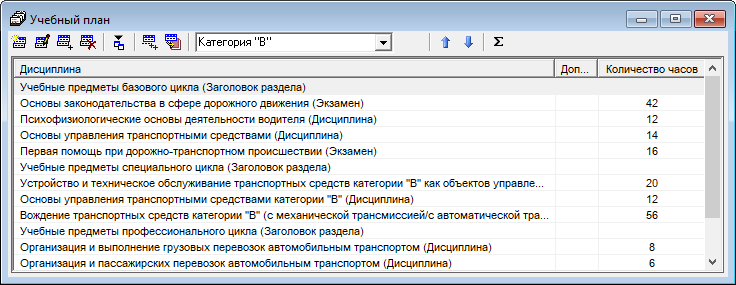
Чтобы добавить или изменить строку в справочнике:
- выберите группу;
- на панели инструментов нажмите соответствующие кнопки:
 или
или  .
.
Откроется следующее окно:

- в поле "Учебная группа" автоматически указана ранее выбранная группа;
- в поле "Дисциплина" из выпадающего списка выберите дисциплину, которую необходимо добавить;
- в поле "Дополнительный текст" при необходимости укажите текст, который будет вписан сразу после наименования дисциплины в той же строке бланка;
-
в поле "Количество часов, час." укажите количество часов.
Примечание
Если необходимо указать количество недель, из выпадающего списка выберите нужное склонение слова "неделя", затем укажите значение.
Нажмите  , чтобы сохранить сведения.
, чтобы сохранить сведения.
В справочнике доступна возможность скопировать дисциплины из ранее заполненного учебного плана. Для этого выберите группу, в которой заполнен учебный план, нажмите кнопку  .
.
В открывшемся окне выберите группу(ы), в которую(е) нужно скопировать план, и нажмите  :
:
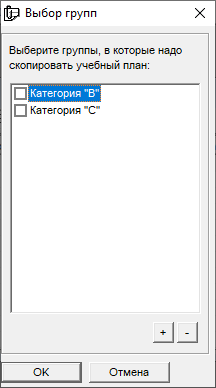
Примечание
Если учебный план для группы уже был введен, появится предупреждение:

- нажмите "Да", чтобы скопировать дисциплины. Дисциплины будут добавлены к существующим;
- нажмите "Нет", чтобы отменить копирование.
Также в справочнике предусмотрена возможность копирования учебного плана в справочники с итоговыми оценками. Для этого выберите группу, в которой заполнен учебный план, нажмите кнопку  .
.
В открывшемся окне выберите справочник c итоговыми оценками (или во все), в который необходимо выполнить копирование, а также укажите очищать таблицу перед копирование или добавлять дополнительные строки:

Чтобы рассчитать количество часов теоретического обучения, нажмите кнопку  . Подтвердите расчет:
. Подтвердите расчет:
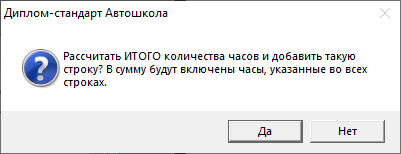
В справочник будут добавлена строка: "Итого", где будет указана сумма часов.
Примечание
Суммируются только дисциплины, экзамены и заголовки разделов в сумме не участвуют.
Справочник "Студенты"
Справочник содержит списки студентов по группам, а также информацию, необходимую для заполнения документов, относящуюся непосредственно к конкретному студенту.
Чтобы открыть справочник, в меню "Справочники" выберите пункт "Студенты", или на панели инструментов нажмите кнопку  .
.

Чтобы добавить или изменить строку в справочнике:
- выберите группу;
- на панели инструментов нажмите соответствующие кнопки:
 или
или  .
.
Откроется следующее окно:
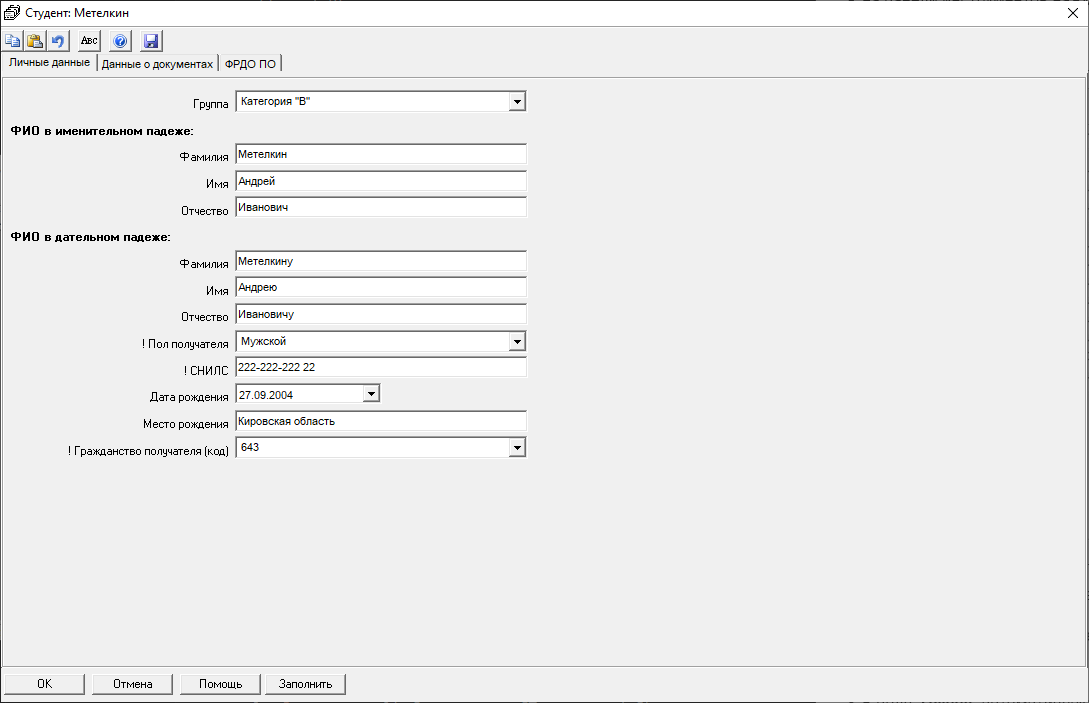
В окне располагаются следующие вкладки: "Личные данные", "Данные о документах", "ФРДО ПО".
Вкладка "Личные данные" предназначена для ввода данных о студенте, а также для ввода сведений о предыдущем документе об образовании.
- в поле "Группа" автоматически выбрана учебная группа;
-
укажите ФИО в именительном падеже в соответствующих полях;
Примечание
ФИО в дательном падеже будет заполнено автоматически. Проверьте корректность.
Пол также будет указан автоматически на основе введенных ФИО.
-
укажите СНИЛС;
- укажите дату и место рождения студента;
- в поле "! Гражданство получателя (код)" из выпадающего списка выберите код гражданства.
Вкладка "Данные о документах" содержит сведения о выдаваемом документе (свидетельстве о профессии водителя).
- в поле "Регистрационный номер" укажите регистрационный номер студента;
-
в поле "Серия, номер бланка" укажите серию и номер бланка свидетельства о профессии водителя;
Примечание
Если Вы используете реестр бланков строгой отчетности, то данные поля можете оставить пустыми. При печати документов поля будут заполнены автоматически.
-
установите галочки в поле Дубликат если выдается дубликат свидетельства;
- если необходимо печатать форму обучения, установите галочку в пункте "Печатать форму обучения";
- если документ или его дубликат отправляется почтой, в поле "Дата и номер почтового отправления" укажите дату отправки и номер почтового отправления, а в поле "Доверенное лицо (получатель)" укажите сведения о получателе;
- в поле "Дополнительные сведения" укажите дополнительные сведения, например, наименования учебных курсов;
- информация в поле "Примечание" не вносится в документы. Вы можете внести для себя необходимые пометки, либо оставить поле незаполненным.
Вкладка "ФРДО ПО" предназначена для ввода данных о выдаваемом документе, личных данных получателя, которые будут выгружены в ФРДО.
Заполнить данную вкладку можно автоматически. Нажмите  . Часть сведений уже заполнена автоматически, поэтому программа выдаст соответствующее сообщение:
. Часть сведений уже заполнена автоматически, поэтому программа выдаст соответствующее сообщение:

- нажмите "Да", чтобы дописать недостающие сведения;
- нажмите "Нет", чтобы обновить все сведения у данного студента;
- нажмите "Отмена", чтобы не обновлять сведения.
Проверьте заполненные сведения. При необходимости скорректируйте или заполните недостающие сведения.
Также Вы можете заполнить данный раздел самостоятельно, для этого:
-
в поле "! Статус документа" выберите - оригинал или дубликат;
Если выбран "Дубликат", из выпадающего списка выберите, чем подтверждается утрата и/или обмен, либо установите галочку при подтверждении уничтожения.
Затем в полях, заполняемых в случае выдачи дубликата, укажите:
- серию, номер оригинала;
- дату выдачи, регистрационный номер;
- ФИО получателя оригинала.
-
в полях "Серия документа", "Номер документа", "! Дата выдачи" укажите серию, номер и дату выдачи документа соответственно.
Данные об обучении частично будут заполнены на основе данных, введенных в других справочниках. Проверьте, при необходимости дополните или скорректируйте данные в следующих полях:
- "! Регистрационный номер";
- "Программа профессионального обучения" и "! Наименование программы профессионального обучения";
- "! Наименование профессий рабочих, должностей служащих";
- "Присвоенный квалификационный разряд, класс, категория (при наличии)";
- "! Дата начала обучения" и "! Дата окончания обучения";
- "! Срок обучения (кол-во часов)";
- "! Форма обучения";
- "! Форма получения образования";
- "! Источник финансирования обучения".
Личные данные получателя документа также частично будут заполнены автоматически на основе данных из вкладки "Личные данные".
Нажмите  , чтобы сохранить сведения.
, чтобы сохранить сведения.
Справочник "Итоговые оценки свидетельств"
Справочник содержит перечень итоговых оценок, которые будет напечатаны в свидетельстве о профессии водителя.
Чтобы открыть справочник, в меню "Справочники" выберите пункт "Итоговые оценки свидетельств", или на панели инструментов нажмите кнопку  .
.

Справочник состоит из двух частей.
В верхней части выбирается студент, а в нижней части отображаются его учебные результаты (дисциплины и оценки). Кнопки на панели инструментов и клавиши клавиатуры управляют только нижней частью справочника, то есть можно, например, добавить оценку, но нельзя добавить студента.
Рекомендуем заполнить справочник следующим образом:
- выберите группу;
- выберите студента;
-
нажмите кнопку
 , чтобы скопировать перечень дисциплин из справочника "Учебный план".
, чтобы скопировать перечень дисциплин из справочника "Учебный план".Чтобы добавить или изменить оценку:
- выберите дисциплину;
-
нажмите кнопку
 ,
,  или
или  , чтобы добавить соответствующую оценку.
, чтобы добавить соответствующую оценку.Примечание
Нажмите кнопку
 , чтобы добавить оценку - "Зачтено".
, чтобы добавить оценку - "Зачтено".Нажмите кнопку
 , чтобы добавить символ - "X";
, чтобы добавить символ - "X";Или на панели инструментов нажмите кнопку
 . Откроется следующее окно:
. Откроется следующее окно: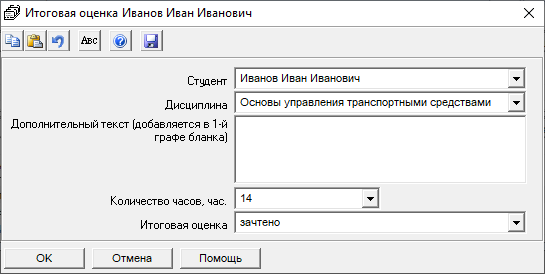
Часть сведений будет заполнена автоматически. Укажите итоговую оценку в поле "Итоговая оценка".
Повторите действия для всех строк с дисциплинами.
Примечание
"Лишние" дисциплины можно удалить, также здесь можно дополнительно ввести строки с дисциплинами, не указанными в справочнике "Учебный план" (но наименования дисциплин обязательно сначала нужно внести в справочник "Дисциплины").
Также Вы можете заполнить справочник вручную самостоятельно.
Дополнительно в данном справочнике присутствует возможность импорта оценок. Для этого на панели инструментов справочника располагаются две кнопки:
 - импортировать данные из файлов *.xls или *.xlsx;
- импортировать данные из файлов *.xls или *.xlsx;  - импортировать данные из ведомости.
- импортировать данные из ведомости.
Для импорта данных из файлов Microsoft Excel нажмите кнопку  , выберите нужный файл, из которого необходимо импортировать оценки.
, выберите нужный файл, из которого необходимо импортировать оценки.
Откроется окно "Импорт данных". Проверьте, насколько полно информация была взята из файла.
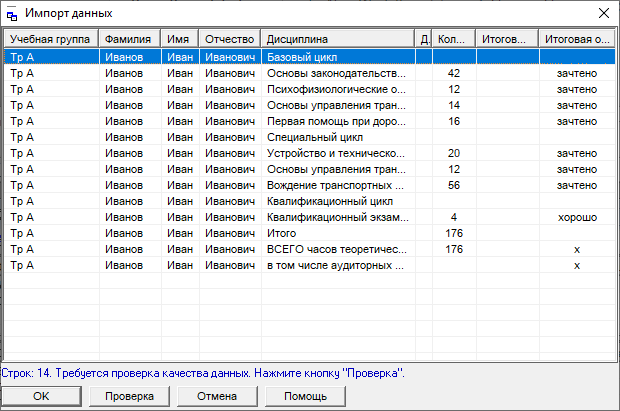
Нажмите кнопку  , при этом будут исключены строки, в обязательных столбцах которых информации не представлено, либо она не уникальна.
, при этом будут исключены строки, в обязательных столбцах которых информации не представлено, либо она не уникальна.
Нажмите  , чтобы импортировать информацию.
, чтобы импортировать информацию.
Примечание
При импорте из Excel программа ищет названия столбцов справочника, которые должны обязательно содержаться в шапке таблицы Excel.
Импорт данных начинается со следующей строки после строки заголовков столбцов (заголовки должны располагаться на одной строке). Названия столбцов должны быть теми же, что и при распечатке содержимого справочников. Иными словами, если распечатать все справочники, удалить в них всю информацию, то затем ее можно в полном объеме импортировать из распечатанных ранее файлов.
Для импорта данных из ведомостей нажмите  . Выберите необходимый файл.
. Выберите необходимый файл.
Примечание
Шаблон для импорта оценок можно распечатать, и в дальнейшем отредактировать. Чтобы распечатать шаблон, в меню кнопки  выберите пункт "Шаблон для импорта оценок".
выберите пункт "Шаблон для импорта оценок".
Откроется файл, из которого будет производиться импорт, и окно для настройки импорта:
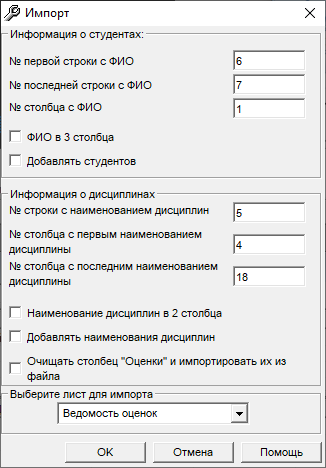
В окне настройки:
- выберите лист, с которого необходимо выполнить импорт;
- укажите номера первых и последних строк с данными ФИО, с информацией о дисциплине, а также номера этих столбцов;
- если ФИО располагается в трех столбцах, или наименование дисциплины в двух, установите галочки в одноименных полях;
- если необходимо добавлять наименования дисциплин, установите галочку в соответствующем поле;
- если необходимо очищать столбец "Оценки" и импортировать их из файла, установите галочку в одноименном пункте.
Нажмите  . Откроется окно "Импорт данных". Проверьте, насколько полно информация была взята из файла.
. Откроется окно "Импорт данных". Проверьте, насколько полно информация была взята из файла.
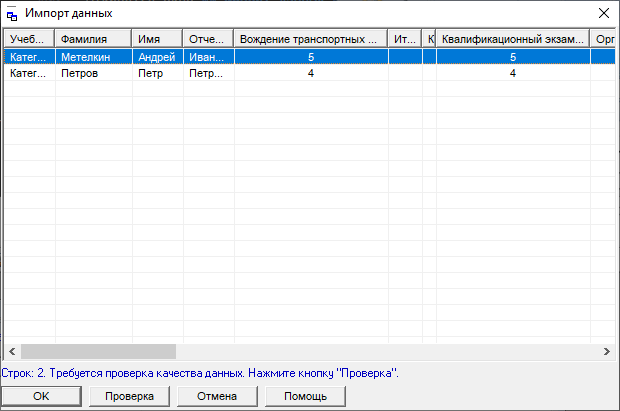
Нажмите кнопку  , при этом будут исключены строки, в обязательных столбцах которых информации не представлено, либо она не уникальна.
, при этом будут исключены строки, в обязательных столбцах которых информации не представлено, либо она не уникальна.
Нажмите  , чтобы импортировать информацию.
, чтобы импортировать информацию.
Справочник "Пользователи"
Чтобы открыть справочник в меню "Справочники" выберите пункт "Общие справочники", затем "Пользователи".

В справочник Администратор может добавлять пользователей, удалять, изменять параметры пользователя. Нельзя удалить пользователя, имеющего администраторские права, то есть хотя бы один пользователь (с любым именем) должен иметь такие права. Если нет ни одного пользователя с правами администратора, то при следующем запуске программы будет создан пользователь Администратор с правами администратора (без пароля).
Для установки пароля нужно выбрать пользователя и сделать двойной щелчок по его имени. Далее откроется окно, в котором вы можете изменить имя в строке "Пользователь", и его роль в одноименной строке:

Для установки пароля введите пароль и подтверждение пароля, нажмите  (или Enter).
(или Enter).
Пароль хранится в файле базы данных в зашифрованном виде. Имейте ввиду, что строчные и заглавные буквы различаются. Также при вводе пароля обратите внимание на выбранный алфавит. В справочнике по умолчанию создается три пользователя (Администратор, Оператор, Пользователь).