Работа со складом
Справочник "Склады"
В справочнике указываются наименования складов, которые используются для хранения продуктов.
Чтобы открыть справочник, в меню "Склад" выберите пункт "Склады", или на панели операции нажмите кнопку  .
.
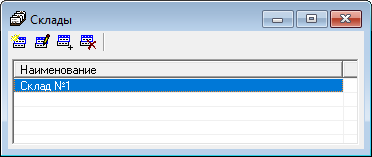
Чтобы добавить или изменить строку в справочнике, на панели инструментов нажмите соответствующие кнопки:  или
или  .
.
Откроется следующее окно:

Укажите наименование склада, и нажмите  , чтобы сохранить сведения.
, чтобы сохранить сведения.
Справочник "Поставщики"
В справочнике указывается список поставщиков.
Чтобы открыть справочник, в меню "Склад" выберите пункт "Поставщики", затем "Поставщики", или на панели операций нажмите кнопку  .
.
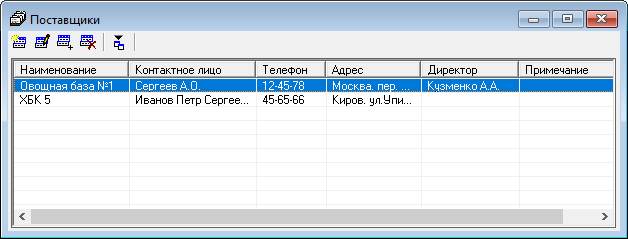
Чтобы добавить или изменить строку в справочнике, на панели инструментов нажмите соответствующие кнопки:  или
или  .
.
Откроется следующее окно:
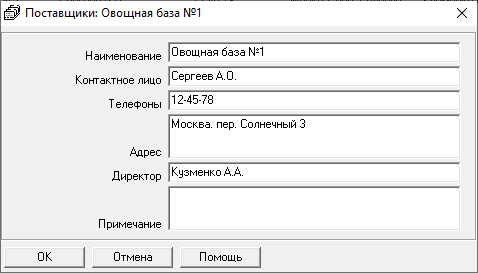
- в поле "Наименование" укажите наименование склада;
- в поле "Контактное лицо" укажите ФИО контактного лица;
- в поле "Телефоны" укажите контактные номера телефонов;
- в поле "Адрес" укажите адрес склада;
- в поле "Директор" укажите ФИО директора склада;
- в поле "Примечание" при необходимости укажите примечание.
Нажмите  , чтобы сохранить сведения.
, чтобы сохранить сведения.
Справочник "Остатки на складе"
В справочнике указываются остатки продуктов на складе.
Чтобы открыть справочник, в меню "Склад" выберите пункт "Остатки на складе", или на панели операций нажмите кнопку  .
.
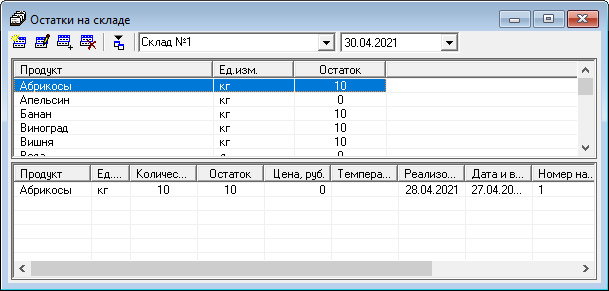
Справочник состоит из двух частей, все действия выполняются для нижней части справочника.
В верхней части справочника группируются и отображаются продукты, имеющиеся в наличии на выбранном складе, единицы измерения и остатки. В нижней части справочника для этих продуктов выведены их приходы: номер документа, общее количество поступившего продукта и остаток с данного прихода.
Данные в справочник добавляются автоматически, если был произведен приход продуктов питания. Остатки на складе считаются автоматически по формуле: "Остатки на складе = Приход – Расход – Списание".
Вы можете добавить продукты питания на склад без прихода. Выберите склад и дату, затем выберите продукт. Далее:
- щелкните левой кнопкой мыши по нижней панели и на панели инструментов нажмите
 , чтобы добавить продукты питания;
, чтобы добавить продукты питания; - или выберите нужную строку и на панели инструментов нажмите
 , чтобы изменить количество остатков.
, чтобы изменить количество остатков.
Откроется следующее окно:
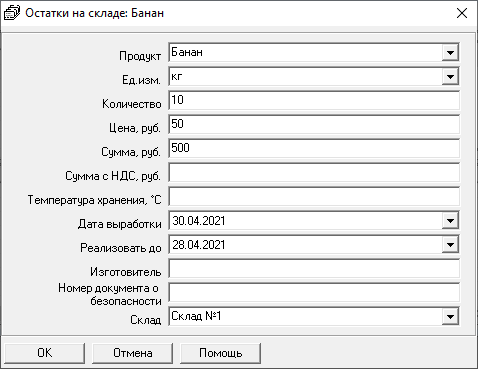
- в поле "Продукт" будет указан продукт, для которого добавляются остатки;
- в поле "Ед.изм." из выпадающего списка выберите единицу измерения продукта;
- в поле "Количество" укажите количество продукта питания;
- в поле "Цена, руб." укажите цену закупки товара за 1 единицу;
- в поле "Сумма, руб." сумма будет рассчитана автоматически;
- в поле "Сумма с НДС, руб." сумма также будет рассчитана автоматически, если в настройках программы установлена галочка "Использовать НДС";
- в поле "Температура хранения, С" укажите необходимую температуру хранения продукта;
- в поле "Дата выработки" укажите дату выработки продукта;
-
в поле "Реализовать до" указывается дата, до которой необходимо реализовать продукт;
Примечание
Программа предложит автоматически заполнить данное поле:

- нажмите "Да", чтобы пересчитать дату с учетом даты выработки и сроком хранения;
- нажмите "Нет", чтобы оставить дату без изменений.
-
в поле "Изготовитель" укажите наименование изготовителя товара;
- в поле "Номер документа о безопасности" укажите номер документа о безопасности продукта;
- в поле "Склад" из выпадающего списка выберите склад, на котором хранится товар.
При добавлении новой записи укажите дату и время поставки в одноименных полях.
Нажмите  , чтобы сохранить сведения.
, чтобы сохранить сведения.
Заказ продуктов питания
Прежде чем начать работать с документом "Заказ" необходимо заполнить следующие справочники:
- "Склады";
- "Поставщики";
- "Продукты";
- "Единицы измерения".
Чтобы открыть журнал заказов, в меню "Склад" выберите пункт "Операция", затем "Заказы", или на панели операций нажмите кнопку  .
.
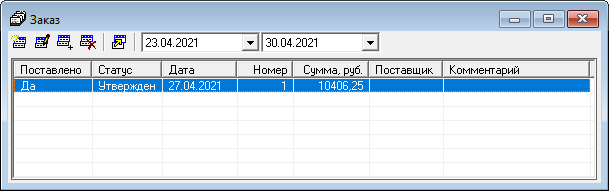
На панели инструментов выберите период, за который необходимо вывести документы (по умолчанию, за последние 7 дней).
Чтобы создать новый заказ:
-
на панели инструментов нажмите кнопку
 . Откроется форма формирования заказа:
. Откроется форма формирования заказа: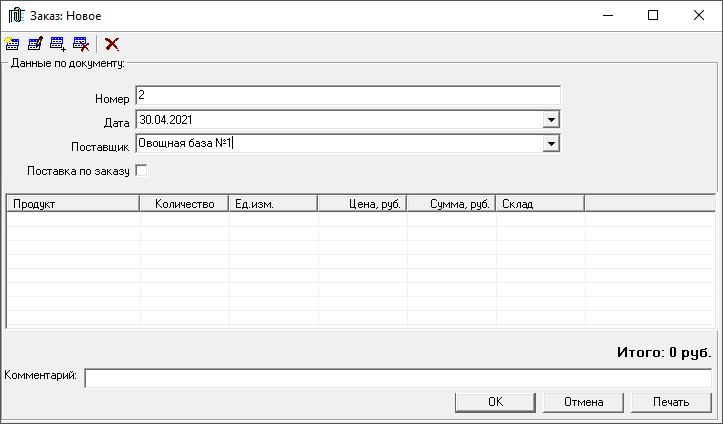
-
в открывшемся окне укажите номер и дату заказа;
Выберите поставщика.
Установите галочку "Поставка по заказу", если по данному документу был выполнен приход продуктов.
-
чтобы добавить продукты в заказ, дважды щелкните внутри таблицы с продуктами, или нажмите
 на панели инструментов;
на панели инструментов;Откроется следующее окно:
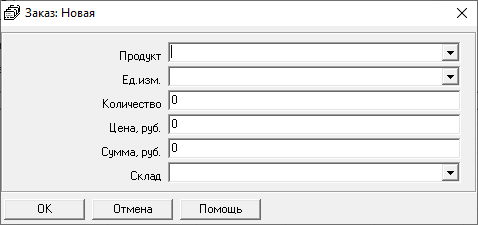
- в поле "Продукт" из выпадающего списка выберите продукт, единицы измерения в поле "Ед.изм." будет выбрано автоматически;
- в поле "Количество" укажите количество продукта;
- в поле "Цена, руб" укажите цену за единицу товара, сумма в поле "Сумма, руб." будет рассчитана автоматически;
- в поле "Склад" из выпадающего списка выберите склад, на котором будет храниться продукт.
Нажмите
 , чтобы сохранить сведения.
, чтобы сохранить сведения. -
в поле "Комментарий" при необходимости добавьте комментарий к заказу;
-
когда все продукты, которые необходимо заказать, будут добавлены, нажмите
 . Утвердите заказ:
. Утвердите заказ:
Нажмите "Да", чтобы утвердить документ заказа, в поле "Статус" журнала будет добавлена запись "Утвержден".
Нажмите "Нет", чтобы сохранить данный документ в виде черновика. Черновик в дальнейшем можно отредактировать. В поле "Статус" журнала будет добавлена запись "Черновик".
Нажмите "Отмена", чтобы остаться в окне редактирования заказа.
Чтобы отредактировать заказ:
-
Выберите заказ, который нужно отредактировать, и нажмите кнопку
 . Откроется форма формирования заказа:
. Откроется форма формирования заказа: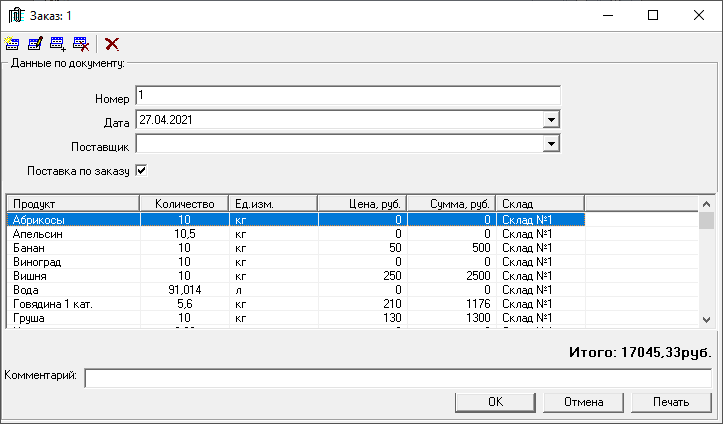
-
Отредактируйте необходимые сведения.
-
Когда все сведения отредактированы, нажмите
 .
.
Нажмите "Да", чтобы утвердить документ заказа, в поле "Статус" журнала будет добавлена запись "Утвержден".
Нажмите "Нет", чтобы сохранить данный документ в виде черновика. Черновик в дальнейшем можно отредактировать. В поле "Статус" журнала будет добавлена запись "Черновик".
Нажмите "Отмена", чтобы остаться в окне редактирования заказа.
После утверждения заказа можно сформировать документ прихода на основе заказа, для этого нажмите кнопку  .
.
Примечание
Данная возможность будет доступна для заказов, у которых галочка "Поставка по заказу" не установлена.
Приход продуктов питания
Прежде чем начать работать с документом "Приход", необходимо заполнить следующие справочники:
Чтобы открыть журнал приходов, в меню "Склад" выберите пункт "Операция", затем "Приход", или на панели операций нажмите кнопку  .
.
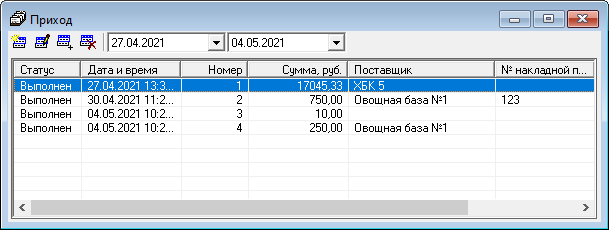
На панели инструментов выберите период, за который необходимо вывести документы (по умолчанию, за последние 7 дней).
Чтобы создать новый документ прихода:
-
на панели инструментов нажмите кнопку
 ;
;Программа предложит сформировать приход по заказу:

Нажмите "Да", чтобы сформировать приход по заказу. Затем выберите невыполненный заказ, по которому нужно сформировать приход:

Нажмите "Нет", чтобы сформировать приход вручную.
-
откроется форма формирования прихода:
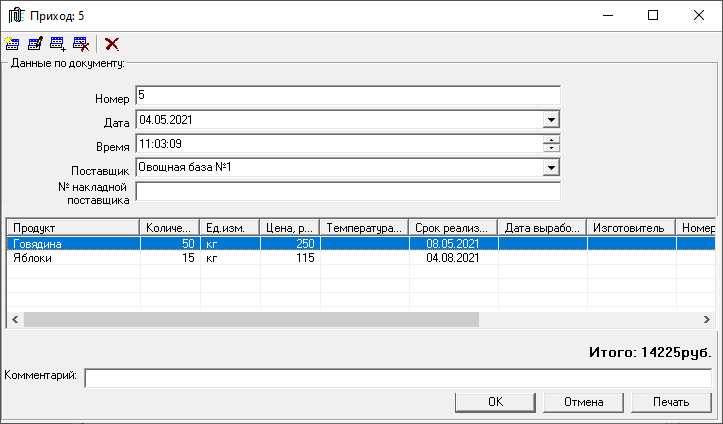
-
если приход формируется по заказу, продукты и все дополнительные сведения будут перенесены автоматически. Вам останется только проверить и при необходимости отредактировать их;
В ином случае в открывшемся окне укажите номер, дату и время прихода. Выберите поставщика, а также укажите номер накладной.
-
чтобы добавить продукты, дважды щелкните внутри таблицы с продуктами, или нажмите
 на панели инструментов;
на панели инструментов;Откроется следующее окно:
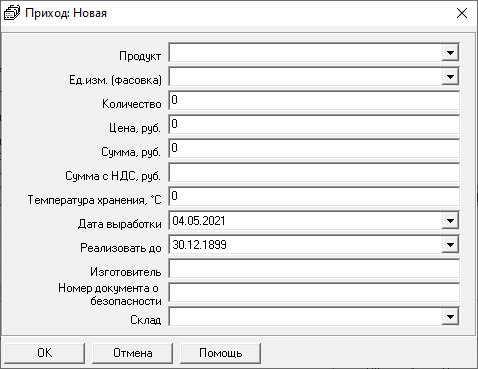
- в поле "Продукт" из выпадающего списка выберите продукт, единицы измерения в поле "Ед.изм. (фасовка)" будет выбрано автоматически;
- в поле "Количество" укажите количество продукта;
- в поле "Цена, руб" укажите цену за единицу товара, сумма в поле "Сумма, руб." будет рассчитана автоматически;
- в поле "Сумма с НДС, руб." сумма также будет рассчитана автоматически, если в настройках программы установлена галочка "Использовать НДС";
- в поле "Температура хранения, С" укажите необходимую температуру хранения продукта;
- в поле "Дата выработки" укажите дату выработки продукта;
-
в поле "Реализовать до" указывается дата, до которой необходимо реализовать продукт;
Примечание
Программа предложит автоматически заполнить данное поле:

- нажмите "Да", чтобы пересчитать дату с учетом даты выработки и сроком хранения;
- нажмите "Нет", чтобы оставить дату без изменений.
-
в поле "Изготовитель" укажите наименование изготовителя товара;
- в поле "Номер документа о безопасности" укажите номер документа о безопасности продукта;
- в поле "Склад" из выпадающего списка выберите склад, на котором будет хранится товар.
Нажмите
 , чтобы сохранить сведения.
, чтобы сохранить сведения. -
в поле "Комментарий" при необходимости добавьте комментарий к документу;
-
когда все продукты, которые необходимо добавить в документ прихода, будут добавлены, нажмите
 .
.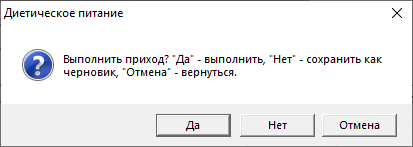
Нажмите "Да", чтобы выполнить приход, в поле "Статус" журнала будет добавлена запись "Выполнен".
Нажмите "Нет", чтобы сохранить данный документ в виде черновика. Черновик в дальнейшем можно отредактировать. В поле "Статус" журнала будет добавлена запись "Черновик".
Нажмите "Отмена", чтобы остаться в окне редактирования.
Чтобы отредактировать документ:
-
Выберите документ, который нужно отредактировать, и нажмите кнопку
 . Откроется форма формирования документа прихода:
. Откроется форма формирования документа прихода: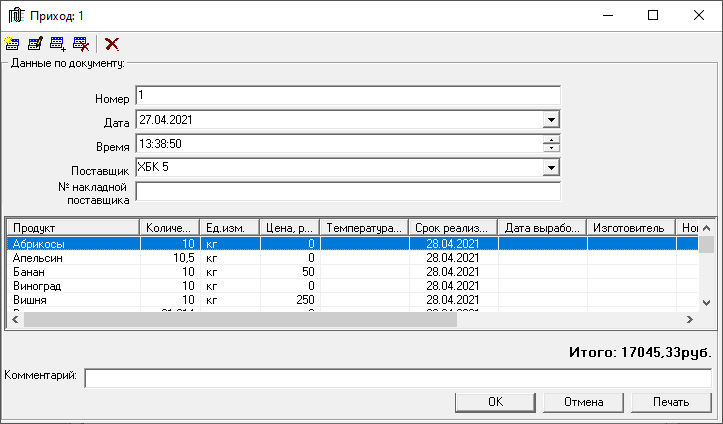
-
Отредактируйте необходимые сведения.
-
Когда все сведения отредактированы, нажмите
 .
.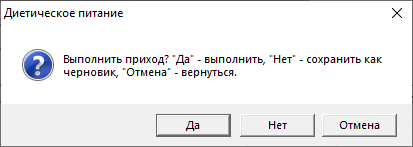
Нажмите "Да", чтобы выполнить приход, в поле "Статус" журнала будет добавлена запись "Выполнен".
Нажмите "Нет", чтобы сохранить данный документ в виде черновика. Черновик в дальнейшем можно отредактировать. В поле "Статус" журнала будет добавлена запись "Черновик".
Нажмите "Отмена", чтобы остаться в окне редактирования.
Расход продуктов питания
Прежде чем начать работать с документом "Расход", необходимо заполнить следующие справочники:
Чтобы открыть журнал расходов, в меню "Склад" выберите пункт "Операция", затем "Расход", или на панели операций нажмите кнопку  .
.
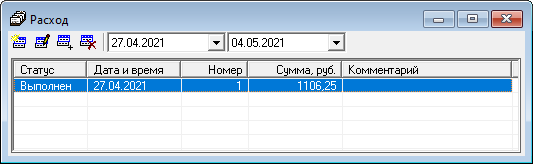
На панели инструментов выберите период, за который необходимо вывести документы (по умолчанию, за последние 7 дней).
Чтобы создать новый документ расхода:
-
на панели инструментов нажмите кнопку
 . Откроется форма формирования расхода:
. Откроется форма формирования расхода: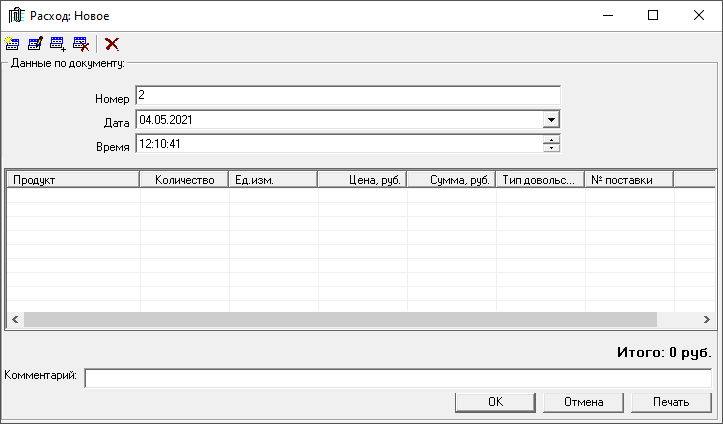
-
укажите номер, дату и время;
-
чтобы добавить продукты, дважды щелкните внутри таблицы с продуктами, или нажмите
 на панели инструментов;
на панели инструментов;Откроется следующее окно:
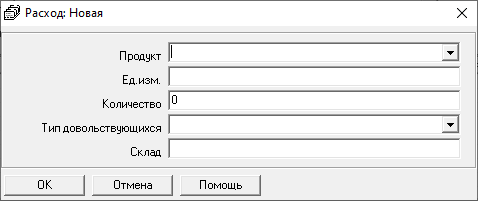
-
в поле "Продукт" из выпадающего списка выберите продукт, единицы измерения в поле "Ед.изм." будут выбраны автоматически;
Примечание
Список формируется на основе продуктов, которые имеются на складе.
-
в поле "Количество" укажите количество продукта;
- в поле "Тип довольствующихся" из выпадающего списка выберите нужный тип;
- в поле "Склад" из выпадающего списка выберите склад, на котором хранится товар.
Нажмите
 , чтобы сохранить сведения.
, чтобы сохранить сведения. -
-
в поле "Комментарий" при необходимости добавьте комментарий к документу;
-
когда все продукты, которые необходимо добавить в документ расхода, будут добавлены, нажмите
 .
.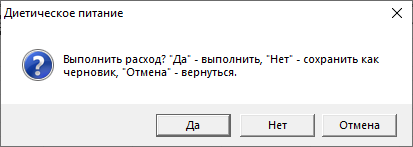
Нажмите "Да", чтобы выполнить расход, в поле "Статус" журнала будет добавлена запись "Выполнен".
Нажмите "Нет", чтобы сохранить данный документ в виде черновика. Черновик в дальнейшем можно отредактировать. В поле "Статус" журнала будет добавлена запись "Черновик".
Нажмите "Отмена", чтобы остаться в окне редактирования.
Чтобы отредактировать документ:
-
Выберите заказ, который нужно отредактировать, и нажмите кнопку
 . Откроется форма формирования документа расхода:
. Откроется форма формирования документа расхода: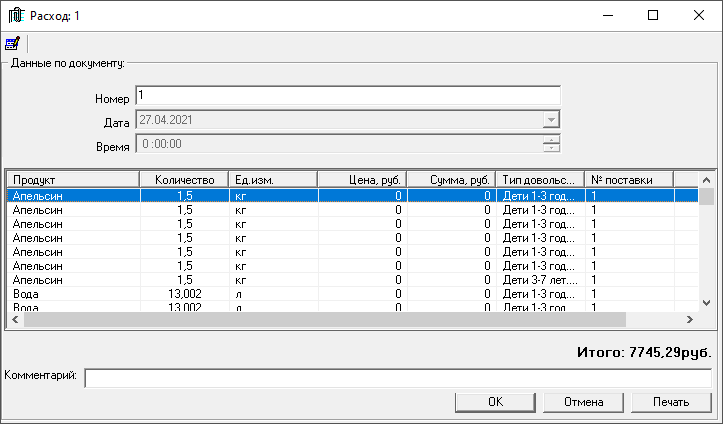
-
Отредактируйте необходимые сведения.
-
Когда все сведения отредактированы, нажмите
 .
.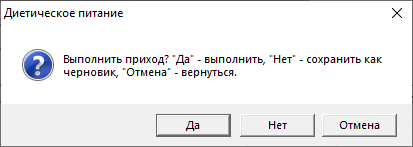
Нажмите "Да", чтобы выполнить расход, в поле "Статус" журнала будет добавлена запись "Выполнен".
Нажмите "Нет", чтобы сохранить данный документ в виде черновика. Черновик в дальнейшем можно отредактировать. В поле "Статус" журнала будет добавлена запись "Черновик".
Нажмите "Отмена", чтобы остаться в окне редактирования.
Списание продуктов питания
Прежде чем начать работать с документом "Списание", необходимо заполнить следующие справочники:
Чтобы открыть журнал списания, в меню "Склад" выберите пункт "Операция", затем "Списание", или на панели операций нажмите кнопку  .
.
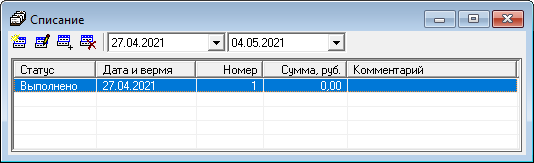
На панели инструментов выберите период, за который необходимо вывести документы (по умолчанию, за последние 7 дней).
Чтобы создать новый документ списания:
-
на панели инструментов нажмите кнопку
 ;
;Программа предложит выполнить автоматическое списание:

Нажмите "Да", если есть продукты на списание, т.е. вышел срок реализации продукта, программа автоматически заполнит документ.
Нажмите "Нет", чтобы сформировать документ списания вручную.
Откроется форма формирования списания:
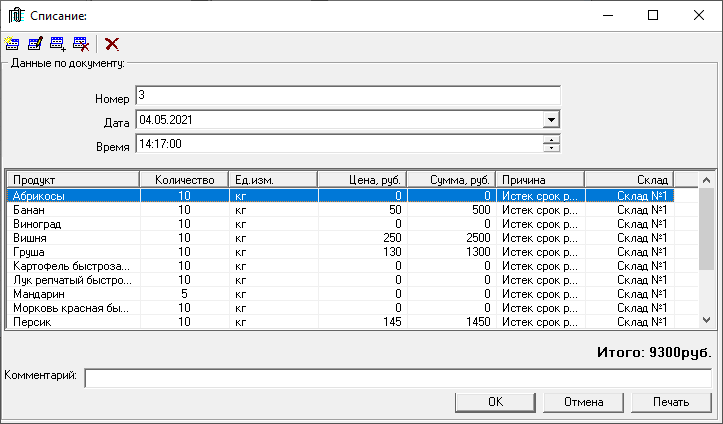
-
укажите номер, дату и время;
-
чтобы добавить продукты, дважды щелкните внутри таблицы с продуктами, или нажмите
 на панели инструментов;
на панели инструментов;Откроется следующее окно:
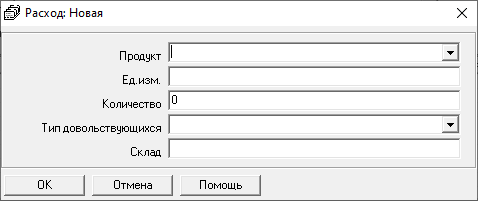
-
в поле "Продукт" из выпадающего списка выберите продукт, единицы измерения в поле "Ед.изм." будут выбраны автоматически;
Примечание
Список формируется на основе продуктов, которые имеются на складе.
-
в поле "Количество" укажите количество продукта;
- в поле "Причина" укажите причину списания продуктов;
- в поле "Склад" из выпадающего списка выберите склад, на котором хранится товар.
Нажмите
 , чтобы сохранить сведения.
, чтобы сохранить сведения. -
-
в поле "Комментарий" при необходимости добавьте комментарий к документу;
-
когда все продукты, которые необходимо добавить в документ списания, будут добавлены, нажмите
 .
.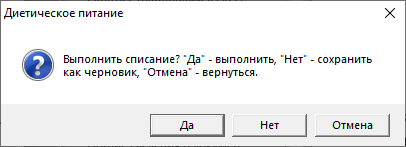
Нажмите "Да", чтобы выполнить списание, в поле "Статус" журнала будет добавлена запись "Выполнено".
Нажмите "Нет", чтобы сохранить данный документ в виде черновика. Черновик в дальнейшем можно отредактировать. В поле "Статус" журнала будет добавлена запись "Черновик".
Нажмите "Отмена", чтобы остаться в окне редактирования.
Чтобы отредактировать документ:
-
Выберите заказ, который нужно отредактировать, и нажмите кнопку
 . Откроется форма формирования документа расхода:
. Откроется форма формирования документа расхода: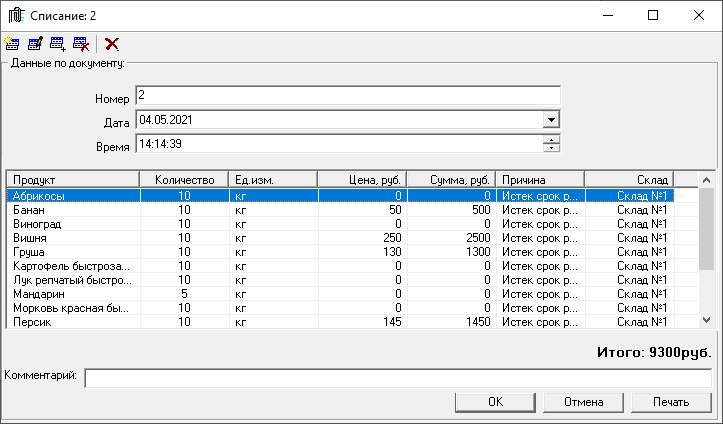
-
Отредактируйте необходимые сведения.
-
Когда все сведения отредактированы, нажмите
 .
.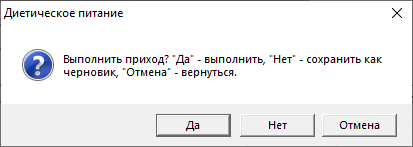
Нажмите "Да", чтобы выполнить списание, в поле "Статус" журнала будет добавлена запись "Выполнено".
Нажмите "Нет", чтобы сохранить данный документ в виде черновика. Черновик в дальнейшем можно отредактировать. В поле "Статус" журнала будет добавлена запись "Черновик".
Нажмите "Отмена", чтобы остаться в окне редактирования.