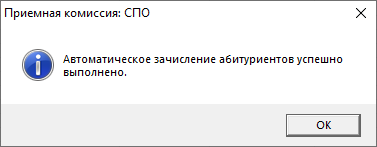Работа с документами
Для того чтобы правильно работать с документами, необходимо тщательно заполнить все имеющиеся справочники.
Документы рекомендуется заполнять в определенной последовательности:
- Экзаменационные ведомости.
- Зачисление.
Работа с экзаменационными ведомостями
Чтобы открыть журнал с экзаменационными ведомостями, в меню "Документы" выберите "Экзаменационные ведомости".

В журнале документов для удобства на панели инструментов можно выбрать предмет, по которому формируется экзаменационная ведомость (по умолчанию отображаются ведомости по всем предметам).

Чтобы добавить новую ведомость или изменить ранее сформированную, на панели инструментов нажмите соответствующие кнопки:  или
или  .
.
Откроется следующее окно:
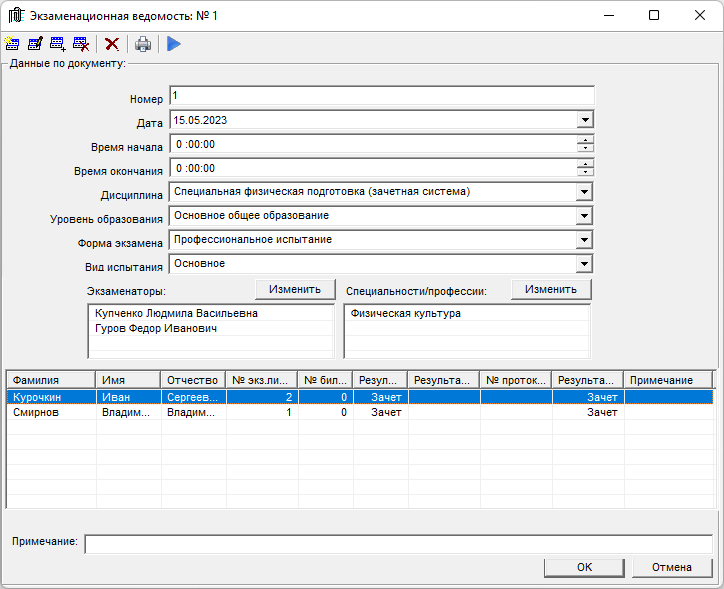
Укажите:
- номер ведомости;
- дату экзамена;
- время начала и время окончания экзамена.
Из выпадающего списка выберите:
- дисциплину;
- уровень образования;
- форму экзамена и вид испытания.
Далее необходимо добавить экзаменаторов. Для этого нажмите  над списком экзаменаторов.
над списком экзаменаторов.
В открывшемся окне установите галочки напротив экзаменаторов, которые будут присутствовать на экзамене:
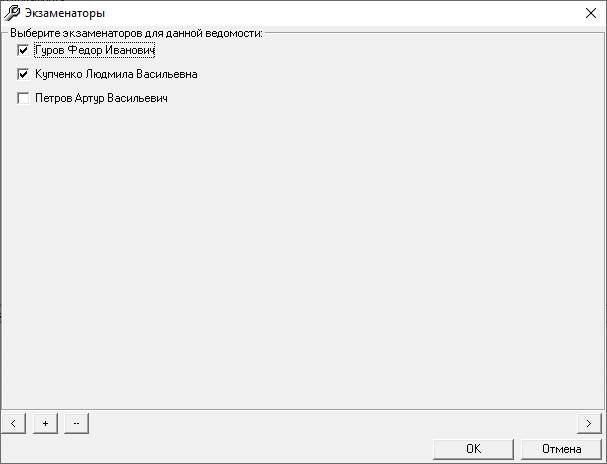
Нажмите  , чтобы сохранить сведения.
, чтобы сохранить сведения.
Затем необходимо выбрать специальность/профессию для ведомости. Для этого нажмите  над одноименным списком.
над одноименным списком.
В открывшемся окне установите галочки напротив нужных специальностей:
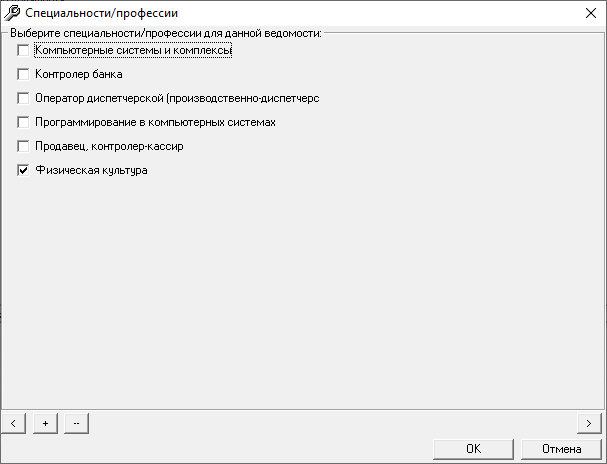
Нажмите  , чтобы сохранить сведения.
, чтобы сохранить сведения.
Чтобы добавить абитуриентов в ведомость, дважды щелкните левой кнопкой мыши внутри таблицы, или нажмите на панели инструментов документа кнопку  .
.
Откроется следующее окно:
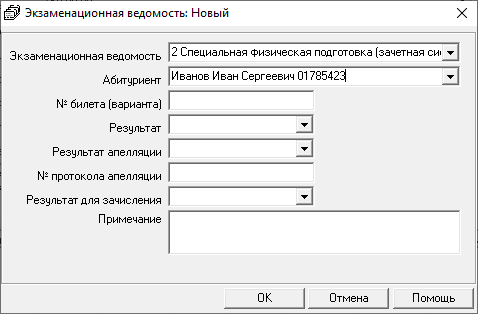
- в поле "Экзаменационная ведомость" будет выбрано значение, которое было указано ранее;
- в поле "Абитуриент" из выпадающего списка выберите абитуриента;
-
в поле "№ билета (варианта)" укажите номер билета или вариант, затем в поле "Результат" из выпадающего списка выберите результат;
Примечание
Если необходимо указать результаты апелляции, укажите их в поле "Результат апелляции", затем в поле "№ протокола апелляции" укажите номер протокола.
-
после ввода результата поле "Результат для зачисления" (значение указывается в зачетной системе) заполнится автоматически;
- при необходимости добавьте примечание в одноименном поле.
Примечание
Кнопка  позволяет автоматически сформировать список рекомендуемых абитуриентов к сдаче экзамена.
позволяет автоматически сформировать список рекомендуемых абитуриентов к сдаче экзамена.
Когда все сведения заполнены, нажмите  , чтобы сохранить сведения.
, чтобы сохранить сведения.
Из окна редактирования ведомости можно сформировать экзаменационную ведомость. Для этого нажмите  и подтвердите печать.
и подтвердите печать.
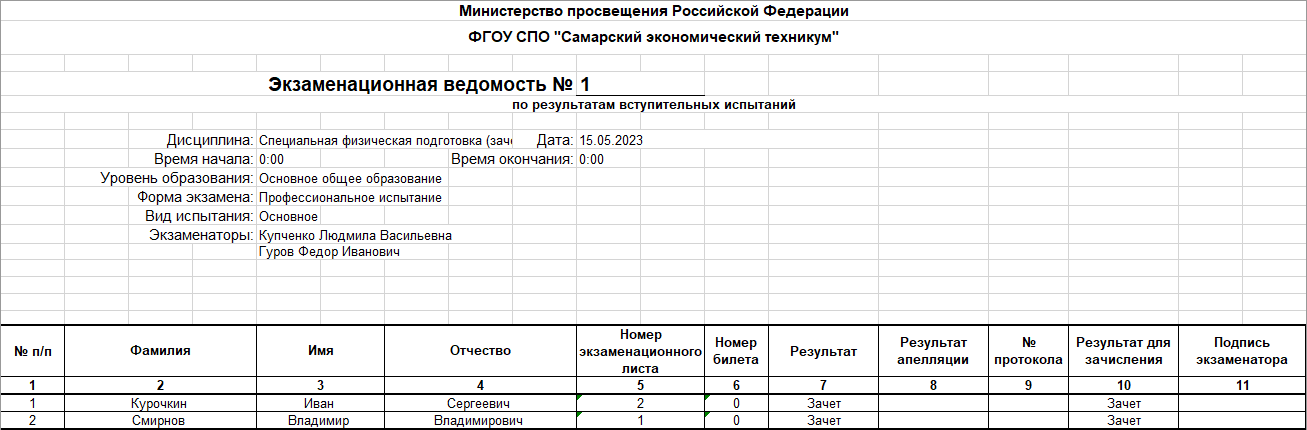
Из журнала экзаменационных ведомостей можно сформировать рейтинговые ведомости. Для этого нажмите  и подтвердите печать.
и подтвердите печать.
Выберите форму обучения и специальность:

Нажмите  .
.
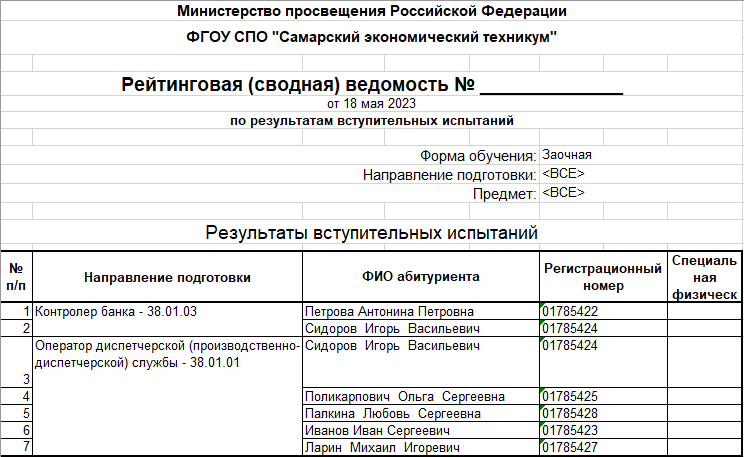
Работа с зачислением
Чтобы открыть журнал зачисления, в меню "Документы" выберите "Зачисление".
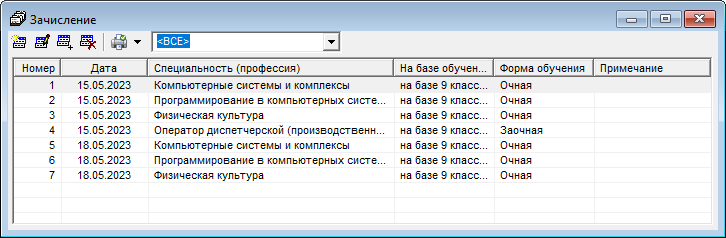
В журнале документов для удобства на панели инструментов можно выбрать специальность, по которой необходимо вывести документы (по умолчанию выводятся документы по всем специальностям).
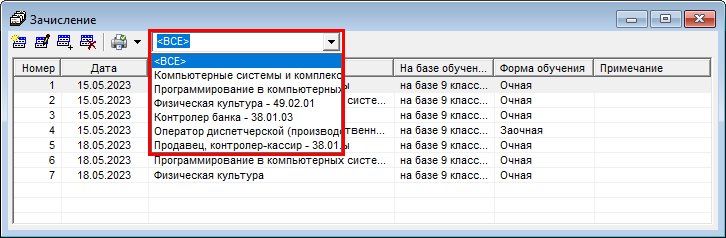
Чтобы добавить новый документ или изменить ранее сформированный, на панели инструментов нажмите соответствующие кнопки:  или
или  .
.
Откроется следующее окно:
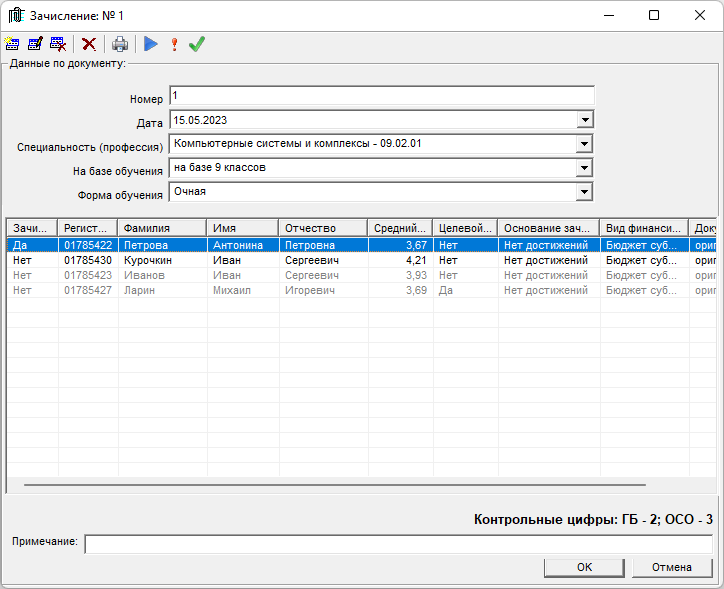
Укажите:
- в поле "Номер" и "Дата" укажите номер документа и дату зачисления;
- в поле "Специальность (профессия)" из выпадающего списка выберите специальность (профессию);
- из выпадающих списков выберите, на базе какого обучения осуществляется зачисление, а также форму обучения, в одноименных полях.
Добавить абитуриентов для зачисления можно вручную и автоматически:
-
чтобы добавить автоматически, нажмите
 на панели инструментов;
на панели инструментов;После этого в окне появится список рекомендованных к зачислению абитуриентов и резервный список, который выделен серым цветом.
Также в список попадают только абитуриенты, успешно прошедшие вступительные испытания на тех специальностях, где они предусмотрены.
Проверьте сформированный список.
-
чтобы добавить абитуриента вручную, нажмите
 .
.В открывшемся окне выберите абитуриента и вид финансирования в полях с выпадающим списком. Установите галочку "Зачислен", если абитуриент должен быть зачислен.

Нажмите
 , чтобы сохранить сведения.
, чтобы сохранить сведения.
После формирования списка можно сделать проверку оригиналов сданных документов об образовании и совпадения контрольных цифр с числом абитуриентов в списке. Для этого нажмите кнопку  .
.
Кнопка  проводит процедуру зачисления сформированного списка рекомендованных к зачислению абитуриентов. При этом проверяется, сданы ли абитуриентами оригиналы документов об образовании, совпадение контрольных цифр с числом абитуриентов в списке по каждому виду финансирования.
проводит процедуру зачисления сформированного списка рекомендованных к зачислению абитуриентов. При этом проверяется, сданы ли абитуриентами оригиналы документов об образовании, совпадение контрольных цифр с числом абитуриентов в списке по каждому виду финансирования.
Из окна редактирования документа Вы можете сформировать документ зачисления. Для этого нажмите  , и подтвердите печать.
, и подтвердите печать.
Документ будет сформирован:
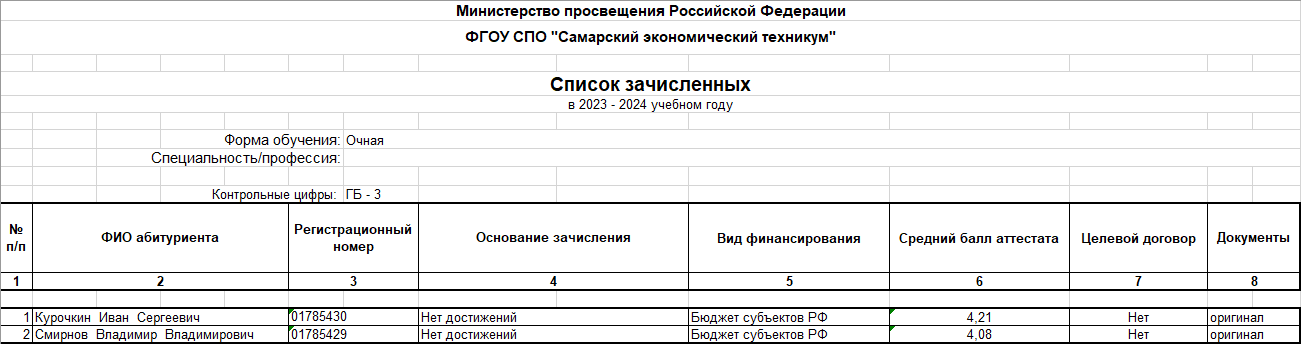
Из окна журнала Вы можете распечатать и другие документы:
- Заявление на проживание в общежитии;
- Список рекомендованных к зачислению;
- Приказ о зачислении.
Для печати на панели инструментов в меню кнопки  выберите документ, и подтвердите печать.
выберите документ, и подтвердите печать.
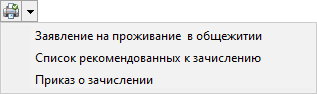
Выполнить все действия по зачислению можно автоматически. Для этого в меню "Документы", выберите "Автоматическое зачисление".
Программа выполнит автоматическое зачисление абитуриентов, сформирует документ зачисления, а также выдаст соответствующее сообщение: