Параметры программы
Чтобы настроить программу, в меню "Сервис" выберите пункт "Параметры...".
Откроется окно "Параметры":

Вкладка "Общие"
На вкладке "Общие" указывается рабочая дата, учебный период, продолжительность занятий и их максимальное количество, настройки интерфейса.

-
В поле "Рабочая дата" укажите дату, которая должна использоваться по умолчанию, то есть на которую рассчитываются итоги по количеству учебных часов за год (не включая рабочую дату).
Для изменения даты, нажмите на раскрывающийся список, и установите необходимое значение:
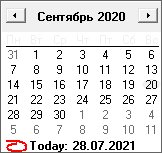
Также Вы можете установить один из следующих параметров:
- "Следующий рабочий день" - дата при загрузке программы будет установлена на следующий рабочий день (исключая воскресенье, и субботу при 5-ти дневной неделе);
- "Текущая дата" - при загрузке программы рабочей датой становится текущая дата (т.е. дата сегодня);
- "Устанавливать вручную" - рабочая дата не будет изменяться автоматически - только вручную в окне параметров.
Установите галочку "Запрашивать рабочую дату при загрузке", чтобы при каждой загрузке программы в первую очередь появлялось окно параметров, в котором Вы сможете установить рабочую дату.
-
В полях "с:" и "по:" ("Учебный период") установите период, для которого будет создаваться основное и текущее расписание.
Примечание
Период является ориентировочным и берется лишь за основу (например, при создании проекта расписания). Рекомендуется в качестве периода установить период семестра.
-
В поле "Занятие, час." указывается длительность одного занятия. Максимальная длительность занятий - 2 часа.
- В поле "Максимум" укажите максимальное количество занятий в день (количество ячеек по вертикали в Планшете занятий).
-
Также доступны следующие настройки интерфейса расписания:
- в поле "Запретить изменения в основном расписании" установите галочку, чтобы запретить изменения в основном расписании, т.е. нельзя будет назначить, заменить, отменить занятие, установить, снять запрет, создать и удалить расписание;
-
в поле "Всегда предлагать выбор аудиторий" установите галочку, чтобы окно диалога для выбора аудитории появлялось каждый раз при назначении или замене занятий;
Примечание
Если галочка не установлена, диалог для выбора будет появляться только в случае, если программа не имеет возможности подобрать аудиторию.
-
в поле "Выводить тип занятия" установите галочку, чтобы при печати выводился тип занятия.
Вкладка "Расписание"
На вкладке "Расписание" представлены параметры основного расписания, используемые в дальнейшем всеми компонентами программы.
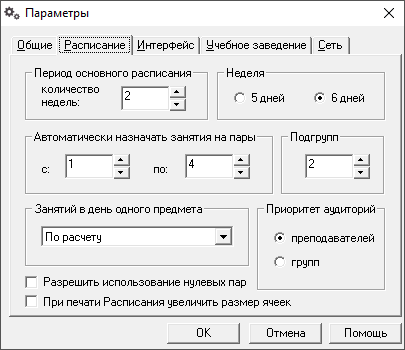
- В поле "Период основного расписания" укажите период (1, 2, 3 или 4 недели), в пределах которого будет автоматически или вручную составлено основное расписание (по умолчанию 2 недели).
-
В поле "Неделя" выберите продолжительность рабочей недели учебного заведения.
Примечание
Продолжительность недели влияет на распределение занятий при автоматическом составлении основного расписания.
-
В полях "с:" и "по:" ("Автоматически назначать занятия на пары") укажите часы, в которые автоматически назначаются занятия, указанные в нагрузке, в указанном периоде.
Примечание
Максимально можно установить число, указанное на вкладке "Общие" в поле "Максимум".
Минимальное число - 0, если используется нулевая пара (установлена галочка "Разрешить использование нулевых пар" на вкладке "Расписание") и 1, если не используется.
-
В поле "Подгрупп" укажите максимально возможное для использования количество подгрупп (максимум - 10, минимум - 2).
-
В поле "Занятий в день одного предмета" указывается максимально возможное количество занятий одного предмета в день, которое будет использоваться при автоматическом составлении основного расписания.
Из выпадающего списка выберите нужный пункт:
- "По расчету" - при автоматическом составлении основного расписания рассчитывается, сколько максимально можно назначать занятий каждой нагрузки в день;
- "По расчету и +1", "По расчету и +2", "По расчету и +3" - рассчитанное количество занятий увеличивается на 1, 2 или 3 занятие(я) в день соответственно;
- "Без ограничений" - при составлении основного расписания не проверяется количество занятий одного предмета в день.
Примечание
Если автоматически расписание не составляется, то можно увеличить допуск, выбрав "+1", однако, лучшие результаты получаются при выборе параметра "По расчету".
-
В поле "преподавателей" или "групп" ("Приоритет аудиторий") установите маркер, чтобы определить, за кем закреплены аудитории (преподавателем или группой).
При составлении расписания или замене занятий программа будет выбирать аудиторию в первую очередь, подходящую преподавателю, либо группе. Предпочитаемые аудитории выбираются соответственно из справочника преподавателей или групп.
-
Установите галочку в поле "Разрешить использование нулевых пар", чтобы использовать нулевые пары для назначения. При отсутствии галочки минимальный номер пары - 1.
-
Установите галочку в поле "При печати Расписания увеличить размер ячеек", чтобы при выводе расписания на печать ячейки в MS Excel были увеличенного размера.
Примечание
Рекомендуем использовать данный параметр, если наименования занятий длинные.
-
Установите галочку в поле "Составлять расписание по нескольким подгруппам (>2)", чтобы расписание составлялось на 3 и более подгруппы.
-
Установите галочку в поле "Учитывать время прохождения м/у корпусами" для того, чтобы учитывать время перехода между корпусами. Чтобы галочка стала активна, проставьте галочку в поле "Составлять расписание по нескольким подгруппам (>2)".
После установки галочки внесите значения в поля:
- "Оптимальное время, мин" - это время, которое примерно необходимо для перемещения между корпусами;
- "Занятие после большой перемены" - необходимо для расчета перехода между корпусами во время больших перемен.
Вкладка "Интерфейс"
На вкладке "Интерфейс" представлены параметры, отвечающие за ведение диалога программы с пользователем, за отображение данных.

-
На панели "Подтверждение при..." установите галочки напротив тех действий пользователя, при выполнении которых программа будет отображать окно подтверждения, например:

Если галочка не установлена, подтверждение не требуется, действие сразу же выполняется. По умолчанию все галочки сняты.
Дополнительно на панели "По умолчанию предлагать" выберите, какую кнопку выбирать по умолчанию в окне подтверждения.
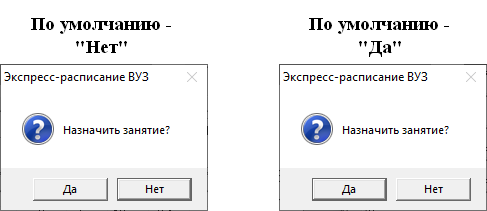
-
Установите галочку "Показывать занятость при выборе нагрузок", чтобы при выборе строки в таблице нагрузок программа показывала Вам занятость сопутствующего объекта, указанного в нагрузке.
Например, если Вы открыли расписание преподавателя и необходимо назначить ему занятие, то оранжевым цветом будет показана занятость группы, указанной в выбранной таблице нагрузки преподавателя.
-
Установите галочку "Подчеркивать занятия при выделении ячейки", чтобы при выделении ячейки подчеркивались занятия той же нагрузки.
Подчеркивание одинаковых занятий наглядно показывает, в какие дни назначены такие занятия.
Если галочка не установлена, занятия будут подчеркнуты только при щелчке по маркеру ячейки.
-
Установите галочку "Быстрый поиск в открывающихся списках", чтобы программа автоматически предлагала дописать Ваш запрос в строке поиска.
Например, если начать набирать в поле со списком фамилию преподавателя, то фамилия автоматически дописывается и выбирается из списка, в то же время открывается соответствующее расписание.
Если галочка не установлена, поле со списком работает в стандартном режиме, т. е. необходимо после набора первых букв фамилии нажать клавишу на клавиатуре стрелка вниз для поиска строки в списке, либо пользоваться мышью.
-
Если галочка "Конвертировать план занятий в 2 нед. при импорте" установлена, при импорте нагрузки количество занятий необходимо указывать на 2 недели.
-
Установите галочку "Запрашивать причины запретов для ведения табеля", чтобы при установке запрета программа запрашивала причину, например, "Нетрудоспособность (болезнь)".
-
Установите галочку "Вводить количество часов в основном расписании", чтобы при создании новой записи в справочнике "Нагрузка" автоматически устанавливалась галочка "Вводить количество часов в 2 нед." и поле "Часов в 2 нед." было доступно для заполнения.
Вкладка "Учебное заведение"
На вкладке "Учебное заведение" представлены поля и переключатели, определяющие параметры учебного заведения и печати отчетов.

- В поле "Наименование учебного заведения" укажите наименование учебного заведения.
- В поле "Адрес" укажите адрес учебного заведения.
-
Для указания сведений о руководителе на панели "Руководитель" укажите должность, инициалы и фамилию в одноименные поля.
Установите галочку "Печатать УТВЕРЖДАЮ", чтобы при печати использовался гриф "Утверждаю".
-
Для указания сведений об ответственном лице на панели "Ответственное лицо" укажите должность, инициалы и фамилию в одноименные поля.
Установите галочку "Печать подписи ответственного лица", чтобы при печати указывалась должность и фамилия ответственного лица.
-
Установите галочку "Печатать время занятий", чтобы в печатных формах расписаний, добавлялся столбец – время занятий, который формируется из справочника "Время занятий".
- Установите галочку "Удалять пустые строки", чтобы удалять строки на 0-е и последние пары (больше 4), в которых не стоят занятия в расписании дня, чтобы сделать распечатку компактнее по вертикали.
-
В поле "Секций по горизонтали в расписании на день" укажите количество секции в расписании на день.
По умолчанию 4, что оптимально для 2-х подгрупп и листа формата А4. При большем количестве подгрупп рекомендуем уменьшить это значение.
Вкладка "Сеть"
В однопользовательской версии программы на вкладке "Сеть" в окне "Параметры" устанавливаются настройки для автообновления программы.
В полях "Логин" и "Пароль" необходимо указать Ваш логин и пароль от сайта https://pbprog.ru.

В сетевой версии программы на этой вкладке представлены также поля определяющие параметры - автообновления окон и журнала изменений:
