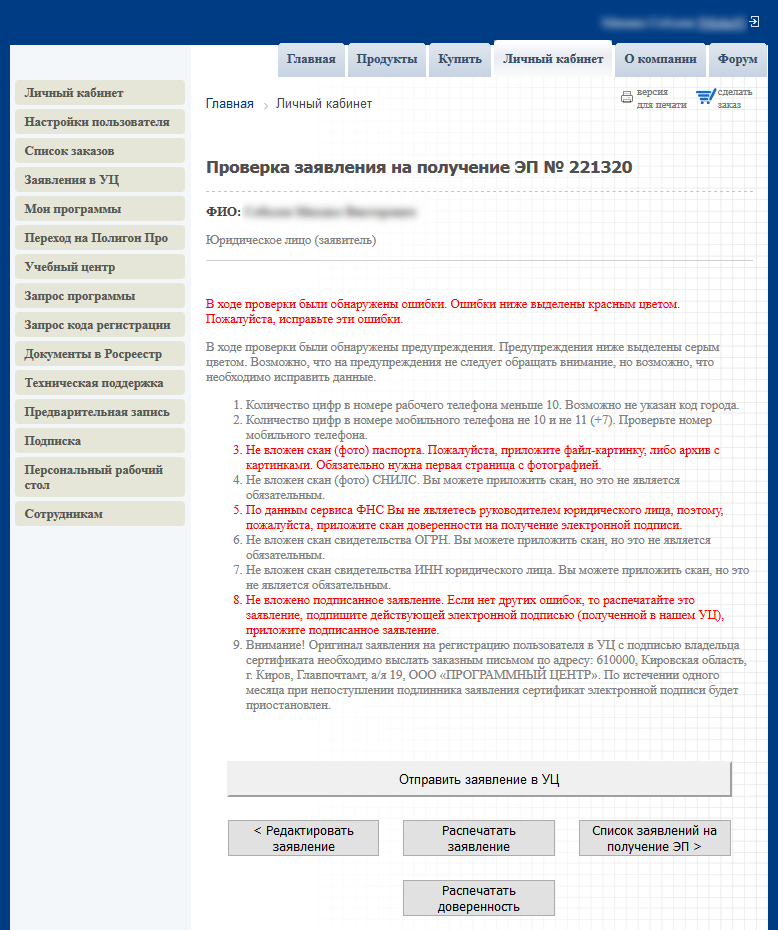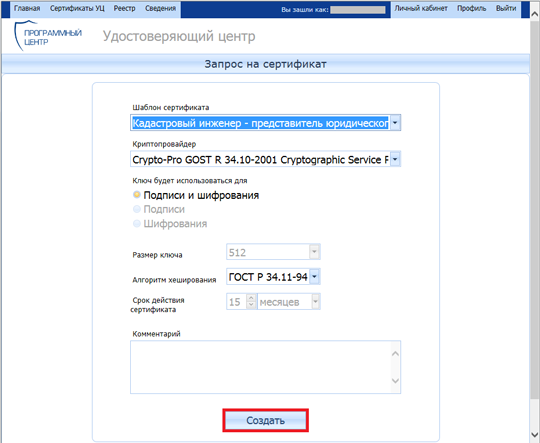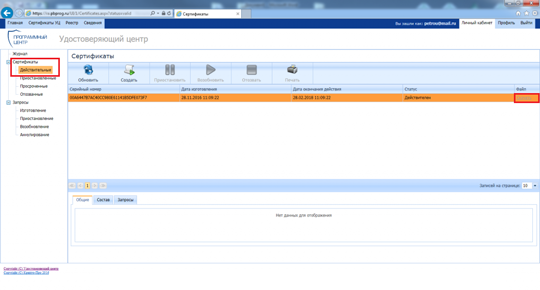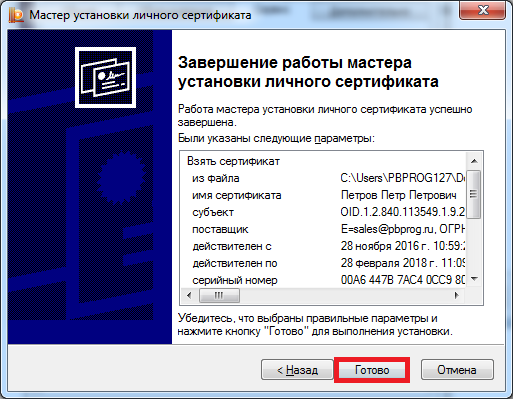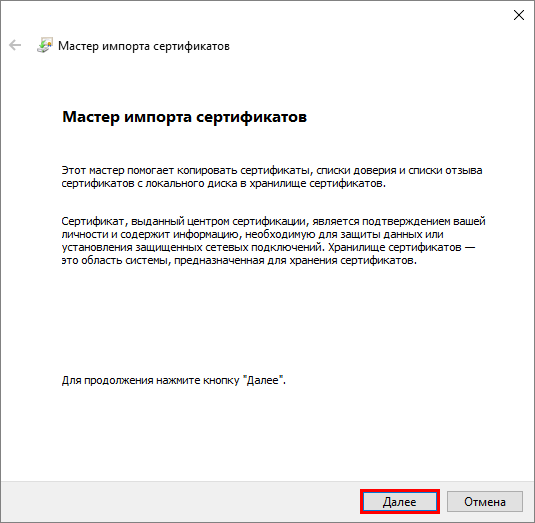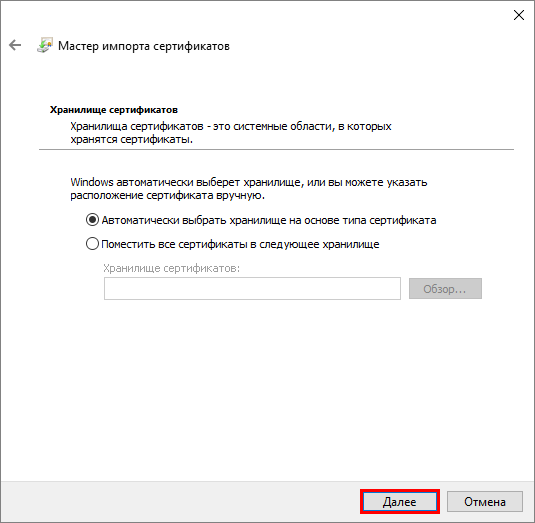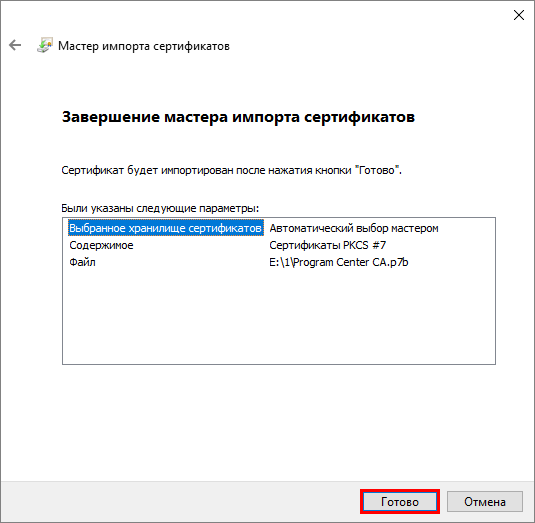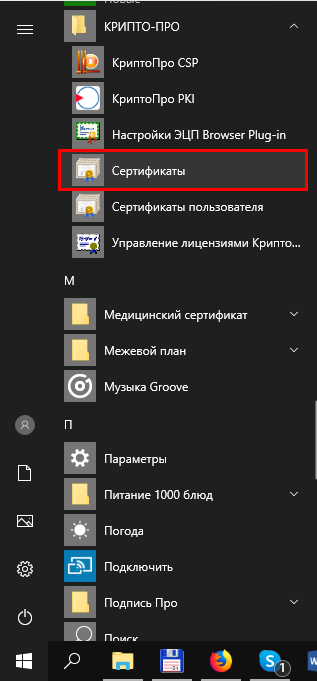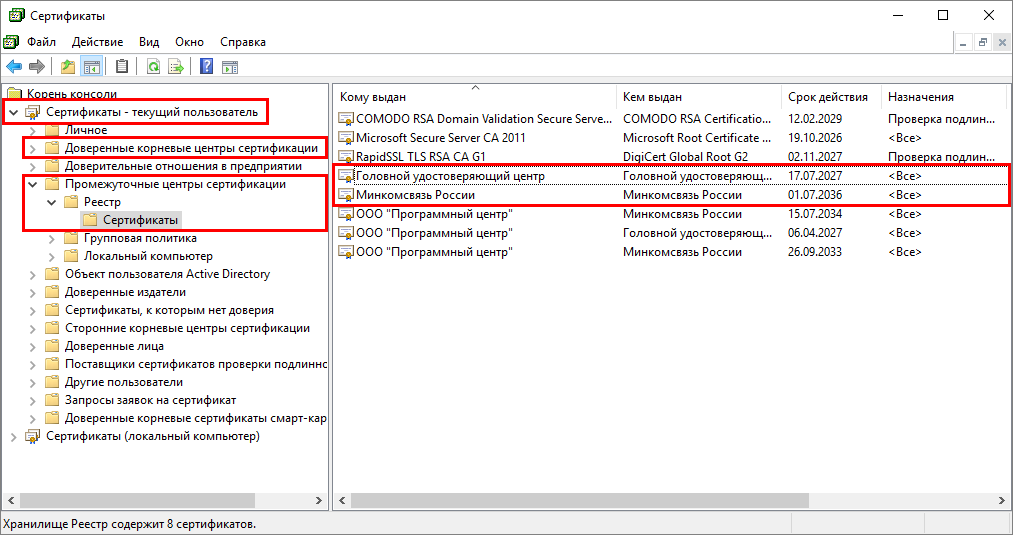12.03.2018
Как получить электронную подпись на сайте УЦ
Внимание! Данная инструкция неактуальна.
Получить электронную подпись можно с помощью модуля «Полигон Про: Удостоверяющий центр» или программы «Подпись Про». Ознакомиться с новой инструкцией можно по ссылке →
- Формирование запроса на сертификат
- Скачивание и установка сертификата
- Установка корневых сертификатов УЦ
ВАЖНО! Для получения электронной подписи (ЭП) в УЦ ООО «ПРОГРАММНЫЙ ЦЕНТР» используйте бесплатный функционал модуля «Удостоверяющей центр» или программы «Подпись Про». Если данная возможность отсутствует, сформируйте запрос на сертификат и установите его через сайт Удостоверяющего центра.
Внимание! Если Вы установили контейнер закрытого ключа (ключа подписи) в реестр компьютера, перед переустановкой операционной системы обязательно выполните резервное копирование Ваших контейнеров на флеш-накопитель, иначе данные будут удалены с компьютера.
Резервное копирование через Полигон Про >>
Резервное копирование через КриптоПро >>
Формирование запроса на сертификат
До формирования запроса на сертификат выполните следующие действия:
1. Оформите заказ на электронную подпись (ЭП) на сайте Программного центра.
2. Заполните заявление на получение подписи (далее Заявление).
Для создания Заявления откройте список заказов, выберите нужный заказ на получение ЭП и нажмите на ссылку «Заполнить заявление на получение подписи». Заполните форму заявления и нажмите кнопку «Сохранить».
Внимание! Дата отправки заявления на проверку в УЦ должна совпадать с датой подписания заявления и доверенности. Срок действия доверенности не менее года.
Примечание: если будут обнаружены ошибки, откроется протокол ошибок и предупреждений. Ошибки необходимо устранить. Предупреждения можно игнорировать.
Нажмите кнопку «Редактировать заявление», исправьте ошибки, затем нажмите кнопку «Сохранить». Заявление будет проверено.
После успешной проверки нажмите кнопку «Отправить заявление в УЦ». На вашу электронную почту будет выслано письмо об успешной регистрации пользователя, в котором указаны логин и пароль от Личного кабинета на сайте УЦ.
3. Сформируйте запрос на сертификат.
Для этого на компьютере должны быть установлены:
- КриптоПро CSP
Рекомендуем использовать КриптоПро CSP версии не ниже 4.0, т.к. только начиная с версии 4.0 осуществляется поддержка стандарта электронной подписи ГОСТ Р 34.10-2012 – обязательного с 01.01.2019 г.
- КриптоПро ЭЦП browser plug-in.
Чтобы сформировать запрос на сертификат:
1) Запустите браузер Internet Explorer.
2) В адресную строку вставьте ссылку из письма от Отдела продаж:
https://ra.pbprog.ru/UI/1/NewCertificate.aspx
.Примечание: если сайт УЦ не открывается, ознакомьтесь с инструкцией Рекомендации по устранению проблем при работе с электронной подписью (ЭП).
3) В открывшемся окне введите логин и пароль, которые были указаны в письме об успешной регистрации на сайте УЦ. Нажмите кнопку «Выполнить вход»:
4) Далее появится окно подтверждения доступа в Интернет, нажмите кнопку «Да»:
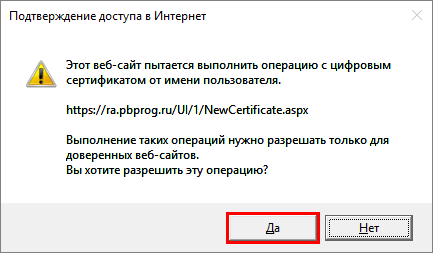
Подтверждение доступа в Интернет
Примечание 1: если у вас не установлен «КриптоПро ЭЦП browser plug-in», откроется сообщение:
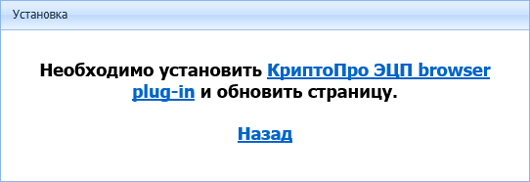
Чтобы установить плагин, нажмите на соответствующую ссылку. Прямая ссылка на скачивание плагина также указана в письме с темой «Вы зарегистрированы в УЦ».
Примечание 2: если плагин уже установлен, но сообщение о необходимости его установки открылось, значит, в окне браузера появилось всплывающее окно о разрешении включения надстройки (плагина). Подтвердите включение.
5) Выберите вид сертификата, который был указан в заявлении на регистрацию в УЦ. Нажмите кнопку «Создать»:
6) В окне «КриптоПро CSP» выберите носитель для хранения контейнера закрытого ключа (ключа подписи), и нажмите кнопку «ОК».
Внимание! Если вы хотите, чтобы контейнер закрытого ключа хранился:
- на компьютере – выберите Реестр:
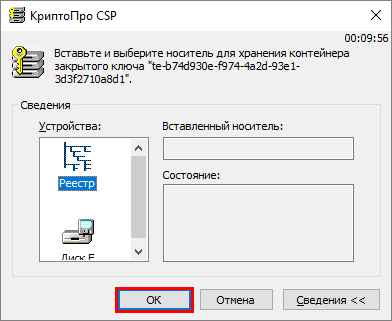
Выбор носителя для хранения контейнера закрытого ключа
ВНИМАНИЕ! Если Вы установили контейнер закрытого ключа (ключа подписи) в реестр компьютера, перед переустановкой операционной системы обязательно выполните резервное копирование Ваших контейнеров на флеш-накопитель, иначе данные будут удалены с компьютера.
Резервное копирование через Полигон Про >>
Резервное копирование через КриптоПро >>
- на съемном носителе (USB-накопителе, токене) – вставьте съемный носитель и выберите его в появившемся окне:
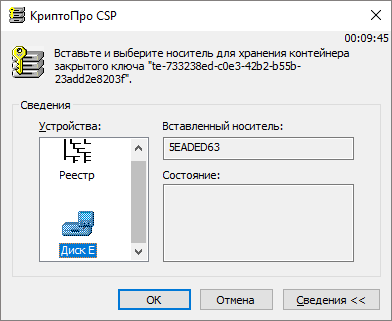
Выбор носителя для хранения контейнера закрытого ключа
7) В окне биологического датчика случайных чисел нажимайте клавиши или перемещайте указатель мыши над этим окном до тех пор, пока ключ не будет создан.
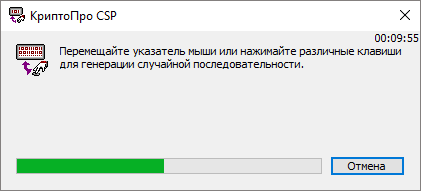
Создание закрытого ключа
8) Далее задайте пароль для создаваемого контейнера закрытого ключа и нажмите кнопку «ОК».
Если носителем для хранения контейнера закрытого ключа является:
-
токен (eToken, Рутокен) – в окне установки пароля введите пароль токена;
-
USB-накопитель или реестр компьютера – придумайте и введите пароль. Пароль в данном случае можно не устанавливать.
Внимание! Обязательно запомните пароль для создаваемого контейнера закрытого ключа. Данный пароль восстановлению не подлежит.

Установка пароля для контейнера закрытого ключа
Внимание! Контейнер закрытого ключа не подлежит восстановлению. Ни при каких обстоятельствах не удаляйте его самостоятельно. При потере контейнера закрытого ключа необходим платный перевыпуск сертификата.
Пароль для контейнера закрытого ключа задан, запрос на сертификат сформирован. Вы будете автоматически перенаправлены в Личный кабинет в раздел запросов на изготовление, где отобразится созданный запрос и его статус.
Созданный запрос отправлен в Удостоверяющий центр и ожидает одобрения Оператором УЦ.
Скачивание и установка сертификата
После одобрения запроса оператором УЦ Вы получите письмо о выпуске сертификата. Выпущенный сертификат необходимо скачать и установить.
Для этого зайдите в личный кабинет на сайте удостоверяющего центра и выполните следующие действия:
1. В левой части окна перейдите в раздел «Сертификаты» → «Действительные». Найдите выпущенный сертификат и в столбце «Файл» нажмите «Скачать».
В нижней части окна браузера появится окно выбора действий со скачиваемым файлом, нажмите «Сохранить».

Выбор действий со скачиваемым файлом
2. Чтобы установить сертификат, запустите программу «КриптоПро CSP». Для этого зайдите в меню «Пуск» → «Все программы» → «КРИПТО-ПРО» → «КриптоПро CSP».
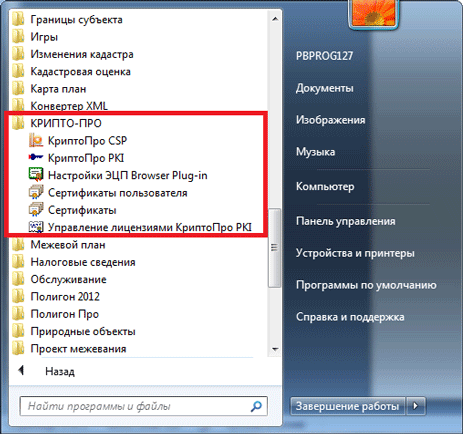
Запуск «Крипто Про CSP»
2.1. В окне программы перейдите на вкладку «Сервис» и нажмите кнопку «Установить личный сертификат».
2.2. В открывшемся окне нажмите на кнопку «Обзор», выберите сертификат, который необходимо установить. Нажмите «Далее».
2.3. В окне «Сертификат для установки» отображаются основные сведения, содержащиеся в устанавливаемом сертификате. Нажмите «Далее».

Просмотр сведений сертификата
2.4. В следующем окне укажите контейнер закрытого ключа, который соответствует устанавливаемому сертификату. Для этого нажмите кнопку «Обзор» и выберете нужный контейнер.
Для автоматического поиска контейнера, соответствующего устанавливаемому сертификату, установите галочку в поле «Найти контейнер автоматически». Нажмите «Далее».

Выбор контейнера закрытого ключа
Важно:
-
если вы хотите работать без съемного носителя (дискеты, флеш-накопителя, Рутокен, eToken и подобных носителей), контейнер закрытого ключа должен находиться в реестре компьютера;
-
если Вы хотите работать со съемным носителем (дискетой, флеш-накопителем, Рутокен, eToken и подобным носителем), то контейнер закрытого ключа должен находиться на съемном носителе.
2.5. В окне «Хранилище сертификатов» проверьте, чтобы:
-
в поле «Имя хранилища сертификатов» указано – «Личное»;
-
в пункте «Установить сертификат в контейнер» установлена галочка.
Нажмите «Далее».
2.6. В окне «Завершение работы мастера установки личного сертификата» убедитесь, что выбраны правильные параметры и нажмите кнопку «Готово».
Примечание: если был задан пароль для контейнера закрытого ключа, необходимо его ввести:

Ввод пароля для контейнера
Чтобы успешно построить путь сертификации, необходимо установить корневые сертификаты нашего и вышестоящих УЦ. Для этого:
1. Скачайте корневые сертификаты:
2. Нажмите правой кнопкой мыши по одному из сертификатов и выберите «Установить сертификат»:
В открывшемся окне нажмите «Далее».
2.1. Проверьте, чтобы был выбран пункт «Автоматически выбирать хранилище на основе типа сертификата». Нажмите «Далее».
2.2. В следующем окне нажмите «Готово».
Выполните аналогичные действия для других скачанных сертификатов.
3. Откройте меню «Пуск» → «Все программы», в папке «КРИПТО-ПРО» найдите и запустите «Сертификаты».
4. В открывшемся окне раскройте следующие ветки:
Сертификаты → Текущий пользователь → Промежуточные центры сертификации → Реестр → Сертификаты.
Найдите сертификаты «Головной удостоверяющий центр» и «Минкомсвязь России», зажав левую кнопку мыши, перетащите их в ветку «Доверенные корневые центры сертификации».
На предупреждение о безопасности ответьте «Да».
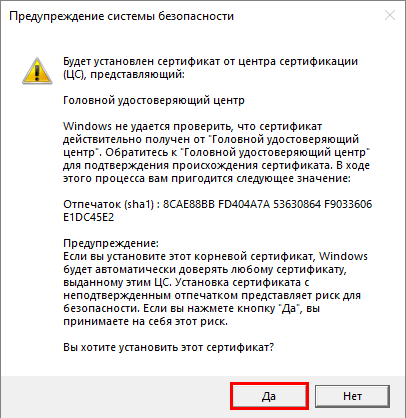
Подтверждение установки сертификата
Внимание! Для обеспечения сохранности ЭП рекомендуем сделать резервную копию, т.е. выполнить копирование контейнера закрытого ключа, а также сертификата на съемный носитель или другой компьютер (подробнее читайте в статье).
Итоги вебинара «Технологические карты в школе-интернате: как с ними работать»
24.10.2025
Где педагогу законно повысить квалификацию в 2025 году: ответы юриста
23.10.2025
Новая версия программы «Полигон Про: Лесная декларация» от 23.10.2025 г.
23.10.2025
Итоги практикума «Ранее учтенный земельный участок: как подготовить документы и подписать Госключом»
17.10.2025
Итоги вебинара «Преподаватель заболел: как не нарушить структуру расписания»
17.10.2025
Практикум «Ранее учтенный земельный участок: как подготовить документы и подписать Госключом»
13.10.2025