

17.03.2014
Инструкция по отправке технических планов из программ комплекса "Полигон: Технический план" в Росреестр
Для использования возможности отправки технических планов необходимо:
- У Вас должна быть в наличии электронная подпись кадастрового инженера для Росреестра, полученная в аккредитованном Удостоверяющем центре. Сертификат подписи должен быть установлен в хранилище Личное (скорее всего, это уже сделано, если подпись используется).
- На компьютере должна быть установлена программа подписи по российским стандартам КриптоПро CSP. Если Вы уже пользуетесь электронной подписью, то эта программа, скорее всего, уже установлена.
Внимание: рекомендуем использовать КриптоПро CSP версии не ниже 4.0, т.к. только начиная с версии 4.0 осуществляется поддержка стандарта электронной подписи ГОСТ Р 34.10-2012 – обязательного с 01.01.2019 г.
- На компьютере должна быть установлена системная программа Microsoft .NET Framework 2.0 - она входит в состав Windows и скорее всего уже установлена. Может отсутствовать на Windows XP (ссылка для скачивания).
- Установите актуальную версию программы комплекса "Полигон: Технический план", откройте программу "Полигон: Техплан здания (помещения/сооружения/строительства).
В любой программе комплекса "Полигон: Технический план":
- Откройте правильно созданный, но еще не отправленный в Росреестр технический план по схеме версии 03.
- Нажмите кнопку
 - Настройка на панели инструментов, в появившемся окне установите галочку "Формировать пакет (ZIP–архив и заявление) для передачи по каналам прямого взаимодействия".
- Настройка на панели инструментов, в появившемся окне установите галочку "Формировать пакет (ZIP–архив и заявление) для передачи по каналам прямого взаимодействия".
-
Также необходимо установить галочки "Формировать заявление при выгрузке XML" и "Вкладывать в ZIP–архив XML–заявление".
Примечание: для формирования заявления по новой схеме StatementGKN 01 необходимо установить галочку "Формировать заявление StatementGKN 01". По умолчанию данная галочка НЕ установлена. Подробное описание заполнения заявления по новой схеме StatementGKN 01 описано в статье "Формирование заявления по новой XML-схеме StatementGKN версии 01 для отправки межевых и технических планов из программ «Полигон»".
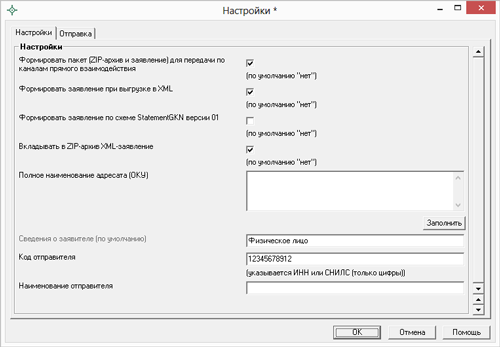
3. В этом же окне перейдите на вкладку "Отправка":
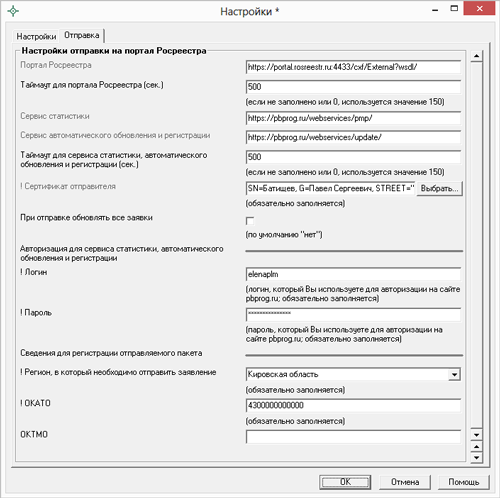
- напротив слов "Сертификат отправителя" нажмите на кнопку ![]() и выберите сертификат электронной подписи кадастрового инженера, нажмите ОК в окне выбора сертификата;
и выберите сертификат электронной подписи кадастрового инженера, нажмите ОК в окне выбора сертификата;
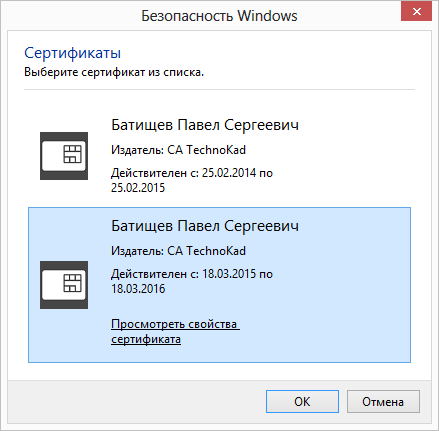
- при необходимости установите галочку "При отправке обновлять все заявки";
- ниже слов "Авторизация для сервиса статистики" укажите логин и пароль для доступа в личный кабинет на сайте программ комплекса "Полигон:Технический план" - эти же логин и пароль Вы использовали, когда скачивали программу в Личном кабинете на нашем сайте ПрограммныйЦентр.РФ ;
- Выберите "Регион, в который необходимо отправить заявление", введите ОКАТО, а также ОКТМО (последнее не обязательно).
- Нажмите ОК, чтобы сохранить введенную информацию.
Для отправки технического плана по каналам прямого взаимодействия необходимо сформировать заявление в формате XML.
Для формирования заявления по версии Reguests_GZK_Realty:
- В разделе "Титульный" около поля "Заявление" нажмите на кнопку "Заполнить".
- Заполните поля в появившемся окне "Титульный - Заявление".
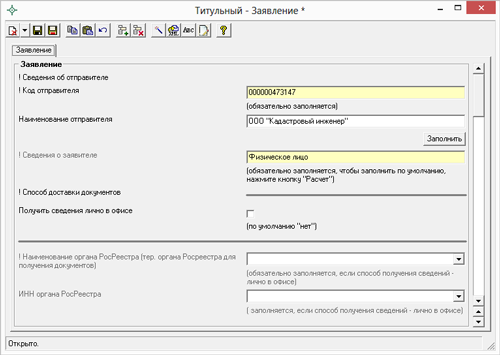
- В поле «Код отправителя» указывается ИНН отправителя.
- Сведения о заявителе можно заполнить автоматически из настроек программы. Для этого необходимо поставить курсор в поле "! Сведения о заявителе" и нажать кнопку "Рассчитать/заполнить" на панели инструментов или клавишу F9.
- В подразделе «Способ доставки документов» заполняется информация о способе получения документов от Росреестра.
Для получения документов в органе кадастрового учета необходимо поставить галочку "Получить сведения лично в офисе" и заполнить доступные ниже поля.
Для получения документов почтовым отправлением, по адресу электронной почты или в персональном разделе заявителя на официальном сайте Росреестра в поле «Способ получения сведений» выбирается соответствующее значение. В поле «Адрес доставки …» указывается почтовый адрес или адрес электронной почты.
- В поле «Количество страниц» указывается количество страниц технического плана. Если отправляется только электронный документ, тогда можно указать значение «1».
- В поле "Приложить файл с образом документа" можно указать путь к файлу-образу технического плана в формате pdf.
- В таблице "Дополнительно представленные документы" можно указать документы, которые необходимо приложить к заявлению.
- Для того, чтобы сформировать заявление о предоставлении дополнительных документов на кадастровый учет, необходимо указать номер заявления (заявки), для которого необходимо снять статус "Приостановлено", в поле "Номер заявления (учетное дело)". Примечание: при формировании ZIP-архива по новым требованиям прикладывать образы документов к заявлению обычно не требуется. - После заполнения всех необходимых полей для сохранения заявления нажмите кнопку на панели инструментов "Сохранить и закрыть".
Шаг 4. Подготовка технического плана к отправке.
- В разделе "Титульный" рассчитайте автоматически таблицу "Вложить файлы в ZIP-архив" (поставьте курсор в таблицу и нажмите кнопку "Рассчитать / заполнить" или клавишу F9), здесь пропишутся пути к файлам, которые Вы указали и которые будут скопированы в ZIP-архив. В столбце "Приложить файл к" будет указано, к какому XML-файлу приложены файлы (к техническому плану или заявлению). После автоматического расчета данной таблицы значения в столбце "Приложить файл к" менять не нужно.
- Нажмите на кнопку "Выгрузить XML" чтобы сформировать и увидеть XML-файл технического плана и XML-файл заявления, проверьте визуально файлы, закройте окна с XML-файлами, а также с протоколом ошибок, если таковое будет открыто.
- Нажмите на кнопку "Подписать все", чтобы подписать XML-файл технического плана, XML-файл заявления, файлы приложений.
-
. Нажмите на кнопку "Создать ZIP-архив", чтобы сформировать ZIP-файл для передачи по каналам прямого взаимодействия. Согласно новым требованиям имя ZIP-архива будет начинаться с префикса req. ZIP-архив будет включать в себя XML-файл заявления (также файл его подписи *.sig), ZIP-архив технического плана с префиксом GUOKS (в него вкладывается XML-файл технического плана, файлы приложений технического плана, а также файлы подписей *.sig) и, если необходимо, папку с файлами, приложенными непосредственно к заявлению.
Шаг 5. Отправка технического плана в Росреестр.
- Нажмите кнопку "Отправить" в левом верхнем углу окна программы. На вопрос о сохранении технического плана ответьте "Да".
- Далее должно появиться окно "Обмен с порталом Росреестра", а также вопрос "Отправить ZIP-архив?" - нажмите ОК. Начнется отправка архива в Росреестр.
- Дважды нажмите на папку "Отправленные", выберите отправленный технический план, обратите внимание на его статус в правом окне программы.
- Через некоторое время нажмите на кнопку "Обновить все" - будут получены результаты проверки технического плана - обратите внимание на статус, если статус "неудача", то ниже будет указано, по какой причине. Если статус "успешно", то можно ожидать регистрации технического плана и получения кадастрового паспорта (кадастровой выписки).
Итоги вебинара «Технологические карты в школе-интернате: как с ними работать»
24.10.2025
Где педагогу законно повысить квалификацию в 2025 году: ответы юриста
23.10.2025
Новая версия программы «Полигон Про: Лесная декларация» от 23.10.2025 г.
23.10.2025
Итоги практикума «Ранее учтенный земельный участок: как подготовить документы и подписать Госключом»
17.10.2025
Итоги вебинара «Преподаватель заболел: как не нарушить структуру расписания»
17.10.2025
Практикум «Ранее учтенный земельный участок: как подготовить документы и подписать Госключом»
13.10.2025



