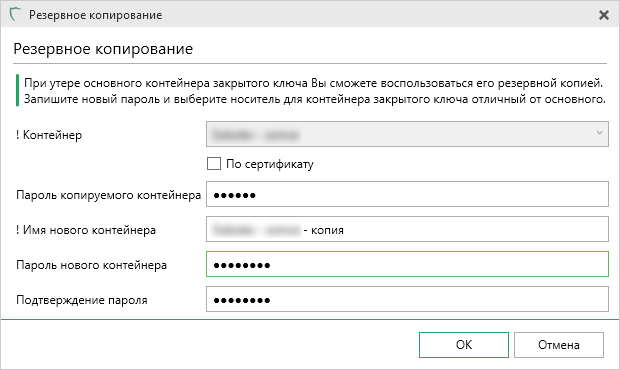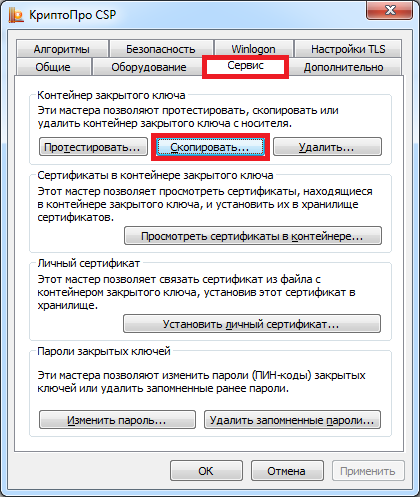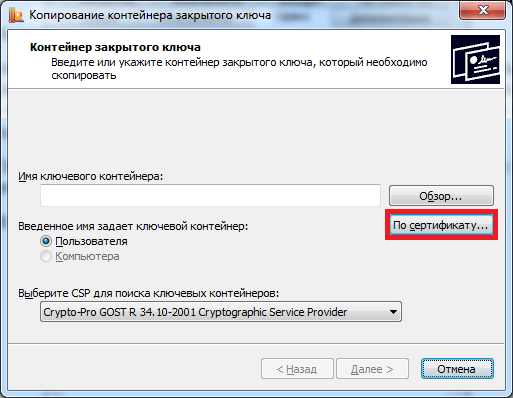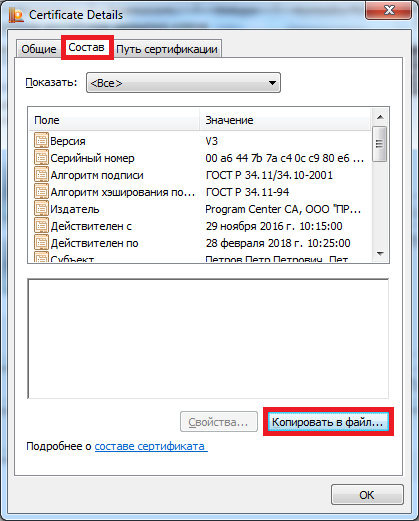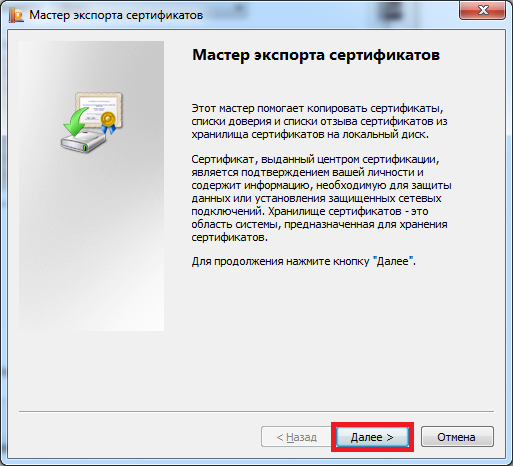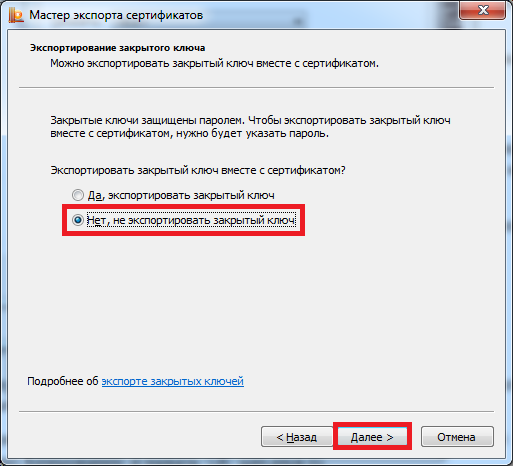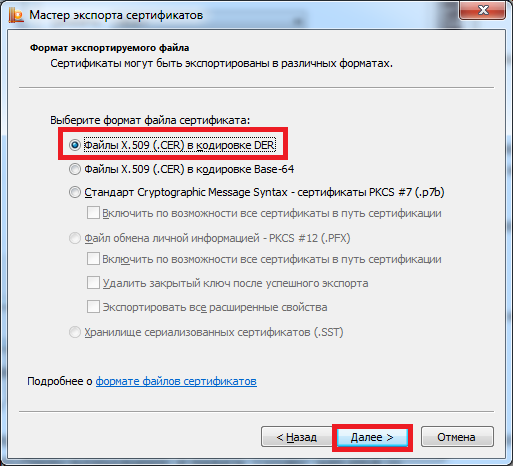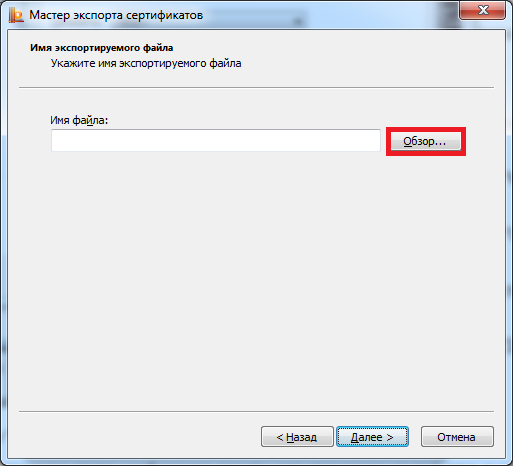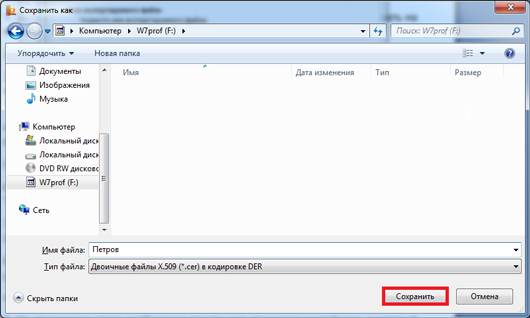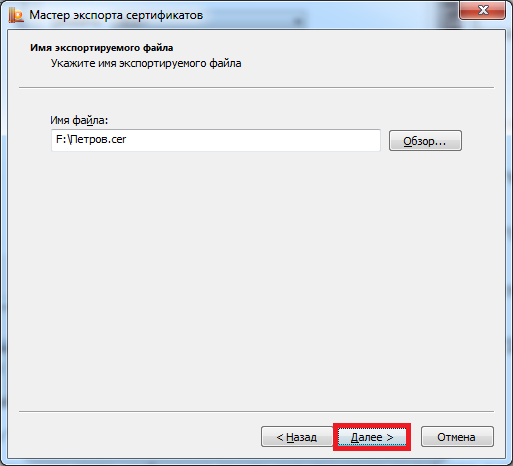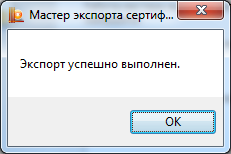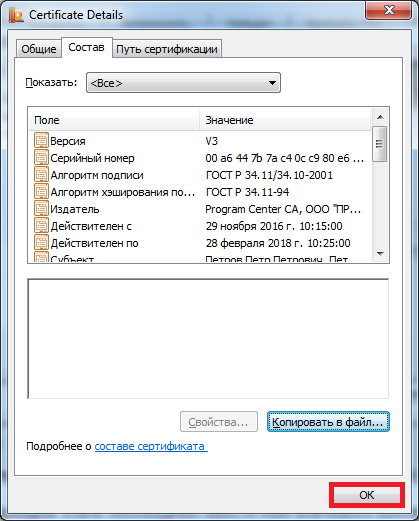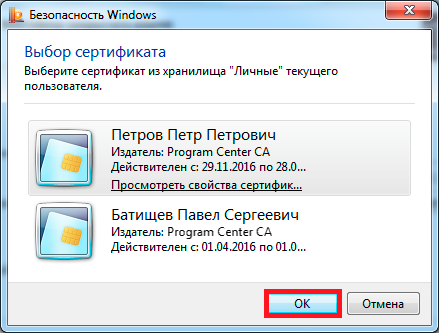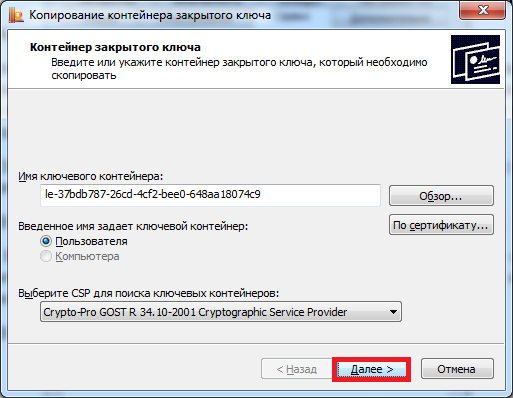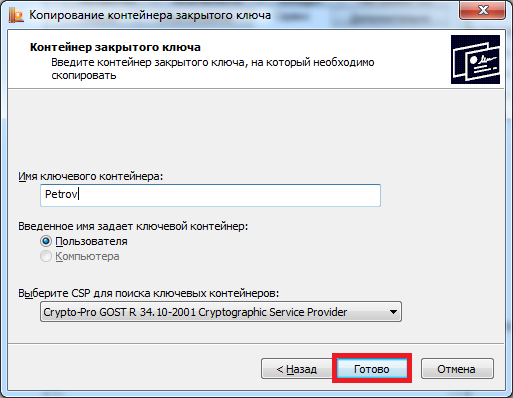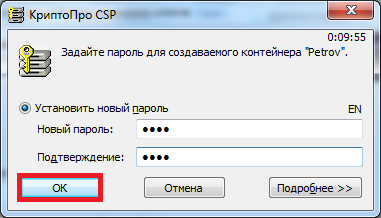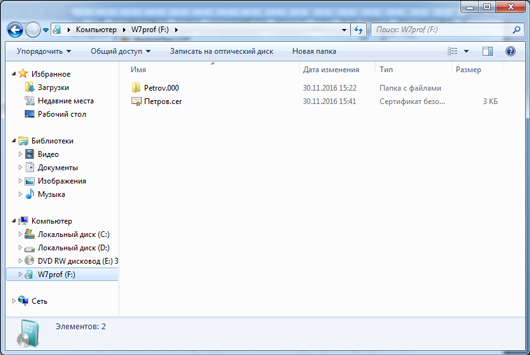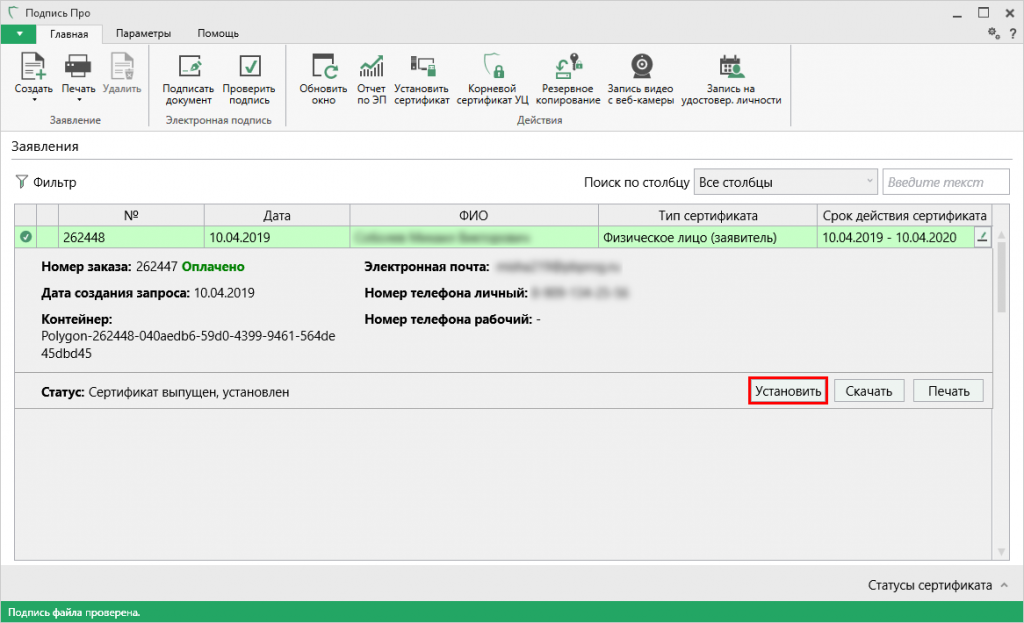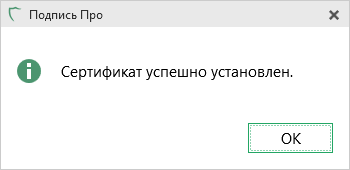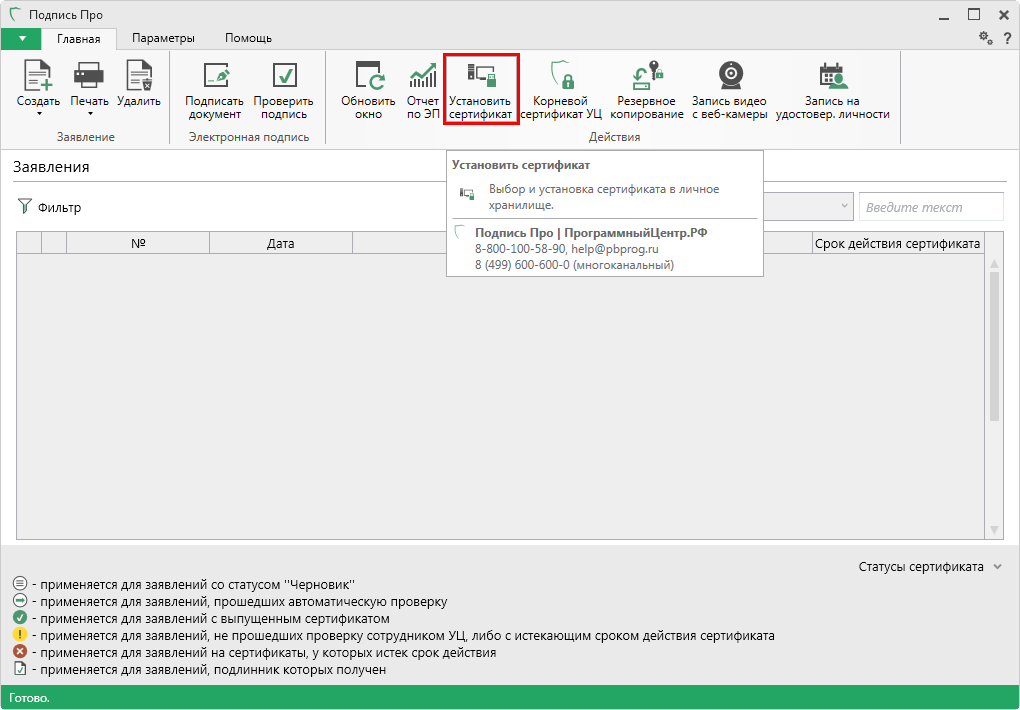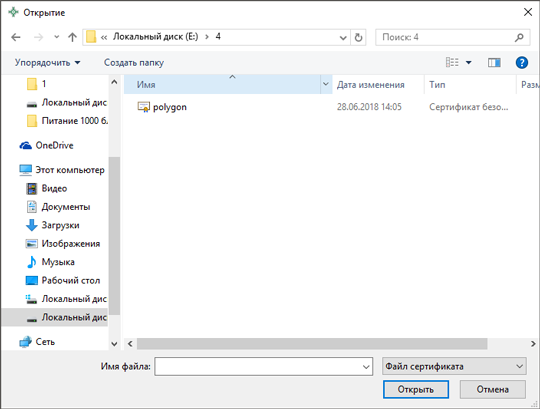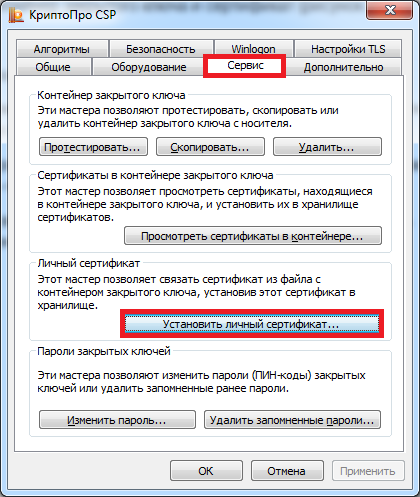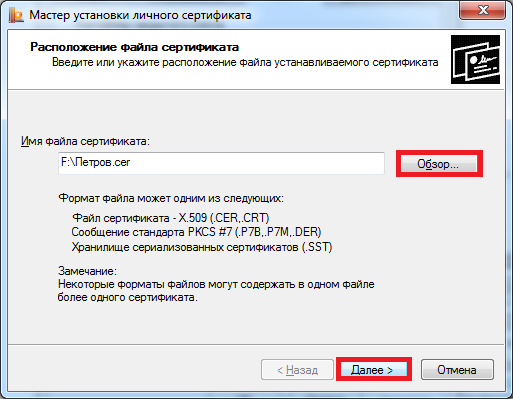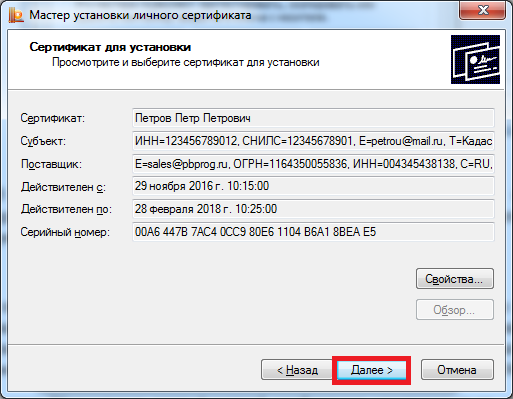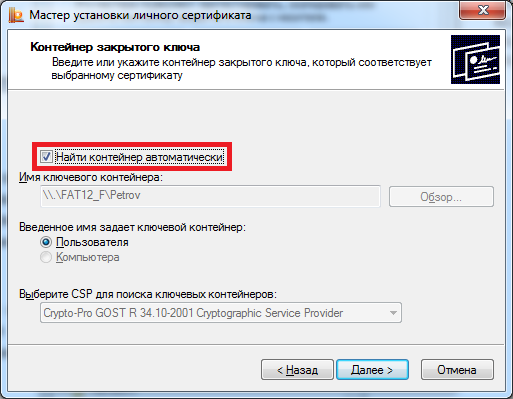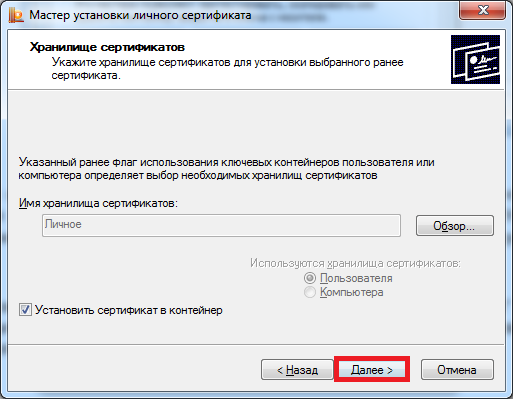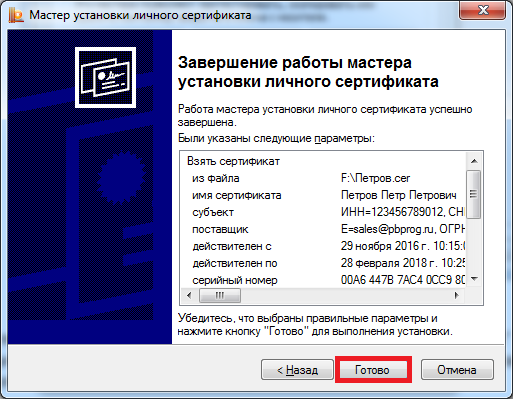01.12.2016
Инструкция по копированию электронной подписи на съемный носитель или на другой компьютер
Внимание! Данная инструкция неактуальна.
Инструкция будет скорректирована в ближайшее время.
Ознакомиться с актуальной информацией по выпуску ЭП через модуль «Полигон Про: Удостоверяющий центр» или программу «Подпись Про» можно в инструкции по ссылке →
1. Копирование подписи
1.1. через программу "Подпись Про"/ модуль "Удостоверяющий центр"
1.2. через программу "КриптоПро CSP"
2. Установка подписи
2.1. через программу "Подпись Про"/ модуль "Удостоверяющий центр"
2.2. через программу "КриптоПро CSP"
1. Копирование подписи
Если возникла потребность установить подпись еще на одном компьютере, то в первую очередь необходимо выполнить копирование контейнера закрытого ключа, а также сертификата с компьютера, на котором данная подпись уже установлена.
Выполнить копирование сертификата можно через программу «Подпись Про» (либо модуль «Удостоверяющий центр» программы «Полигон Про») или через программу КриптоПро CSP.
1.1. Копирование подписи через "Подпись Про" / модуль "Удостоверяющий центр"
1) На ленте на вкладке "Главная" нажмите кнопку "Резервное копирование".
2) Выберите необходимый контейнер и введите пароль (если он был установлен).
Примечание: если установлена галочка «По сертификату», поиск осуществляется по ФИО владельца или наименованию организации.
3) Укажите имя и пароль нового контейнера и нажмите "ОК".
4) Запустится программа «КриптоПро CSP», следуя подсказкам, закончите копирование.
1.2. Копирование подписи через "КриптоПро CSP"
1) Запустите программу КриптоПро CSP (меню "Пуск" → "Все программы" → "КРИПТО-ПРО" → "КриптоПро CSP") (рисунок 1).
Рисунок 1 - Запуск Крипто Про CSP.
2) Перейдите на вкладку "Сервис" и нажмите на кнопку "Скопировать..." (рисунок 2).
Рисунок 2 - Вкладка "Сервис".
3) В открывшемся окне нажмите кнопку "По сертификату..." (рисунок 3).
Рисунок 3 - Копирование контейнера закрытого ключа.
4) В окне "Безопасность Windows" выберите нужный сертификат, контейнер закрытого ключа которого необходимо скопировать, и нажмите "Просмотреть свойства сертификата" (рисунок 4).
Рисунок 4 - Безопасность Windows.
5) В открывшемся окне перейдите на вкладку "Состав" и нажмите кнопку "Копировать в файл..." (рисунок 5).
Рисунок 5 - Свойства сертификата.
6) В окне "Мастер экспорта сертификатов" нажмите кнопку "Далее" (рисунок 6).
Рисунок 6 - Мастер экспорта сертификатов.
7) Убедитесь, что выбран пункт "Нет, не экспортировать закрытый ключ", и нажмите кнопку "Далее" (рисунок 7).
Рисунок 7 - Экспортирование закрытого ключа.
8) В окне "Формат экспортируемого файла" убедитесь, что выбран пункт "Файлы X.509 (.CER) в кодировке DER", и нажмите "Далее" (рисунок 8).
Рисунок 8 - Формат экспортируемого файла.
9) В окне "Имя экспортируемого файла" нажмите кнопку "Обзор" и вставьте съемный носитель, на который будет осуществляться копирование (рисунок 9).
Рисунок 9 - Имя экспортируемого файла.
10) В открывшемся окне укажите расположение на съемном носителе и введите имя файла, после чего нажмите "Сохранить" (рисунок 10).
Рисунок 10 - Окно сохранения.
11) В окне "Имя экспортируемого файла" нажмите кнопку "Далее" (рисунок 11).
Рисунок 11 - Имя экспортируемого файла.
12) В окне "Завершение работы мастера экспорта сертификатов" нажмите "Готово" (рисунок 12), после чего появится сообщение об успешном выполнении экспорта (рисунок 13).
Рисунок 12 - Завершение работы мастера экспорта сертификатов.
Рисунок 13 - Сообщение об успешном выполнении экспорта.
13) В окне "Свойства сертификата" нажмите "ОК" (рисунок 14).
Рисунок 14 - Свойства сертификата.
14) В окне "Безопасность Windows" убедитесь, что выбран сертификат, который необходимо экспортировать, и нажмите "ОК" (рисунок 15).
Рисунок 15 - Безопасность Windows.
15) В окне "Контейнер закрытого ключа" нажмите "Далее" (рисунок 16).
Рисунок 16 - Имя ключевого контейнера.
16) На следующем этапе введите имя ключевого контейнера, в который будет выполнено копирование, и нажмите "Готово" (рисунок 17).
Рисунок 17 - Имя ключевого контейнера.
17) В появившемся окне выберите ранее вставленный носитель, на который будет выполнено копирование, и нажмите "ОК" (рисунок 18).
Рисунок 18 - Выбор носителя для хранения контейнера закрытого ключа.
18) В окне задания пароля для создаваемого контейнера введите пароль* и нажать "ОК" (рисунок 19).
*ВНИМАНИЕ! Если носителем для хранения контейнера закрытого ключа является:
-
токен (eToken, Rutoken) - в окне установки пароля необходимо вводить пароль токена;
-
USB-накопитель - пароль необходимо придумать. Также пароль в данном случае можно не устанавливать (не рекомендуется в целях безопасности).
Рисунок 19 - Окно ввода пароля.
19) После нажатия "ОК" на предыдущем шаге на носителе создается скопированный контейнер закрытого ключа и сертификат (рисунок 20).
Рисунок 20 - Окно проводника.
2. Установка подписи
Скопированную подпись необходимо установить. Сделать это можно через программу "Подпись Про" (либо модуль "Удостоверяющий центр" программы "Полигон Про") или через программу КриптоПро CSP.
2.1. Установка подписи через "Подпись Про" / модуль "Удостоверяющий центр"
1) Нажмите кнопку "Установить" у выбранного сертификата:
Сертификат будет успешно установлен – программа сообщит об этом:
Также можно установить сертификат с помощью кнопки на ленте "Установить сертификат" и выбрать нужный сертификат:
Установка подписи через "КриптоПро CSP"
Для установки скопированной подписи на компьютере через "КриптоПро CSP" выполните уже знакомые действия.
1) Запустите программу КриптоПро CSP (меню "Пуск" → "Все программы" → "КРИПТО-ПРО" → "КриптоПро CSP").
2) Перейдите на вкладку "Сервис" и нажмите кнопку "Установить личный сертификат" (рисунок 21).
Рисунок 21 - Вкладка "Сервис".
3) В открывшемся окне нажмите на кнопку "Обзор", выберите сертификат, который был скопирован на съемный носитель, нажмите на кнопки "Открыть" и "Далее" (рисунок 22).
Рисунок 22 - Выбор файла сертификата.
4) В окне "Сертификат для установки" отобразятся основные сведения, содержащиеся в устанавливаемом сертификате. Нажмите "Далее" (рисунок 23).
Рисунок 23 - Просмотр сведений сертификата.
5) В окне "Контейнер закрытого ключа" укажите контейнер закрытого ключа, который соответствует выбранному сертификату. Для автоматического поиска контейнера, соответствующего устанавливаемому сертификату, можно установить галочку в поле "Найти контейнер автоматически" (рисунок 24).
Рисунок 24 - Выбор контейнера закрытого ключа.
6) В окне "Хранилище сертификатов" удостоверьтесь, что в поле "Имя хранилища сертификатов" указано "Личное", а в поле "Установить сертификат в контейнер" стоит галочка, после чего нажмите "Далее" (рисунок 25).
Рисунок 25 - Хранилище сертификатов.
7) В окне "Завершение работы мастера установки личного сертификата" убедитесь, что выбраны правильные параметры и нажмите кнопку "Готово" для выполнения установки сертификата (рисунок 26).
Рисунок 26 - Завершение установки.
Итоги вебинара «Технологические карты в школе-интернате: как с ними работать»
24.10.2025
Где педагогу законно повысить квалификацию в 2025 году: ответы юриста
23.10.2025
Новая версия программы «Полигон Про: Лесная декларация» от 23.10.2025 г.
23.10.2025
Итоги практикума «Ранее учтенный земельный участок: как подготовить документы и подписать Госключом»
17.10.2025
Итоги вебинара «Преподаватель заболел: как не нарушить структуру расписания»
17.10.2025
Практикум «Ранее учтенный земельный участок: как подготовить документы и подписать Госключом»
13.10.2025