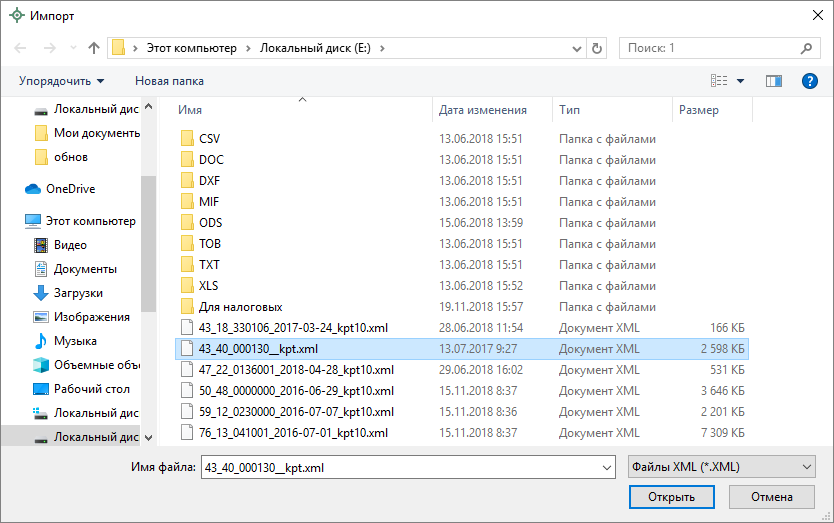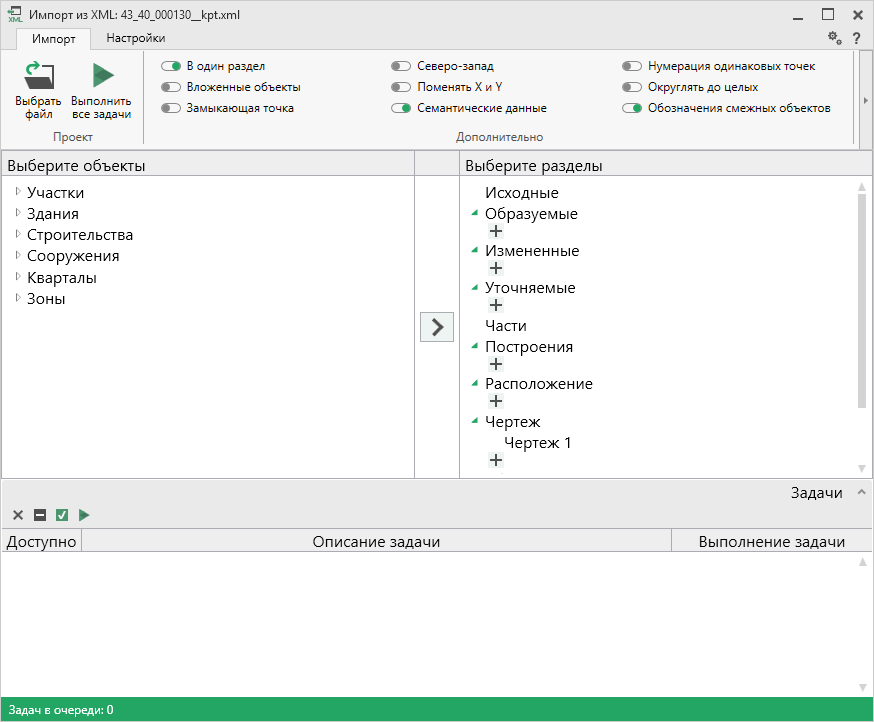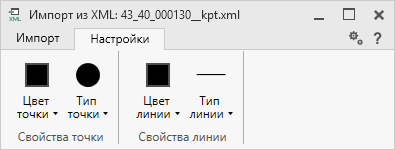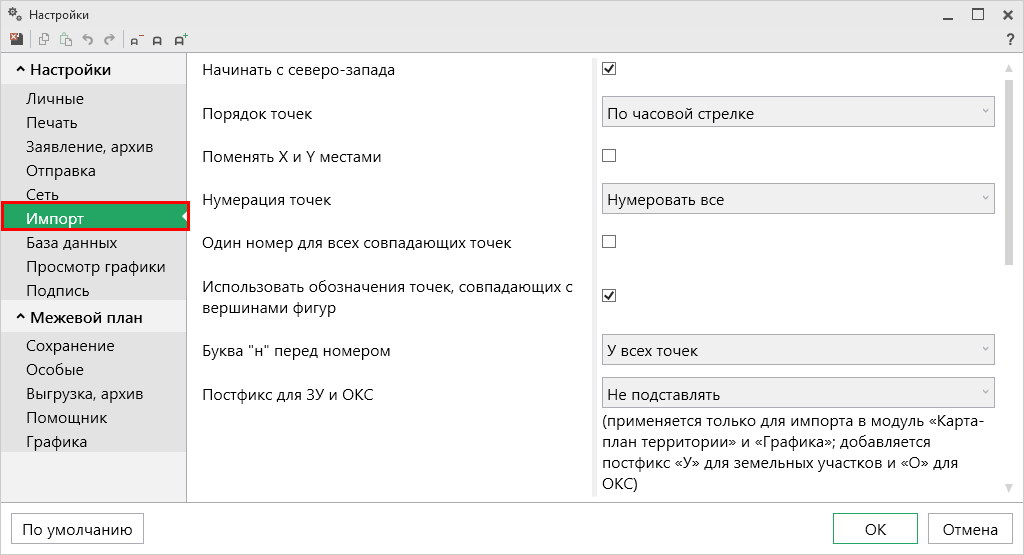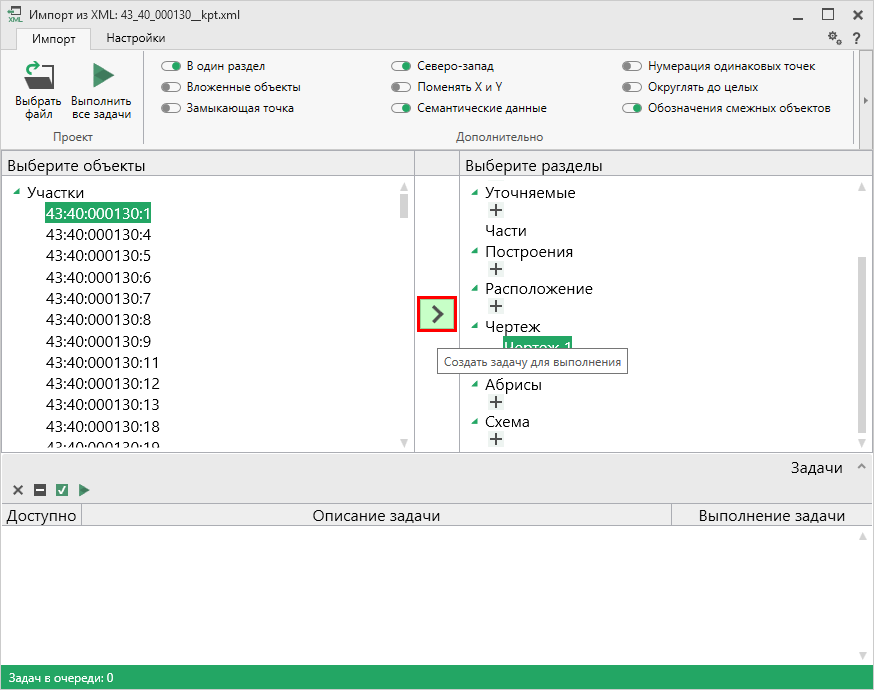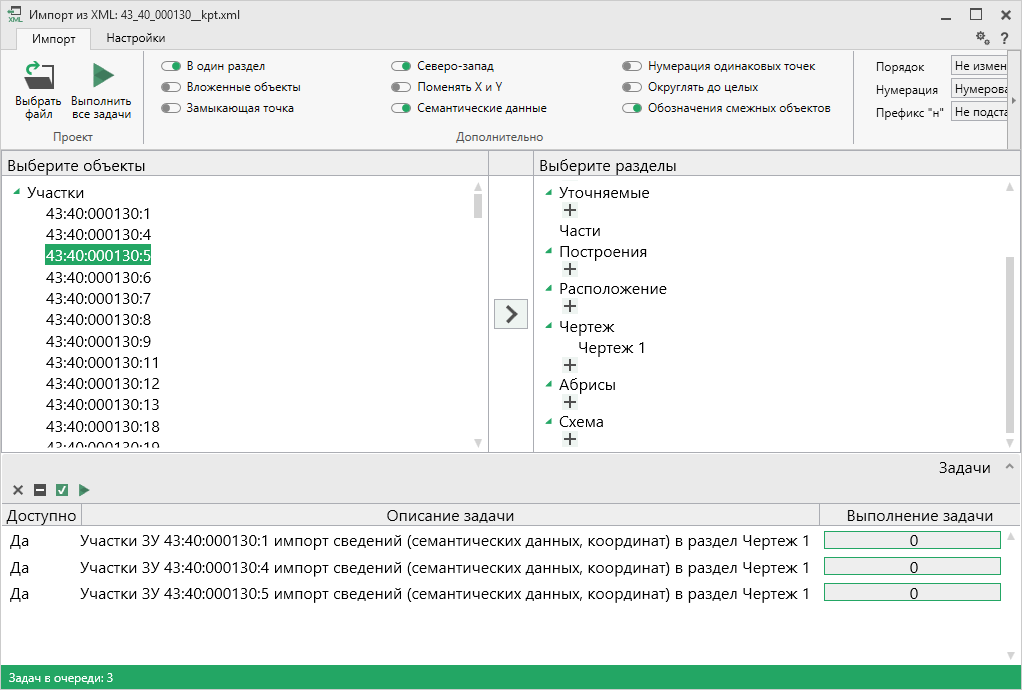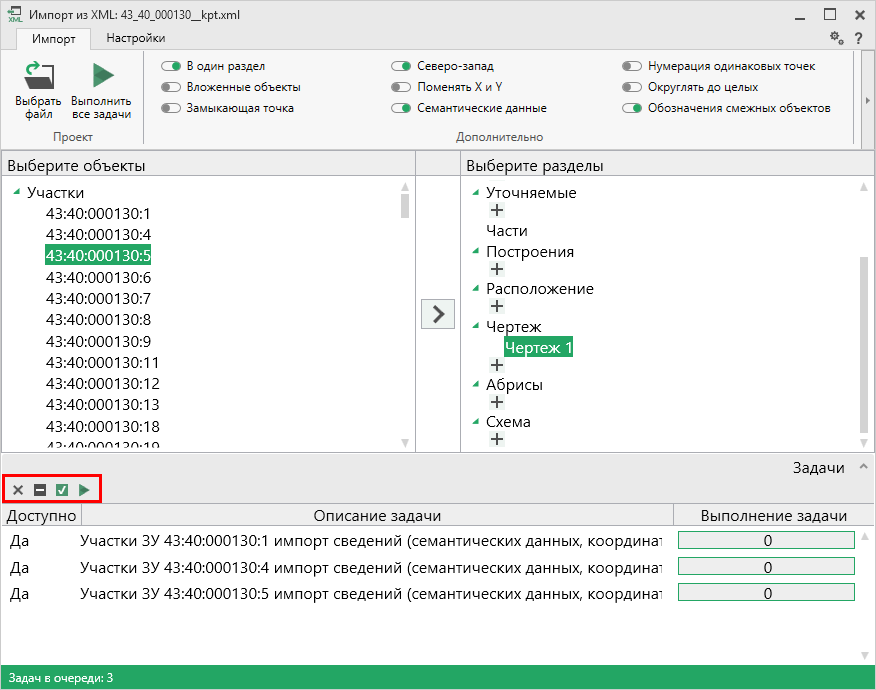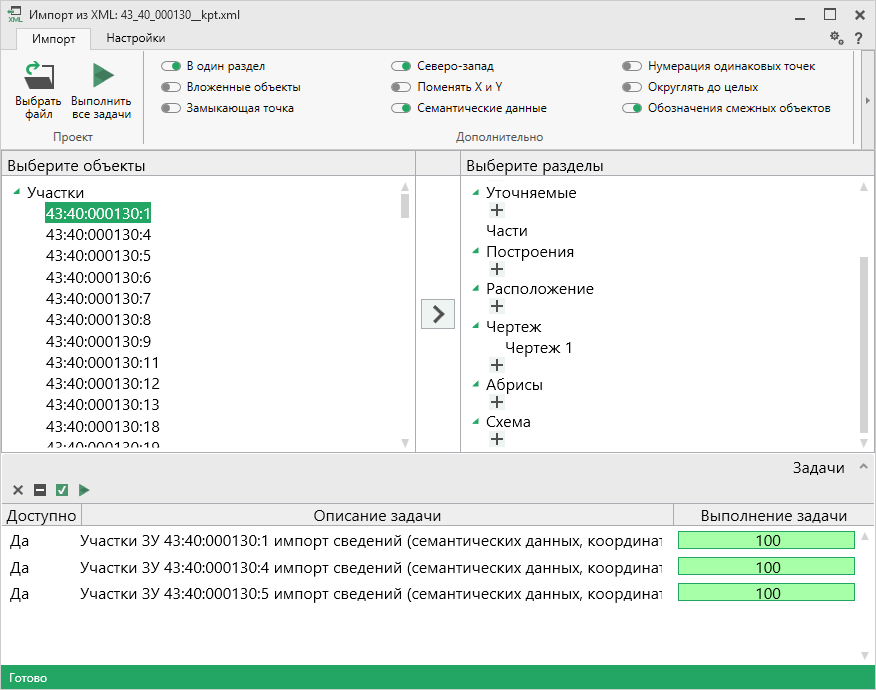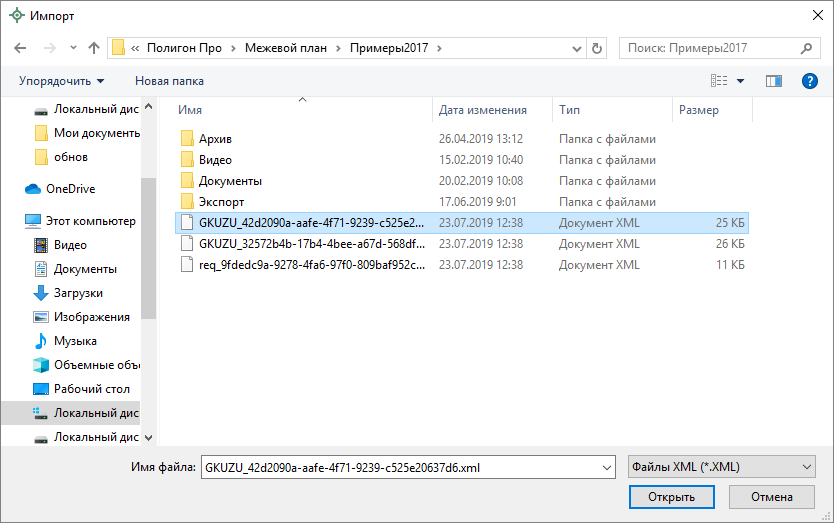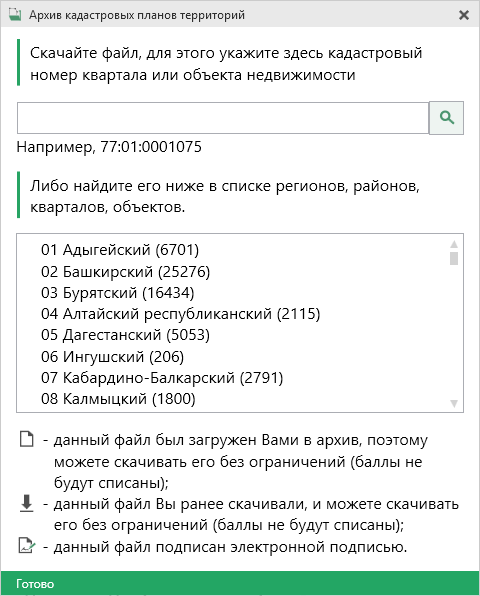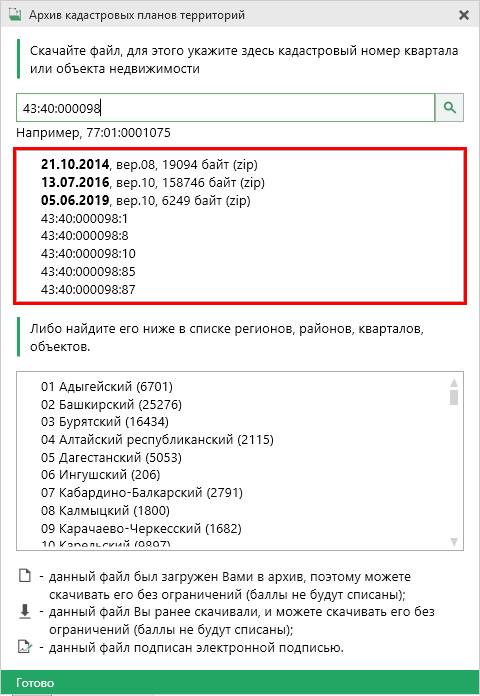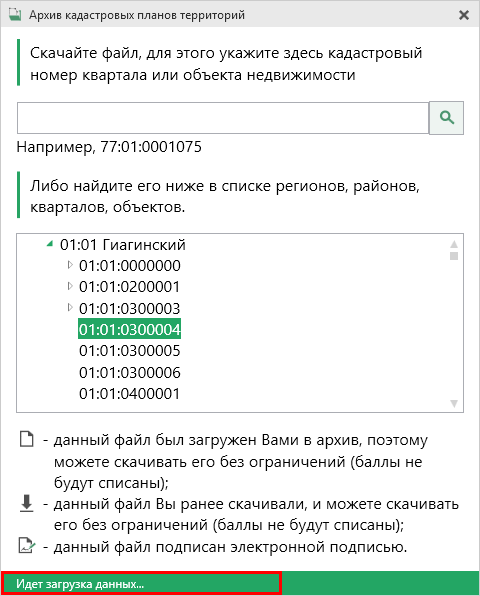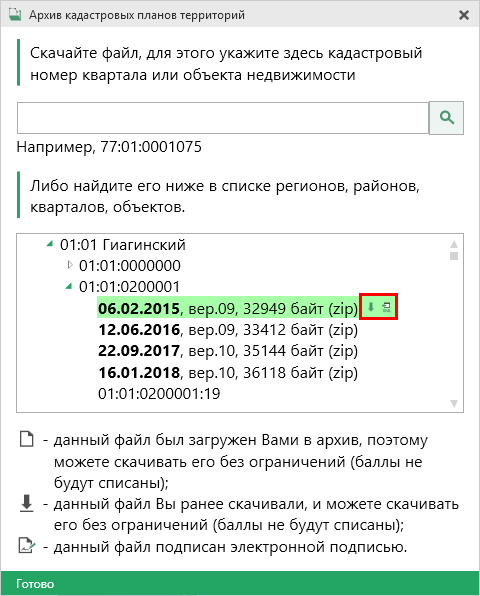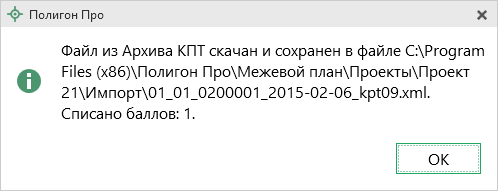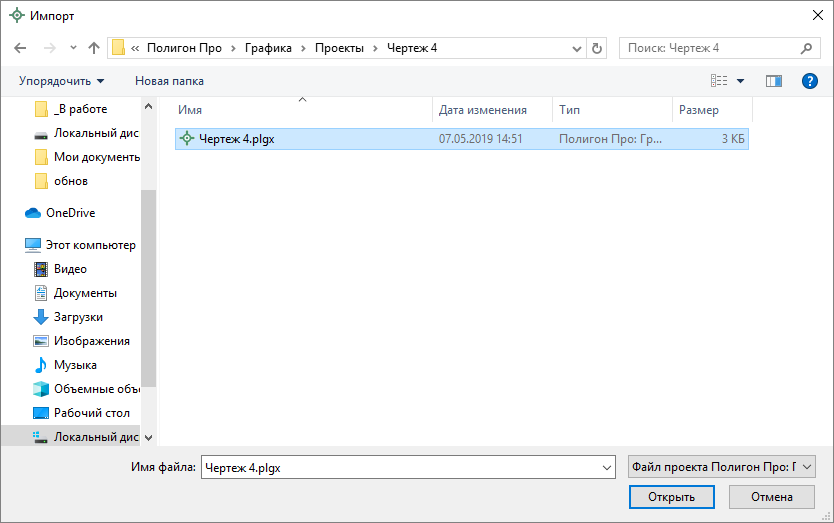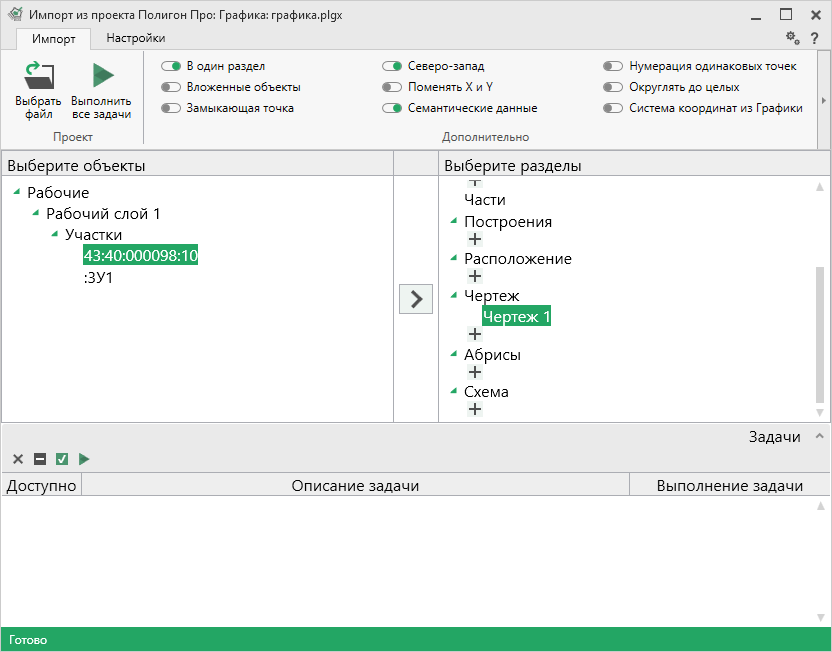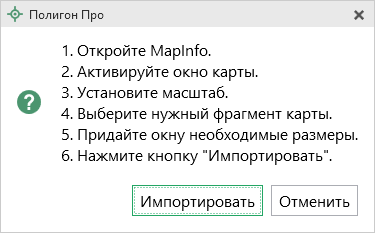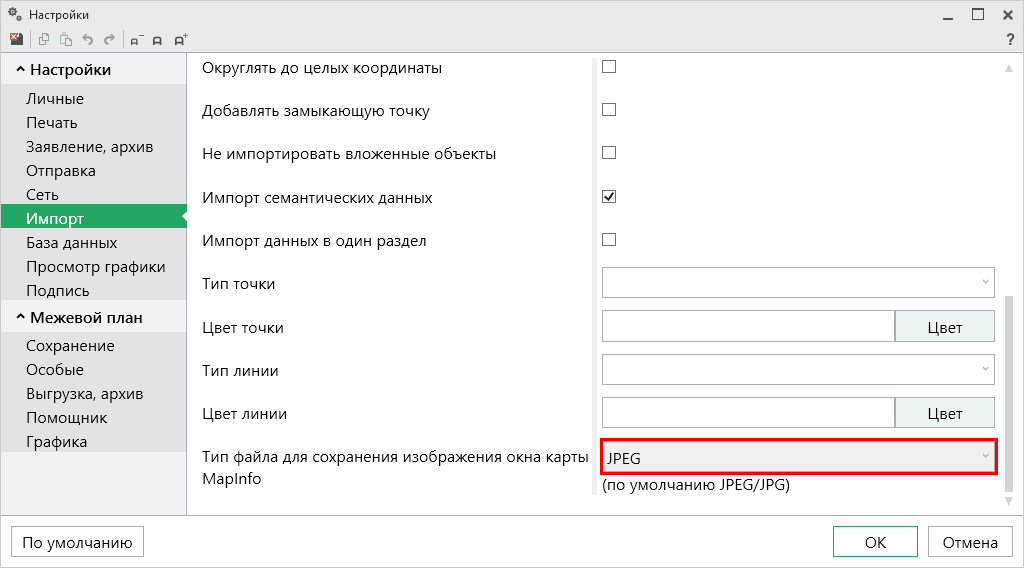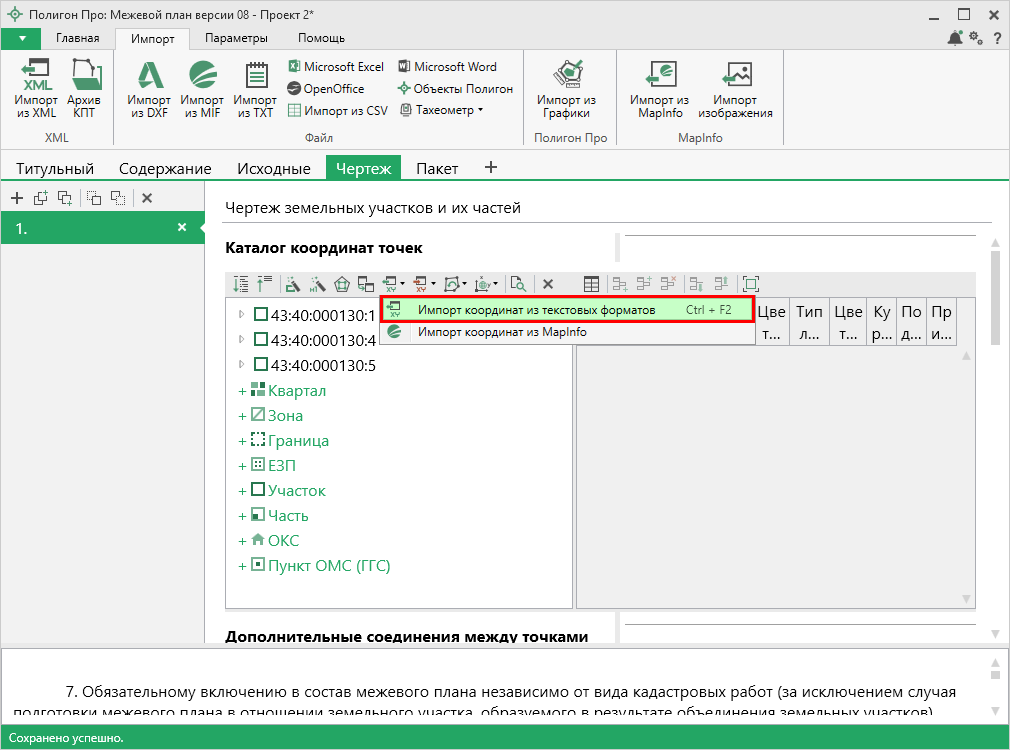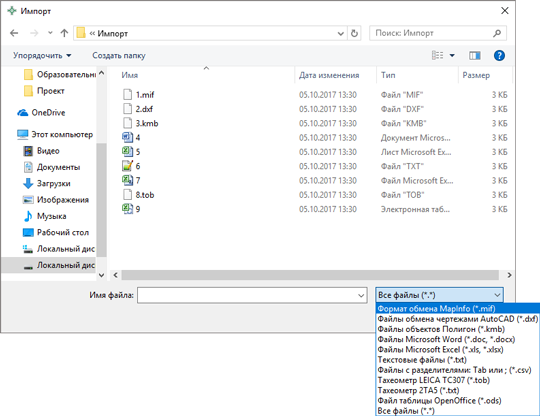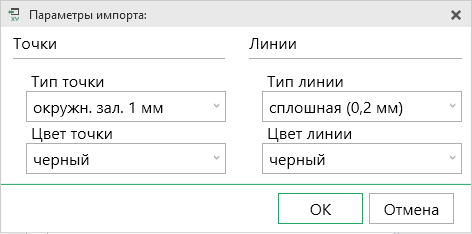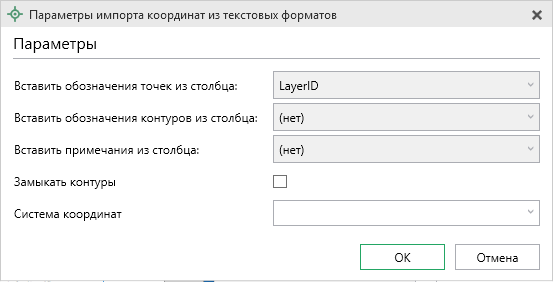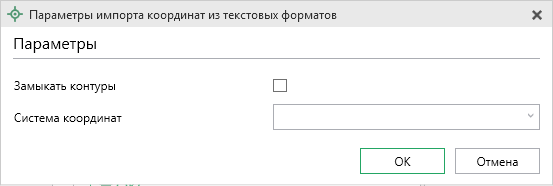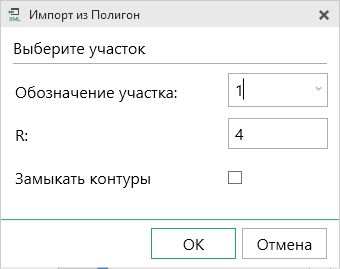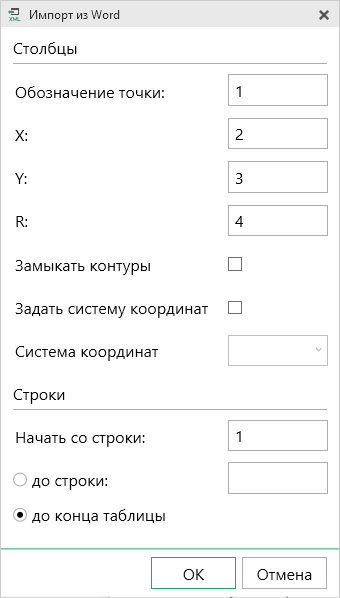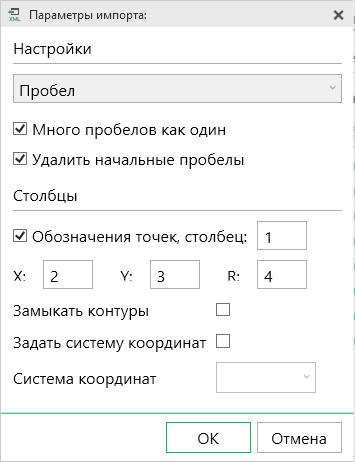28.11.2017
Как осуществлять импорт в программах «Полигон Про»
В программных модулях платформы «Полигон Про» есть возможность общего импорта и импорта в таблицы.
-
Импорт из XML (в т.ч. Обратный импорт)
Использовать импорт значительно проще, чем заполнять проект вручную, а значит, эта функция значительно ускорит формирование Вашего проекта!
Импорт из XML
Большинство программных модулей позволяют выполнять импорт сведений из XML-файлов:
-
кадастрового плана территорий (КПТ);
-
кадастровой выписки;
-
кадастрового паспорта и других XML-файлов.
Также в некоторых модулях можно выполнить импорт из связных XML-файлов электронных документов. Например, в проект межевого плана можно выполнить импорт из XML-файла схемы расположения земельного участка на КПТ (XML-файл с префиксом SchemaParcels).
Чтобы выполнить импорт сведений из XML-файла, на ленте нажмите на кнопку ![]() .
.
В открывшемся окне выберите XML-файл, из которого необходимо выполнить импорт сведений и координат, и нажмите кнопку «Открыть»:
Откроется окно «Импорт из XML»:
В заголовке окна отображается наименование выбранного Вами XML-файла.
Слева отображаются объекты, которые доступны для импорта. Справа отображаются разделы проекта, в которые доступен импорт.
На ленте в разделе «Импорт» устанавливаются дополнительные настройки импорта:
Активный переключатель (![]() ) на панели «Дополнительно» в пункте:
) на панели «Дополнительно» в пункте:
Импорт:
-
«В один раздел» предполагает импорт всех выбранных объектов в один раздел проекта;
-
«Вложенные объекты» предполагает импорт выбранного объекта вместе с вложенными (например, при импорте ЕЗП импортируются сведения о ЕЗП и входящих в него участков);
-
«Замыкающая точка» позволяет при отсутствии замыкающей точки замкнуть границы импортируемых объектов;
-
«Северо-запад» предполагает изменение порядка точек контура, начальная точка будет располагаться в северо-западном углу;
-
«Поменять X и Y» позволяет поменять местами координаты X и Y, а затем выполнить другие действия, например, поиск северо-западной точки;
-
«Семантические данные» предполагает импорт семантических данных: кадастровых номеров зданий, площадей, адресов и т.д.;
-
«Нумерация одинаковых точек» позволяет при импорте сравнивать координаты точек, и если точка с такими координатами уже имеется, то новой точке присваивается обозначение точки с идентичными координатами. Также при импорте происходит проверка существующих в проекте обозначений точек, т.е. если нужно начать нумерацию с «н1», но в пределах проекта уже существует точка с таким обозначением, а ее координаты не совпадают с координатами импортируемой точки, то новой точке будет присвоено обозначение со следующим порядковым номером «н2» (либо со следующим свободным номером);
-
«Округлять до целых» позволяет округлить до целых значений импортируемые координаты.
Значения из выпадающих списков на панели «Точки» в пункте:
-
«Порядок» определяют, в каком порядке будут описаны точки объекта – по часовой стрелке (по умолчанию), против часовой стрелки, не изменять (точки будут импортированы и описаны в порядке, указанном в файле для импорта);
-
«Нумерация» определяют, какие точки нумеровать: все импортируемые точки («Нумеровать все»), точки без обозначений («Нумеровать, если нет обозначения») и не выполнять нумерацию импортируемых точек («Не нумеровать»);
-
«Префикс н» определяют, у каких точек указывать префикс «н»: в обозначении всех импортируемых точек («У всех точек»), точек, нумерация которых выполняется при импорте («У нумеруемых»), или не указывать его вовсе («Не подставлять»);
-
«Столбцы» определяют, в какие столбцы будет выполнен импорт: с существующими координатами («Характерные точки») или с уточняемыми координатами («Уточняемые точки»).
Значение из впадающего списка на панели «Иные сведения» в пункте «Семантика» позволяет выбрать, откуда импортировать семантическую информацию.
В разделе «Настройки» устанавливаются цвет и тип точек и линий.
Примечание: наиболее частую комбинацию параметров можно установить в настройках программы «Полигон Про». Для этого в окне настроек в разделе «Импорт» установите нужные значения:
После установки всех требуемых параметров импорта выберите объект для импорта и раздел, в который необходимо импортировать данные, далее нажмите на кнопку ![]() – «Создать задачу для выполнения».
– «Создать задачу для выполнения».
Примечание: Вы можете выбрать несколько объектов, зажав клавишу Ctrl, либо группу объектов, зажав клавишу Shift, указав при этом первый и последний объект нужного диапазона.
В очередь импорта будет добавлена новая задача. Вы можете создавать несколько задач. Для каждой создаваемой задачи можно устанавливать индивидуальные дополнительные настройки импорта.
Для управления списком добавленных задач и импортом в целом присутствует панель инструментов:
![]() – «Удалить задачу» – удаляет выделенные задачи из очереди импорта.
– «Удалить задачу» – удаляет выделенные задачи из очереди импорта.
![]() – «Деактивировать задачу» – делает недоступными для выполнения выделенные задачи в очереди импорта. В нижней части окна в столбце «Доступно» будет отражаться статус задачи – «Нет».
– «Деактивировать задачу» – делает недоступными для выполнения выделенные задачи в очереди импорта. В нижней части окна в столбце «Доступно» будет отражаться статус задачи – «Нет».
![]() – «Активировать задачу» – делает доступными для выполнения выделенные задачи в очереди импорта. В нижней части окна в столбце «Доступно» будет отражаться статус задачи – «Да».
– «Активировать задачу» – делает доступными для выполнения выделенные задачи в очереди импорта. В нижней части окна в столбце «Доступно» будет отражаться статус задачи – «Да».
![]() – «Выполнить все задачи» – запускает на выполнение все активные задачи в очереди. .
– «Выполнить все задачи» – запускает на выполнение все активные задачи в очереди. .
Для выполнения задач импорта нажмите кнопку ![]() на ленте или кнопку
на ленте или кнопку ![]() на панели инструментов. После нажатия на кнопку в нижней части окна будет отображаться описание и ход выполнения.
на панели инструментов. После нажатия на кнопку в нижней части окна будет отображаться описание и ход выполнения.
После выполнения всех доступных задач в статус-строке появится сообщение «Готово».
Примечание: если раздел, в который Вы импортируете сведения, уже был заполнен, программа предложит очистить имеющиеся данные либо дописать данные. Выберите подходящий вариант действий.
Обратный импорт
С помощью функции «Импорт из XML» Вы можете произвести обратный импорт, т.е. импортировать сведения из готового XML-файла электронного документа.
Выполнение обратного импорта из XML-файла электронного документа возможно в модуле, предназначенном для подготовки такого электронного документа. Например, в программном модуле «Межевой план» доступен обратный импорт из XML-файлов с префиксом GKUZU.
Чтобы выполнить импорт, на ленте на вкладке «Импорт» нажмите кнопку ![]() .
.
В открывшемся окне выберите XML-файл электронного документа, из которого необходимо выполнить импорт сведений, и нажмите кнопку «Открыть»:
После нажатия на кнопку «Открыть» импорт будет автоматически осуществлен в нужные разделы проекта, появится сообщение об успешном импорте:
Импорт из архива КПТ
Если у Вас отсутствуют кадастровые XML-файлы на необходимый квартал или объект, то можно выполнить импорт сведений из XML-файлов, содержащихся в архиве веб-сервиса «Архив КПТ», напрямую из программы.
Чтобы воспользоваться импортом, на ленте в меню кнопки «Импорт» нажмите кнопку ![]() :
:
Откроется окно «Архив кадастровых планов территории»:
В открывшемся окне Вы можете воспользоваться поиском по кадастровому номеру квартала или объекта недвижимости, указав его номер в строке поиска и нажав кнопку ![]() – «Найти». Результаты поиска будут выданы ниже.
– «Найти». Результаты поиска будут выданы ниже.
Примечание: в архиве может находиться несколько файлов для одного и того же объекта недвижимости или квартала:
Для поиска необходимого файла вручную выберите в списке регион и кликните по нему левой кнопкой мыши. Программа загрузит с сервера все доступные районы и кварталы в этом регионе. Статус загрузки отображается в статус-строке внизу окна.
Примечание: время загрузки зависит от скорости Вашего соединения с Интернетом.
Название файла состоит из даты его загрузки в архив, версии XML-схемы и размера в байтах, а также типа контейнера (zip).
Рядом с названием файла находятся кнопки для действий с ним:
![]() – «Скачать XML-файл КПТ (в ZIP-архиве)» – позволяет скачать файл на компьютер в папку «Импорт», расположенную в папке с проектом. Программа выдаст сообщение об успешном скачивании:
– «Скачать XML-файл КПТ (в ZIP-архиве)» – позволяет скачать файл на компьютер в папку «Импорт», расположенную в папке с проектом. Программа выдаст сообщение об успешном скачивании:
![]() – «Скачать файл и перейти к импорту» – позволяет скачать файл на компьютер в папку «Импорт», расположенную в папке с проектом, и перейти к импорту сведений из скачанного файла.
– «Скачать файл и перейти к импорту» – позволяет скачать файл на компьютер в папку «Импорт», расположенную в папке с проектом, и перейти к импорту сведений из скачанного файла.
Также рядом с названием файла может быть несколько обозначений, пояснения к которым находятся в нижней части окна:
![]() – данный файл был загружен Вами в архив веб-сервиса «Архив КПТ», поэтому его можно скачивать без ограничений (баллы списаны не будут);
– данный файл был загружен Вами в архив веб-сервиса «Архив КПТ», поэтому его можно скачивать без ограничений (баллы списаны не будут);
![]() – данный файл Вы скачивали ранее, поэтому теперь можете скачивать его без ограничений (баллы списаны не будут);
– данный файл Вы скачивали ранее, поэтому теперь можете скачивать его без ограничений (баллы списаны не будут);
![]() – данный файл подписан электронной подписью.
– данный файл подписан электронной подписью.
Дальнейшие действия аналогичны импорту из XML-файла (подробнее см. «Импорт из XML»).
Импорт из проекта «Полигон Про: Графика»
В программных модулях платформы «Полигон Про» предусмотрен импорт сведений и координат из проекта, подготовленного в программном модуле «Полигон Про: Графика».
Чтобы воспользоваться импортом, на ленте в меню кнопки «Импорт» нажмите на кнопку ![]() :
:
В открывшемся окне выберите файл проекта, из которого необходимо выполнить импорт сведений, и нажмите кнопку «Открыть»:
Откроется окно «Импорт из проекта Полигон Про: Графика»:
В заголовке окна отображается наименование выбранного Вами проекта.
Слева отображаются слои проекта и объекты, которые находятся на этих слоях. Справа отображаются разделы открытого проекта, в которые доступен импорт.
Дальнейшие действия по импорту аналогичны импорту из XML-файла (подробнее см. «Импорт из XML»).
Импорт изображений из MapInfo
В программных модулях платформы «Полигон Про» присутствует возможность импорта изображения окна карты MapInfo.
Чтобы выполнить импорт, на ленте на вкладке «Импорт» нажмите на кнопку ![]() :
:
Кнопка "Импорт изображений"
Откроется окно подтверждения импорта:
Откройте программу MapInfo, активируйте окно карты и установите нужный Вам масштаб. Выберите требуемый фрагмент карты и придайте окну необходимые размеры. Затем перейдите обратно в окно подтверждения импорта и нажмите «Импортировать».
Примечание: по умолчанию установлен тип файла для сохранения изображений JPEG. При необходимости его можно изменить в настройках программы в разделе «Импорт»:
Импорт из текстовых форматов
В программных модулях платформы «Полигон Про» присутствует возможность импортировать координаты объектов из текстовых форматов.
К текстовым форматам относятся:
-
Формат обмена MapInfo (*.mif);
-
Файлы обмена чертежами AutoCad (*.dxf);
-
Файлы объектов Полигон (*.kmb);
-
Файлы Microsoft Word (*.doc, *.docx), Microsoft Excel (*.xls, *.xlsx);
-
Непосредственно текстовые файлы (*.txt);
-
Файлы с разделителями (*.csv);
-
Тахеометр LEICA TC307 (*.tob);
-
Тахеометр 2TA5 (*.txt);
-
Файл таблицы OpenOffice (*.ods).
Чтобы выполнить импорт из текстовых форматов, в таблице в меню кнопки «Импорт» выберите ![]() или нажмите комбинацию клавиш Ctrl+F2.
или нажмите комбинацию клавиш Ctrl+F2.
Примечание: импорт из текстовых форматов с ленты выполняется аналогично импорту из XML.
После нажатия на кнопку откроется окно «Импорт». Выберите файл доступного для импорта формата и нажмите «Открыть»:
После нажатия на кнопку «Открыть», если выполняется импорт в графический раздел, откроется окно «Параметры импорта». Укажите необходимые параметры точек и линий из соответствующих выпадающих списков:
В зависимости от формата файла, выбранного для импорта, будет выводиться окно дополнительных параметров импорта.
Импорт из стандартных файлов обмена графической информацией *.mif (содержит графическую информацию) и *.mid (содержит табличную информацию, например, обозначения точек). Последний файл не обязателен для импорта. В окне открытия файла выбирается только MIF-файл, а MID-файл должен иметь то же самое имя файла.
Если имеется MID-файл и выполняется импорт в текстовые разделы межевого плана, то программа запрашивает параметры импорта координат из текстовых форматов:
Необходимо выбрать:
-
столбец, из которого будут импортироваться обозначения точек;
-
столбец для импорта обозначений контуров (частей);
-
столбец, из которого будут импортированы сведения в графу «Примечание» графических разделов межевого плана. Если таблица не содержит графу «Примечание», либо раздел межевого плана, в который выполняется импорт, не графический, то данное поле будет недоступным.
-
необходимо ли замыкать контуры;
-
систему координат из выпадающего списка.
Если импортировать обозначения не нужно (либо их нет в MID-файле), то вместо наименований столбцов можно выбрать вариант «(нет)».
Импортируются следующие графические объекты: полигон, полилиния, линия, точка, эллипс (точка его центра), квадрат или скругленный квадрат – точки 4-х его вершин – и точки, которые не совпадают с вершинами площадных объектов (считаются отдельным контуром).
Примечание 1: не площадные объекты, такие как полилиния, линия, точка, эллипс, не замыкаются (не повторяется первая точка контура) и являются отдельными контурами.
Примечание 2: если импортируется эллипс либо окружность, то радиус импортируется в графическом разделе в поле «Тип точки».
Файл содержит общую информацию о чертеже, типах линий, слоях, шрифтах, состав блоков и конкретные примитивы (фигуры, из которых состоит чертеж). Из файла импортируются примитивы, точнее, их узловые точки: полилиния, линия, точка, центр эллипса (POLYLINE, LWPOLYLINE, LINE, POINT, CIRCLE).
В окне дополнительных параметров импорта имеется возможность установить параметры «Замыкать контуры» и выбрать систему координат.
Данный формат относится к программе для геодезических расчетов «Полигон 2012» и ее предыдущим версиям.
В окне дополнительных параметров импорта имеется возможность указать обозначение участка, радиус (если участок имеет форму окружности), среднюю квадратическую погрешность измерений и, если необходимо, установите галочку в пункте «Замыкать контуры».
При импорте из данных форматов в окне дополнительных параметров импорта необходимо указать номера столбцов в файле, в которых содержатся обозначения точек, координаты и радиус. При отсутствии столбцов с указанными данными поля в окне дополнительных параметров импорта необходимо оставлять пустыми.
Также имеется возможность установить параметры «Замыкать контуры» и «Задать систему координат». Кроме того, имеется возможность указать,с какой строки таблицы начнется импорт и до какой строки он продолжится – до указанной или до конца таблицы.
Примечание: импорт производится из первой найденной таблицы текстового документа.
Импорт аналогичен функции импорта из файлов Microsoft Word. Данные импортируются из первого листа рабочей книги.
Для файлов формата *.txt имеется возможность установить следующие дополнительные параметры импорта:
- Символ-разделитель столбцов: в выпадающем списке можно выбрать «Пробел», «Tab» (табулятор) или любой другой символ (обычно запятая или точка с запятой).
При выборе значения «Пробел» дополнительно можно установить параметры: «Много пробелов как один» – используется для файлов с фиксированной шириной колонок, а также «Удалить начальные пробелы» – для столбцов с выравниванием вправо.
- Номера столбцов для импорта: если в файле содержатся наименования точек, то установите галочку «Обозначения точек» и рядом введите номер столбца (обычно 1), для X и Y выберите соответственно 2 и 3, для радиуса 4.
Если обозначений не содержится в файле, то снимите указанную галочку, а номера столбцов X и Y выберите 1 и 2. В каждом конкретном случае необходимо видеть содержимое файла, чтобы настроить импорт.
- Если требуется указать систему координат, то установите галочку в соответствующем пункте и из выпадающего списка выберите систему координат.
Во многом аналогичны файлам *.xls/*.xlsx. Программа импортирует обозначение точек из первого столбца. Обозначения точек должны быть в кавычках. Координаты X и Y будут импортированы из 2 и 3 столбца, R из 4, автоматически определяя символ-разделитель – Tab или точка с запятой.
Программа позволяет импортировать координаты точек непосредственно из некоторых файлов тахеометров, которые содержат готовые координаты точек. В настоящее время импорт выполняется из файлов тахеометров: LEICA TC307, 2TA5.
Импорт из файлов таблиц OpenOffice аналогичен импорту из файлов Microsoft Excel.
Примечание: примеры файлов для импорта находятся в папке «Примеры»: С:\ProgramFiles (x86)\Полигон Про\Примеры\.
Импорт координат из MapInfo
Еще одним способом импорта координат является импорт напрямую из MapInfo.
Для этого откройте программу MapInfo, выделите нужный объект,затем перейдите в программный модуль платформы «Полигон Про» и в таблице в меню кнопки «Импорт» выберите ![]() .
.
Примечание: аналогичное действие выполняет кнопка ![]() на ленте на вкладке «Импорт».
на ленте на вкладке «Импорт».
|
Каталог программ → |
| Перейти к статьям → |
Теперь мы на связи в Telegram – присоединяйтесь к нашему чату!
01.07.2025
Онлайн-разбор «Новинки Полигон Про за первое полугодие 2025 года»
30.06.2025
Новая версия программы «Полигон Про» от 26.06.2025 г.
27.06.2025
Итоги вебинара «Печать дипломов СПО без ошибок: ответы на часто задаваемые вопросы»
27.06.2025
Пошаговое составление меню для ДОО вместе с экспертом
27.06.2025
Итоги практикума «Проект межевания территории: подготовка электронного документа в Полигон Про»
27.06.2025