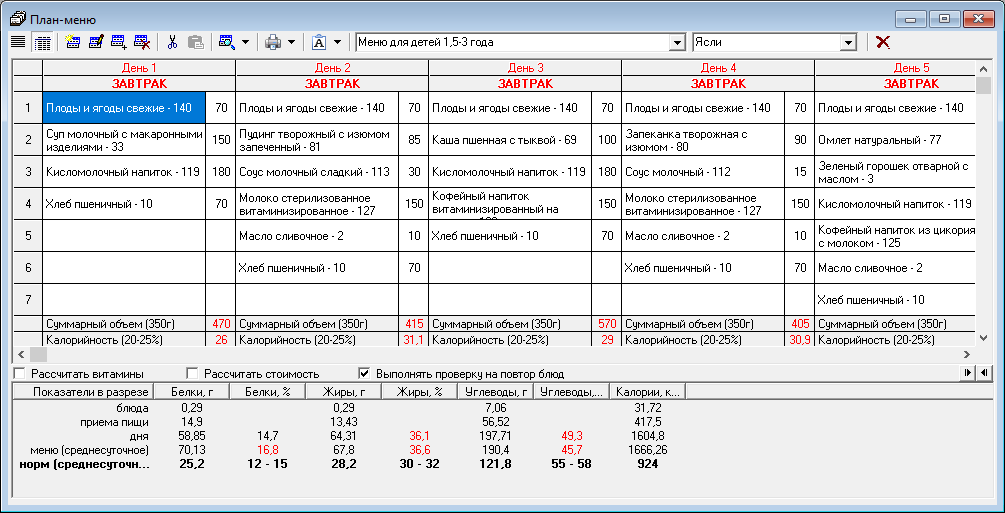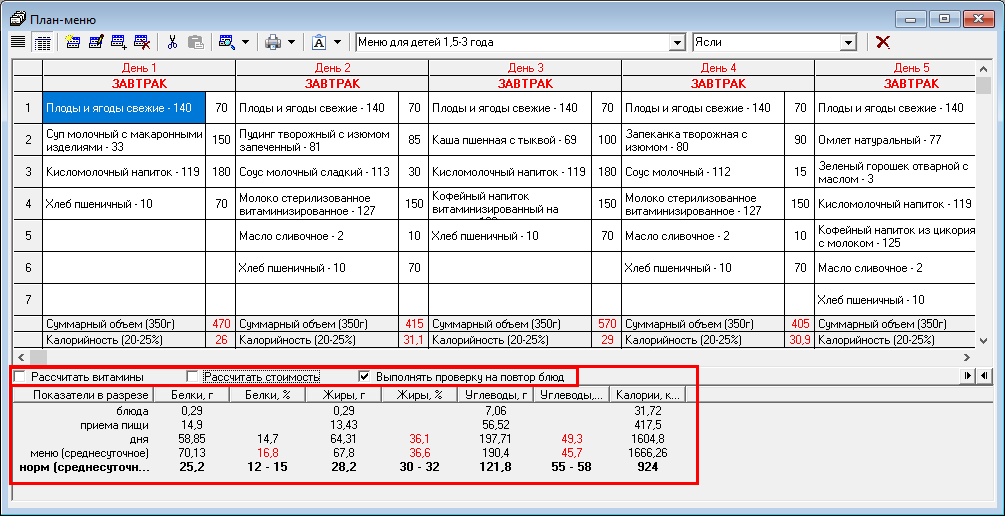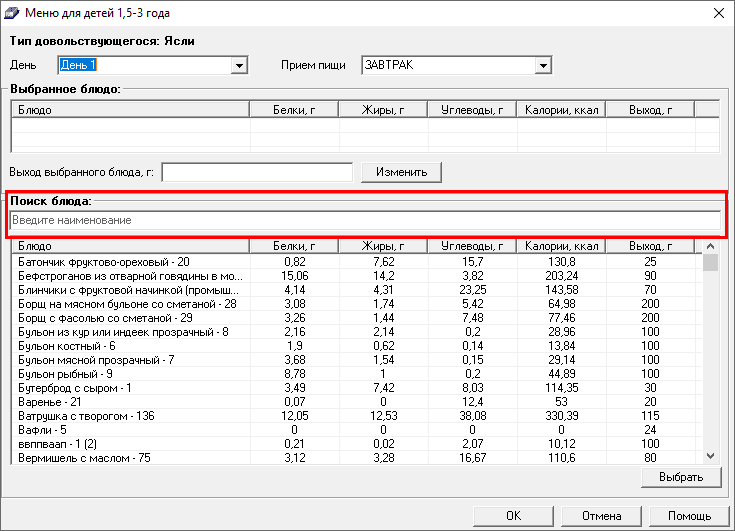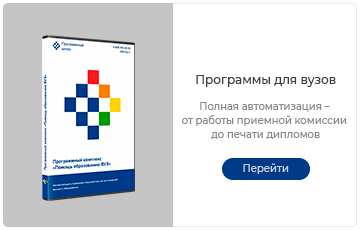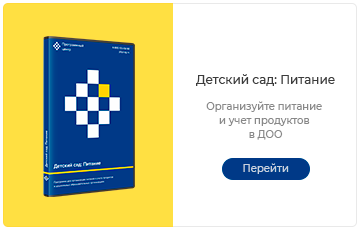19.01.2021
Работа со справочником «План-меню» в режиме планшета
Составление планового меню – необходимая и важная часть работы образовательных организаций. Программа «Детский сад: Питание» облегчает этот процесс – помогает составить и проанализировать плановое меню.
Чтобы приступить к работе со справочником, выберите во вкладке «Меню» пункт «План-меню» или на панели инструментов нажмите кнопку ![]() – «План-меню»:
– «План-меню»:
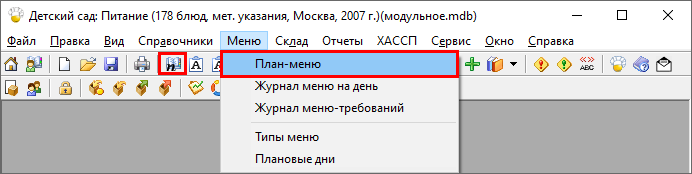
Внимание! Перед началом работы со справочником «План-меню» необходимо заполнить справочники: «Приёмы пищи», «Плановые дни», «Блюда» и «Типы меню».
Если при создании базы данных Вы установили галочку «Заполнить план-меню», справочник будет автоматически заполнен примерным плановым меню.
Отредактировать или сформировать плановое меню можно самостоятельно. Для этого в программе предусмотрено два режима:
-
режим таблицы –

- режим планшета –

Для переключения режима используйте соответствующие кнопки на панели инструментов справочника:

Примечание: режим планшета доступен для меню, сформированного по приёмам пищи.
Справочник «План-меню» в режиме планшета представляет собой целостное отображение составленного плана-меню и химического состава блюд:
При наведении курсора мыши на блюдо из планшета выводится его состав:

Для удобного составления плана-меню программа автоматически подсчитывает и выводит содержание пищевых и минеральных веществ во всех блюдах план-меню за выбранный день, во всех блюдах выбранного приема пищи и в отдельно выбранном блюде. Данные группируются и отображаются в панели в нижней части окна.
Также при необходимости можно включить отображение расчёта витаминов и стоимости блюд, а также выключить проверку на повтор блюд:
Примечание: показатели, не укладывающиеся в среднесуточную норму, выделяются красным цветом.
Действия в режиме планшета
- Добавление нового блюда
Чтобы добавить новое блюдо в меню, выделите пустую ячейку, в которую нужно добавить блюдо, и выполните одно из следующих действий:
- нажмите кнопку
 – «Добавить блюдо» на панели инструментов;
– «Добавить блюдо» на панели инструментов; - нажмите по ней правой кнопкой мыши. В открывшемся контекстном меню выберите пункт «Добавить блюдо»;
- нажмите клавишу Enter на клавиатуре;
- дважды кликните по ячейке.
В открывшемся окне выберите блюдо из списка или введите его название в строке поиска:
Чтобы выбрать блюдо из списка, выполните одно из следующих действий:
- дважды нажмите по нему;
- выберите его и нажмите клавишу Enter на клавиатуре;
- выберите его и нажмите кнопку «Выбрать».
После выбора блюда Вы можете изменить его выход. Для этого введите необходимое значение в поле и нажмите кнопку «Изменить»:
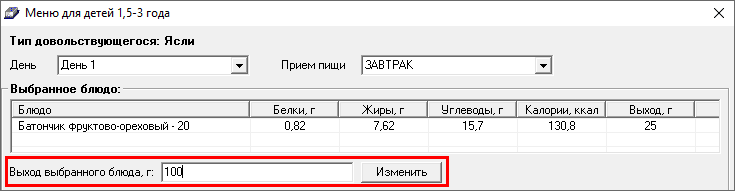
Нажмите кнопку «ОК», чтобы добавить блюдо в меню и закрыть окно.
При добавлении нового блюда в меню программа проверяет его на повтор в течение 3-х дней. Если блюдо повторяется, выводится сообщение:

Нажмите «Да», чтобы добавить блюдо или «Нет», чтобы отменить.
Внимание! Добавление блюда не удаляет информацию из уже заполненных ячеек. Если выделенная ячейка заполнена, новое значение добавится в незаполненную ячейку.
- Редактирование выбранного блюда
Чтобы изменить блюдо в меню, выделите ячейку, содержимое которой нужно заменить, и выполните одно из следующих действий:
- нажмите кнопку
 – «Изменить блюдо» на панели инструментов;
– «Изменить блюдо» на панели инструментов; - нажмите по ней правой кнопкой мыши. В открывшемся контекстном меню выберите пункт «Изменить блюдо»;
- нажмите клавишу Enter на клавиатуре;
- дважды кликните по ячейке.
В открывшемся окне в поле «Выбранное блюдо» отображается выбранное блюдо. Чтобы заменить его, выберите блюдо из списка или введите название в строке поиска:
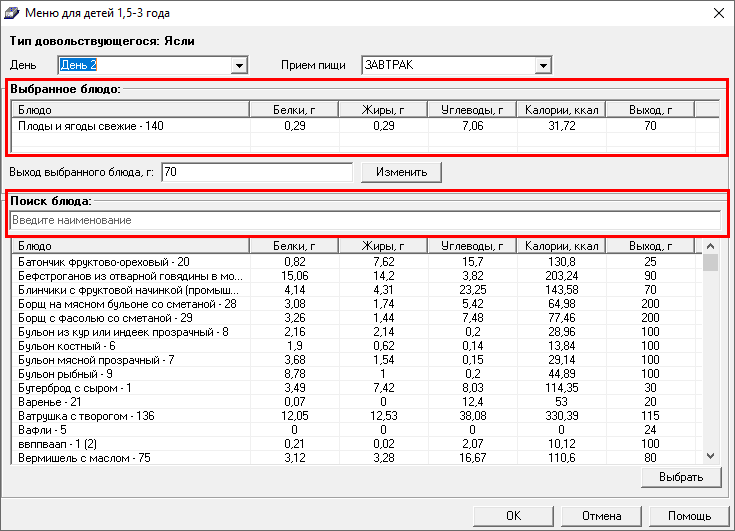
Чтобы выбрать блюдо из списка, выполните одно из следующих действий:
- дважды нажмите по нему;
- выберите его и нажмите клавишу Enter на клавиатуре;
- выберите его и нажмите кнопку «Выбрать».
Нажмите кнопку «ОК», чтобы заменить блюдо в меню и закрыть окно.
При изменении блюда в меню программа проверяет его на повтор в течение 3-х дней. Если блюдо повторяется, выводится сообщение:

Нажмите «Да», чтобы заменить блюдо, или «Нет», чтобы отменить.
- Копирование значений
Скопировать можно блюдо, приём пищи или весь день. Для этого выделите соответствующую ячейку и выполните одно из следующих действий:
- нажмите кнопку
 – «Копировать» на панели инструментов;
– «Копировать» на панели инструментов; - нажмите по ней правой кнопкой мыши. В открывшемся контекстном меню выберите пункт «Копировать»;
- нажмите сочетание клавиш Ctrl+C на клавиатуре.
Внимание! При копировании приёма пищи и/или дня не происходит проверка на повтор в течение 3-х дней!
Чтобы вставить скопированную область, выделите аналогичную ячейку и выполните одно из следующих действий:
- нажмите кнопку
 – «Вставить» на панели инструментов;
– «Вставить» на панели инструментов; - нажмите по ней правой кнопкой мыши. В открывшемся контекстном меню выберите пункт «Вставить»;
- нажмите сочетание клавиш Ctrl+V на клавиатуре.
Внимание! Копирование блюда не удаляет информацию из уже заполненных ячеек. Если выделенная ячейка заполнена, скопированные значения добавятся в незаполненные ячейки.
- Перемещение блюда
Переместить блюдо можно тремя способами.
1 способ
Выделите ячейку с блюдом и выполните одно из следующих действий:
- нажмите кнопку
 – «Вырезать» на панели инструментов;
– «Вырезать» на панели инструментов; - нажмите по ней правой кнопкой мыши. В открывшемся контекстном меню выберите команду «Вырезать»;
- нажмите сочетание клавиш Ctrl+X на клавиатуре.
Чтобы вставить вырезанное блюдо, выделите аналогичную ячейку и выполните одно из следующих действий:
-
нажмите кнопку
 – «Вставить» на панели инструментов;
– «Вставить» на панели инструментов; - нажмите по ней правой кнопкой мыши. В открывшемся контекстном меню выберите команду «Вставить»;
- нажмите сочетание клавиш Ctrl+V на клавиатуре.
2 способ
Выделите ячейку с блюдом и выполните одно из действий:
-
нажмите кнопку
 – «Изменить блюдо» на панели инструментов;
– «Изменить блюдо» на панели инструментов; - нажмите по ней правой кнопкой мыши. В открывшемся контекстном меню выберите команду «Изменить блюдо»;
- нажмите клавишу Enter на клавиатуре;
- дважды кликните по ячейке.
В открывшемся окне измените значения в поле «День» и/или «Приём пищи»:
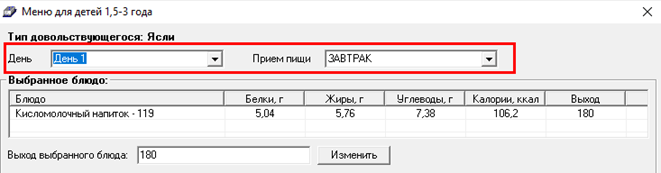
Нажмите кнопку «ОК».
3 способ
Выделите нужную ячейку с блюдом, которое хотите перенести, и, зажав левую кнопку мыши, перетащите курсор на ячейку, в которую хотите вставить блюдо.
При перемещении блюда программа очищает исходную область и заполняет конечную вырезанной информацией.
- Удаление значений
Удалить можно блюдо, приём пищи или весь день. Для этого выделите соответствующую ячейку и выполните одно из следующих действий:
-
нажмите кнопку
 – «Удалить» на панели инструментов;
– «Удалить» на панели инструментов; - нажмите по ней правой кнопкой мыши. В открывшемся контекстном меню выберите команду «Удалить»;
- нажмите клавишу Delete на клавиатуре.
Внимание! При нажатии на кнопку – ![]() «Удалить план-меню» данное плановое меню будет полностью удалено! Отменить удаление будет невозможно.
«Удалить план-меню» данное плановое меню будет полностью удалено! Отменить удаление будет невозможно.
Примечание: чтобы избежать случайного удаления плана-меню, в параметрах (Сервис → Параметры) установите галочку «Запретить изменения в план-меню».
|
Детский сад: Питание → |
| Каталог программ → |
Новый веб-сервис «Госключ» — пакетная отправка документов на подписание
01.11.2025
Питание дошкольников: расчет показателей КБЖУ по СанПиН
31.10.2025
Итоги вебинара «Где педагогу законно повысить квалификацию в 2025 году: ответы юриста»
31.10.2025
Итоги вебинара «Технологические карты в школе-интернате: как с ними работать»
24.10.2025
Где педагогу законно повысить квалификацию в 2025 году: ответы юриста
23.10.2025
Новая версия программы «Полигон Про: Лесная декларация» от 23.10.2025 г.
23.10.2025