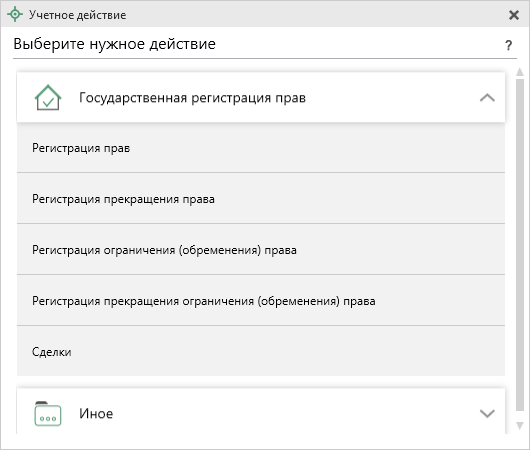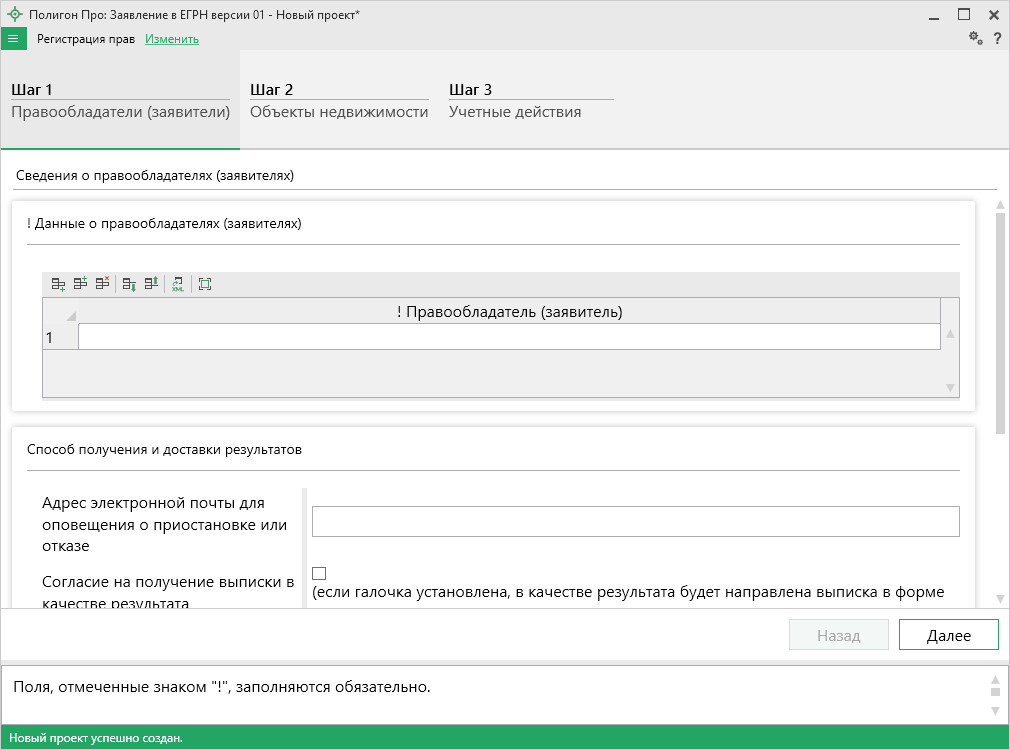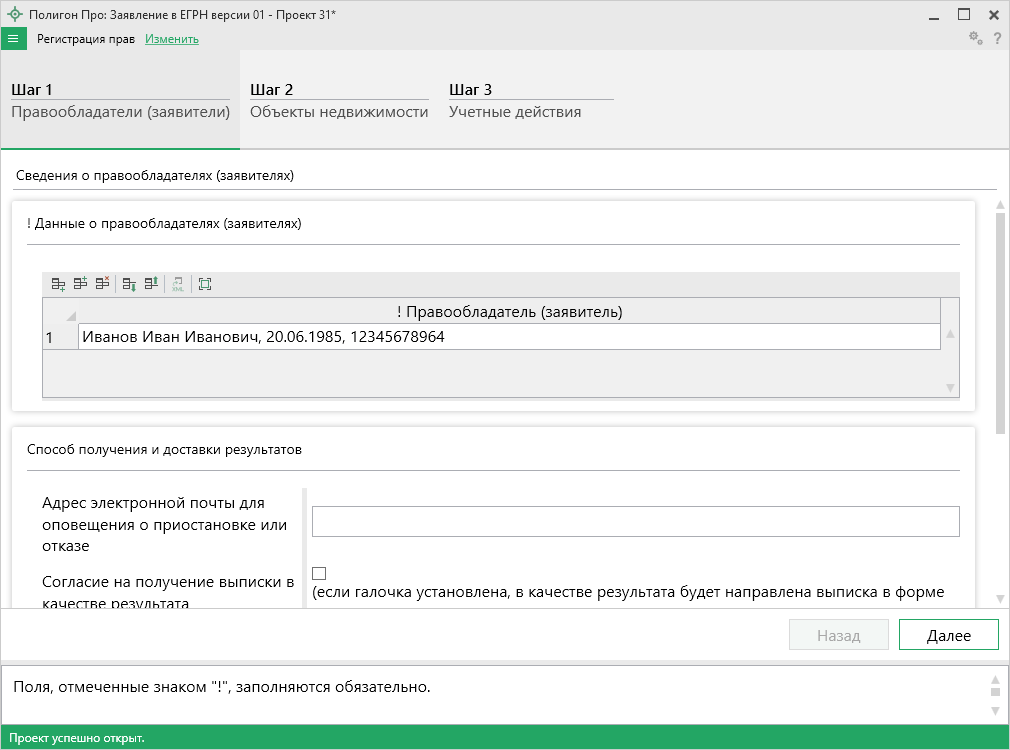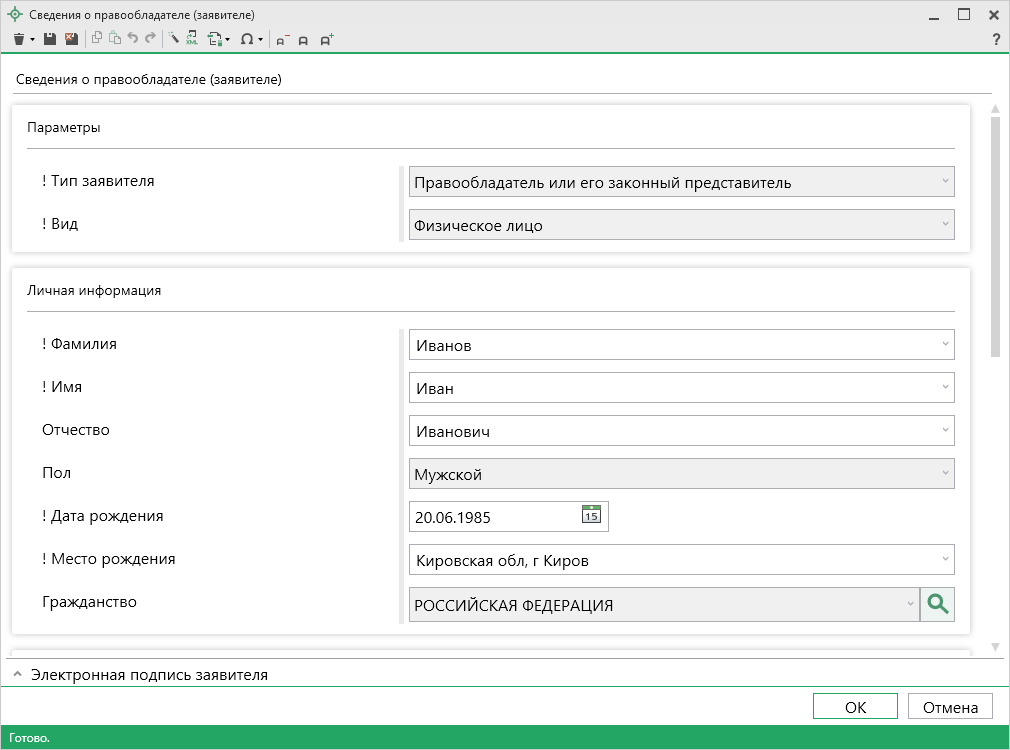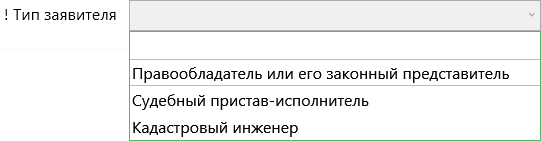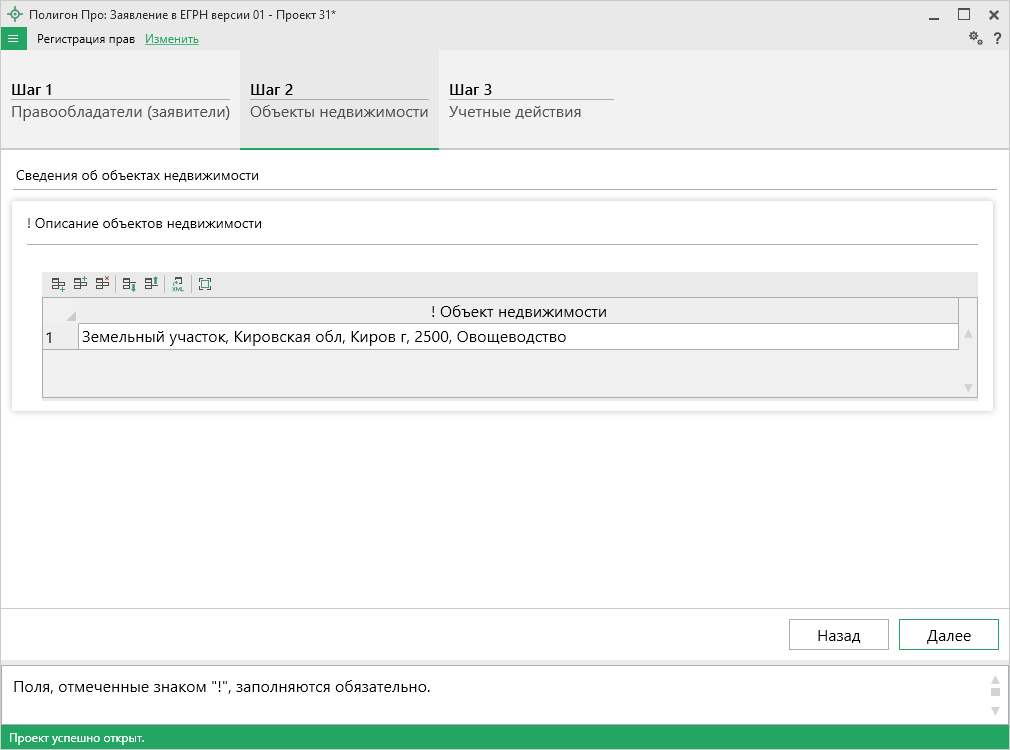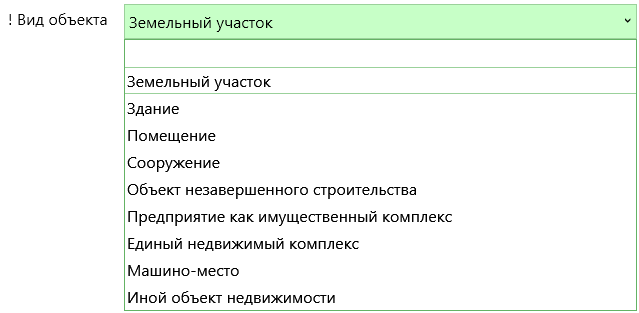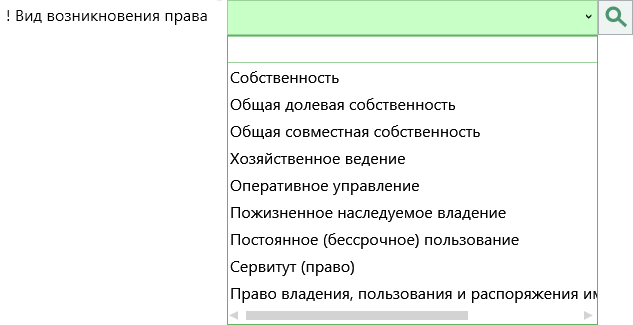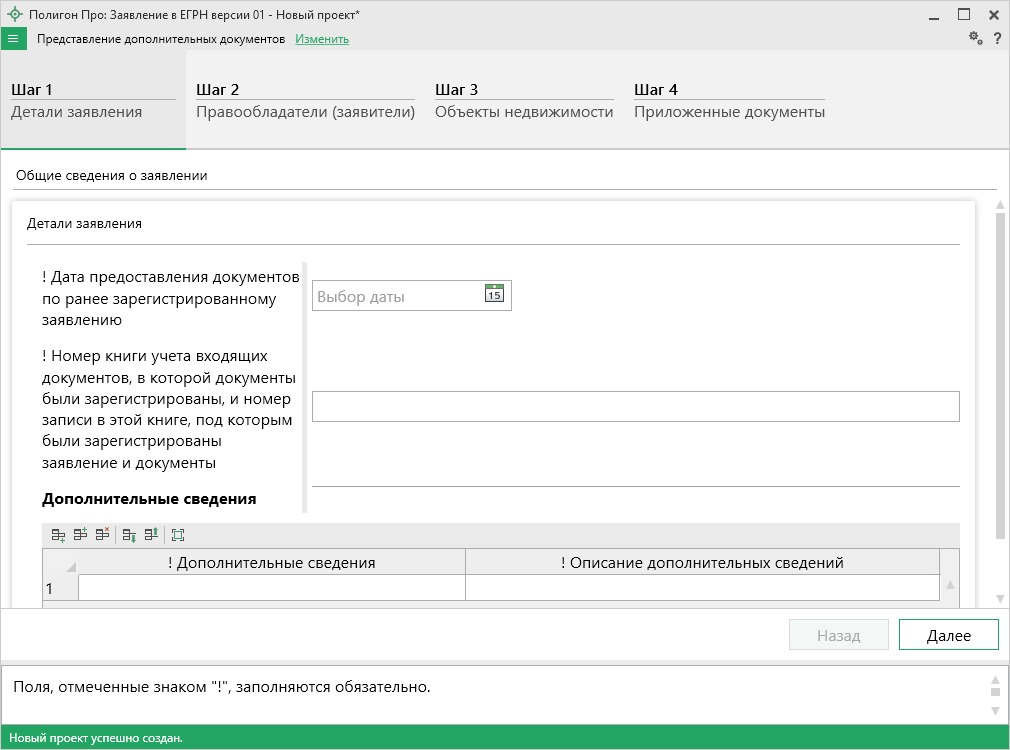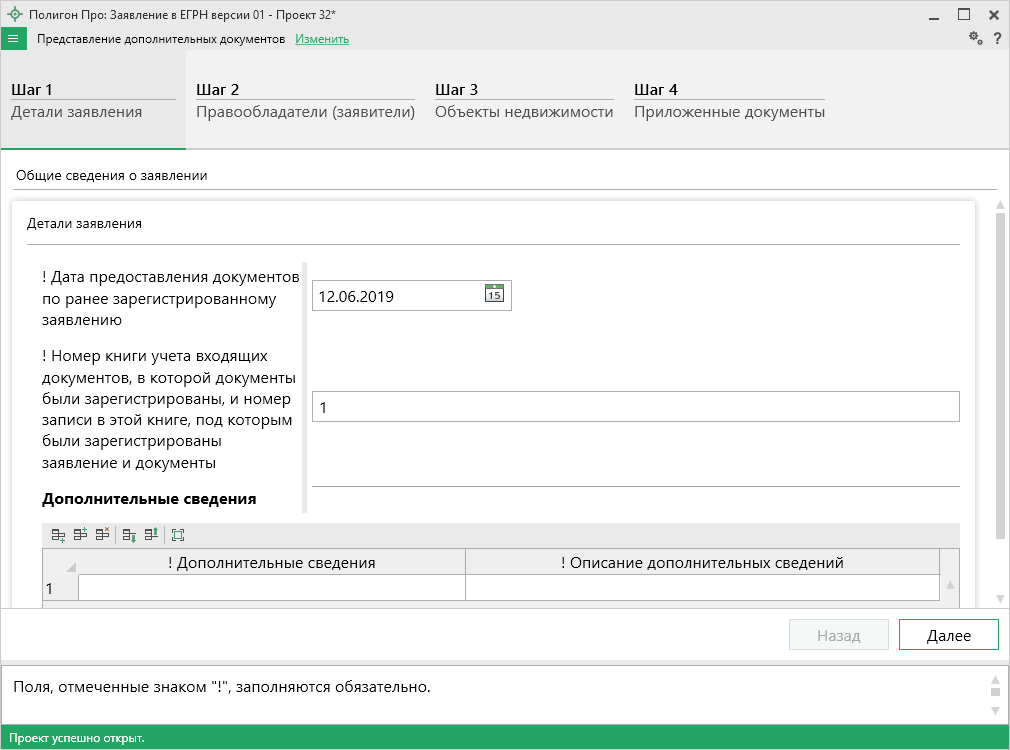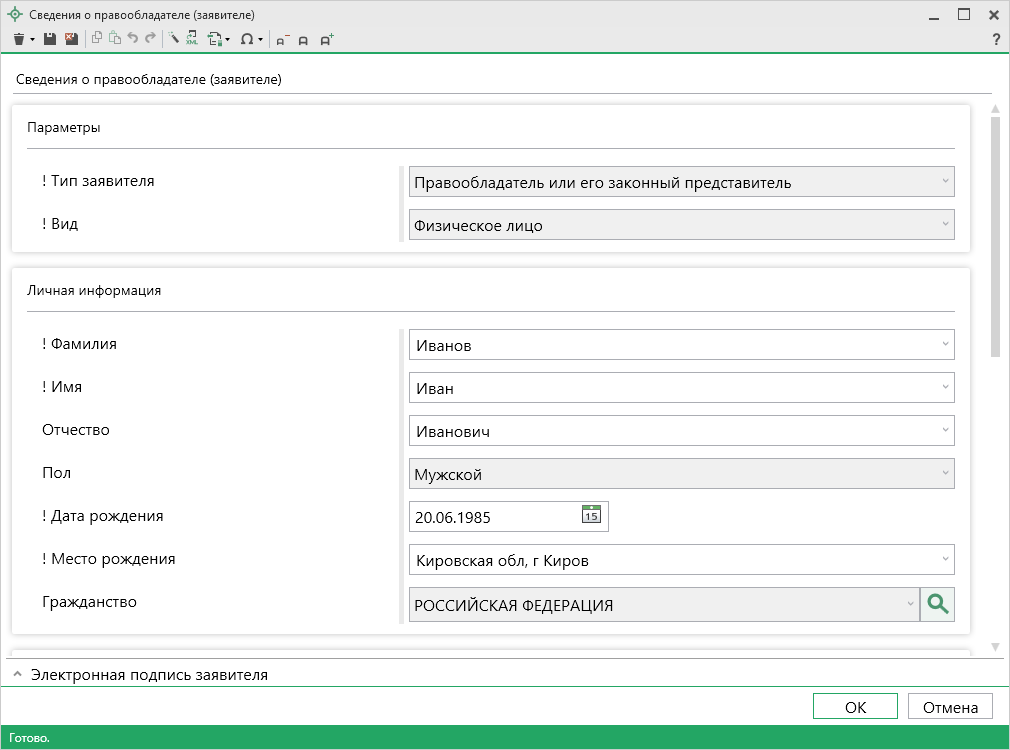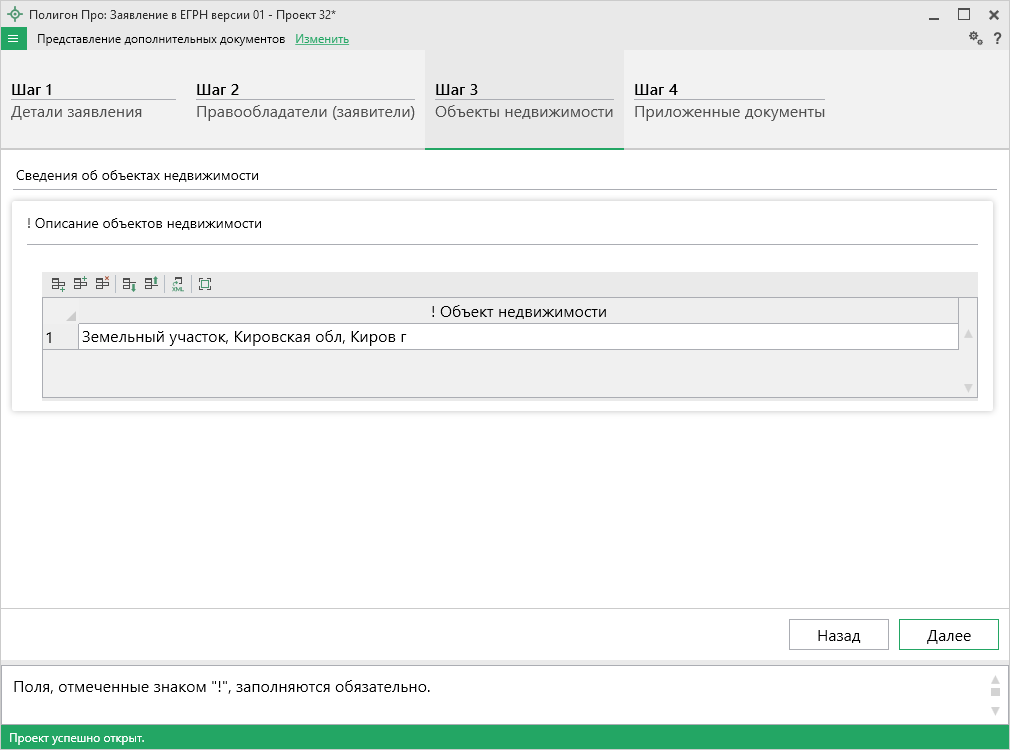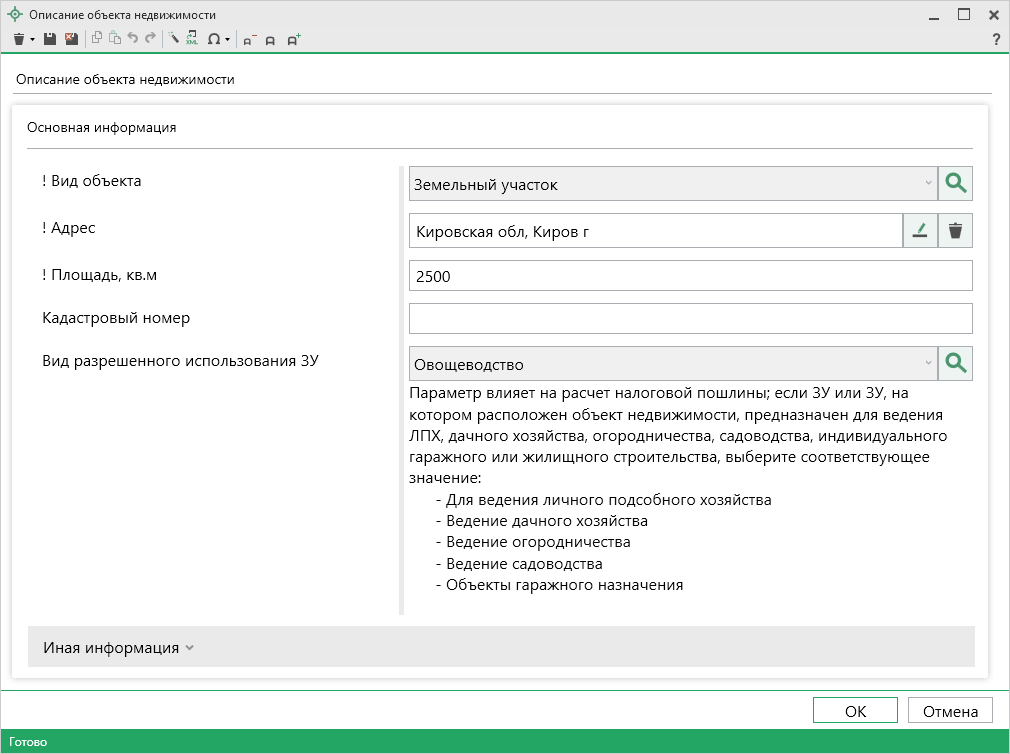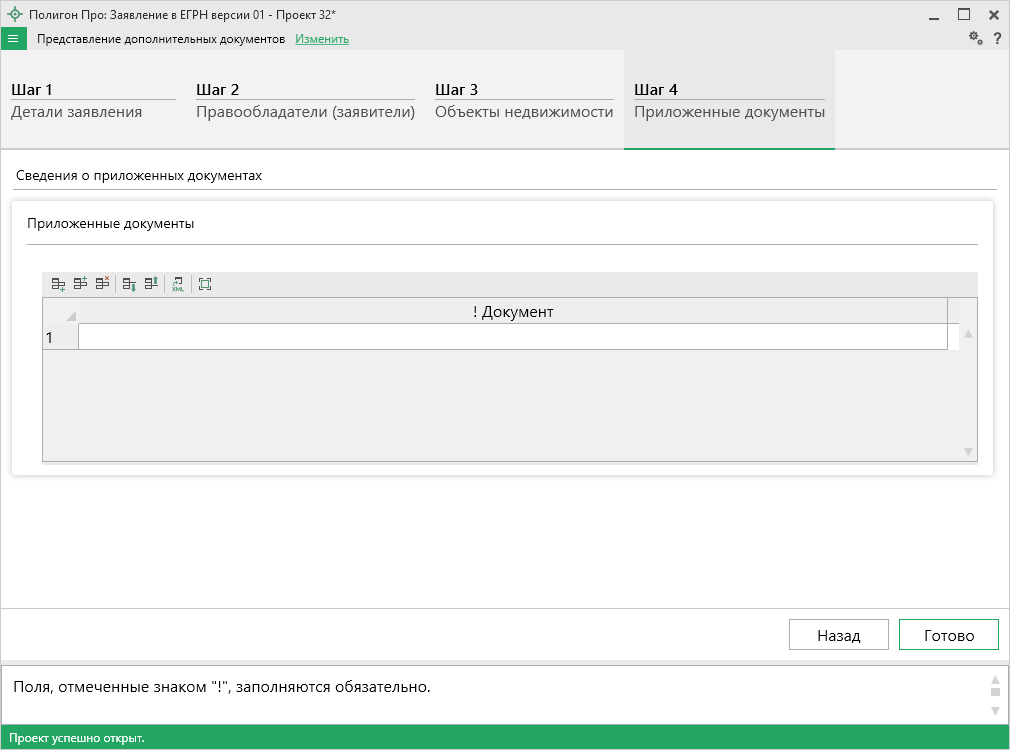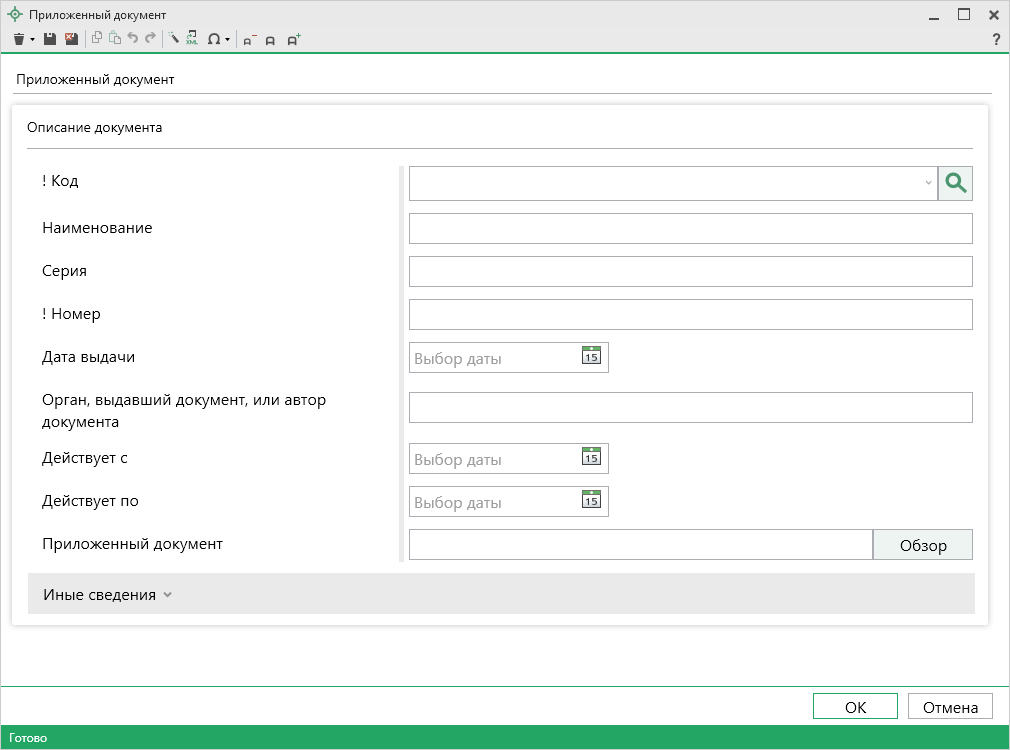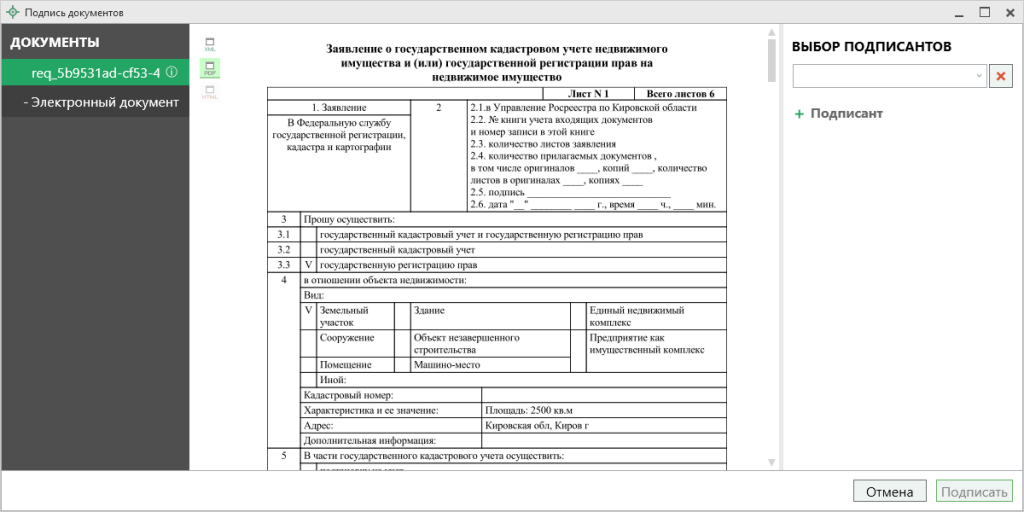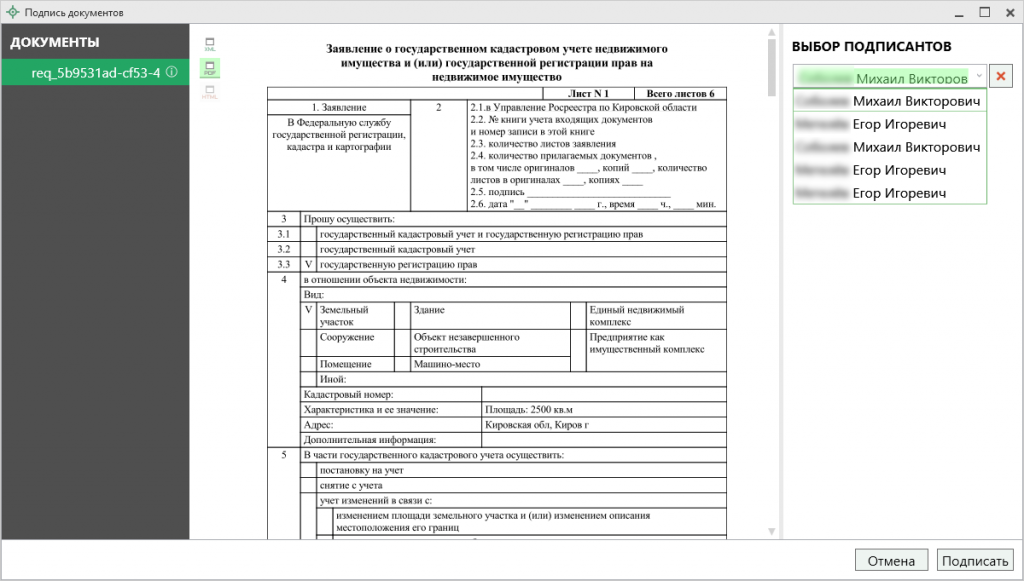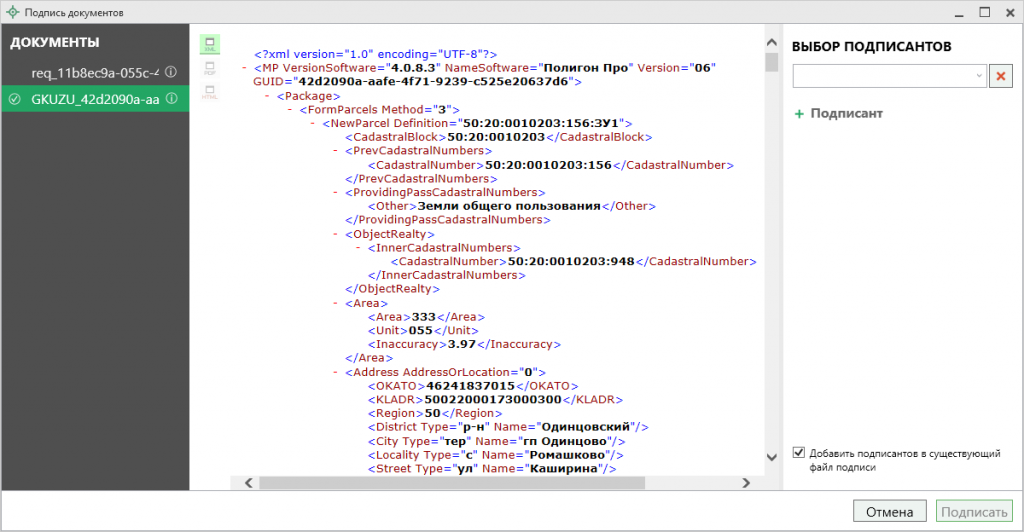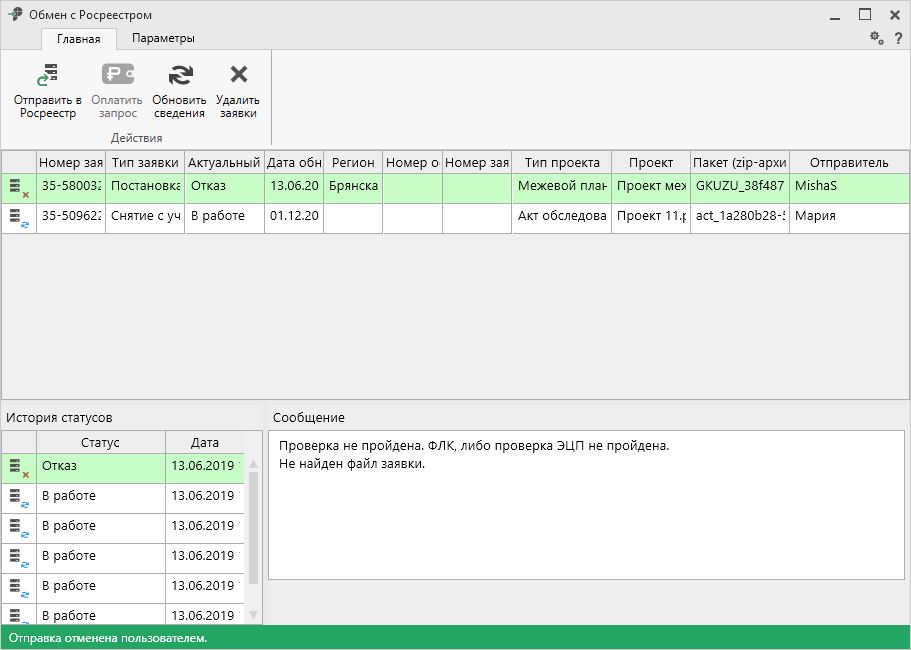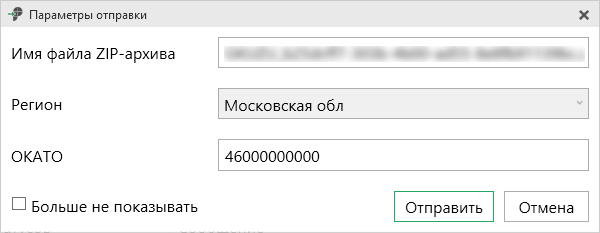Инструкция по работе в модуле «Полигон Про: Заявление в ЕГРН»
Архивная статья! Актуальная информация на странице Инструкция по работе в модуле «Полигон Про: Заявление о ГКУ и ГРП».
Новый программный модуль «Заявление в ЕГРН» позволяет подготовить заявление на ГРП для отправки пакета документов в регионы, перешедшие на ФГИС ЕГРН.
После запуска модуля откроется окно «Учетное действие».
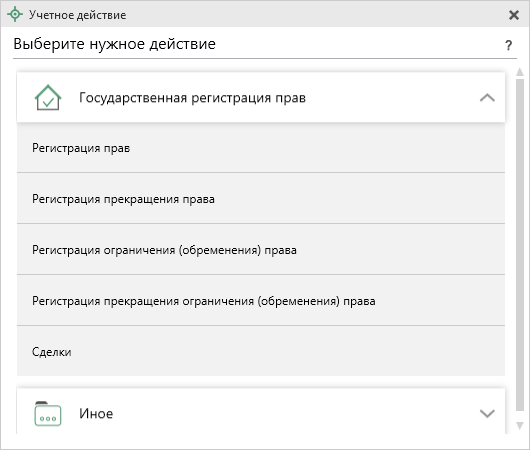
Все учетные действия разделены на две группы:
- «Государственная регистрация прав», которая включает в себя следующие действия:
-
Регистрация прав;
-
Регистрация прекращения права;
-
Регистрация ограничения (обременения) права;
-
Регистрация прекращения ограничения (обременения) права;
-
Сделки.
-
«Иное», которая включает в себя следующие действия:
-
Представление дополнительных документов;
-
Прекращение регистрации;
-
Приостановление регистрации;
-
Возобновление регистрации.
Выберите учетное действие, на которое необходимо заполнить заявление.
Примечание: ниже нажмите на выбранное учетное действие – откроется пошаговое описание.
Государственная регистрация прав >>
Учетное действие «Государственная регистрация прав» заполняется за три шага:
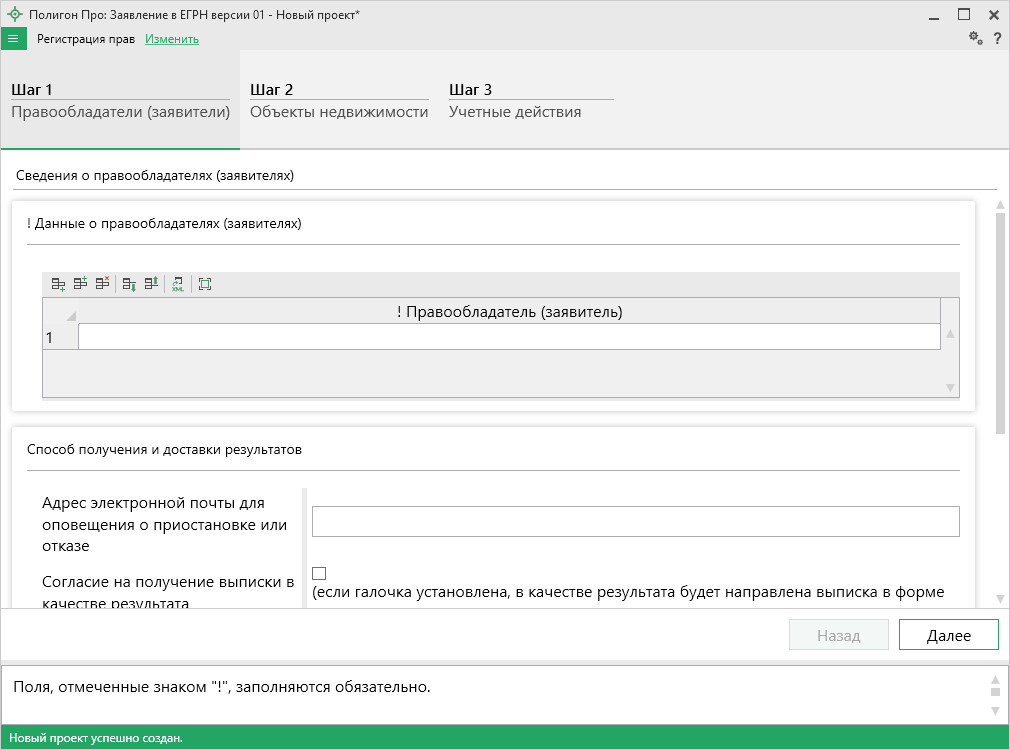
Шаг 1: Правообладатели (заявители)
Шаг 1 предназначен для ввода сведений о правообладателях, о способах получения и доставки результатов.
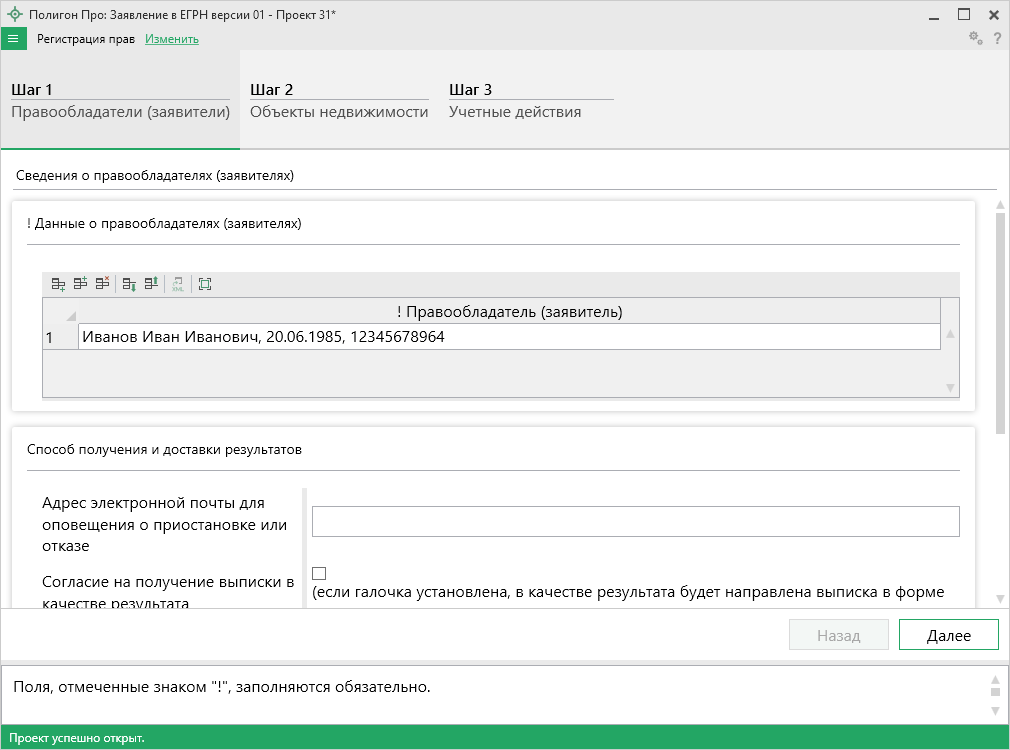
В таблице «! Данные о правообладателях (заявителях)» в столбце «! Правообладатель (заявитель)» нажмите кнопку  – «Редактировать».
– «Редактировать».
Откроется окно «Сведения о правообладателе»:
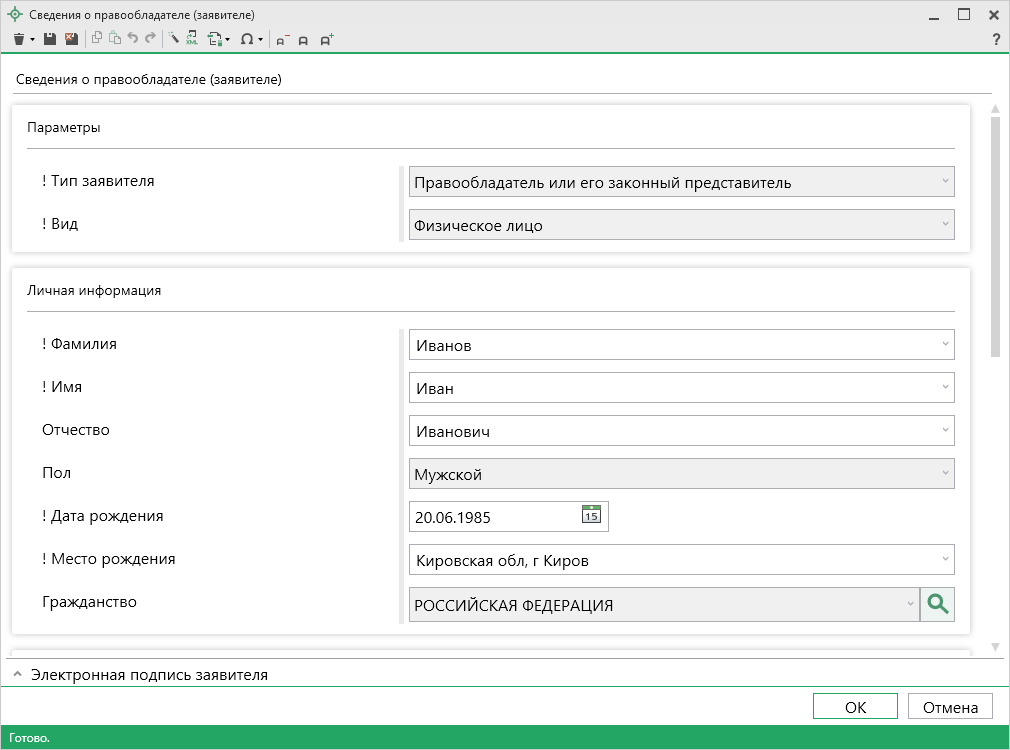
В поле «! Тип заявителя» из выпадающего списка выберите тип заявителя:
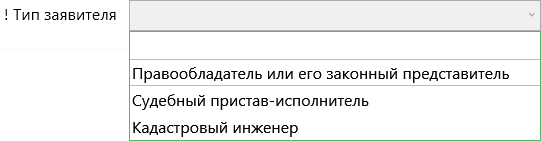
Набор полей, который необходимо заполнить, зависит от типа заявителя.
После ввода обязательных сведений нажмите  или
или  – «Сохранить и закрыть». Окно «Сведения о правообладателе (заявителе)» будет закрыто, Вы будете перенаправлены в основное окно программного модуля.
– «Сохранить и закрыть». Окно «Сведения о правообладателе (заявителе)» будет закрыто, Вы будете перенаправлены в основное окно программного модуля.
Для выбора способа получения и доставки результатов:
Если Вы хотите получить уведомление о приеме заявления и прилагаемых документов, установите галочку в одноименном пункте.
В появившемся поле «! Способ доставки» выберите нужный способ:

Затем укажите адрес электронной почты или почтовый адрес, куда необходимо отправить уведомление.
После проверки и заполнения всех обязательных сведений нажмите кнопку  для перехода ко второму шагу.
для перехода ко второму шагу.
Шаг 2: Объект недвижимости
Шаг 2 предназначен для ввода сведений об объектах недвижимости.
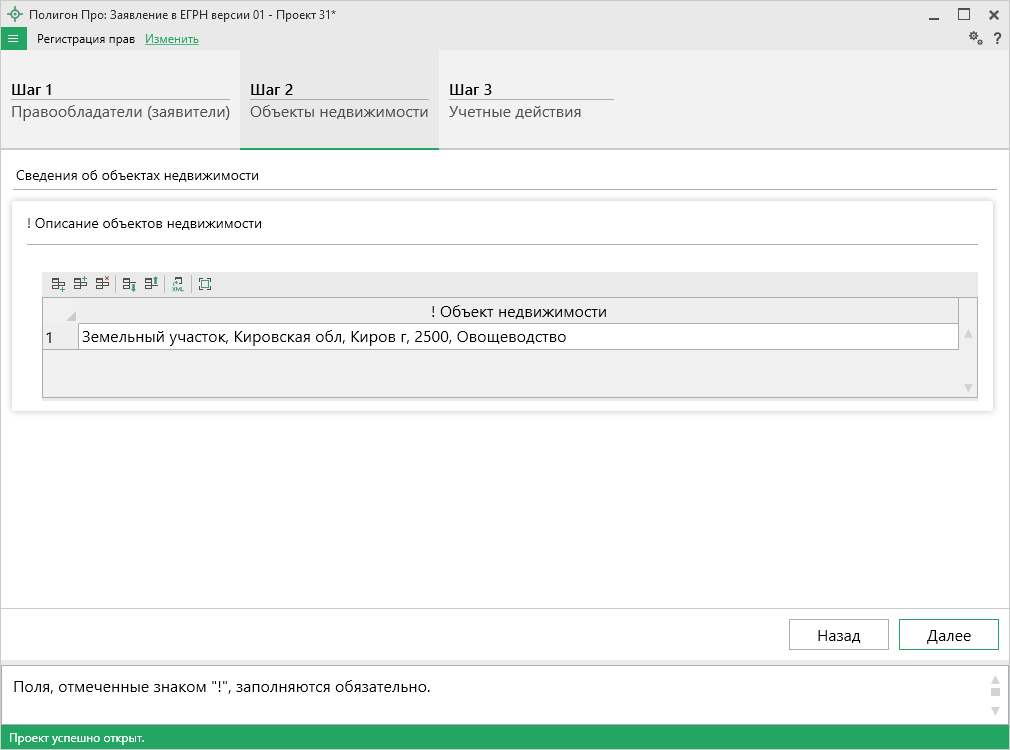
В таблице «! Описание объектов недвижимости» в столбце «! Объект недвижимости» нажмите кнопку  – «Редактировать».
– «Редактировать».
Откроется окно «Описание объекта недвижимости»:

В поле «! Вид объекта» из выпадающего списка выберите нужное значение:
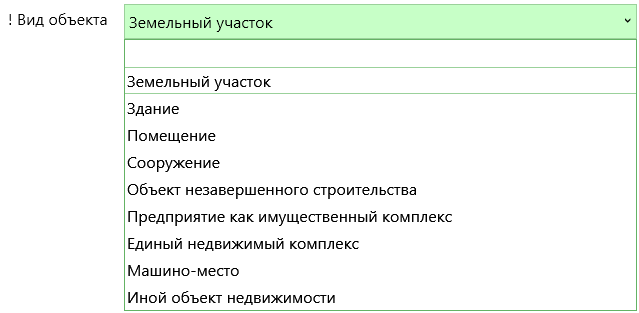
Набор полей, который необходимо заполнить, зависит от вида объекта.
После ввода обязательных сведений нажмите  или
или  – «Сохранить и закрыть». Окно «Описание объекта недвижимости» будет закрыто, Вы будете перенаправлены в основное окно программного модуля.
– «Сохранить и закрыть». Окно «Описание объекта недвижимости» будет закрыто, Вы будете перенаправлены в основное окно программного модуля.
Нажмите кнопку  для перехода к третьему шагу.
для перехода к третьему шагу.
Шаг 3: Учетные действия
Шаг 3 предназначен для ввода сведений об учетных действиях для каждого объекта недвижимости, описанного на шаге 2.

Если право на объект недвижимости возникло до 31.01.1998 года, установите галочку в одноименном пункте.
В поле «! Вид возникновения права» из выпадающего списка выберите нужное значение:
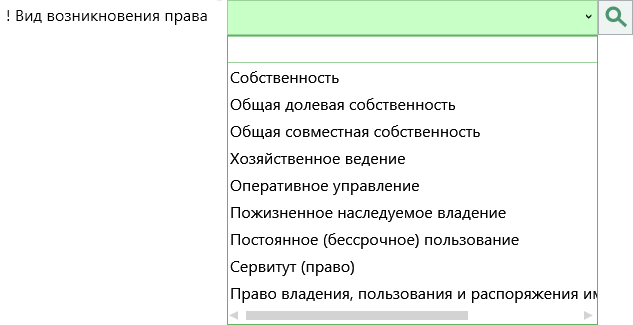
Набор полей, который необходимо заполнить, зависит от вида возникновения права.
Если производится регистрация прав первый раз, то есть объекту недвижимости не присвоен кадастровый номер, установите галочку «Первоначальное право».
Если осуществляется переход права от одного правообладателя к другому, установите галочку «Переход права». Откроется поле «! Вид права», в котором из выпадающего списка выбирается вид права, а также таблица «! Правообладатели», где необходимо указать правообладателя и дополнительные сведения.
В таблице «Приложенные документы» в столбце «! Документ» нажмите  – «Редактировать», чтобы внести сведения о документе, а также приложить его образ.
– «Редактировать», чтобы внести сведения о документе, а также приложить его образ.
Для учетного действия «Сделки» раздел заполняется следующим образом:
В поле «Дополнительные сведения» Вы можете внести следующие сведения:
- Дополнительные сведения об отсутствии у застройщика права привлекать денежные средства граждан, являющихся участниками долевого строительства, на строительство (создание) многоквартирных домов;
-
Дополнительные сведения о приостановлении осуществления застройщиком деятельности, связанной с привлечением денежных средств участников долевого строительства для строительства (создания) многоквартирных домов и (или) иных объектов недвижимости;
-
Дополнительные сведения о ликвидации лица, привлекающего денежные средства участников долевого строительства для строительства (создания) многоквартирных домов и (или) иных объектов недвижимости.
И соответственно указать описание в поле «Описание дополнительных сведений».

Иное >>
Все учетные действия из группы «Иное» заполняются за четыре шага:
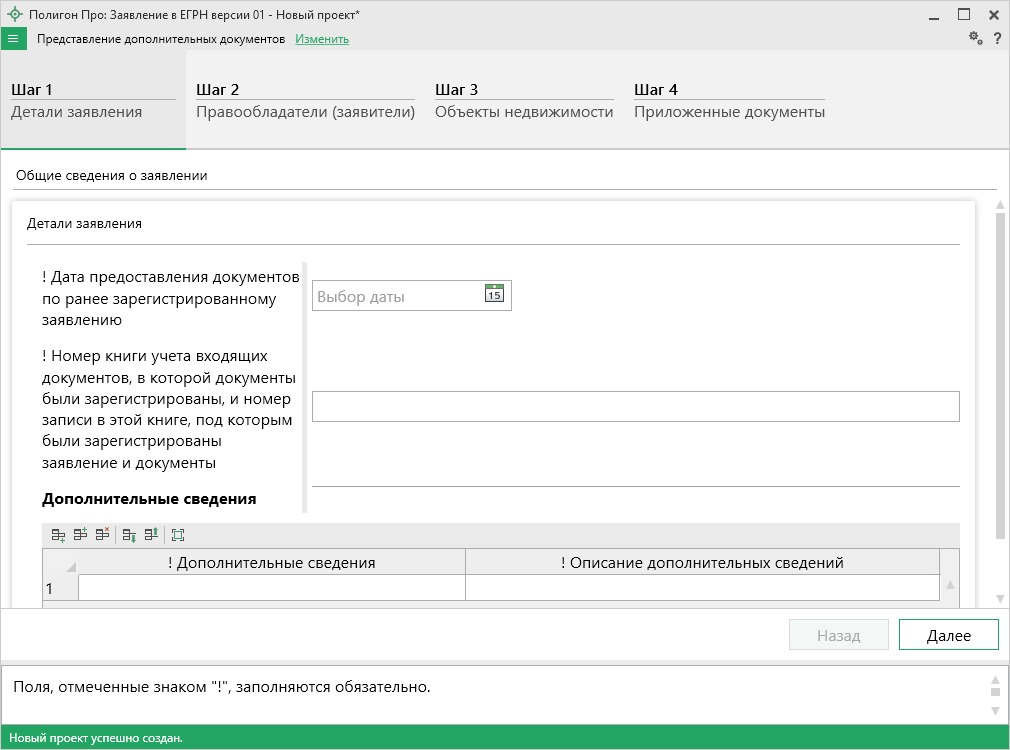
Шаг 1: Детали заявления
Шаг 1 предназначен для ввода сведений о заявлении, которое было зарегистрировано ранее.
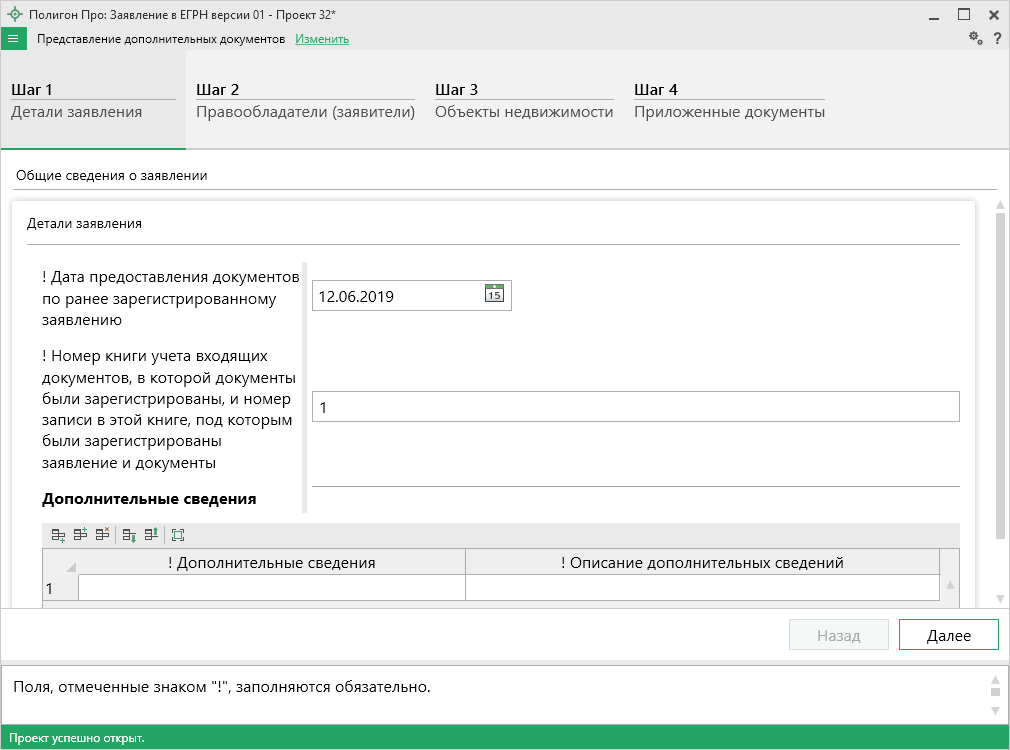
Укажите дату предоставления документов по ранее зарегистрированному заявлению в одноименном поле.
Укажите номер книги учета входящих документов, в которой документы были зарегистрированы, и номер записи в этой книге, под которым были зарегистрированы заявления и документы, в одноименном поле.
В таблицу «Дополнительные сведения» Вы можете внести следующие сведения:
- Дополнительные сведения об отсутствии у застройщика права привлекать денежные средства граждан, являющихся участниками долевого строительства, на строительство (создание) многоквартирных домов;
-
Дополнительные сведения о приостановлении осуществления застройщиком деятельности, связанной с привлечением денежных средств участников долевого строительства для строительства (создания) многоквартирных домов и (или) иных объектов недвижимости;
-
Дополнительные сведения о ликвидации лица, привлекающего денежные средства участников долевого строительства для строительства (создания) многоквартирных домов и (или) иных объектов недвижимости.
А также указать его описание.
После заполнения всех обязательных сведений нажмите кнопку  для перехода ко второму шагу.
для перехода ко второму шагу.
Шаг 2: Правообладатели (заявители)
Шаг 2 предназначен для ввода сведений о правообладателях, о способах получения и доставки результатов.

В таблице «! Данные о правообладателях (заявителях)» в столбце «! Правообладатель (заявитель)» нажмите кнопку  – «Редактировать».
– «Редактировать».
Откроется окно «Сведения о правообладателе»:
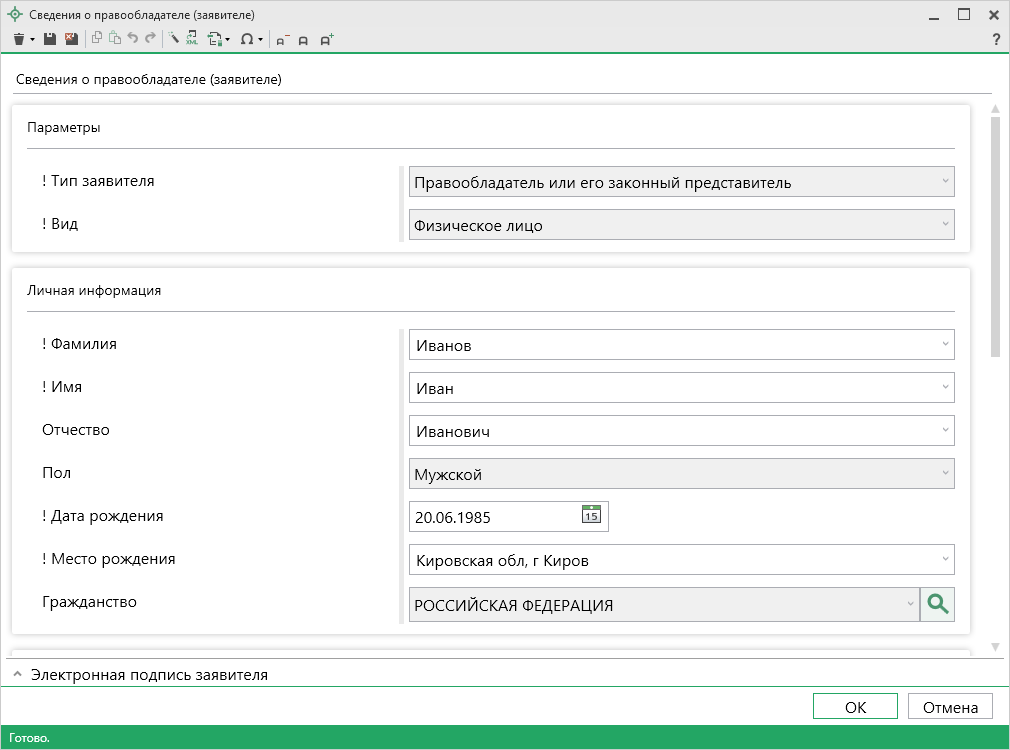
В поле «! Тип заявителя» из выпадающего списка выберите тип заявителя:
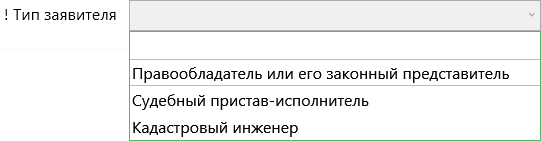
Набор полей, который необходимо заполнить, зависит от типа заявителя.
После ввода обязательных сведений нажмите  или
или  – «Сохранить и закрыть». Окно «Сведения о правообладателе (заявителе)» будет закрыто, Вы будете перенаправлены в основное окно программного модуля.
– «Сохранить и закрыть». Окно «Сведения о правообладателе (заявителе)» будет закрыто, Вы будете перенаправлены в основное окно программного модуля.
Для выбора способа получения и доставки результатов:
Если Вы хотите получить уведомление о приеме заявления и прилагаемых документов, установите галочку в одноименном пункте.
В появившемся поле «! Способ доставки» выберите нужный способ:

Затем укажите адрес электронной почты или почтовый адрес, куда необходимо отправить уведомление.
После проверки и заполнения всех обязательных сведений нажмите кнопку  для перехода ко второму шагу.
для перехода ко второму шагу.
Шаг 3: Объект недвижимости
Шаг 3 предназначен для ввода сведений об объектах недвижимости.
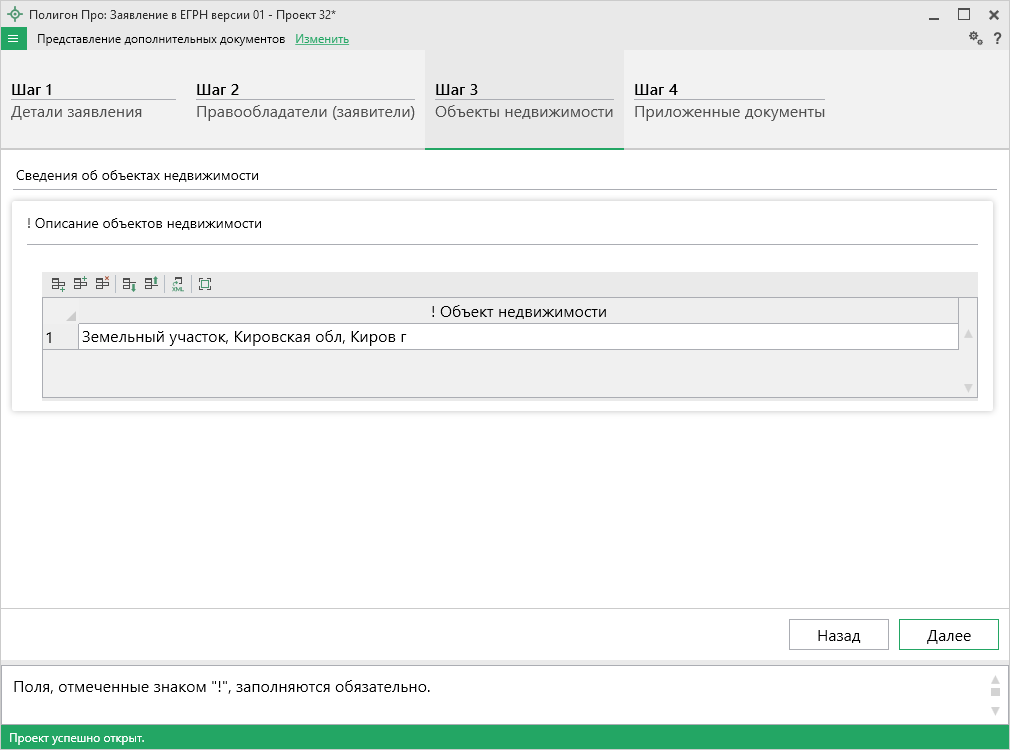
В таблице «! Описание объектов недвижимости» в столбце «! Объект недвижимости» нажмите кнопку  – «Редактировать».
– «Редактировать».
Откроется окно «Описание объекта недвижимости»:
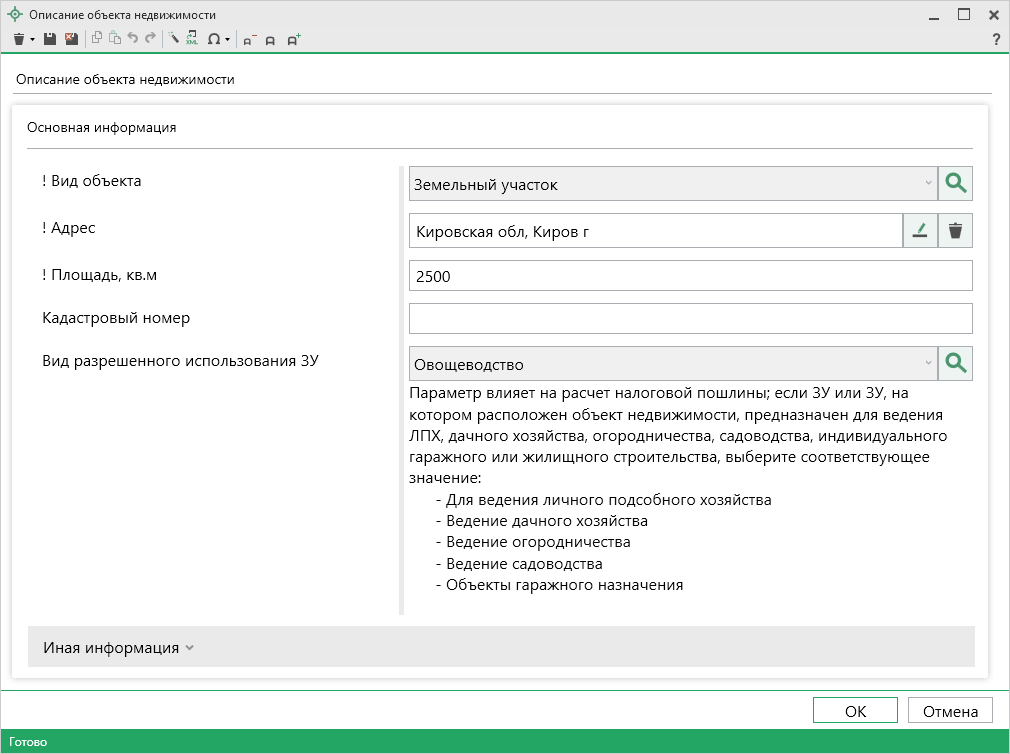
В поле «! Вид объекта» из выпадающего списка выберите нужное значение:
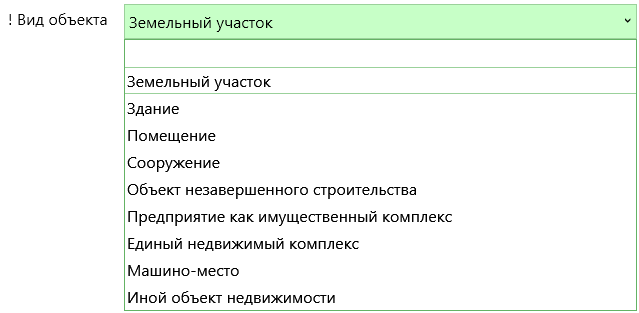
Набор полей, который необходимо заполнить, зависит от вида объекта.
После ввода обязательных сведений нажмите  или
или  – «Сохранить и закрыть». Окно «Описание объекта недвижимости» будет закрыто, Вы будете перенаправлены в основное окно программного модуля.
– «Сохранить и закрыть». Окно «Описание объекта недвижимости» будет закрыто, Вы будете перенаправлены в основное окно программного модуля.
Нажмите кнопку  для перехода к третьему шагу.
для перехода к третьему шагу.
Шаг 4: Приложенные документы
Шаг 4 предназначен для внесения сведений о приложенных документах.
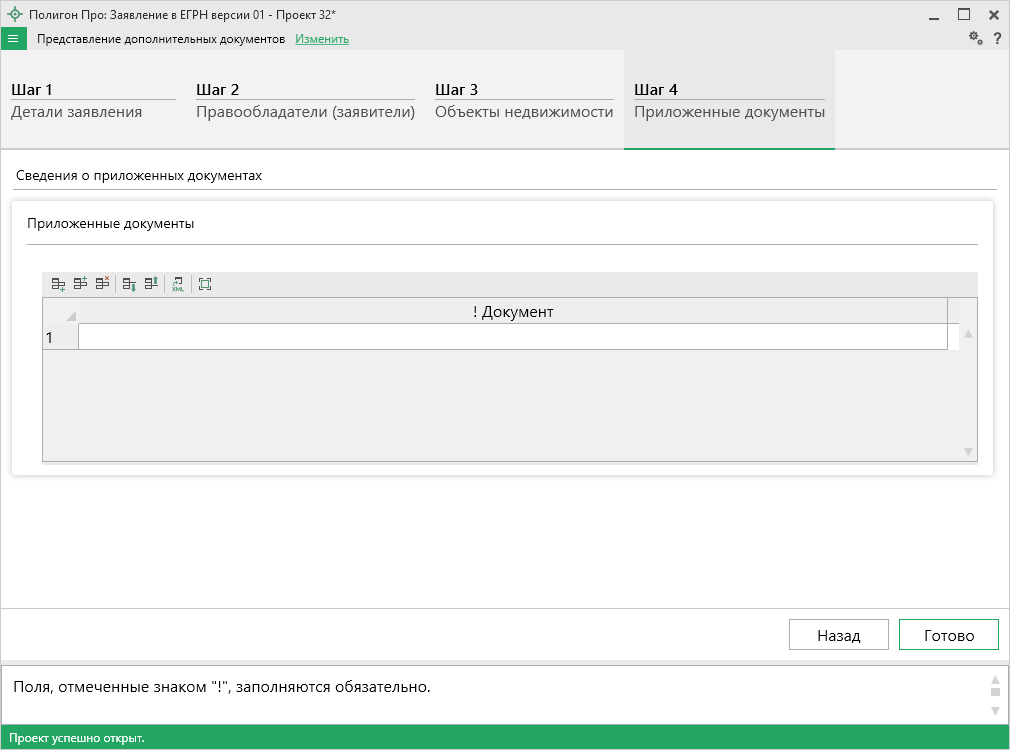
Для ввода сведений о документах, которые необходимо приложить дополнительно, в таблице «Приложенные документы» нажмите  – «Редактировать».
– «Редактировать».
Откроется окно «Приложенный документ»:
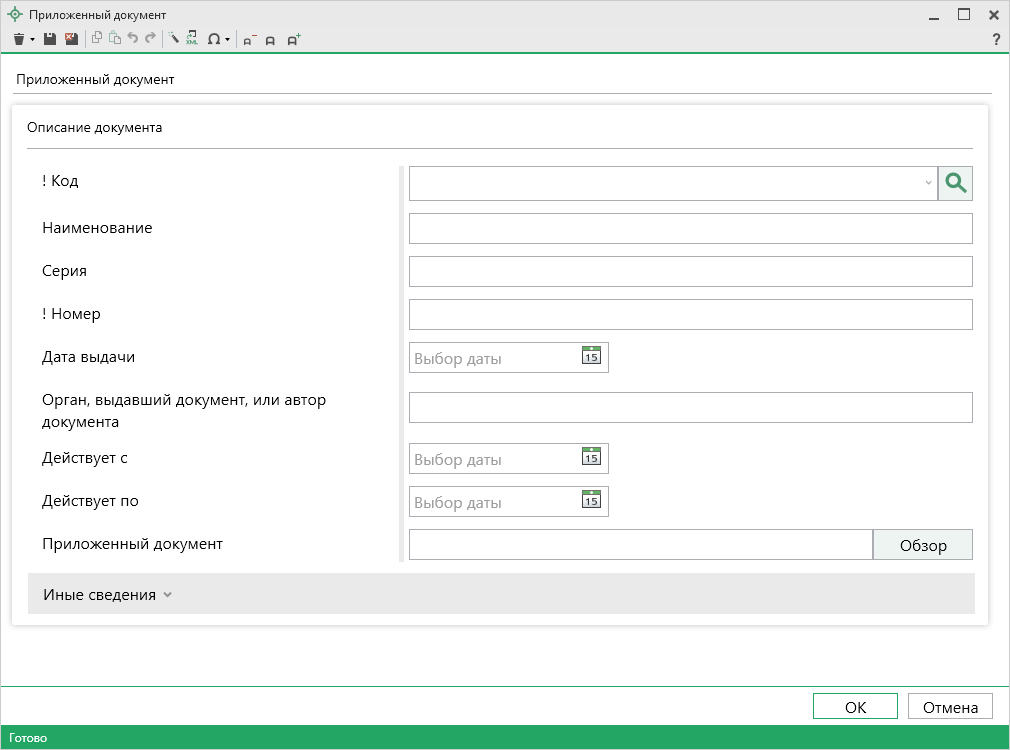
Внесите сведения о документе, а также приложите образ документа в поле «Приложенный документ».
Нажмите  или
или  – «Сохранить и закрыть». Окно «Приложенный документ» будет закрыто, Вы будете перенаправлены в основное окно программного модуля.
– «Сохранить и закрыть». Окно «Приложенный документ» будет закрыто, Вы будете перенаправлены в основное окно программного модуля.
После заполнения всех данных на всех шагах нажмите кнопку  . Программа выполнит формирование XML-файла.
. Программа выполнит формирование XML-файла.
Если при формировании XML-документа ошибок не возникло, откроется окно «Подпись документов»:
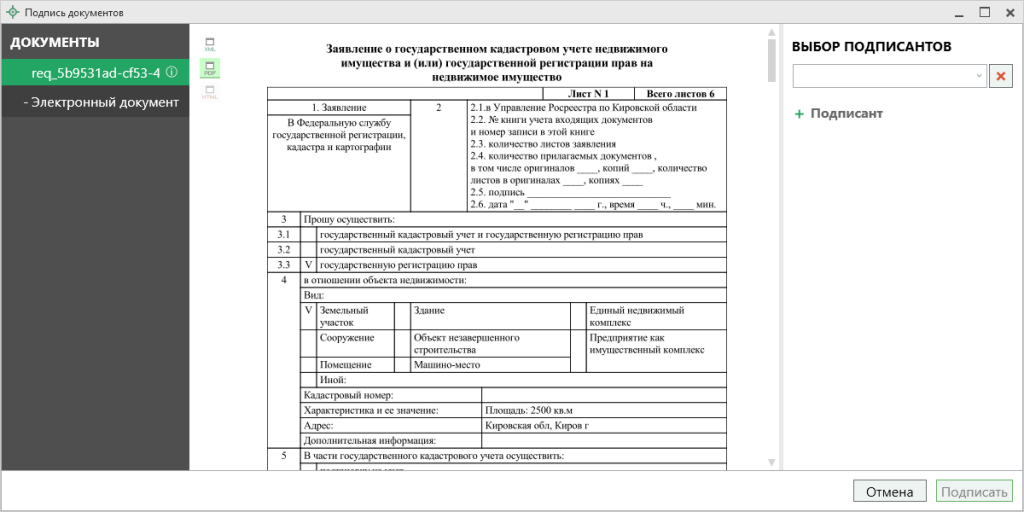
На панели «Документы» выберите документ для подписания. Примечание: Вы можете подписать сразу несколько файлов, для этого выделите их:
-
нажмите на первый файл левой кнопкой мыши и, удерживая клавишу Ctrl, выделите все необходимые файлы;
-
нажмите на первый файл левой кнопкой мыши и, удерживая Shift, нажмите на последний необходимый файл в списке.
На панели «Выбор подписантов» из выпадающего списка выберите, каким сертификатом необходимо подписать документы:
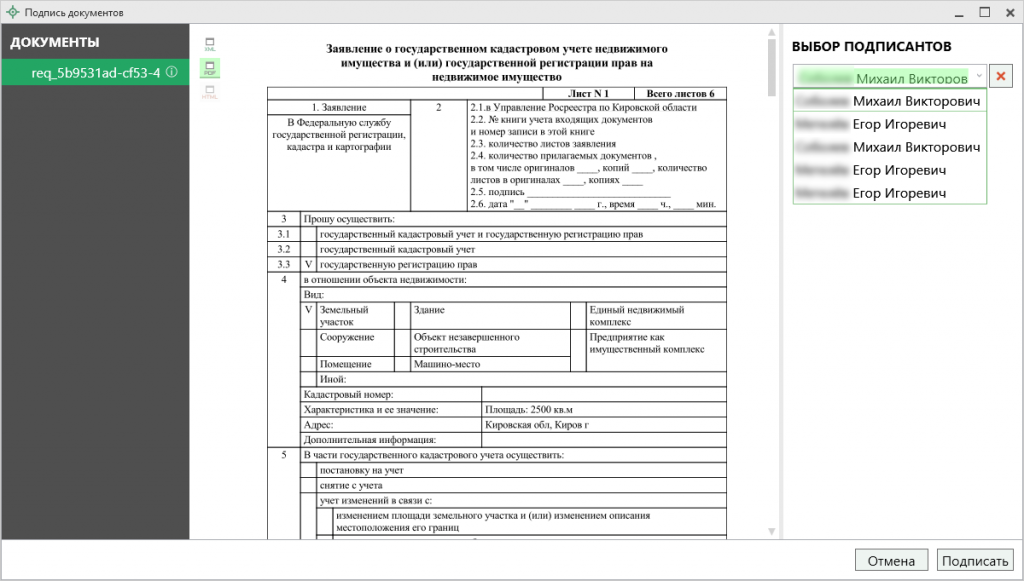
Примечание: при наведении курсора на подписанта отображается тип сертификата и срок действия.
Важно! Для всех документов, которые необходимо подписать, должен быть выбран подписант.
Примечание: если документ был подписан ранее, рядом с его наименованием отображается – 
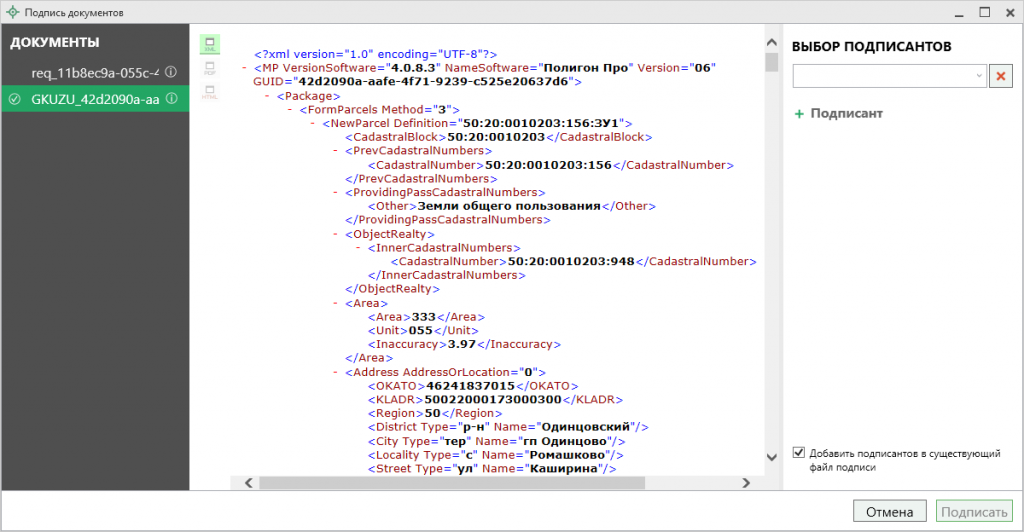
Соподписание документа
Если необходимо добавить подписантов в существующий файл подписи (соподписать), установите галочку «Добавить подписантов в существующий файл подписи».
Нажмите  , чтобы подписать документ выбранным сертификатом.
, чтобы подписать документ выбранным сертификатом.
После подписания будет сформирован ZIP-архив для отправки. Программа откроет окно «Обмен с Росреестром», а также окно «Параметры отправки»:
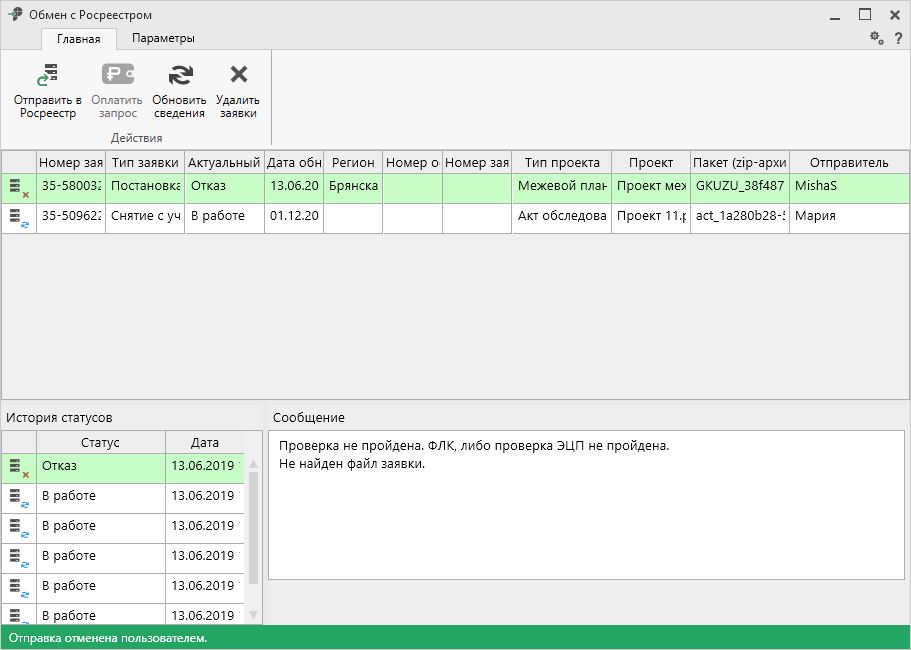
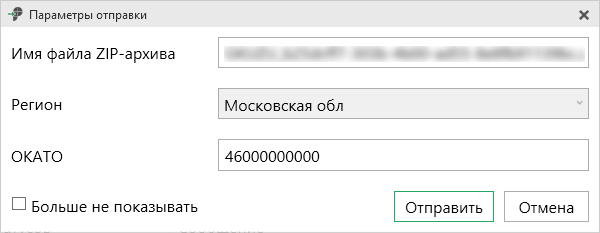
Проверьте внесенные данные и нажмите  , чтобы отправить пакет документов в Росреестр.
, чтобы отправить пакет документов в Росреестр.


![]() . Программа выполнит формирование XML-файла.
. Программа выполнит формирование XML-файла.
![]()
![]() , чтобы подписать документ выбранным сертификатом.
, чтобы подписать документ выбранным сертификатом.![]() , чтобы отправить пакет документов в Росреестр.
, чтобы отправить пакет документов в Росреестр.