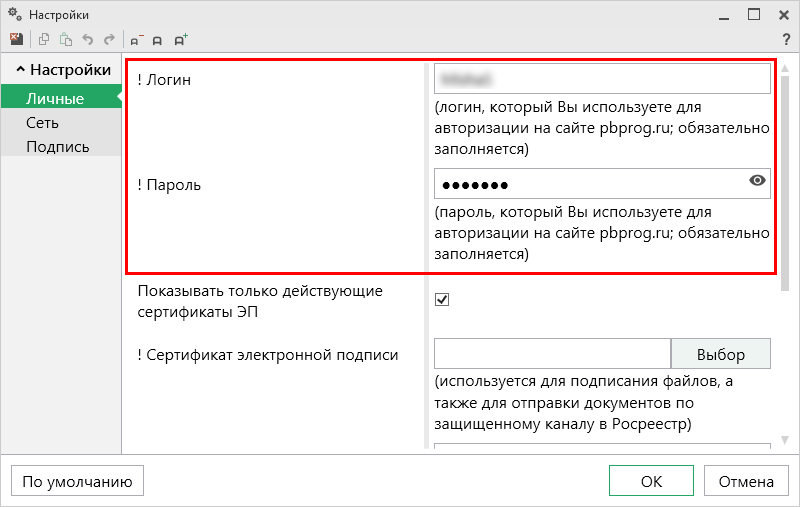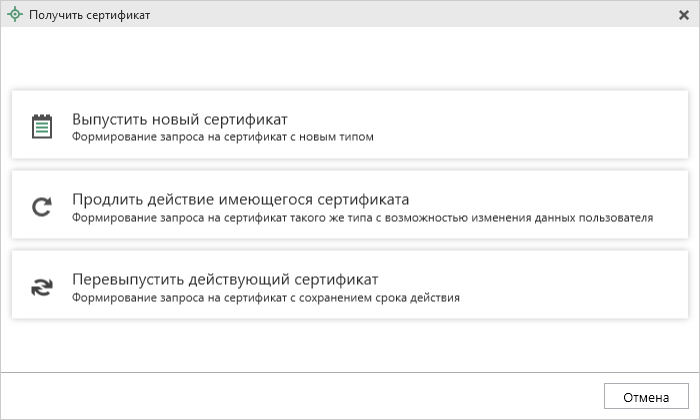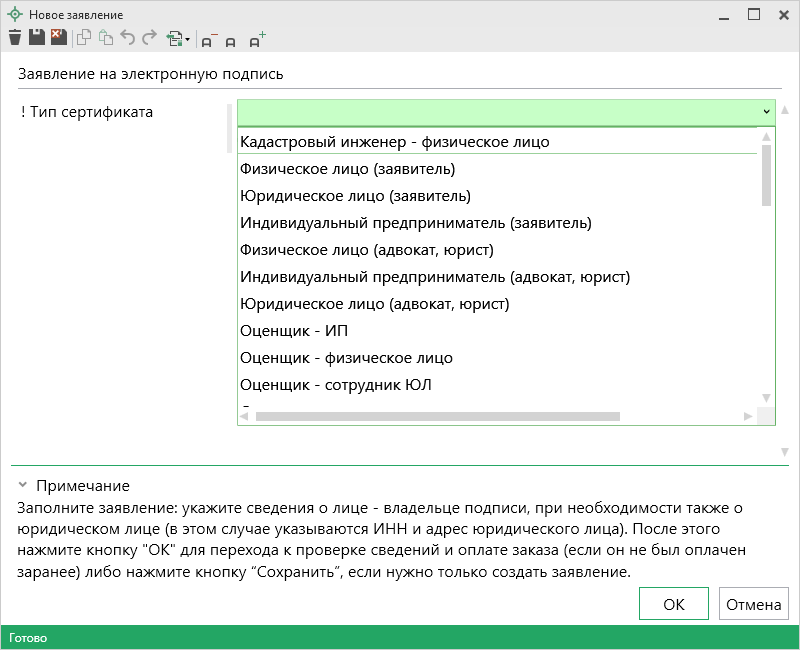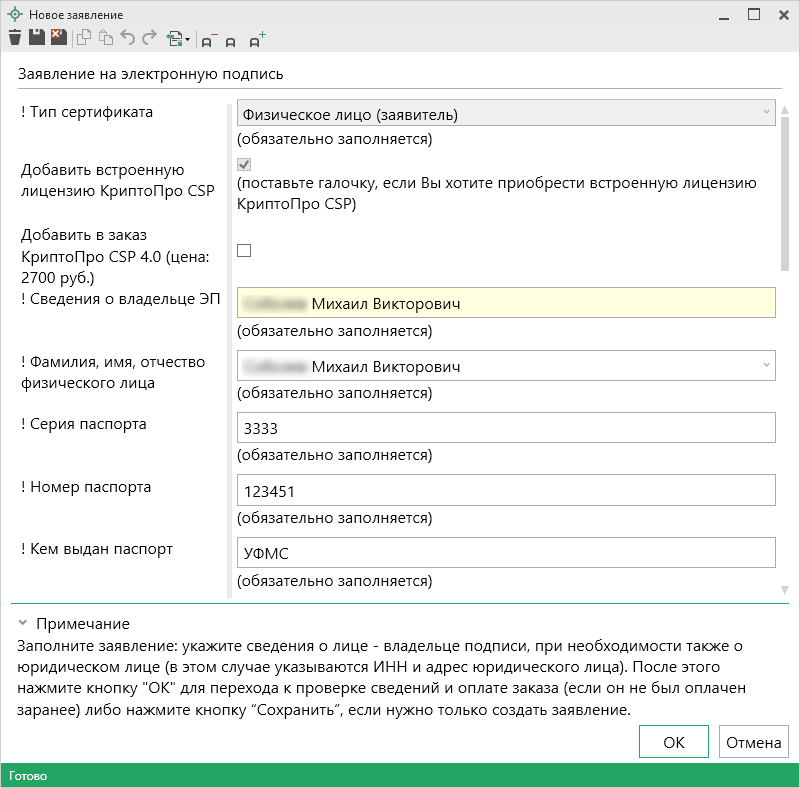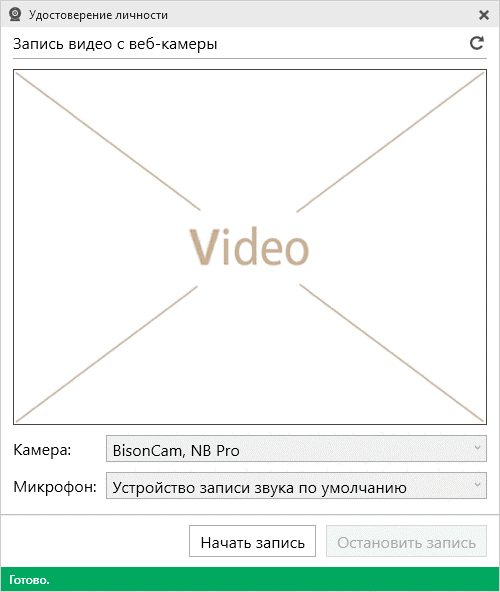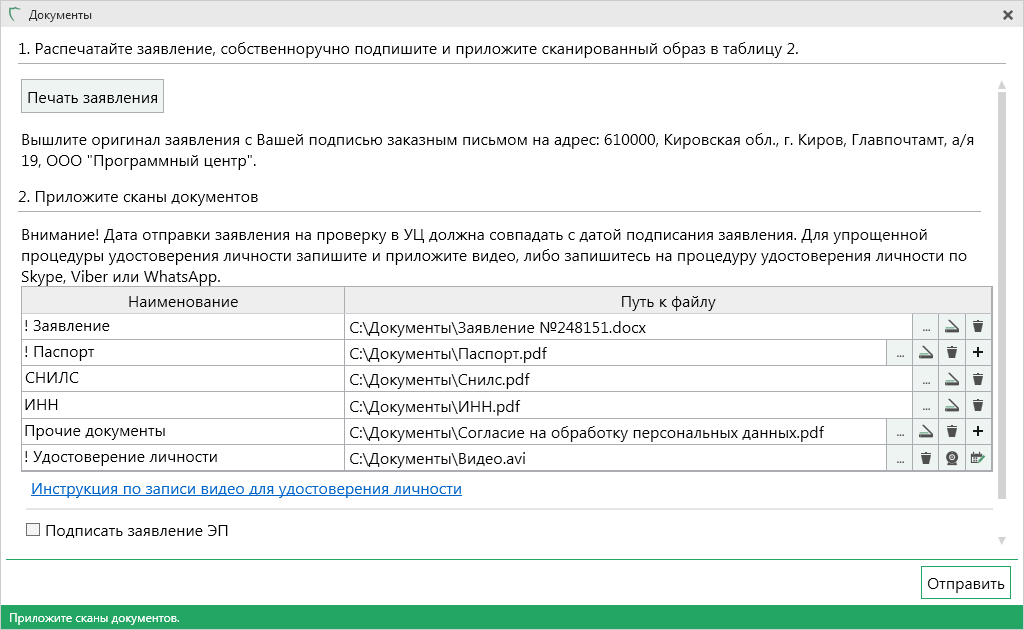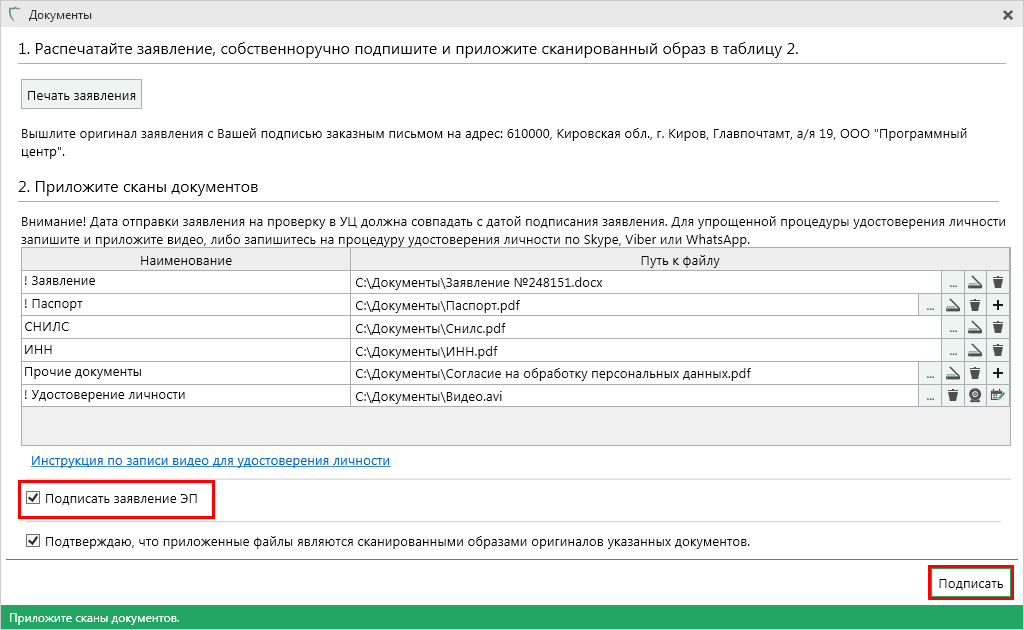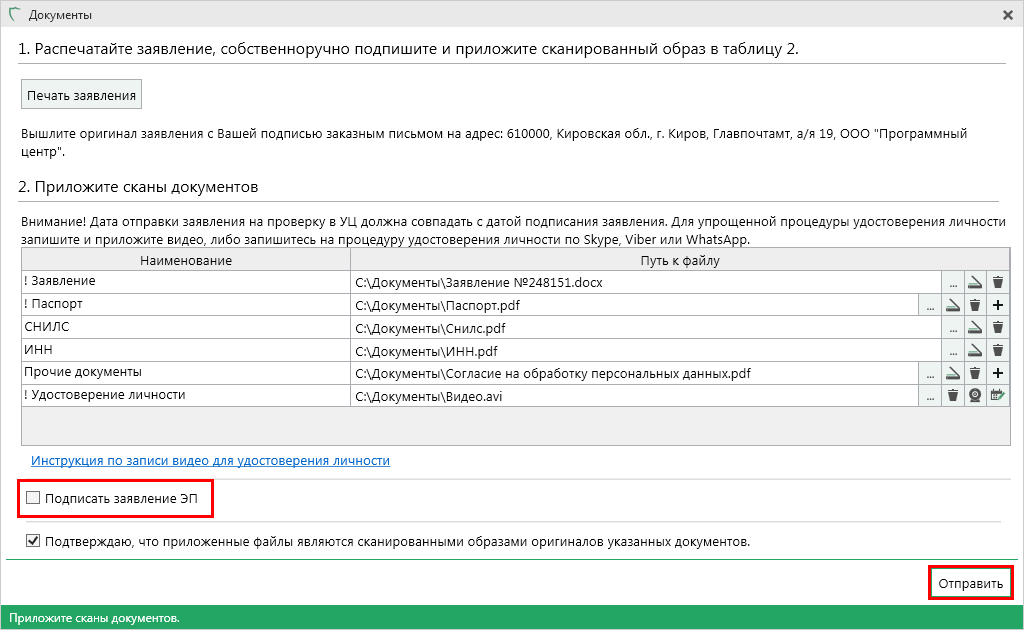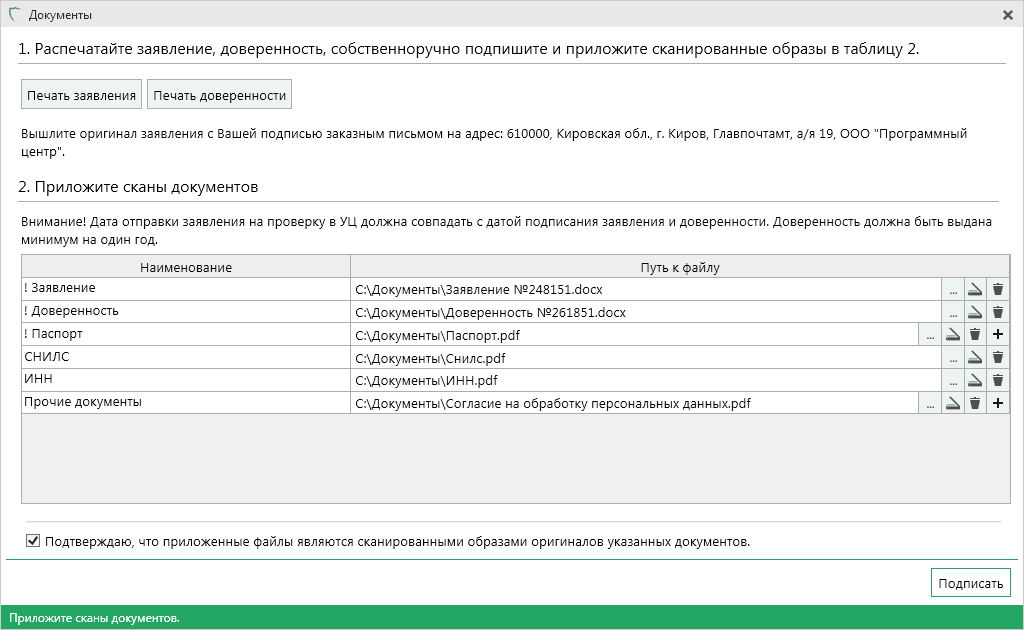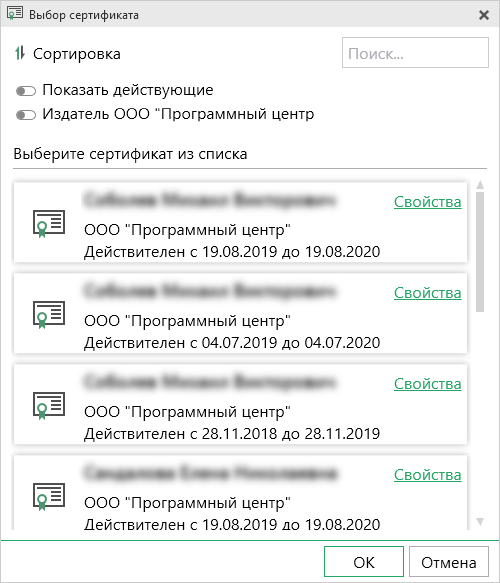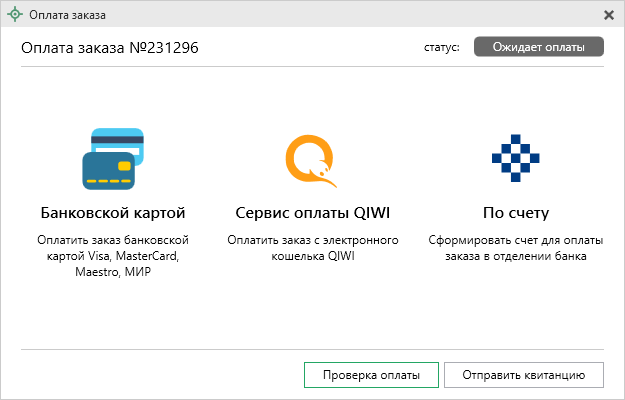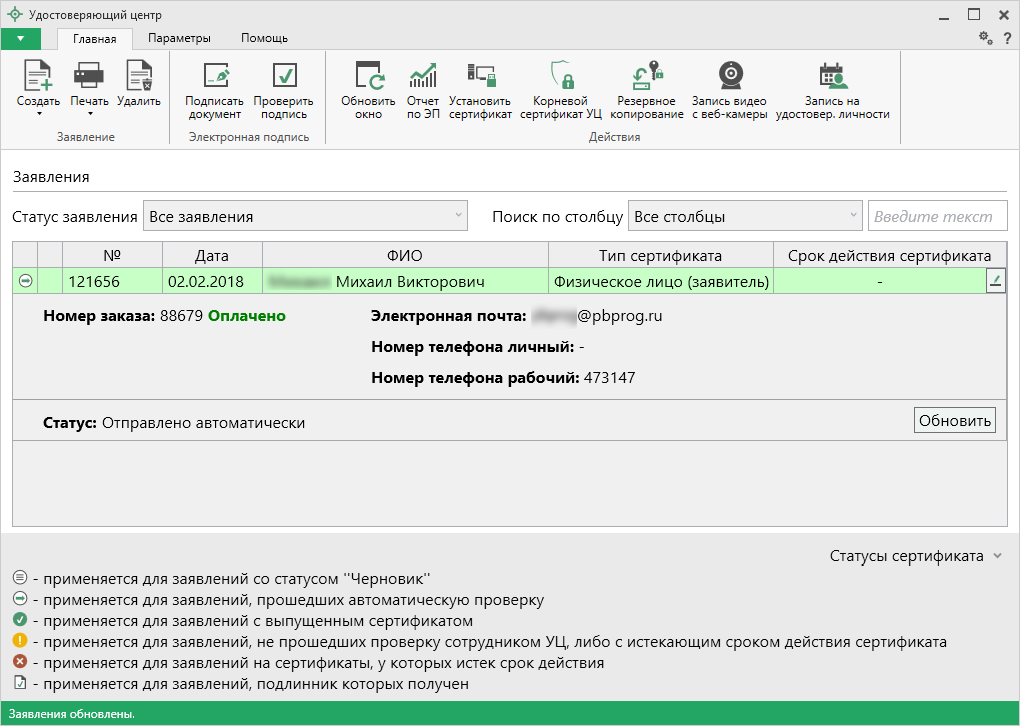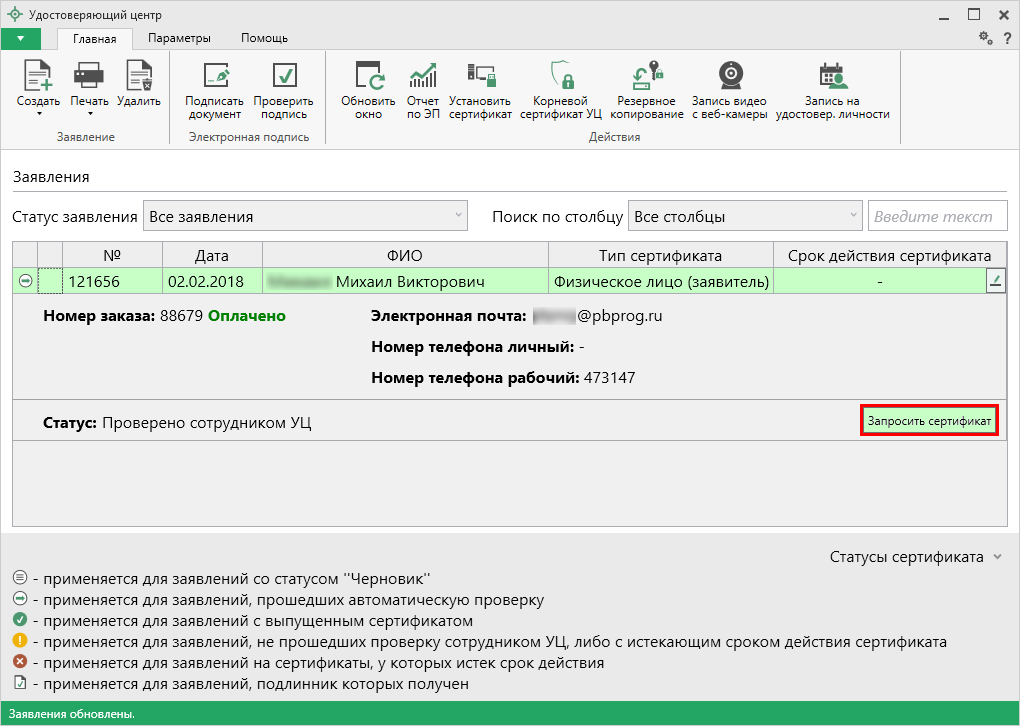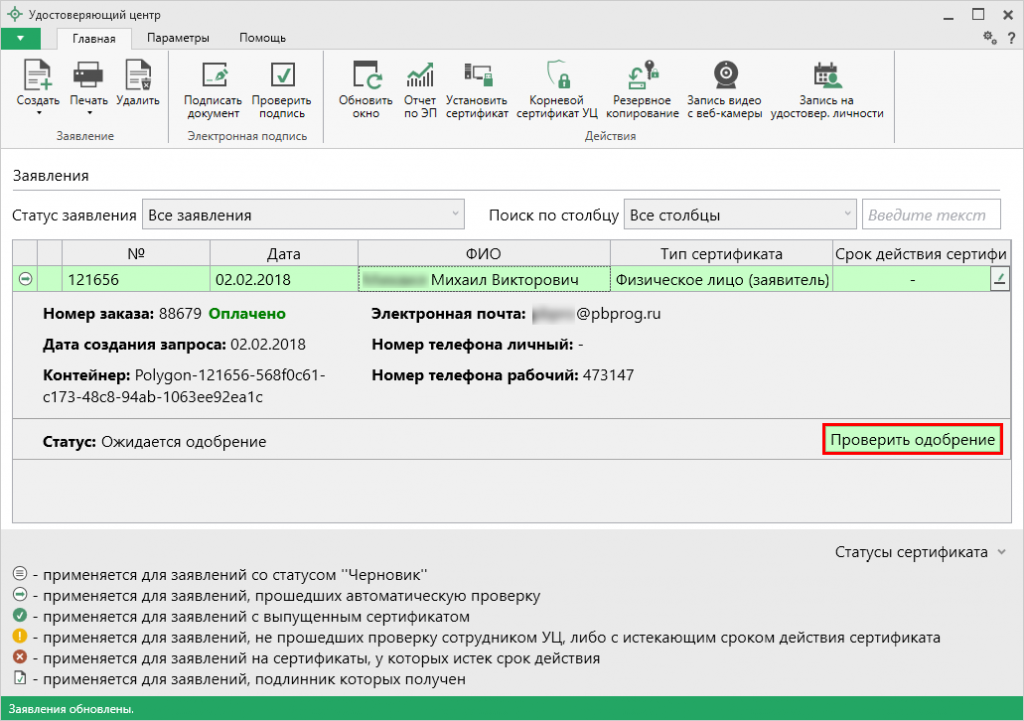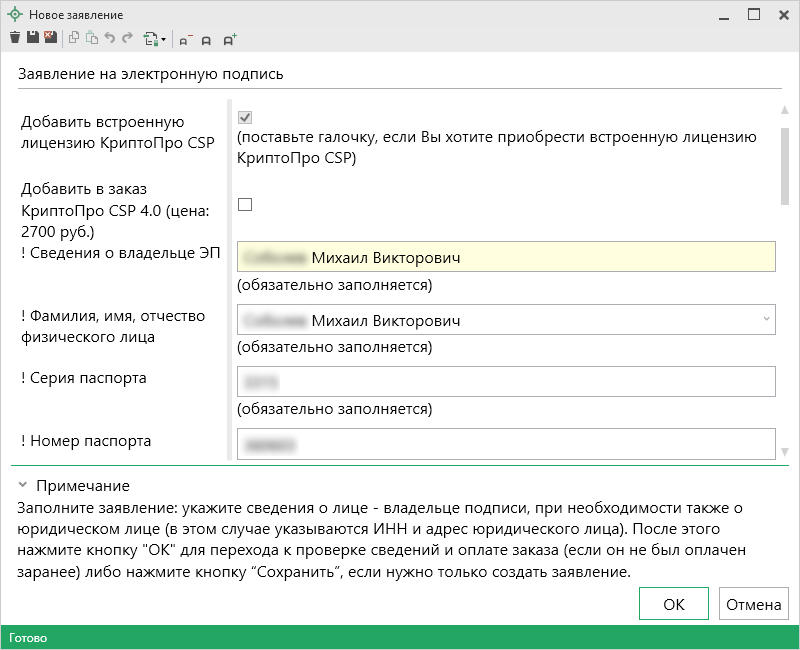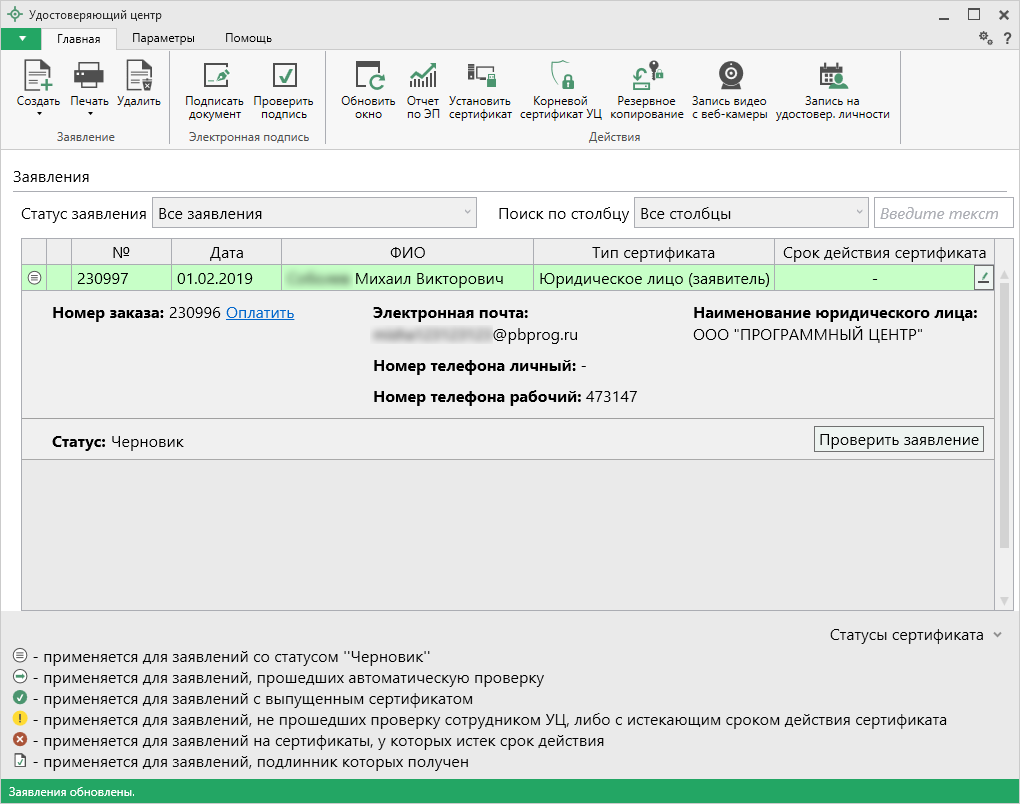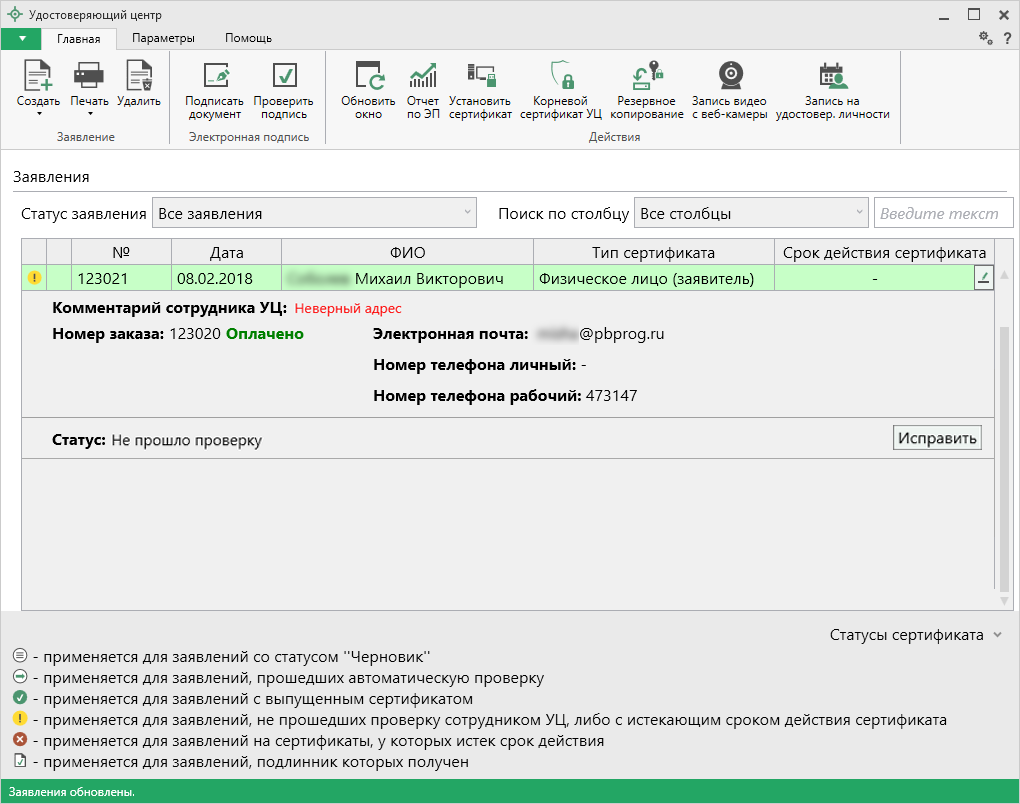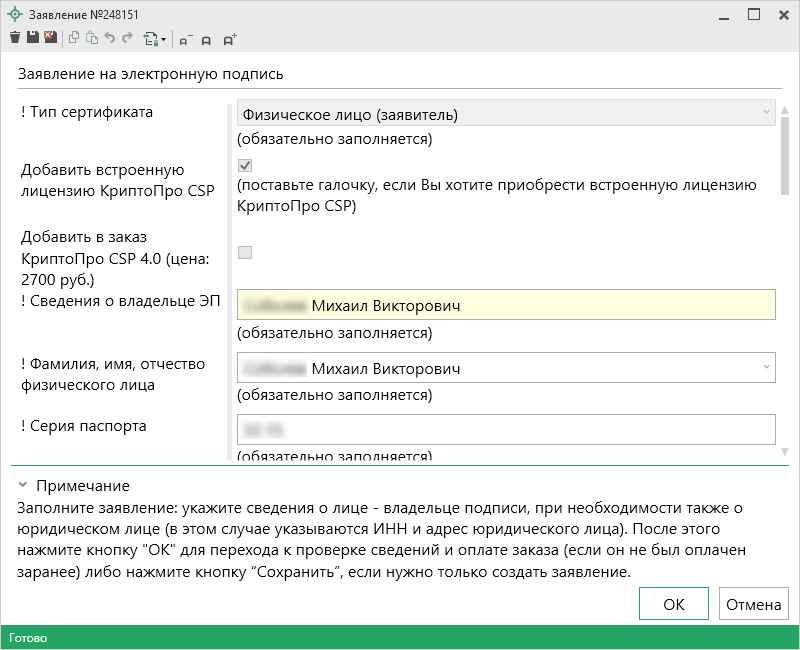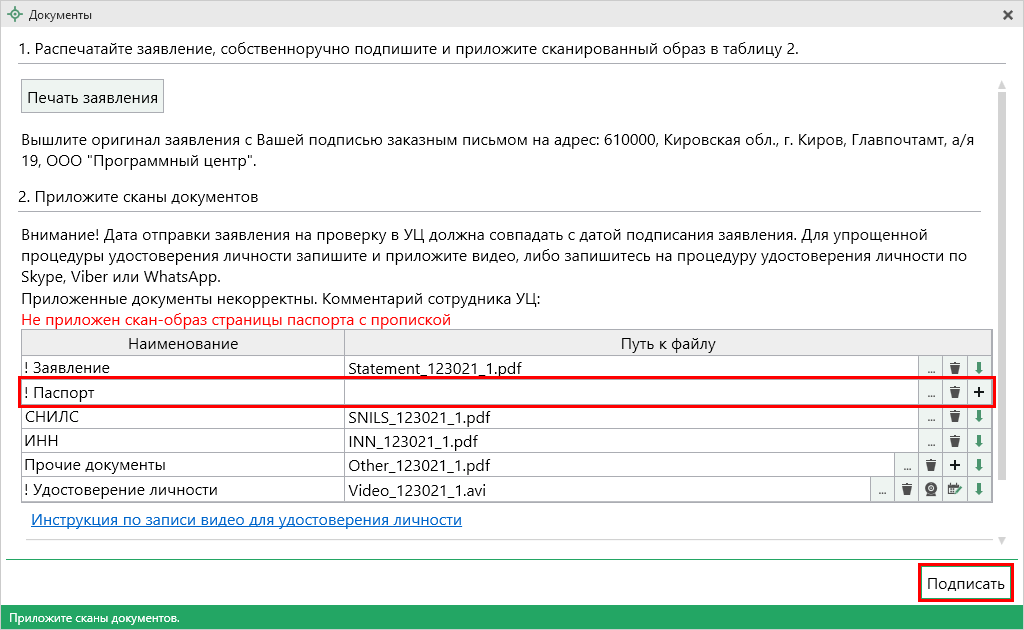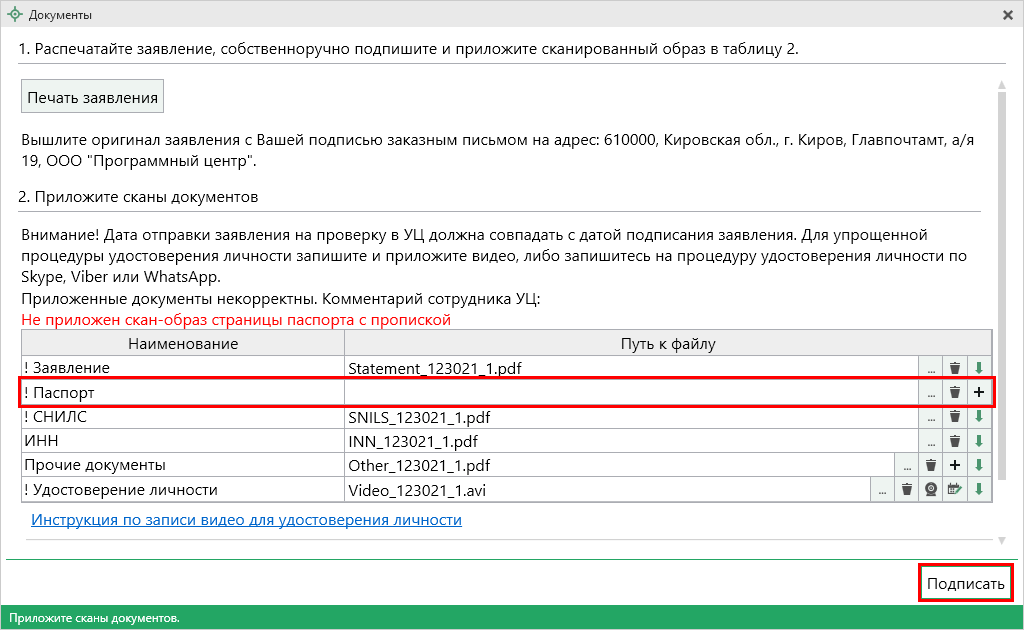21.02.2018
Инструкция по получению ЭП через модуль «Удостоверяющий центр» и через программу «Подпись Про»
Внимание! Данная инструкция неактуальна.
Ознакомиться с новой инструкцией можно по ссылке →
Процесс получения электронной подписи (ЭП) через программный модуль «Удостоверяющий центр» (платформа «Полигон Про») и через программу «Подпись Про» полностью аналогичен. В данной инструкции показано получение ЭП через программный модуль «Удостоверяющий центр»:
- Формирование заявления
- Формирование запроса на сертификат
- Скачивание и установка сертификата
- Изменение заявления и часто возникающие ошибки
Как установить корневой сертификат УЦ – читайте здесь.
Примечание: для получения электронной подписи (ЭП) в УЦ ООО «ПРОГРАММНЫЙ ЦЕНТР» рекомендуем использовать модуль «Удостоверяющей центр» или программу «Подпись Про». Если данная возможность отсутствует, сформируйте запрос на сертификат и установите его через сайт Удостоверяющего центра.
Инструкция по получению ЭП через сайт Удостоверяющего центра
Внимание: если Вы установили контейнер закрытого ключа (ключа подписи) в реестр компьютера, перед переустановкой операционной системы обязательно выполните резервное копирование Ваших контейнеров на флеш-накопитель, иначе данные будут удалены с компьютера.
Резервное копирование через Полигон Про
Резервное копирование через КриптоПро
Формирование заявления
Формируйте заявление на получение сертификата электронной подписи (ЭП) в модуле «Удостоверяющий центр» платформы «Полигон Про». Для этого используйте демоверсию или, при наличии, рабочую версию программы «Полигон Про».
1. Запустите программу «Полигон Про» и откройте программный модуль «Удостоверяющий центр».
Внимание: версия программы «Полигон Про» должна быть актуальной.
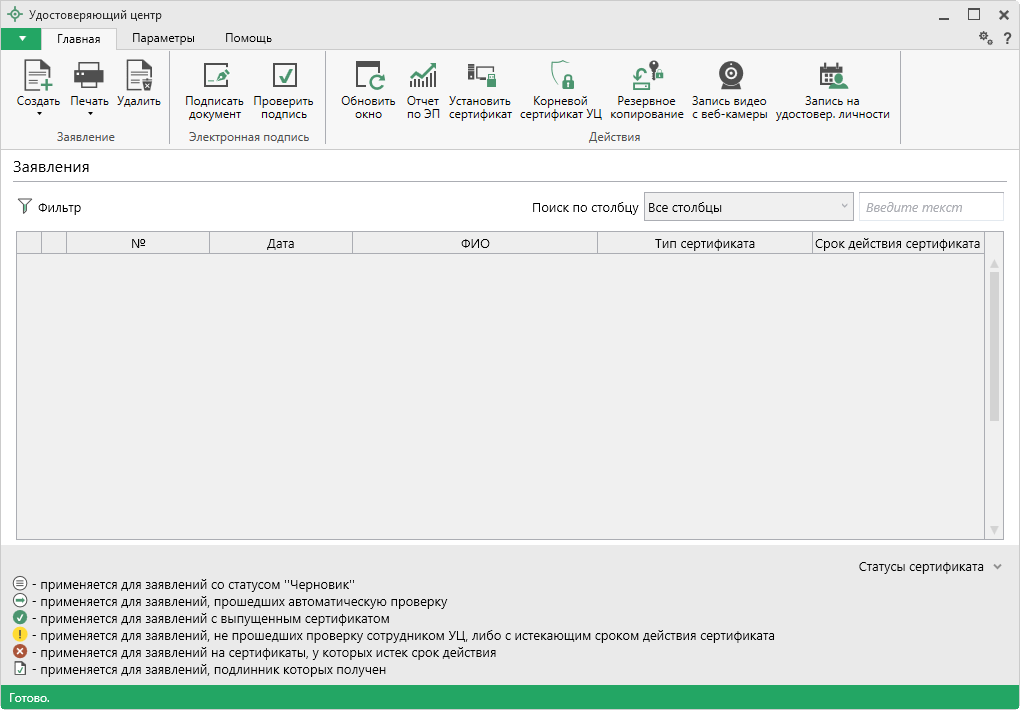
Главное окно программного модуля «Удостоверяющий центр»
В настройках программы укажите логин и пароль от учетной записи на сайте Программного центра. Для этого откройте окно «Настройки» с помощью кнопки ![]() на ленте на вкладке «Параметры».
на ленте на вкладке «Параметры».
2. На ленте на вкладке «Главная» нажмите кнопку ![]() «Создать» или
«Создать» или ![]() меню кнопки
меню кнопки ![]() . Откроется окно с выбором действия:
. Откроется окно с выбором действия:
Выберите пункт «Выпустить новый сертификат».
После нажатия откроется окно «Новое заявление».
3. Выберите тип сертификата:
Пример: для типа «Физическое лицо (заявитель)» заполните:
-
Фамилию, имя и отчество (при наличии);
-
Серию и номер паспорта;
-
Организацию, которая выдала паспорт, дату выдачи и код подразделения;
-
Дату и место рождения;
-
СНИЛС и ИНН;
-
Адрес по прописке;
-
Личную электронную почту;
-
Рабочий или мобильный телефон, а также кодовое слово.
Чтобы включить в состав сертификата встроенную лицензию КриптоПро CSP или добавить в заказ программу «КриптоПро CSP 4.0», установите соответствующие галочки.
Примечание: если нужно только создать заявление, нажмите кнопку ![]() – «Сохранить заявление» или кнопку
– «Сохранить заявление» или кнопку ![]() «Сохранить и закрыть».
«Сохранить и закрыть».
4. Нажмите кнопку ![]() для перехода к проверке сведений в заявлении и оплате заказа, если он не был оплачен заранее.
для перехода к проверке сведений в заявлении и оплате заказа, если он не был оплачен заранее.
Внимание: нажимая на кнопку, Вы подтверждаете правильность и корректность введенных данных, ознакомление с руководством по обеспечению безопасности использования квалифицированной электронной подписи и средствами квалифицированной электронной подписи, а также выражаете свое согласие на обработку персональных данных.
5. После успешной проверки введенных данных откроется окно «Документы».
6. Если заказ не был оплачен ранее, после отправки документов откроется окно оплаты заказа:
Выберите удобный способ оплаты и оплатите заказ.
7. После оплаты заявление поступит сотруднику УЦ на проверку. Заявлению будет присвоен статус «Отправлено автоматически».
Дождитесь проверки заявления сотрудником УЦ. Чтобы обновить сведения о статусе заявления, нажмите кнопку ![]() .
.
Примечание: чтобы обновить сведения по всем заявлениям, нажмите кнопку ![]() на ленте.
на ленте.
Чтобы просмотреть подробные сведения о выбранном заявлении, щелкните левой кнопкой мыши по строке заявления. Повторный щелчок скроет панель.
8. После успешной проверки сотрудником УЦ статус заявления изменится на «Проверено сотрудником УЦ».
Примечание: подлинник заявления необходимо отправить заказным письмом по адресу: 610000, Кировская обл., г. Киров, Главпочтамт, а/я 19, ООО "ПРОГРАММНЫЙ ЦЕНТР"
Нажмите кнопку ![]() , чтобы создать контейнер закрытого ключа и отправить в УЦ запрос на получение сертификата ЭП.
, чтобы создать контейнер закрытого ключа и отправить в УЦ запрос на получение сертификата ЭП.
Введите логин и пароль для доступа в личный кабинет Удостоверяющего центра.
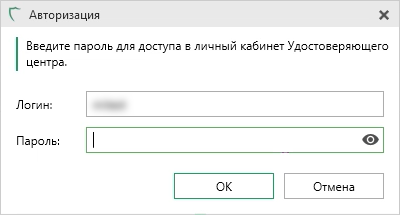
Примечание: логин и пароль был выслан Вам на электронную почту после проверки заявления.
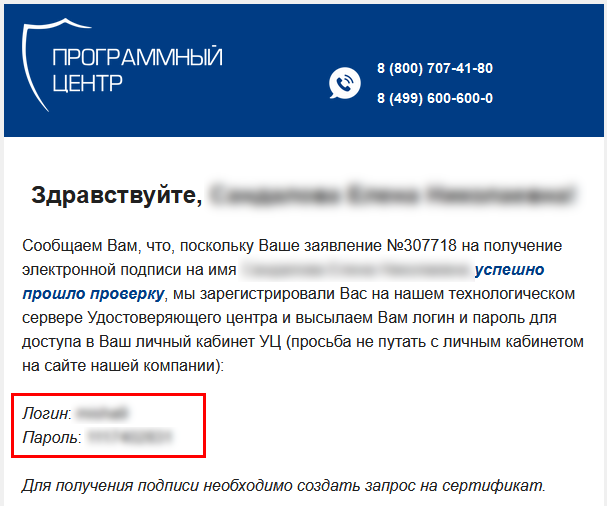
Далее появится уведомление:

Нажмите ![]() .
.
В появившемся окне выберите носитель, на котором будет храниться контейнер закрытого ключа (ключа подписи), и нажмите кнопку «ОК».
Если Вы хотите, чтобы контейнер закрытого ключа хранился на компьютере – выберите Реестр:
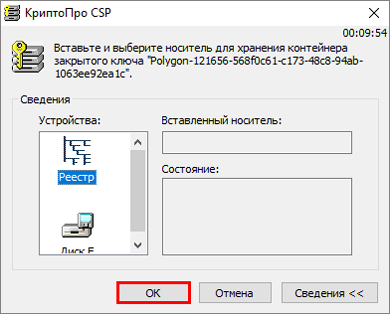
Выбор носителя для хранения контейнера закрытого ключа
Внимание: если контейнер закрытого ключа (ключа подписи) хранится в реестре компьютера, перед переустановкой операционной системы обязательно выполните резервное копирование Ваших контейнеров на флеш-накопитель, иначе данные будут удалены с компьютера.
Резервное копирование через Полигон Про >>
Резервное копирование через КриптоПро >>
Если Вы хотите, чтобы контейнер закрытого ключа хранился на съемном носителе (USB-накопитель, токен) – вставьте съемный носитель и выберите его в появившемся окне:
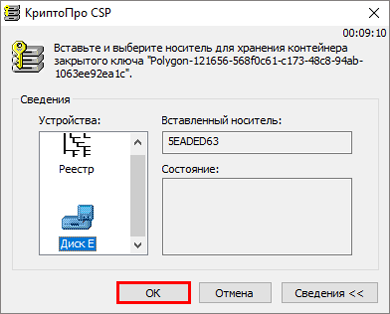
Выбор носителя для хранения контейнера закрытого ключа
В окне биологического датчика случайных чисел нажимайте клавиши или перемещайте указатель мыши над этим окном до тех пор, пока ключ не будет создан.
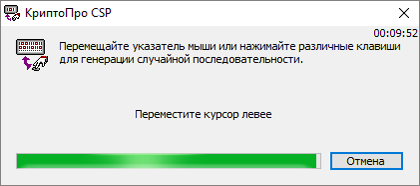
Создание закрытого ключа
Внимание: имя контейнера и пароль, который вы введете при формировании закрытого ключа, необходимо записать или запомнить. В случае утери контейнера закрытого ключа или пароля потребуется повторный выпуск сертификата.

Установка пароля для контейнера закрытого ключа
Нажмите кнопку «ОК». Пароль для контейнера закрытого ключа создан, запрос на сертификат сформирован, данные отправлены в УЦ для одобрения выпуска сертификата.
После ввода и подтверждения пароля появится окно резервного копирования. Рекомендуем выполнить резервное копирование сертификата электронной подписи на другой носитель. Копия повышает сохранность подписи и удобство в случае, если работа ведется на нескольких ПК.
Резервное копирование через Полигон Про >>
Нажмите на кнопку ![]() , чтобы обновить статус запроса на сертификат.
, чтобы обновить статус запроса на сертификат.
После того как запрос будет одобрен, статус изменится на «Сертификат выпущен, не установлен».
Чтобы установить сертификат электронной подписи, нажмите кнопку ![]() .
.
Чтобы только скачать сертификат электронной подписи, нажмите кнопку ![]() .
.
Чтобы открыть печатный документ со сведениями о сертификате ЭП, нажмите на кнопку ![]() .
.
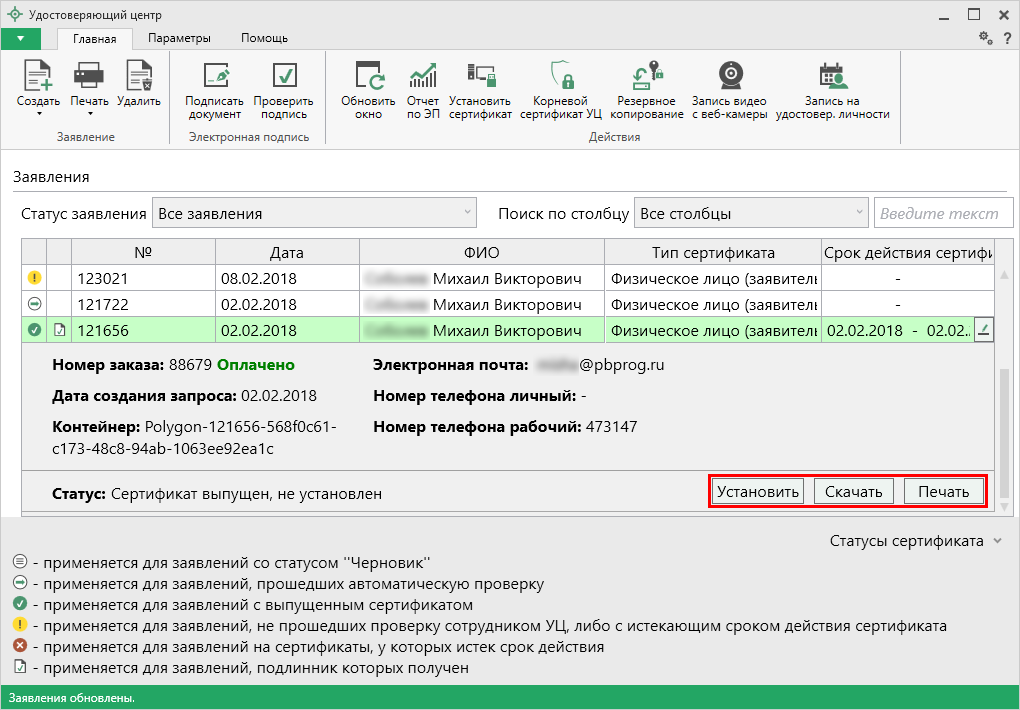
Кнопки «Установить», «Скачать», «Печать»
9. Установите корневые сертификаты УЦ для успешного построения пути сертификации. Для этого на ленте на вкладке «Главная» нажмите кнопку  :
:
Внимание: на основе уже имеющегося заявления можно создать новое заявление. Для этого выберите заявление, из которого необходимо скопировать сведения, и нажмите на кнопку ![]() в меню кнопки
в меню кнопки ![]() .
.
Откроется окно «Новое заявление» с заполненными данными. При необходимости отредактируйте заявление и нажмите ![]() . Дальнейшие действия совпадают с созданием нового заявления.
. Дальнейшие действия совпадают с созданием нового заявления.
Чтобы удалить заявление, нажмите кнопку «Удалить» на ленте на вкладке «Главная».
Чтобы распечатать заявление, доверенность или сертификат, нажмите кнопку ![]() или выберите нужный документ в меню кнопки «Печать».
или выберите нужный документ в меню кнопки «Печать».
Изменение заявления и часто возникающие ошибки
1. Если заявление имеет статус «Черновик», вы можете изменить заявление с помощью кнопки ![]() .
.
Для проверки данных нажмите кнопку ![]() .
.
2. Если в заявлении допущены ошибки, после проверки заявления сотрудник УЦ установит статус «Не прошло проверку» и напишет уточняющий комментарий.
Чтобы исправить ошибку, нажмите кнопку ![]() . Отредактируйте необходимые сведения в заявлении и нажмите кнопку
. Отредактируйте необходимые сведения в заявлении и нажмите кнопку ![]() .
.
3. Если к заявлению были приложены неверные сканы документов, после проверки заявления сотрудник УЦ установит статус «Некорректные сканы документов», удалит некорректный скан и напишет комментарий.
Чтобы исправить ошибку, нажмите кнопку ![]() . Приложите корректные сканы и нажмите
. Приложите корректные сканы и нажмите ![]() или
или ![]() .
.
Примечание: приложите только скан документа, который не прошел проверку, остальные сканы будут заблокированы.

Программы серии «Полигон Про» 
Статьи для кадастровых инженеров
Итоги вебинара «Технологические карты в школе-интернате: как с ними работать»
24.10.2025
Где педагогу законно повысить квалификацию в 2025 году: ответы юриста
23.10.2025
Новая версия программы «Полигон Про: Лесная декларация» от 23.10.2025 г.
23.10.2025
Итоги практикума «Ранее учтенный земельный участок: как подготовить документы и подписать Госключом»
17.10.2025
Итоги вебинара «Преподаватель заболел: как не нарушить структуру расписания»
17.10.2025
Практикум «Ранее учтенный земельный участок: как подготовить документы и подписать Госключом»
13.10.2025