Основы работы
Структура планшета занятий
Окно "Планшет занятий" является основным инструментом для редактирования расписания, как основного, так и текущего. В окне отображается вся информация, необходимая для корректировки основного расписания и для выполнения замены занятий. В случае если информации недостаточно, то могут быть открыты отчеты, а также окно "Информация".
Чтобы открыть "Планшет занятий":
- в меню "Вид" выберите пункт "Планшет занятий";
- нажмите клавишу F2.
Примечание
В программе может быть открыто не более 3-х окон планшетов, что обусловлено системными ограничениями;
При попытке открытия 4-го окна - активным будет первое окно.
Окно состоит из следующих элементов:
- Панель инструментов - служит для выполнения операций с занятиями и переключения режимов отображения занятий;
- Панель занятий - отображает расписание занятий, позволяет выделить одну или несколько ячеек занятий для последующей работы;
- Информационная панель - отображает информацию о выделенном занятии, а также об отмененном занятии, имевшемся в основном расписании;
- Таблица нагрузки - отображает нагрузки для назначения или замены занятия в выделенной ячейке.

Панель инструментов планшета занятий
Панель инструментов содержит кнопки для быстрого доступа к следующим функциям программы:

Для выполнения операций с занятиями:
 - назначить/заменить занятие;
- назначить/заменить занятие; - заменить преподавателя;
- заменить преподавателя; - заменить аудиторию;
- заменить аудиторию; - отменить занятие;
- отменить занятие; - восстановить занятие;
- восстановить занятие; - запретить занятие.
- запретить занятие.
Для отображения в таблице нагрузки:
 - режим назначения;
- режим назначения; - режим замены.
- режим замены.
Для переключения режимов на панели занятий:
 - расписание на период;
- расписание на период; - расписание на день.
- расписание на день.
Для отображения расписания:
 - основное расписание;
- основное расписание; - текущее расписание.
- текущее расписание.
Для получения дополнительной информации:
 - журнал занятий;
- журнал занятий; - информация.
- информация.
Для выбора типа в поле  зависит от режима открытого расписания.
зависит от режима открытого расписания.
В режиме расписание на период:
- с помощью кнопок
 ,
,  ,
,  - переключается тип объекта: Преподаватель - Группа - Аудитория;
- переключается тип объекта: Преподаватель - Группа - Аудитория; - из выпадающего списка с помощью
 - выбирается объект расписания (Преподаватель, Группа или Аудитория).
- выбирается объект расписания (Преподаватель, Группа или Аудитория).
В режиме расписание на день:
- с помощью кнопок
 ,
,  ,
,  и
и  - переключаются номера недели расписания: 1, 2, 3 или 4 (в соответствии с основным расписанием);
- переключаются номера недели расписания: 1, 2, 3 или 4 (в соответствии с основным расписанием); - календарь, в котором можно выбрать дату текущего расписания с помощью кнопки
 или с помощью кнопок
или с помощью кнопок  можно выбрать день основного расписания.
можно выбрать день основного расписания.
Панель занятий
Панель занятий является универсальной настраиваемой панелью, отображающей расписание и позволяющей его редактировать.
Панель занятий состоит из секций, каждая из которых отображает расписание одного дня для одного объекта расписания.

В панели занятий в правом нижнем углу имеются кнопки:  .
.
Количество секций можно регулировать с помощью кнопок  , количество строк в секциях можно регулировать с помощью кнопок
, количество строк в секциях можно регулировать с помощью кнопок  .
.
Дополнительно следующие кнопки позволяют:
 - скрыть\показать информационную панель и таблицу нагрузки, чтобы увеличить количество секций;
- скрыть\показать информационную панель и таблицу нагрузки, чтобы увеличить количество секций; - скрыть\показать информационную панель;
- скрыть\показать информационную панель; - скрыть\показать лист нагрузки;
- скрыть\показать лист нагрузки; - уменьшить размер ячеек в 2 раза.
- уменьшить размер ячеек в 2 раза.
Каждая секция имеет заголовок, отображающий:
- в режиме расписание на период - номер недели и день. Тип и наименование объекта расписания в этом случае отображаются выше в панели инструментов;
-
в режиме расписание на день - тип и наименование объекта расписания. Номер недели и день расписания в этом случае отображаются выше в панели инструментов.
Примечание
Тип объекта расписания - это преподаватель, группа или аудитория (сокращенно П, Г, А), наименование объекта (субъекта) - это фамилия и инициалы преподавателя, наименование группы, код аудитории.
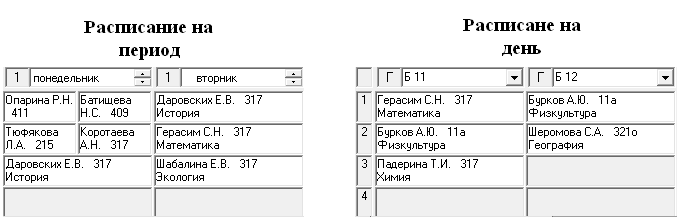
Ниже заголовка располагаются ячейки для отображения занятий. Номер занятия указан слева в планшете.
Если занятие назначено подгруппе, то ячейка разбивается на 2 или более частей, левая из которых соответствует 1-й подгруппе, следующая - 2-й подгруппе и т.д.
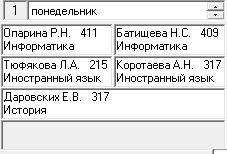
Когда мы выделяем ячейку, в нижнем правом углу ячейки высвечивается маркер ячейки. Даже если выделено несколько ячеек, маркер находится только в одной, и указывает на текущую ячейку.
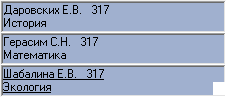
Маркер используется:
- для перемещения и копирования занятий с помощью мыши;
- контекстное меню маркера (вызывается нажатием правой кнопки мыши на маркере) позволяет узнать занятость любого объекта расписания: преподавателя, группы, аудитории или типа аудитории.
Условные цветовые обозначения в ячейках
Чтобы расписание выглядело наглядно, ячейки расписания могут выделяться разными цветами.
 |
Фон ячейки серый - нет занятия. |
 |
Фон ячейки белый - назначено занятие. |
 |
Цвет шрифта сиреневый - назначено занятий по данной нагрузке больше нормы недельной нагрузки (цветом помечаются все занятия этой нагрузки). |
 |
Цвет шрифта красный - установлен запрет у какого-либо объекта нагрузки (преподавателя, группы или аудитории) на данное занятие. |
 |
Фон ячейки темно-желтый - установлен запрет у данного объекта на данное занятие. |
 |
Фон ячейки оранжевый - в данную ячейку невозможно назначить перетаскиваемое занятие, так как занят связанный объект (в расписании группы - занят преподаватель, в расписании преподавателя - занята группа, указанная в нагрузке). |
 |
Фон ячейки светло-желтый - в данную ячейку не рекомендуется назначать перетаскиваемое занятие, так как установлен запрет у связанного объекта. |
 |
Текст в ячейке синего цвета обозначает, что это занятие является связанным. |
 |
Фон ячейки серый - нет занятий ни по основному, ни по текущему расписанию. |
 |
Фон ячейки серебристый - имеется занятие по основному расписанию. |
 |
Фон ячейки белый - назначено занятие. |
 |
Шрифт обычный - занятие в текущем расписании назначено в полном соответствии с основным расписанием. |
 |
Шрифт полужирный - занятие в текущем расписании не соответствует занятию в основном расписании (или может не соответствовать аудитория). |
 |
Цвет шрифта сиреневый - назначено занятий по данной нагрузке больше нормы недельной нагрузки (цветом помечаются все занятия этой нагрузки). |
 |
Цвет шрифта красный - установлен запрет у какого-либо объекта нагрузки (преподавателя, группы или аудитории) на данное занятие. |
 |
Фон ячейки темно-желтый - установлен запрет у данного объекта на данное занятие. |
 |
Фон ячейки оранжевый - в данную ячейку невозможно назначить перетаскиваемое занятие, так как занят связанный объект (в расписании группы - занят преподаватель, в расписании преподавателя - занята группа, указанная в нагрузке). |
 |
Фон ячейки светло-желтый - в данную ячейку не рекомендуется назначать перетаскиваемое занятие, так как установлен запрет у связанного объекта. |
 |
Текст в ячейке синего цвета обозначает, что это занятие является связанным. |
Выделение ячеек
Некоторые операции можно выполнять сразу с несколькими ячейками, например, отмену занятий, установку запретов. Для этого нужные ячейки предварительно выделяют.
-
Чтобы выделить одну ячейку:
- щелкните левой кнопкой мыши по нужной ячейке;
- или на клавиатуре нажмите клавиши-стрелки, выбирая нужную ячейку.
Примечание
С помощью клавиш-стрелок можно также сдвигать информацию в панели занятий, аналогично использованию полосы прокрутки.
-
Чтобы выделить несколько смежных ячеек:
- щелкните левой кнопкой мыши на первой ячейке и, удерживая левую кнопку, переместите курсор мыши на последнюю ячейку;
- или выделите первую ячейку и, удерживая Shift, нажимайте клавиши-стрелки.
-
Чтобы выделить несколько несмежных ячеек, удерживая Ctrl, с помощью левой кнопки мыши выделите 2-ю ячейку и т.д.
-
Чтобы выделить строку, щелкните левой кнопкой мыши по номеру строки.
-
Чтобы выделить секцию (столбец), щелкните левой кнопкой мыши чуть выше верхней ячейки:
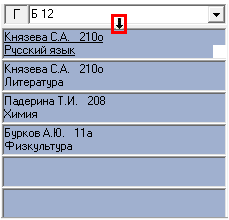
-
Чтобы выделить все секции (столбцы), щелкните левой кнопкой мыши по квадрату в левом верхнем углу:
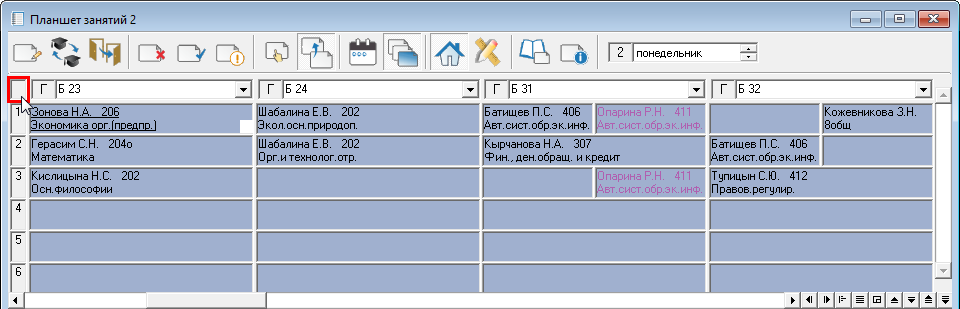
Примечание
Выделяются ячейки только в пределах видимых строк и секций. Операции с занятиями выполняются только с видимыми и выделенными ячейками.
При выделении одной ячейки обновляется таблица нагрузок, а при выделении нескольких ячеек таблица нагрузок и информационная панель очищаются.
Работа с секциями расписания
Секция - это часть Панели занятий, она отображает расписание одного дня для одного объекта расписания (Преподавателя, Группы или Аудитории). Структура секции указана на рисунке ниже:
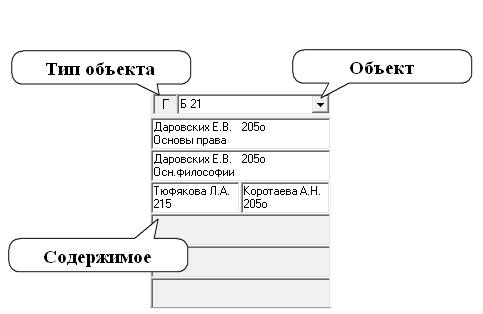
Чтобы переключить тип объекта, щелкните левой или правой кнопкой мыши по квадрату с буквой П (Г или А). При нажатии левой кнопкой переключение происходит в следующем порядке: П - Г - А. При нажатии правой кнопкой переключение происходит в обратном порядке: А - Г - П.
Примечание
Двойной щелчок переключает тип объекта во всех секциях (в режиме расписания дня).
Чтобы выбрать объект из списка:
- раскройте список и выберите нужный объект;
-
или воспользуйтесь быстрым поиском.
Для этого установите курсор мыши в нужное поле, начните вводить первые символы искомого слова - появится наиболее подходящая строка списка.
Если в выделенной ячейке секции назначено занятие, то при переключении типа объекта в раскрывающемся списке будет выбран объект, указанный в выделенной ячейке.

Например, секция отображает расписание преподавателя Герасим С. Н., а первым часом назначена пара в группе "М 11" и эта ячейка выделена. При щелчке мышью по кнопке переключения типа объекта: П – в секции будет выведено расписание группы "М 11". При следующем щелчке – расписание аудитории, в которую назначено данное занятие.
Если необходимо сопоставить расписание двух и более объектов секции (расписания и группы), наведите мышь на маркер ячейки, так, чтобы указатель мыши стал стрелкой и, удерживая левую кнопку, перетащите ячейку в заголовок соседней секции.
В соседней секции будет открыто расписание сопутствующего объекта. Если в 1-й секции было расписание преподавателя, то во 2-й секции открывается расписание группы и наоборот.
Например, если в 1-й секции было выведено расписание преподавателя Герасим С. Н., то после перетаскивания во 2-й секции будет выведено расписание группы "М 11".
При фиксации указателя мыши на каком-либо объекте появляется подсказка. В секциях предусмотрены подсказки практически у каждого элемента.
Например, если зафиксировать мышь на фамилии преподавателя (наименовании группы) в заголовке секции при отображении текущего расписания, то появляется подсказка о том, сколько занятий в день рекомендуется назначать данному объекту.
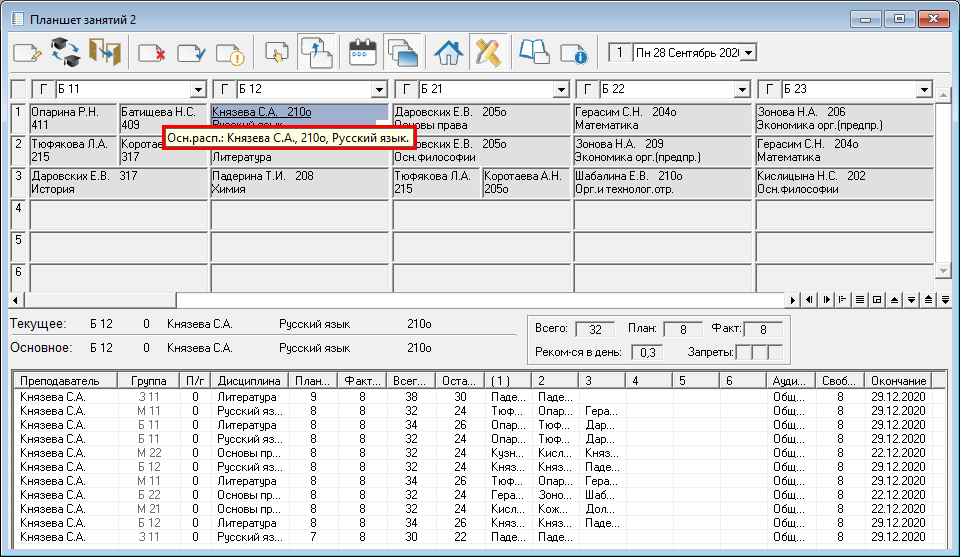
Эта информация отражается также в статус-строке основного окна при выборе объекта из списка.
При фиксации указателя мыши на ячейке появляется подсказка о том, какое занятие было назначено в основном расписании, информация о запрете, перевыполнении нагрузки, связанных нагрузках и т.п.
Информационная панель
Информационная панель отображает подробную информацию о текущем (выделенном) занятии.
Когда пользователь выделяет одну ячейку, информационная панель автоматически обновляется и выводит следующую информацию:
- Верхняя строка ("Текущее:") - информация о назначенном занятии: группа, подгруппа, преподаватель, дисциплина, аудитория.
-
Нижняя строка ("Основное:") - информация о занятии, назначенном в основном расписании.
Если в текущем расписании занятие назначено в целой группе, а в основном расписании - в подгруппах, то здесь отражаются ячейки с номерами подгрупп, указанные номера подгрупп свидетельствуют о том, что в подгруппе назначено занятие в основном расписании;
-
Правая часть панели сообщает итоговые данные о нагрузке назначенного занятия:
- всего часов в семестре;
- план выдачи часов в текущую неделю;
- фактически выдано часов с начала учебного периода по выделенную ячейку включительно;
- рекомендуется назначать часов в день в оставшийся период;
- установленные запреты у объектов нагрузки (П, Г, А).

Таблица нагрузки
Таблица нагрузки отображает те нагрузки, которые могут быть назначены в свободную ячейку в режиме назначения, либо нагрузки, на которые может быть заменено занятие у сопутствующего объекта выделенного занятия в режиме замены.
Строки в таблицу выводятся из справочника "Нагрузка".
При обновлении информации в таблице нагрузок, строки - нагрузки сортируются в определенном порядке:
- на первый план выдвигаются нагрузки, в которых преподаватели или группы свободны, далее строки, где они заняты;
- среди свободных преподавателей (или групп) на первый план выдвигаются те, которые не имеют запрета на данный час;
- среди тех, что не имеют запрета, вперед выдвигаются те, кому назначено меньше занятий, чем требуется в неделю.

В таблице нагрузки имеются следующие столбцы:
- Преподаватель;
- Группа;
- Подгруппа (0 - вся группа, либо номер: 1, 2 и т.д.);
- Дисциплина;
-
План, час.;
В основном расписании – это рекомендуемое количество часов на 2 недели (1, 3 или 4), в текущем – это количество часов, которое рекомендуется выполнить на данную дату (дата определяется по выделенной ячейке).
В текущем расписании план рассчитывается, исходя из сроков начала и окончания выполнения нагрузки без учета выходных и праздничных дней и общего количества часов в семестре (информация выбирается из справочника "Нагрузка") как отношение прошедшего времени к общему времени выполнения нагрузки.
-
Факт, час.;
В основном расписании – это количество часов, назначенных в 2-х неделях (1, 3 или 4), в текущем – это количество часов, выданных по данной нагрузке с начала семестра по дату выделенной ячейки включительно (включается также выполнение данной нагрузки другим преподавателем, если это имело место).
-
Всего часов (указывается из справочника "Нагрузка");
- Остаток - количество оставшихся часов;
- Столбцы 1, 2, 3, 4 и т.д. до 20 отображают расписание занятий сопутствующего объекта;
- Аудитория - необходимый тип аудитории или конкретная аудитория (выводится из справочника нагрузки);
- Свободно - количество свободных аудиторий необходимого типа;
- Окончание - дата окончания выполнения нагрузки.
Кроме информации, представленной в таблице, имеется дополнительная информация, которая выводится в виде подсказок. Подсказка появляется, если зафиксировать указатель мыши на какой-либо строке таблицы, например:
- Окончание - подсказка показывает дату начала выдачи нагрузки;
- Столбцы 1, 2, 3, 4 и т.д. до 20 - подробные сведения о назначенных занятиях.
Таблицу нагрузок можно распечатать, для этого выделите любую строку в таблице нагрузок и нажмите кнопку  . Отчет будет создан и передан в Excel.
. Отчет будет создан и передан в Excel.
Учебный год состоит, как правило, из нескольких периодов: четверть, полугодие, триместр с разными нагрузками, и в программе к концу года будут введены нагрузки всех периодов. Для удобства назначения занятий можно выводить в "Таблицу нагрузки" только нужные нагрузки.
Доступны следующие режимы вывода:
- все нагрузки;
- нагрузки периода - выводятся нагрузки, даты которых "попадают" в учебный период, который указан параметрах программы;
- нагрузки проекта - выводятся нагрузки периода проекта;
- на рабочую дату - выводятся нагрузки, в период которых попадает рабочая дата, которая указана в параметрах программы;
- на текущую дату (текущая дата - это дата сегодня, она отображается в нижнем правом углу панели задач);
- на выделенную дату - используется дата выделенной ячейки в Планшете занятий (только в текущем расписании).
Щелкните правой кнопкой мыши по "Таблице нагрузок" и выберите нужную строку из открывшегося контекстного меню, либо в меню "Вид" выберите "Показать нагрузки" затем нужный режим:
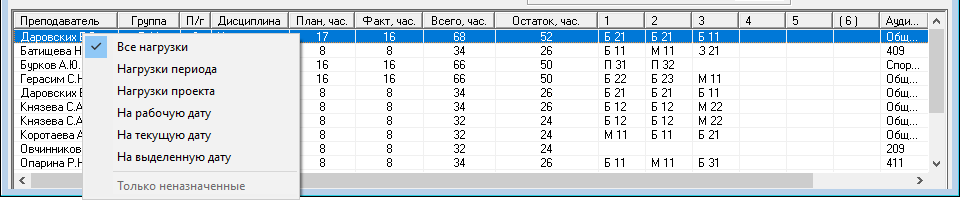
Журнал занятий
При нажатии на кнопку  или клавишу F9 появляется список занятий с начала учебного года до рабочей даты по предмету, указанному в выделенной ячейке.
или клавишу F9 появляется список занятий с начала учебного года до рабочей даты по предмету, указанному в выделенной ячейке.
Если ячейка была пуста, то выводится список запретов объекта секции.
В "Основном расписании" выводятся занятия основного расписания, в "Текущем расписании" – текущего в хронологическом порядке.
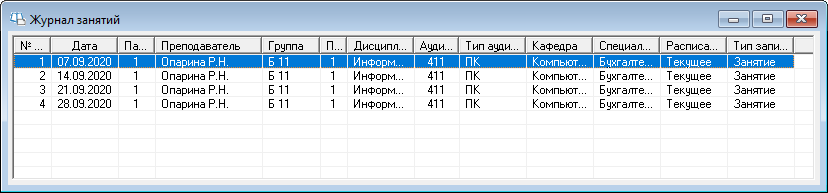
Получение подробной информации о занятии
В процессе составления расписания программа предоставляет большой объем необходимой информации как в виде подсказок в разных частях "планшета занятий", так и в виде отдельных отчетов. В дополнение ко всему можно получить подробную информацию о занятии.
Чтобы получить информацию:
- Выделите нужную ячейку.
-
Затем:
- нажмите кнопку
 ;
; - или комбинацию клавиш Alt+Enter.
- нажмите кнопку
Откроется окно "Информация":

В окне имеются 4 вкладки: занятие, преподаватель, группа, аудитория, которые содержат следующую информацию соответственно:
- о занятии, о нагрузке, в соответствии с которой назначено занятие, о назначении этой нагрузки в основном расписании, о выполнении нагрузки в текущем расписании;
- о преподавателе, и его суммарной занятости в учебном периоде, в основном расписании, о выполнении нагрузки в текущем расписании;
- аналогичная информация о группе;
- аналогичная информация об аудитории, однако, информация о выполнении нагрузки приводится только в том случае, если аудитория указана как обязательная в справочнике нагрузки.
Все показатели о выполнении часов указываются по состоянию на рабочую дату.