Заполнение справочников
Справочники содержат всю информацию, используемую программой "Аттестат школы" при формировании документов и отчетов.
Для правильной работы программы необходимо полно и тщательно заполнить все имеющиеся справочники, при этом справочники рекомендуется заполнять в определенной последовательности: раньше заполняются те справочники, информация которых используется при заполнении других справочников.
Базовые справочники заполняются автоматически при создании базы данных, при необходимости данные в них можно отредактировать:
- "Типографии";
- "Виды отметок";
- "Предметы".
Далее необходимо заполнить справочники:
- "Классы";
- "Учебный план";
- "Учащиеся".
И в завершении:
- "Итоговые отметки";
- "Грамоты (похвальные листы)".
Справочник "Типографии"
Справочник "Типографии" содержит перечень типографий с наименованиями шаблонов документов, которые необходимы для автоматического определения шаблона документа.
Чтобы открыть справочник в меню "Справочники" выберите пункт "Общие справочники", затем "Типографии".
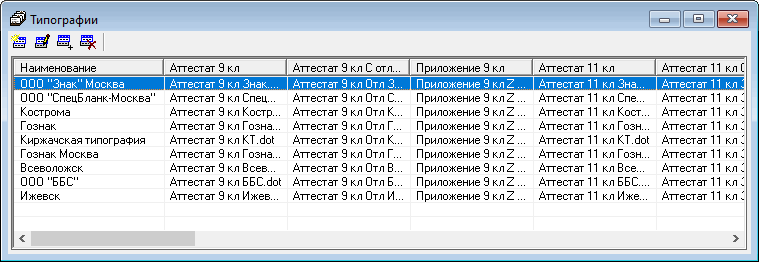
Чтобы добавить или изменить строку в справочнике, на панели инструментов нажмите соответствующие кнопки:  или
или  .
.
Откроется следующее окно:

- в поле "! Наименование" укажите наименование типографии;
-
в полях для документов выберите шаблоны, которые необходимо использовать при формировании печатных документов.
Для этого в нужном поле нажмите кнопку
 , выберите шаблон и нажмите "Открыть":
, выберите шаблон и нажмите "Открыть":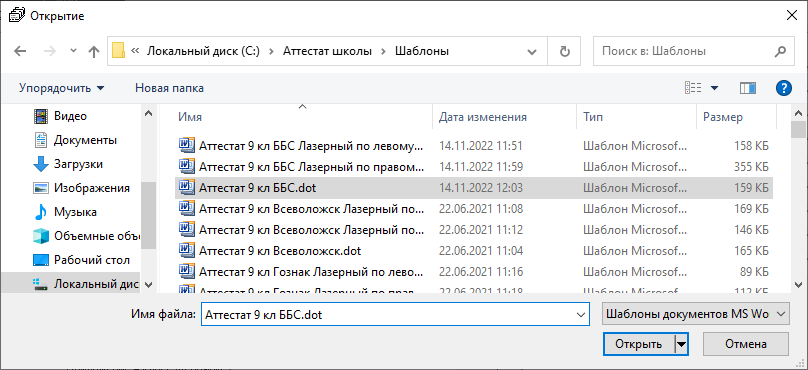
Нажмите  , чтобы сохранить сведения.
, чтобы сохранить сведения.
Справочник "Виды отметок"
В справочнике указываются виды отметок, выставляемые в приложении к аттестату.
Справочник необходим, чтобы при вводе данных Вы каждый раз не вписывали слово, например, "удовлетворительно", а просто выбирали его из списка.
В соответствии с рекомендациями отметки должны быть указаны цифрами, а в скобках продублированы прописью, например, "5 (отлично)".
Чтобы открыть справочник в меню "Справочники" выберите пункт "Общие справочники", затем "Виды отметок".

Чтобы добавить или изменить строку в справочнике, на панели инструментов нажмите соответствующие кнопки:  или
или  .
.
Откроется следующее окно:

- в поле "! Балл" укажите отметку;
- в поле "! Представление" укажите, как эта отметка будет представлена в документах.
Нажмите  , чтобы сохранить сведения.
, чтобы сохранить сведения.
Справочник "Предметы"
Справочник содержит общий перечень предметов. В справочнике вводятся все наименования предметов как основной, так и полной средней школы в единый список.
Справочник необходим для дальнейшего ввода учебного плана и ввода итоговых отметок.
Чтобы открыть справочник в меню "Справочники" выберите пункт "Предметы", или на панели инструментов нажмите кнопку  .
.
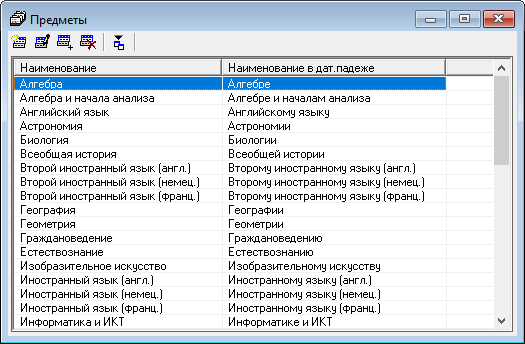
Чтобы добавить или изменить строку в справочнике, на панели инструментов нажмите соответствующие кнопки:  или
или  .
.
Откроется следующее окно:

В поле "Наименование" укажите наименование предмета. Наименование предмета в дательном падеже будет заполнено автоматически.
Нажмите  , чтобы сохранить сведения.
, чтобы сохранить сведения.
Справочник "Классы"
Справочник содержит список учебных выпускных классов. Он необходим для группировки учащихся.
В справочнике классов содержится общая информация для всех учащихся класса, например, дата выдачи документов, год окончания и др. При необходимости, общую информацию можно скопировать всем учащимся.
Чтобы открыть справочник в меню "Справочники" выберите пункт "Классы", или на панели инструментов нажмите кнопку  .
.

Чтобы добавить или изменить строку в справочнике, на панели инструментов нажмите соответствующие кнопки:  или
или  .
.
Откроется следующее окно:

В поле:
- "! Класс" укажите наименование класса. Наименование должно быть уникальное;
-
"! Вид класса" из выпадающего списка выберите вид класса;

Примечание
От выбранного значения в данном поле зависит, какой вид документа будет формироваться для всего класса: аттестат или свидетельство об обучении.
При выборе значений: "Основное образование 9 кл." или "Среднее образование 11 кл." – будут формироваться аттестаты.
При выборе других значений – будут формироваться свидетельства об обучении.
-
"! Форма обучения" из выпадающего списка выберите форму обучения класса;
- "Дата выдачи документов" укажите дату выдачи аттестата или свидетельства об обучении;
- "Год окончания" укажите год окончания;
- "Дата приказа о выдаче аттестатов"/"Дата приказа о выдаче свидетельств" укажите дату выхода приказа о выдаче аттестатов или свидетельств об обучении;
- "Номер приказа о выдаче аттестатов"/"Номер приказа о выдаче свидетельств" укажите номер соответствующего приказа;
- "Дата приказа о выдаче справок об обучении" укажите дату выхода приказа о выдаче справок об обучении;
- "Номер приказа о выдаче справок об обучении" укажите номер соответствующего приказа.
- "Дополнительные сведения (примерный текст)" укажите примерный текст, который будет изначально копироваться каждому учащемуся как шаблон. Например, здесь можно указать наименования учебных курсов, предметов, изученных выпускником в объеме менее 64 часов за два учебных года, в том числе в рамках платных дополнительных образовательных услуг. Здесь Вы можете привести список предметов без оценок.
Примечание
Информация из этого поля переносится каждому учащемуся соответствующего класса в поле "Дополнительные сведения" в справочнике "Учащиеся".
- "Примечание" – дополнительное поле, информация из которого не вносится в документы. Вы можете внести для себя необходимые пометки, либо оставить поле незаполненным, а также использовать это поле для заполнения созданных Вами документов, не предусмотренных в программе.
Установите галочку "Выгружать в ФРДО", если необходимо выгружать сведения данного класса в ФРДО.
- "Председатель ГЭК" указывается ФИО председателя аттестационной комиссии.
- "Дата решения ГЭК" указывается дата решения ГЭК.
- "Протокол ГЭК" указывается номер протокола ГЭК.
Нажмите  , чтобы сохранить сведения.
, чтобы сохранить сведения.
Справочник "Учебный план"
Справочник содержит перечень предметов для каждого класса.
Перечень будет впоследствии служить шаблоном для заполнения приложения к аттестату, то есть будет скопирован каждому учащемуся класса – Вам останется только проставить отметки.
Чтобы открыть справочник в меню "Справочники" выберите пункт "Учебный план", или на панели инструментов нажмите кнопку  .
.
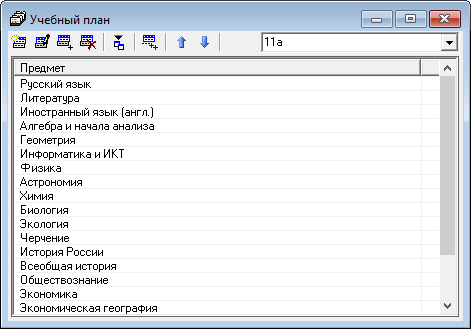
Чтобы добавить или изменить строку в справочнике:
- выберите класс;
- на панели инструментов нажмите соответствующие кнопки:
 или
или  .
.
Откроется следующее окно:

- в поле "! Класс" автоматически указан ранее выбранный класс;
- в поле "! Предмет" из выпадающего списка выберите предмет, который необходимо добавить.
Нажмите  , чтобы сохранить сведения.
, чтобы сохранить сведения.
В справочнике доступна возможность скопировать предметы из ранее заполненного учебного плана. Для этого выберите класс, в котором заполнен учебный план, нажмите кнопку  .
.
В открывшемся окне выберите класс(ы), в который(е) нужно скопировать план, и нажмите  :
:
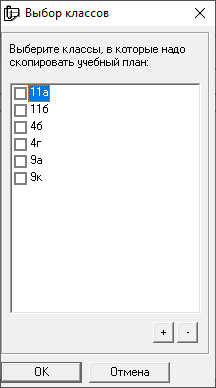
Примечание
Если учебный план для класса уже был введен, появится предупреждение:

- нажмите "Да", чтобы скопировать предметы. Предметы будут добавлены к существующим;
- нажмите "Нет", чтобы отменить копирование.
Справочник "Учащиеся"
Справочник содержит списки учащихся по классам, а также информацию, необходимую для заполнения документов, относящуюся непосредственно к конкретному учащемуся.
Чтобы открыть справочник в меню "Справочники" выберите пункт "Учащиеся", или на панели инструментов нажмите кнопку  .
.

Чтобы добавить или изменить строку в справочнике:
- выберите класс;
- на панели инструментов нажмите соответствующие кнопки:
 или
или  .
.
Откроется следующее окно:
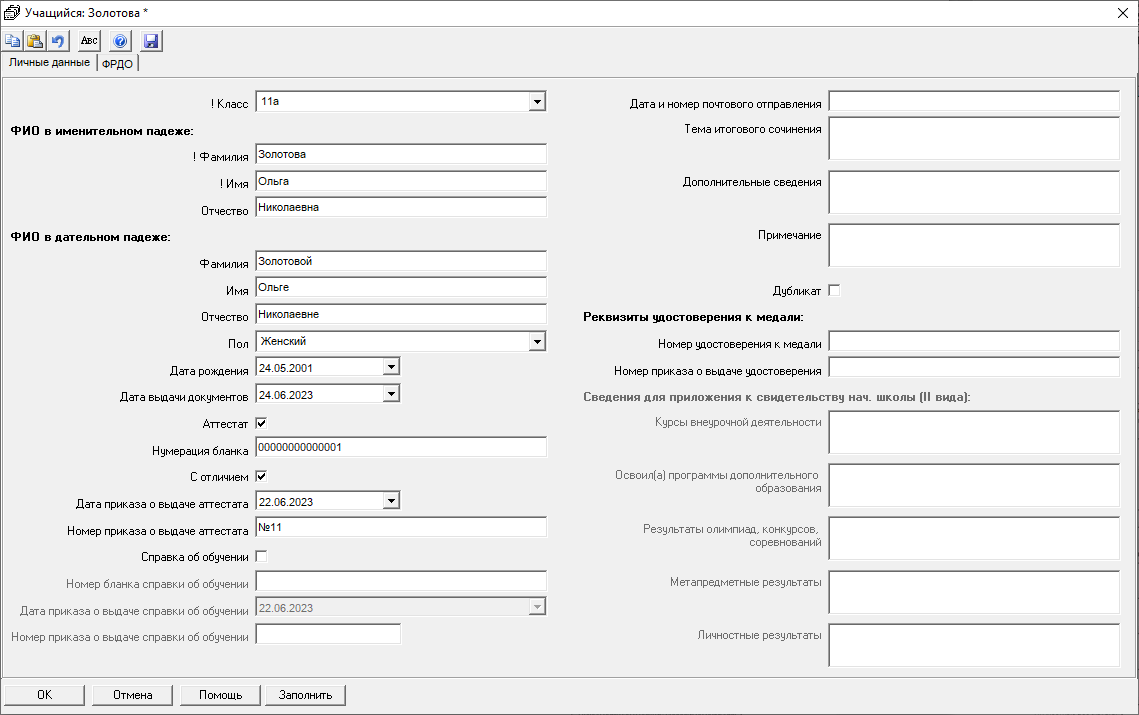
В окне располагаются четыре вкладки - "Личные данные", "Данные о документах", "ФРДО" и "ФРДО ПО".
Примечание
Вкладку ФРДО можно заполнить автоматически для выбранного класса. Для этого нажмите кнопку  на панели инструментов справочника.
на панели инструментов справочника.
Откроется следующее сообщение:

- нажмите "Да", чтобы дозаписать недостающие сведения;
- нажмите "Нет", чтобы обновить все сведения у всех учащихся;
- нажмите "Отмена", чтобы не обновлять сведения.
Поля, которые необходимо заполнить для учащегося, зависят от вида класса:
Основное образование (9 класс) и среднее образование (11 класс)
На вкладке "Личные данные":
- в поле "! Класс" будет выбран класс на основе ранее выбранного;
-
укажите ФИО в именительном падеже в соответствующих полях;
Примечание
ФИО в дательном падеже будет заполнено автоматически. Проверьте корректность.
-
пол в поле "Пол" будет указан автоматически на основе введенных ФИО;
- в поле "Дата рождения" будет дата рассчитана сразу: для 9 класса: текущая дата минус 15 лет, для 11 класса – минус 17 лет. Проверьте и отредактируйте дату;
- в поле "Дата выдачи документов" автоматически указана дата, которая была указана в справочнике "Класс" в поле "Дата выдачи документов".
Если учащемуся будет выдан аттестат, установите галочку "Аттестат" (по умолчанию установлена), затем:
- в поле "Нумерация бланка" указывается серия и номер бланка;
- если аттестат с отличием установите галочку "С отличием", затем в полях "Номер удостоверения к медали" и "Номер приказа о выдаче удостоверения" укажите номер удостоверения к медали и номер приказа о выдаче соответственно;
- дата выхода приказа о выдаче аттестата и номер приказа о выдаче аттестата будут перенесены автоматически из справочника "Класс".
Если учащемуся будет выдана справка об обучении, установите галочку "Справка об обучении", затем:
- в поле "Номер бланка справки об обучении" укажите номер бланка;
- дата выхода приказа о выдаче справок и номер этого приказа будут перенесены автоматически из справочника "Класс". Если сведения не были указаны в справочнике "Класс", то Вы можете указать их самостоятельно.
Если документ или его дубликат отправляется почтой, в поле "Дата и номер почтового отправления" укажите дату отправки и номер почтового отправления.
В поле "Тема итогового сочинения" укажите тему итогового сочинения.
В поле "Дополнительные сведения" указываются дополнительные сведения, например, наименования учебных курсов, предметов, изученных выпускником в объеме менее 64 часов за два учебных года, в том числе в рамках платных дополнительных образовательных услуг, или приводится список предметов без оценок. Информация в это поле переносится из поля "Дополнительные сведения (примерный текст)" в справочнике "Классы". Проверьте и отредактируйте при необходимости.
Информация в поле "Примечание" не вносится в документы. Вы можете внести для себя необходимые пометки, либо оставить поле незаполненным.
Если внесенные сведения относятся к дубликату аттестата, установите галочку "Дубликат".
На вкладке "ФРДО" располагаются сведения, предназначенные для выгрузки данных предназначенных для Федерального реестра сведений о документах об образовании.
Заполнить данную вкладку можно автоматически. Нажмите  . Часть сведений уже заполнена автоматически, поэтому программа выдаст соответствующее сообщение:
. Часть сведений уже заполнена автоматически, поэтому программа выдаст соответствующее сообщение:
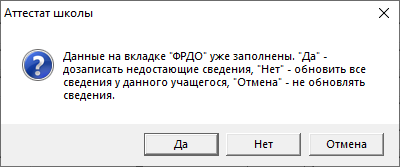
- нажмите "Да", чтобы дозаписать недостающие сведения;
- нажмите "Нет", чтобы обновить все сведения у данного учащегося;
- нажмите "Отмена", чтобы не обновлять сведения.
Проверьте заполненные сведения. При необходимости скорректируйте или заполните недостающие сведения.
Также Вы можете заполнить данный раздел самостоятельно, для этого:
-
в поле "! Вид документа" из выпадающего списка выберите документ, сведения о котором необходимо передать в ФРДО;
Примечание
Наименование документа будет автоматически заполнено на основе вида документа.
-
в поле "! Статус документа" выберите - оригинал или дубликат;
Если выбран "Дубликат", установите галочку, подтверждающую утрату, обмен или уничтожение. Затем в полях, заполняемых в случае выдачи дубликата, укажите:
- серию, номер оригинала;
- дату выдачи, регистрационный номер;
- ФИО получателя оригинала.
Примечание
Наименование документа будет автоматически заполнено на основе вида документа.
-
из выпадающего списка в поле "! Уровень образования" выберите соответствующий уровень образования;
- в полях "! Серия документа", "! Номер документа", "! Дата выдачи" укажите серию, номер и дату выдачи документа соответственно.
Данные об обучении частично будут заполнены на основе данных, введенных в других справочниках. Проверьте, при необходимости дополните или скорректируйте данные в следующих полях:
- "! Регистрационный номер (заполняется в соответствии с Книгой регистрации)";
- "! Форма получения образования";
- "! Источник финансирования обучения";
- "! Форма обучения";
-
"! Год поступления" и "! Год окончания".
Примечание
Поле "! Срок обучения лет" автоматически рассчитывается на основе указанных годов.
Личные данные получателя документа также частично будут заполнены автоматически на основе данных из вкладки "Личные данные".
Дополнительно укажите:
- СНИЛС;
- Код гражданства получателя.
Коррекционный классы и школы
На вкладке "Личные данные":
- в поле "! Класс" будет выбран класс на основе ранее выбранного;
-
укажите ФИО в именительном падеже в соответствующих полях;
Примечание
ФИО в дательном падеже будет заполнено автоматически. Проверьте корректность.
-
пол в поле "Пол" будет указан автоматически на основе введенных ФИО;
- в поле "Дата рождения" будет дата рассчитана сразу: для 9 класса: текущая дата минус 15 лет, для 11 класса – минус 17 лет. Проверьте и отредактируйте дату;
- в поле "Дата выдачи документов" автоматически указана дата, которая была указана в справочнике "Класс" в поле "Дата выдачи документов".
Если учащемуся будет выдано свидетельство, установите галочку "Свидетельство" (по умолчанию установлена), затем:
- в поле "Нумерация бланка" указывается серия и номер бланка;
- дата выхода приказа о выдаче свидетельства и номер приказа о выдаче свидетельства будут перенесены автоматически из справочника "Класс".
Если учащемуся будет выдана справка об обучении, установите галочку "Справка об обучении", затем:
- в поле "Номер бланка справки об обучении" укажите номер бланка;
- дата выхода приказа о выдаче справок и номер этого приказа будут перенесены автоматически из справочника "Класс". Если сведения не были указаны в справочнике "Класс", то Вы можете указать их самостоятельно.
Если документ или его дубликат отправляется почтой, в поле "Дата и номер почтового отправления" укажите дату отправки и номер почтового отправления.
В поле "Тема итогового сочинения" укажите тему итогового сочинения.
В поле "Дополнительные сведения" указываются дополнительные сведения, например, наименования учебных курсов, предметов, изученных выпускником в объеме менее 64 часов за два учебных года, в том числе в рамках платных дополнительных образовательных услуг, или приводится список предметов без оценок. Информация в это поле переносится из поля "Дополнительные сведения (примерный текст)" в справочнике "Классы". Проверьте и отредактируйте при необходимости.
Информация в поле "Примечание" не вносится в документы. Вы можете внести для себя необходимые пометки, либо оставить поле незаполненным.
Если внесенные сведения относятся к дубликату свидетельства, установите галочку "Дубликат".
На вкладке "ФРДО" располагаются сведения, предназначенные для выгрузки данных предназначенных для Федерального реестра сведений о документах об образовании.
Заполнить данную вкладку можно автоматически. Нажмите  . Часть сведений уже заполнена автоматически, поэтому программа выдаст соответствующее сообщение:
. Часть сведений уже заполнена автоматически, поэтому программа выдаст соответствующее сообщение:
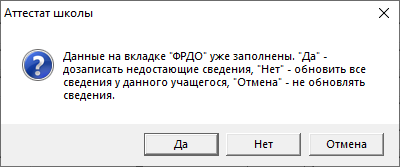
- нажмите "Да", чтобы дозаписать недостающие сведения;
- нажмите "Нет", чтобы обновить все сведения у данного учащегося;
- нажмите "Отмена", чтобы не обновлять сведения.
Проверьте заполненные сведения. При необходимости скорректируйте или заполните недостающие сведения.
Также Вы можете заполнить данный раздел самостоятельно, для этого:
-
в поле "! Вид документа" из выпадающего списка выберите документ, сведения о котором необходимо передать в ФРДО;
Примечание
Наименование документа будет автоматически заполнено на основе вида документа.
-
в поле "! Статус документа" выберите - оригинал или дубликат;
Если выбран "Дубликат", установите галочку, подтверждающую утрату, обмен или уничтожение. Затем в полях, заполняемых в случае выдачи дубликата, укажите:
- серию, номер оригинала;
- дату выдачи, регистрационный номер;
- ФИО получателя оригинала.
Примечание
Наименование документа будет автоматически заполнено на основе вида документа.
-
из выпадающего списка в поле "! Уровень образования" выберите соответствующий уровень образования;
- в полях "! Серия документа", "! Номер документа", "! Дата выдачи" укажите серию, номер и дату выдачи документа соответственно.
Данные об обучении частично будут заполнены на основе данных, введенных в других справочниках. Проверьте, при необходимости дополните или скорректируйте данные в следующих полях:
- "! Регистрационный номер (заполняется в соответствии с Книгой регистрации)";
- "! Форма получения образования";
- "! Источник финансирования обучения";
- "! Форма обучения";
-
"! Год поступления" и "! Год окончания".
Примечание
Поле "! Срок обучения лет" автоматически рассчитывается на основе указанных годов.
Личные данные получателя документа также частично будут заполнены автоматически на основе данных из вкладки "Личные данные".
Дополнительно укажите:
- СНИЛС;
- код гражданства получателя.
Начальное образование (4 класс)
На вкладке "Личные данные":
- в поле "! Класс" будет выбран класс на основе ранее выбранного;
-
укажите ФИО в именительном падеже в соответствующих полях;
Примечание
ФИО в дательном падеже будет заполнено автоматически. Проверьте корректность.
-
пол в поле "Пол" будет указан автоматически на основе введенных ФИО;
- в поле "Дата рождения" укажите дату;
- в поле "Дата выдачи документов" автоматически указана дата, которая была указана в справочнике "Класс" в поле "Дата выдачи документов".
- в поле "Нумерация бланка" указывается серия и номер бланка свидетельства начальной школы;
- дата выхода приказа о выдаче свидетельства и номер приказа о выдаче свидетельства будут перенесены автоматически из справочника "Класс".
Если внесенные сведения относятся к дубликату свидетельства, установите галочку "Дубликат".
Примечание
Для приложения к свидетельству нач. школы Киржачской типографии (II вида), при необходимости дополнительно укажите:
- курсы внеурочной деятельности;
- наименование программ дополнительного образования;
- результаты олимпиад, конкурсов, соревнований;
- метапредметные результаты;
- личностные результаты.
Вкладку "ФРДО" заполнять не требуется.
Примечание
Из данного справочника можно распечатать аттестаты, свидетельства, грамоты и похвальные листы, а также книги регистрации соответствующих документов.
Справочник "Итоговые отметки"
Справочник содержит перечень итоговых отметок, который будет напечатан в приложении к аттестату (либо в свидетельстве).
Чтобы открыть справочник в меню "Справочники" выберите пункт "Итоговые отметки", или на панели инструментов нажмите кнопку  .
.
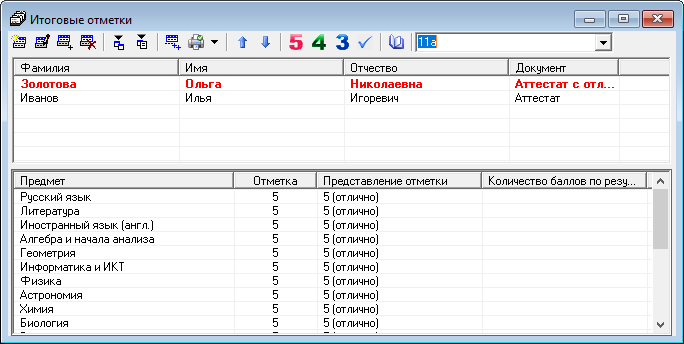
Справочник состоит из двух частей.
В верхней части выбирается учащийся, а в нижней части отображаются его учебные результаты (предметы и отметки). Кнопки на панели инструментов и клавиши клавиатуры управляют только нижней частью справочника, то есть можно, например, добавить отметку, но нельзя добавить учащегося.
Рекомендуем заполнить справочник следующим образом:
- выберите класс;
- выберите учащегося;
-
нажмите кнопку
 , чтобы скопировать перечень предметов из справочника "Учебный план".
, чтобы скопировать перечень предметов из справочника "Учебный план".Чтобы добавить или изменить отметку за предмет:
- выберите предмет;
-
нажмите кнопку
 ,
,  или
или  , чтобы добавить соответствующую отметку.
, чтобы добавить соответствующую отметку.Примечание
Нажмите кнопку
 , чтобы добавить отметку - "Зачтено".
, чтобы добавить отметку - "Зачтено".Или на панели инструментов нажмите кнопку
 . Откроется следующее окно:
. Откроется следующее окно:
Поля "! Учащиеся" и "! Предмет" заполняются автоматически. Укажите итоговую отметку в поле "Итоговая отметка", при необходимости - количество баллов по результатам ЕГЭ в одноименном поле.
Если учащемуся выдается справка об обучении, т.е. в справочнике "Учащиеся" установлена галочка "Справка об обучении" и заполнены соответствующие поля, то в окне для ввода отметки будут содержаться поля для ввода "Сведений для справки об обучении":
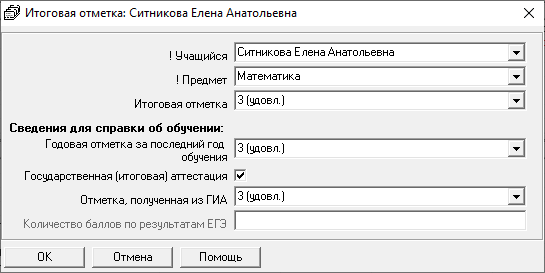
В поле "Годовая отметка за последний год обучения" укажите отметку по предмету за последний год обучения. Далее при получении основного общего образования (9 кл.) установите галочку "Государственная (итоговая) аттестация" и в поле "Отметка, полученная из ГИА" указывается отметка, полученная из ГИА.
При получении среднего общего образования (11 кл.) заполняется поле "Количество баллов по результатам ЕГЭ".
Повторите действия для всех строк с предметами.
Примечание
"Лишние" предметы можно удалить, а если учащийся изучал, например, факультативные предметы, то здесь можно дополнительно ввести строки с предметами, не указанными в справочнике "Учебный план" (но наименования предметов обязательно сначала нужно внести в справочник "Предметы").
Также Вы можете заполнить справочник вручную самостоятельно.
Дополнительно в данном справочнике присутствует возможность импорта оценок. Для этого на панели инструментов справочника располагаются две кнопки:
 - импортировать данные из файлов - *.xls или *.xlsx;
- импортировать данные из файлов - *.xls или *.xlsx;  - импортировать данные из ведомости, например, из программы "Учебный учет", "Дневники.ру", "Сетевой город. Образование", "Аверс", "БАРС".
- импортировать данные из ведомости, например, из программы "Учебный учет", "Дневники.ру", "Сетевой город. Образование", "Аверс", "БАРС".
Для импорта данных из файлов Microsoft Excel нажмите кнопку  , выберите нужный файл, из которого необходимо импортировать оценки.
, выберите нужный файл, из которого необходимо импортировать оценки.
Откроется окно "Импорт данных". Проверьте, насколько полно информация была взята из файла.
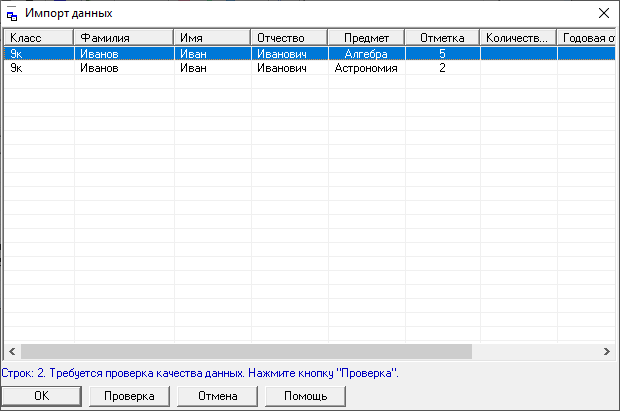
Нажмите кнопку  , при этом будут исключены строки, в обязательных столбцах которых информации не представлено, либо она не уникальна.
, при этом будут исключены строки, в обязательных столбцах которых информации не представлено, либо она не уникальна.
Нажмите  , чтобы импортировать информацию.
, чтобы импортировать информацию.
Примечание
При импорте из Excel программа "Аттестат школы" ищет названия столбцов справочника, которые должны обязательно содержаться в таблице Excel в шапке таблицы.
Импорт данных начинается со следующей строки после строки заголовков столбцов (заголовки должны располагаться на одной строке). Названия столбцов должны быть теми же, что и при распечатке содержимого справочников. Иными словами, если распечатать все справочники, удалить в них всю информацию, то затем ее можно в полном объеме импортировать из распечатанных ранее файлов.
Для импорта данных из ведомостей нажмите  . Выберите программу, из файла которой необходимо выполнить импорт:
. Выберите программу, из файла которой необходимо выполнить импорт:
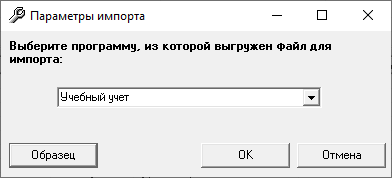
Выберите необходимый файл.
Откроется файл, из которого будет производиться импорт, и окно для настройки импорта:
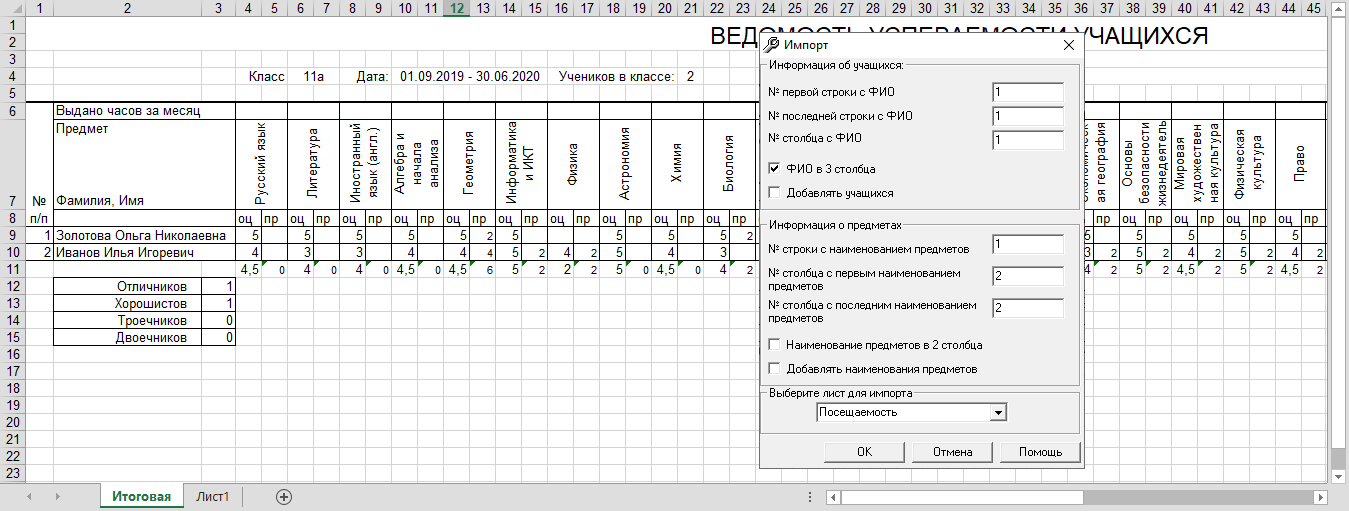
В окне настройки:
- выберите лист, с которого необходимо выполнить импорт;
- укажите номера первых и последних строк с данными ФИО, с информацией о предмете, а также номера этих столбцов;
- если ФИО располагается в трех столбцах, или наименование предмета в двух, установите галочки в одноименных полях;
- если необходимо добавлять учащихся, или наименования предметов, установите галочки в одноименных полях.
Нажмите  . Откроется окно "Импорт данных". Проверьте, насколько полно информация была взята из файла.
. Откроется окно "Импорт данных". Проверьте, насколько полно информация была взята из файла.
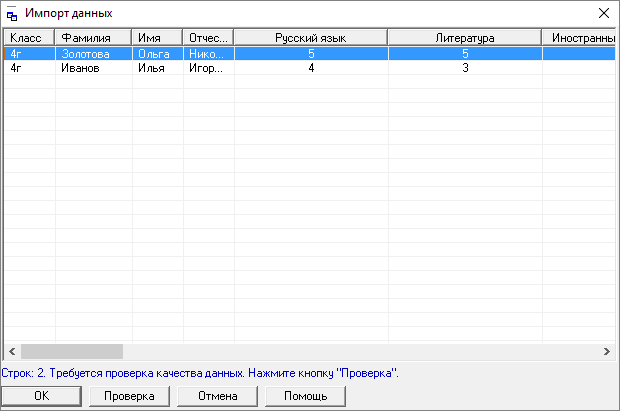
Нажмите кнопку  , при этом будут исключены строки, в обязательных столбцах которых информации не представлено, либо она не уникальна.
, при этом будут исключены строки, в обязательных столбцах которых информации не представлено, либо она не уникальна.
Нажмите  , чтобы импортировать информацию.
, чтобы импортировать информацию.
Примечание
Из данного справочника можно распечатать аттестаты, свидетельства, грамоты и похвальные листы, а также книги регистрации соответствующих документов.
Справочник "Грамоты (похвальные листы)"
Справочник содержит список грамот, полученных студентом во время обучения.
Чтобы открыть справочник в меню "Справочники" выберите пункт "Грамоты (похвальные листы)".

Справочник состоит из двух частей.
В верхней части выбирается учащийся, а в нижней части отображаются его учебные результаты по олимпиадам. Кнопки на панели инструментов и клавиши клавиатуры управляют только нижней частью справочника, то есть можно, например, добавить запись о полученной грамоте, но нельзя добавить учащегося.
Чтобы добавить или изменить информацию о грамотах или похвальных листах:
- выберите класс;
- выберите учащегося;
- на панели инструментов нажмите соответствующие кнопки:
 или
или  .
.
Откроется следующее окно:

- учащийся и класс в одноименных полях будут выбраны автоматически;
- в поле "! Дата проведения/выдачи" укажите дату проведения/выдачи грамоты или похвального листа;
- в поле "! Место проведения" укажите место проведения.
В поле "Вид грамоты" из выпадающего списка выберите вид грамоты:

При выборе "Похвальная грамота за иные успехи":
- в поле "! Регистрационный номер" укажите номер похвальной грамоты;
- в поле "! За (описание успеха/заслуги)" внесите описание того, за что формируется похвальная грамота.
При выборе "Похвальная грамота за предмет":
-
из выпадающего списка в поле "! Предмет" выберите предмет, за который готовится похвальная грамота;
Примечание
Список предметов формируется на основе учебного плана для выбранного класса.
-
в поле "! Регистрационный номер" укажите номер похвальной грамоты.
При выборе "Похвальный лист " необходимо указать регистрационный номер в одноименном поле.
При выборе "Олимпиада" необходимо указать из выпадающих списков в одноименных пунктах:
- вид грамоты;
- тип призера;
- этап олимпиады;
- предмет.
Примечание
Из данного справочника можно распечатать грамоты и похвальные листы, а также книги регистрации соответствующих документов.
Справочник "Пользователи"
Чтобы открыть справочник в меню "Справочники" выберите пункт "Пользователи";

В справочник Администратор может добавлять пользователей, удалять, изменять параметры пользователя. Нельзя удалить пользователя, имеющего администраторские права, то есть хотя бы один пользователь (с любым именем) должен иметь такие права. Если нет ни одного пользователя с правами администратора, то при следующем запуске программы будет создан пользователь Администратор с правами администратора (без пароля).
Для установки пароля нужно выбрать пользователя и сделать двойной щелчок по его имени. Далее откроется окно, в котором вы можете изменить имя в строке "Пользователь", и его роль в одноименной строке:

Для установки пароля введите пароль и подтверждение пароля, нажмите  (или Enter).
(или Enter).
Пароль хранится в файле базы данных в зашифрованном виде. Имейте ввиду, что строчные и заглавные буквы различаются. Также при вводе пароля обратите внимание на выбранный алфавит. В справочнике по умолчанию создается три пользователя (Администратор, Оператор, Пользователь).