Формирование печатных документов
Печать контрольного черновика
В программе предусмотрена возможность печати контрольных черновиков. Данная функция необходима для проверки всех введенных данных перед тем, как будут распечатаны все документы (аттестаты и приложения к ним, свидетельства, справки об обучении).
Сформированный и распечатанный контрольный черновик выдается для проверки ученику, после чего он расписывается в том, что вся введенная информация верна.
Контрольные черновики можно сформировать из:
- Книги регистрации выданных аттестатов;
- Книги регистрации выданных свидетельств;
- Книги регистрации выданных справок об обучении;
- Книги регистрации выданных свидетельств (нач. школа).
Чтобы сформировать контрольный черновик, откройте книгу регистрации, например, книгу регистрации выданных аттестатов. Выберите класс или группу классов. Затем в меню кнопки  выберите пункт "Печать контрольного черновика":
выберите пункт "Печать контрольного черновика":
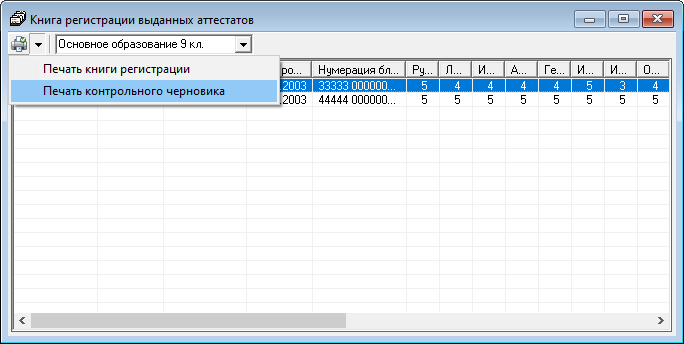
Откроется сообщение с выбором печати:

- нажмите "Да", чтобы сформировать черновик для выбранного выпускника;
- нажмите "Нет", чтобы сформировать черновик по выбранному классу или группе классов;
- нажмите "Отмена", чтобы сформировать черновик по всем выпускникам.

Печать основных документов
Для печати документов необходимо, чтобы были заполнены все справочники, так как данные в документы проставляются из всех имеющихся в программе справочников.
Откройте справочник "Итоговые отметки", либо справочник "Учащиеся", выберите класс, выберите учащегося, нажмите кнопку  .
.
Примечание
В меню кнопки  Вы можете сразу выбрать документ, который необходимо распечатать.
Вы можете сразу выбрать документ, который необходимо распечатать.

Откроется окно "Параметры печати":
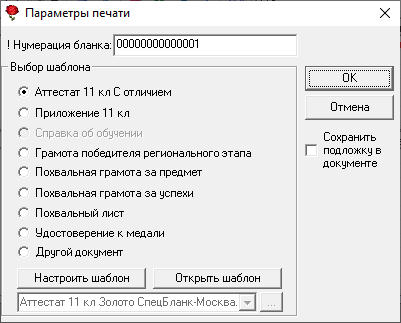
В окне предложен перечень документов, которые можно распечатать. Этот перечень зависит от вида класса, а также от вида бланка аттестата (обычного вида или с отличием и др.), указанного у учащегося.
Установите маркер напротив нужного шаблона.
Для печати на бланке типографии снимите галочку "Сохранить подложку в документе" – в этом случае в документе будет только текст, введенный Вами в справочники в нужных местах белого листа, отсканированный вид государственного бланка будет удален, чтобы он не распечатывался на принтере.

Если Вы хотели бы посмотреть правильность заполнения документов, совпадение полей, настроить печать, установите галочку "Сохранить подложку в документе" – тогда Вы полностью увидите и вид государственного бланка, и текст поверх него в одном документе.
Примечание
Подложку можно удалить вручную. Для этого из колонтитула удалите рисунок.
В приложении к аттестату добавлено два рисунка в колонтитулы страниц.
В поле "! Нумерация бланка" указывается серия и номер текущего бланка.
Нажмите кнопку  , чтобы сформировать документ.
, чтобы сформировать документ.
По завершении процесса на экране появится сообщение об успешном выполнении:
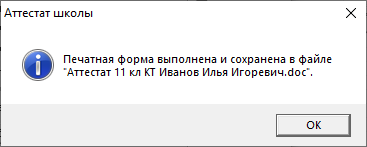
Нажмите  .
.
Вы можете отредактировать документ и распечатать его на бумаге с помощью офисной программы, в которой сформирован документ.
Имена файлов разным типам документов присваиваются разные, но постоянные, их можно изменить только пересохранив документ вручную. Имя файла составляется из типа документа, например, "Аттестат 11 кл" (имени файла шаблона) и фамилии, имени, отчества выпускника. Если один и тот же документ был распечатан дважды (или более), то каждая копия сохраняется в своем файле, для этого после названия файла в скобках подставляется цифра.
Примечание
Сформированные файлы располагаются в подпапке Документы, находящейся в папке программы (...\Аттестат школы\Документы).
Примеры распечатанного аттестата:


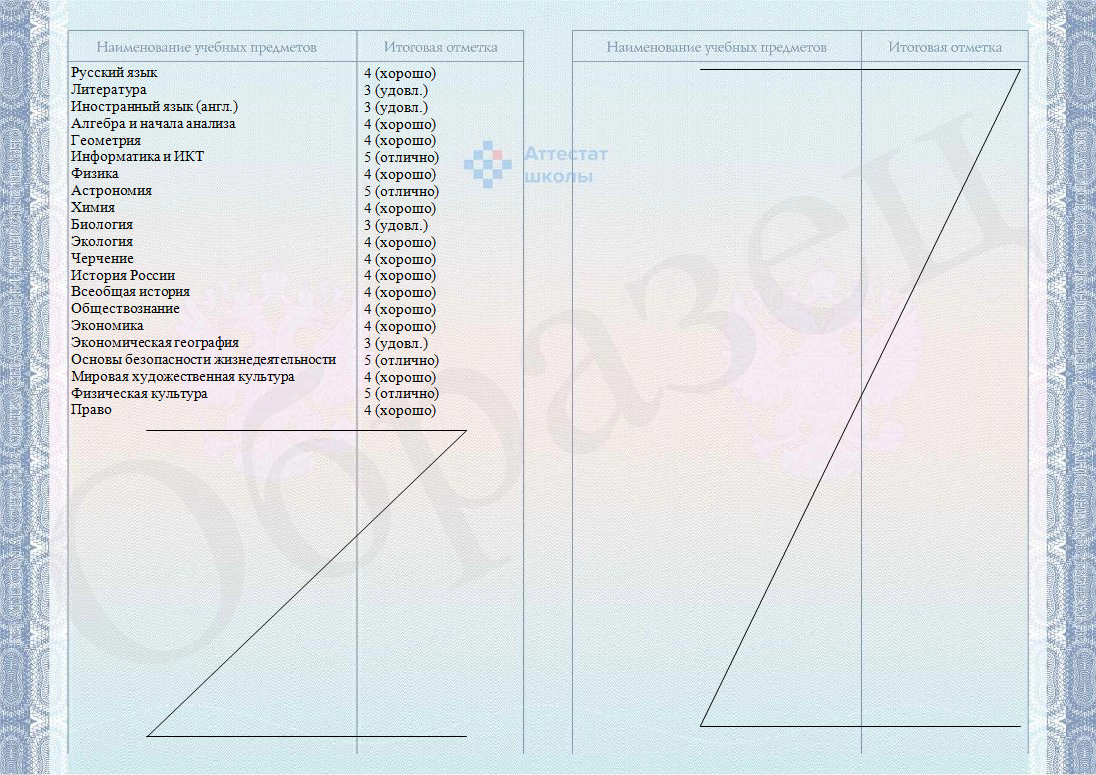
Ознакомиться с другими примерами печатных форм документов Вы можете на нашем сайте:
- Аттестат 9 класс;
- Аттестат 9 класс с отличием;
- Приложение к аттестату 9 класс;
- Аттестат 11 класс;
- Аттестат 11 класс с отличием;
- Приложение к аттестату 11 класс;
- Свидетельство об обучении;
- Справка об обучении;
- Свидетельство об окончании начальной школы II вида;
- Приложение к свидетельству об окончании начальной школы II вида;
- Свидетельство об окончании начальной школы (дев.) («КТ»);
- Свидетельство об окончании начальной школы (мал.) («КТ»);
- Свидетельство об окончании начальной школы (ФГУП «ЦентрИнформ» г. Всеволжск);
- Свидетельство об окончании начальной школы (ООО «Знак», г. Москва);
- Грамота призера школьного этапа всероссийской олимпиады школьников;
- Грамота призера муниципального этапа всероссийской олимпиады школьников;
- Грамота призера регионального этапа всероссийской олимпиады школьников;
- Грамота победителя школьного этапа всероссийской олимпиады школьников;
- Грамота победителя муниципального этапа всероссийской олимпиады школьников;
- Грамота победителя регионального этапа всероссийской олимпиады школьников.
- Похвальная грамота;
- Похвальная грамота за особые успехи в изучении отдельных предметов;
- Похвальный лист.