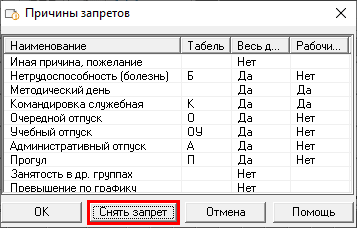Операции с занятиями
В программе предусмотрена возможность ручной корректировки расписания, как основного, так и текущего.
Ручная корректировка выполняется в планшете занятий с помощью:
- кнопок панели инструментов;
- клавиатуры;
- контекстного меню (правая кнопка мыши);
- пунктов меню "Действия".
В программе предусмотрены следующие операции с занятиями:
- Назначить/заменить;
- Переместить, копировать;
- Заменить аудиторию;
- Заменить преподавателя;
- Отменить;
- Запретить.
Все перечисленные операции можно отменить, с помощью кнопки  .
.
Назначить или заменить занятие
Чтобы назначить или заменить занятие:
- Выделите одну нужную ячейку и выберите строку в таблице нагрузок.
-
Затем:
- дважды щелкните по строке в таблице нагрузок;
- или нажмите кнопку
 на панели инструментов;
на панели инструментов; - или в меню "Действия" выберите пункт "Назначить / Заменить занятие";
- или нажмите правую кнопку мыши на ячейке, в открывшемся контекстном меню, выберите пункт "Назначить / Заменить занятие".
Если программа автоматически не сможет подобрать нужную аудиторию, то откроется окно с ее выбором.
Также Вы можете назначить занятие путем его перетаскивания из таблицы нагрузок в нужную ячейку:
- выделите нужную строку в таблице нагрузок;
- нажмите левую кнопку мыши и, удерживая ее, перетащите занятие в нужную ячейку.
Если ячейка пуста, выполняется назначение занятия, если занята - замена.
При выполнении операции выполняется проверка на ее допустимость.
Занятие не будет назначено:
- если преподаватель или группа в нагрузке заняты;
-
если занятие назначается в подгруппе, то другая подгруппа должна быть свободна (в справочнике "Нагрузка" не установлена галочка "Назначать с другими дисциплинами").
Примечание
Если в справочнике "Нагрузка" установлена галочка "Назначать с другими дисциплинами", то занятие в подгруппе можно назначить, если в другой подгруппе назначено занятие другой дисциплины (у другой дисциплины в справочнике нагрузки также должна быть установлена такая галочка).
Занятие можно назначить, но будут выданы предупреждения:
-
если занята обязательная аудитория или нет аудитории нужного типа;
Будет выдано предупреждение и операция может завершиться выбором другой аудитории или назначением занятия без аудитории.
-
если имеется запрет у группы, преподавателя, обязательной аудитории, при этом операция может быть выполнена;
- если назначаемое занятие превышает норму на неделю, назначить занятие все-таки можно;
- при назначении в выходной или праздничный день (праздничные дни указаны в справочнике "Праздничные дни").
Перемещение и копирование занятий
Чтобы переместить занятие:
- Выделите ячейку с занятием, которое необходимо переместить или наведите мышь на маркер этой ячейки.
- Удерживая левую кнопку, переместите курсор мыши в другую ячейку.
В момент перетаскивания окрашиваются в оранжевый цвет те ячейки, в которые невозможно назначить занятие по причине занятости преподавателя или группы.
Например, если в планшете отображено расписание преподавателя, то оранжевым цветом будут окрашены ячейки, где занята группа и наоборот.
Примечание
Если при перемещении занятия нажать клавишу Ctrl, будет происходить копирование занятия, а не его перемещение.
При перемещении и копировании занятий нужно заранее знать, в какие ячейки можно переместить (скопировать) его.
Чтобы узнать занятость преподавателя или группы, указанных в занятии, щелкните левой кнопкой мыши по маркеру ячейки.
Если необходимо узнать занятость аудитории, щелкните правой кнопкой мыши по маркеру ячейки и выберите из контекстного меню пункт "Аудитория".
Если необходимо узнать есть ли свободные аудитории определенного типа на данное занятие, щелкните правой кнопкой по маркеру ячейки и выберите пункт "Тип аудитории". Окрашенные ячейки будут свидетельствовать о том, что все аудитории данного типа заняты, в неокрашенных ячейках могут быть свободны одна или несколько аудиторий.
Замена аудитории
Чтобы заменить аудиторию:
- Выделите нужную ячейку.
-
Затем:
- нажмите кнопку
 ;
; - или в меню "Действия" выберите пункт "Заменить аудиторию".
- нажмите кнопку
-
Откроется окно выбора аудитории:
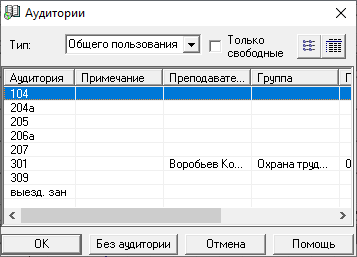
При открытии окна автоматически выбирается "Тип аудитории", который требуется для данного занятия (исходя из справочника нагрузки), а указатель устанавливается на строку наиболее подходящей аудитории, которая определяется по принципу:
- в первую очередь выбирается аудитория, обязательная по нагрузке;
- во вторую очередь - предпочитаемая преподавателем (из справочника "Преподаватели");
- в третью очередь - закрепленная за группой (из справочника "Группы").
Если предпочитаемые аудитории заняты, то выбирается первая свободная аудитория нужного типа. При всех занятых аудиториях нужного типа указатель ставится на первую строку списка.
Примечание
Приоритет аудитории групп и преподавателей устанавливается в параметрах программы в разделе "Расписание".
При необходимости выберите тип аудитории из списка, или сразу нужную аудиторию.
Внимание!
Не допускается выбирать из списка занятые аудитории. Нужную аудиторию необходимо заранее освободить.
Если установлена галочка "Только свободные" в таблице будут выведены только свободные аудитории.
Нажмите
 , чтобы сохранить выбор. Нажмите
, чтобы сохранить выбор. Нажмите  , чтобы отказаться от выбора аудитории.
, чтобы отказаться от выбора аудитории.Кнопка
 позволяет назначить занятие без аудитории, либо освободить аудиторию, в которой назначено занятие.
позволяет назначить занятие без аудитории, либо освободить аудиторию, в которой назначено занятие.
Окно может работать в режиме таблицы, либо в режиме списка, когда отражаются только названия объектов. Режимы переключаются кнопками:  и
и  .
.
Примечание
При назначении и перемещении занятий окно будет появляться всегда, если в параметрах программы установлена галочка "Всегда предлагать выбор аудиторий". Если галочка не установлена, то окно будет появляться, если программа не сможет подобрать подходящую аудиторию.
Если аудитория выделена красным цветом, значит, установлен запрет у данной аудитории, и назначать занятие в эту аудиторию не рекомендуется (хотя программа это допускает).
Замена преподавателя
Операция по замене преподавателя выполняется только в текущем расписании в том случае, если нагрузку одного преподавателя выполняет другой преподаватель, заменяя первого в случае его болезни или временного отсутствия.
Чтобы заменить преподавателя:
- Выберите нужную ячейку с занятием.
-
Затем:
- нажмите кнопку
 ;
; - или в меню "Действия" выберите пункт "Заменить преподавателя".
- нажмите кнопку
-
Откроется окно выбора преподавателя:

При открытии окна автоматически выбирается кафедра, к которой принадлежит заменяемый преподаватель, а указатель устанавливается на первого свободного преподавателя этой кафедры.
При необходимости выберите кафедру из списка, или сразу нужного преподавателя.
Примечание
Если установлена галочка "Только свободные" в таблице будут выведены только свободные преподаватели.
Окно может работать в режиме таблицы, либо в режиме списка, когда отражаются только названия объектов. Режимы переключаются кнопками:
 и
и  .
.В табличной части окна выводятся преподаватели выбранной кафедры или все преподаватели. Также (если не установлена галочка "Только свободные") показывается, в каких группах заняты преподаватели.
Примечание
Если преподаватель выделен красным цветом, значит, установлен запрет у данного преподавателя и назначать занятие ему не рекомендуется (хотя программа это допускает).
Не допускается из списка выбирать занятых преподавателей. Нужному преподавателю необходимо заранее отменить занятие.
Отмена занятия
Чтобы отменить занятие:
- Выделите одну или несколько ячеек.
-
Затем:
- нажмите кнопку
 ;
; - или нажмите клавишу Delete;
- или в меню "Действия" выберите пункт "Отменить занятие";
- или откройте контекстное меню правой кнопкой мыши и выберите пункт "Отменить занятие".
- нажмите кнопку
-
Подтвердите отмену:
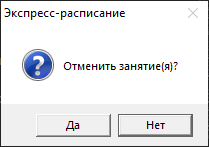
Примечание
Окно подтверждения не появляется, если отсутствует галочка "Подтверждение при отмене" в параметрах программы.
Также Вы можете отменить занятие путем перетаскивания. Выделите ячейку, наведите курсор мыши на маркер ячейки и, удерживая левую кнопку, переместите в лист нагрузки, отпустите левую кнопку мыши.
Запретить занятие
Кроме занятий в ячейки можно устанавливать запреты, чтобы обозначить отсутствующих преподавателей (по болезни, в командировке, отгуле, отпуске, на учебной сессии), занятые где-либо кроме учебного процесса группы, аудитории, занятые мероприятиями, не учитываемыми в программе.
Запреты помогают при назначении занятий, так как в таблице нагрузки и в ячейках показаны цветом запрещенные к назначению объекты:
- в ячейках это темно-желтый фон, если запрещен к назначению объект, расписание которого выводится в секции;
- текст назначенного занятия красного цвета, если хотя бы один из сопутствующих объектов занятий под запретом.
В таблице нагрузки наименования запрещенных к назначению объектов помечены красным цветом, а также красным цветом помечаются не снятые, но запрещенные занятия в столбцах 1, 2, 3, 4 и т.д. до 20 (если занятия нет, но запрет установлен, то в этих столбцах появляются «//» красного цвета).
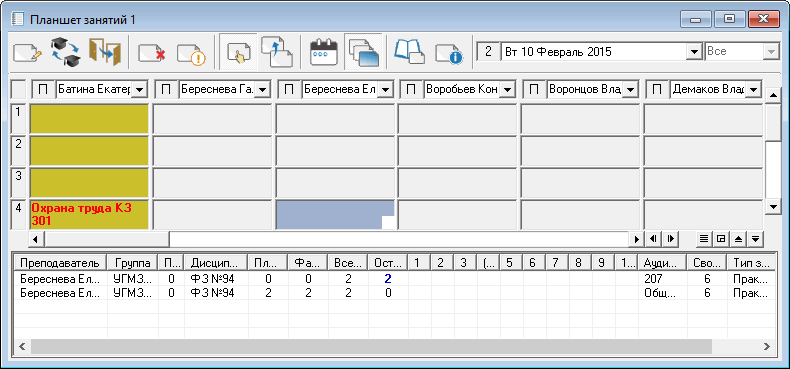
Чтобы установить запрет:
- Выделите одну или несколько ячеек.
-
Затем:
- нажмите кнопку
 ;
; - или клавишу Ins;
- или в меню "Действия" выберите пункт "Запретить занятие".
- нажмите кнопку
-
Выберите причину запрета:

Чтобы снять запрет:
- Выделите одну или несколько ячеек с запретом.
-
Затем:
- нажмите кнопку
 ;
; - или клавишу Ins;
- или в меню "Действия" выберите пункт "Запретить занятие".
- нажмите кнопку
-
В окне с выбором причины запрета нажмите кнопку "Снять запрет":