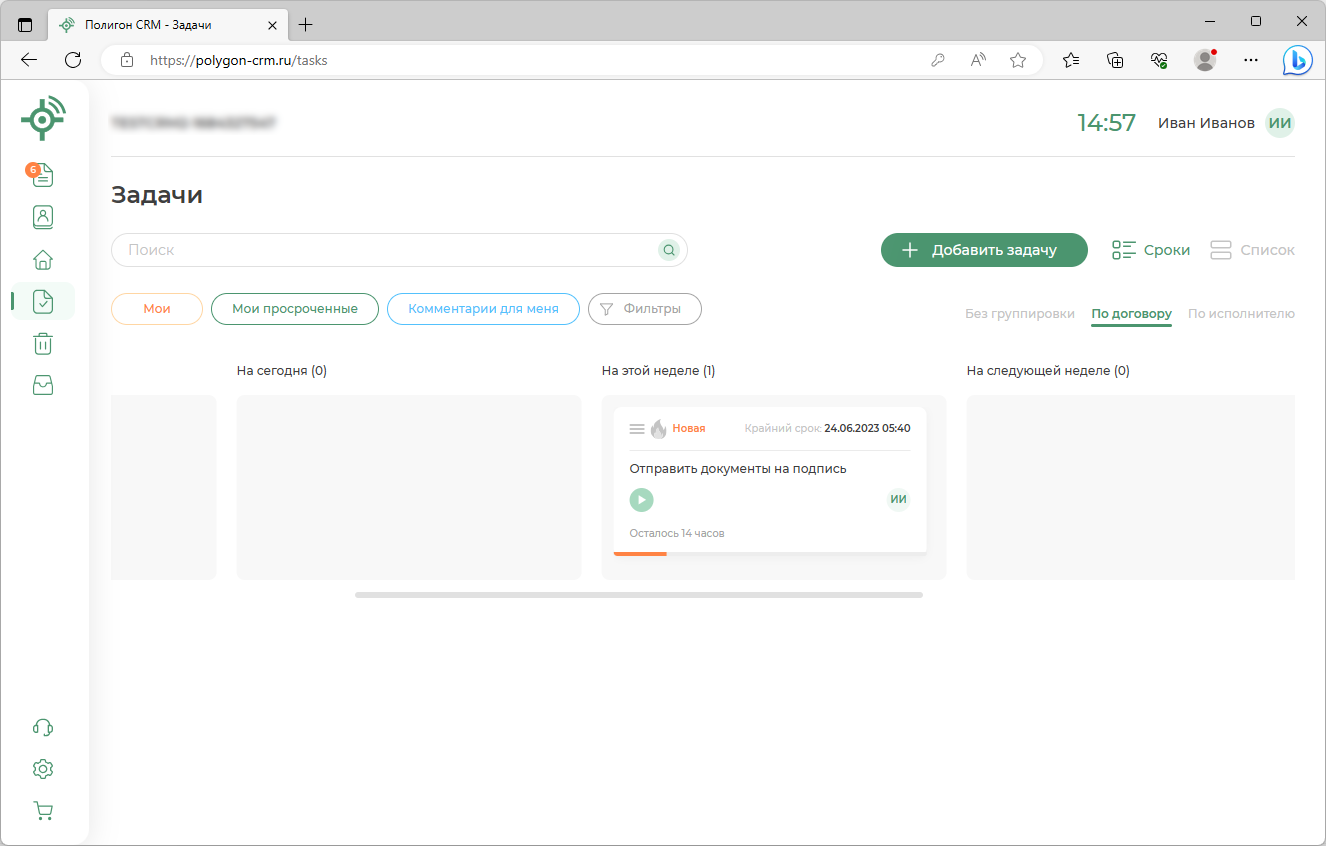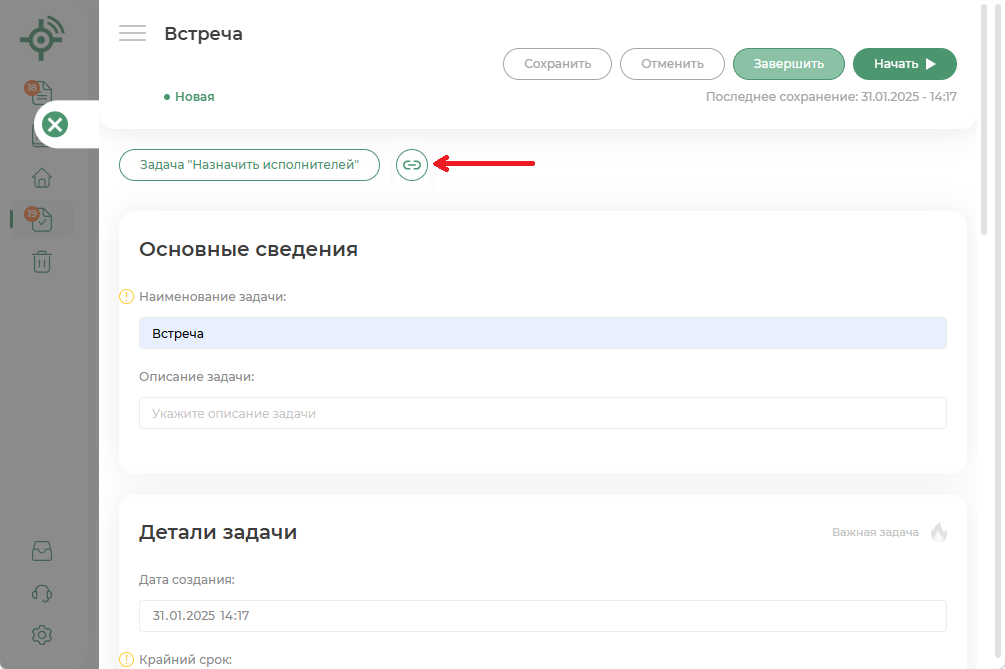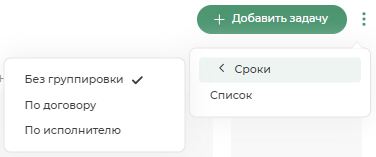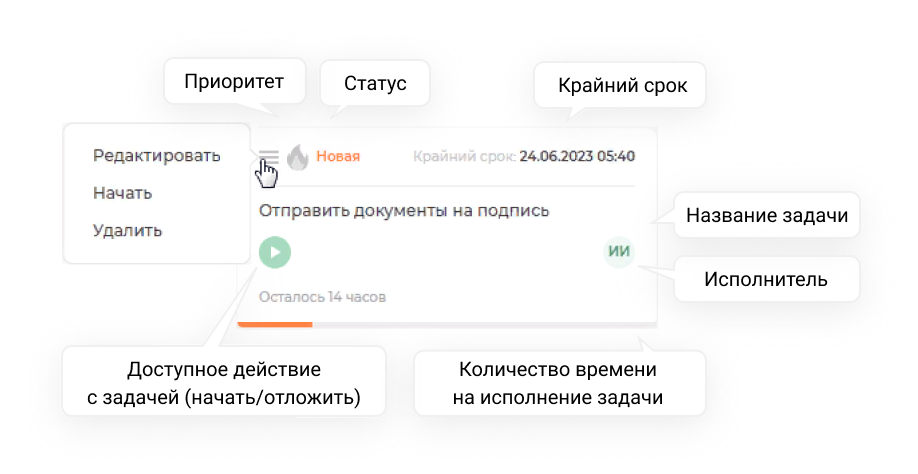Задачи
Задачи
В разделе "Задачи" содержится перечень задач на разных стадиях выполнения. Чтобы перейти к доске с задачами, на боковой панели выберите раздел "Задачи".
В системе ведется работа с двумя типами задач:
- автоматические задачи создаются на соответствующих этапах по мере работы с договором, соответствуют выбранному договору и виду работ;
- созданные вручную задачи необходимы, чтобы фиксировать промежуточные результаты задач, создавать обособленные задачи и отслеживать прогресс выполнения на доске.
Как определить тип задачи?
У ручных задач есть возможность изменить договор/задачу, к которому привязана задача.
Автоматические задачи перепривязать нельзя.
Есть два режима отображения задач:
-
"Сроки": Вы можете увидеть задачи, с которыми ведется работа и оценить приоритетность их выполнения: сегодня, на этой неделе или в дальнейшем. Также на доске можно увидеть просроченные задачи, крайний срок которых истек, и задачи, не имеющие крайнего срока выполнения. Отображение в виде доски;
Примечание
Воспользуйтесь горизонтальной полосой прокрутки, чтобы просмотреть всю доску.
В режиме "Сроки" доступны группировки задач по договору и по исполнителю.
- при выборе "По договору" на доске отобразятся соответствующие каждому договору строки, которые содержат относящиеся к нему задачи;
- при выборе "По исполнителю" на доске отобразятся соответствующие каждому исполнителю строки, которые содержат относящиеся к нему задачи;
- при выборе "Без группировки" на доске отобразятся задачи, не объединенные общим критерием.
-
"Список": Вы можете увидеть таблицу, содержащую информацию о задачах.
Из чего состоит карточка с задачей?
Меню задачи содержит кнопки:
- "Редактировать" - при нажатии откроется окно просмотра задачи для дальнейшей работы;
- "Начать" - при нажатии задача будет взята в работу;
- "Удалить" - при нажатии задача будет удалена. Удаление задачи доступно, только если задача была создана вручную.