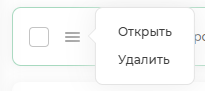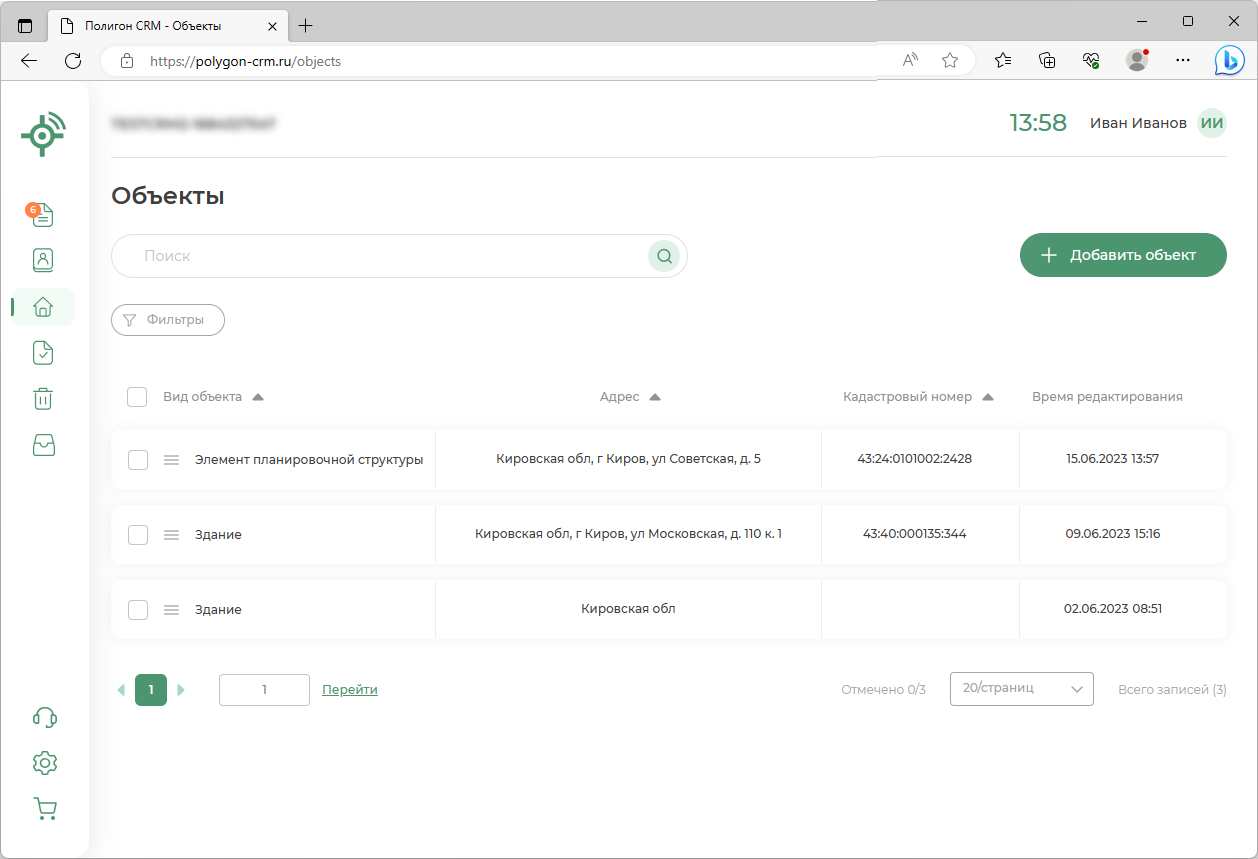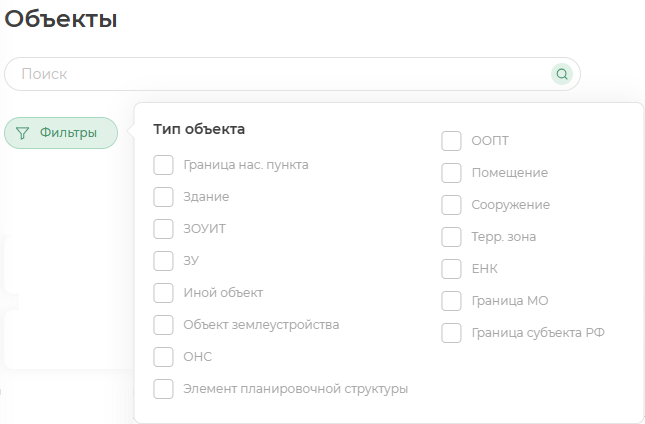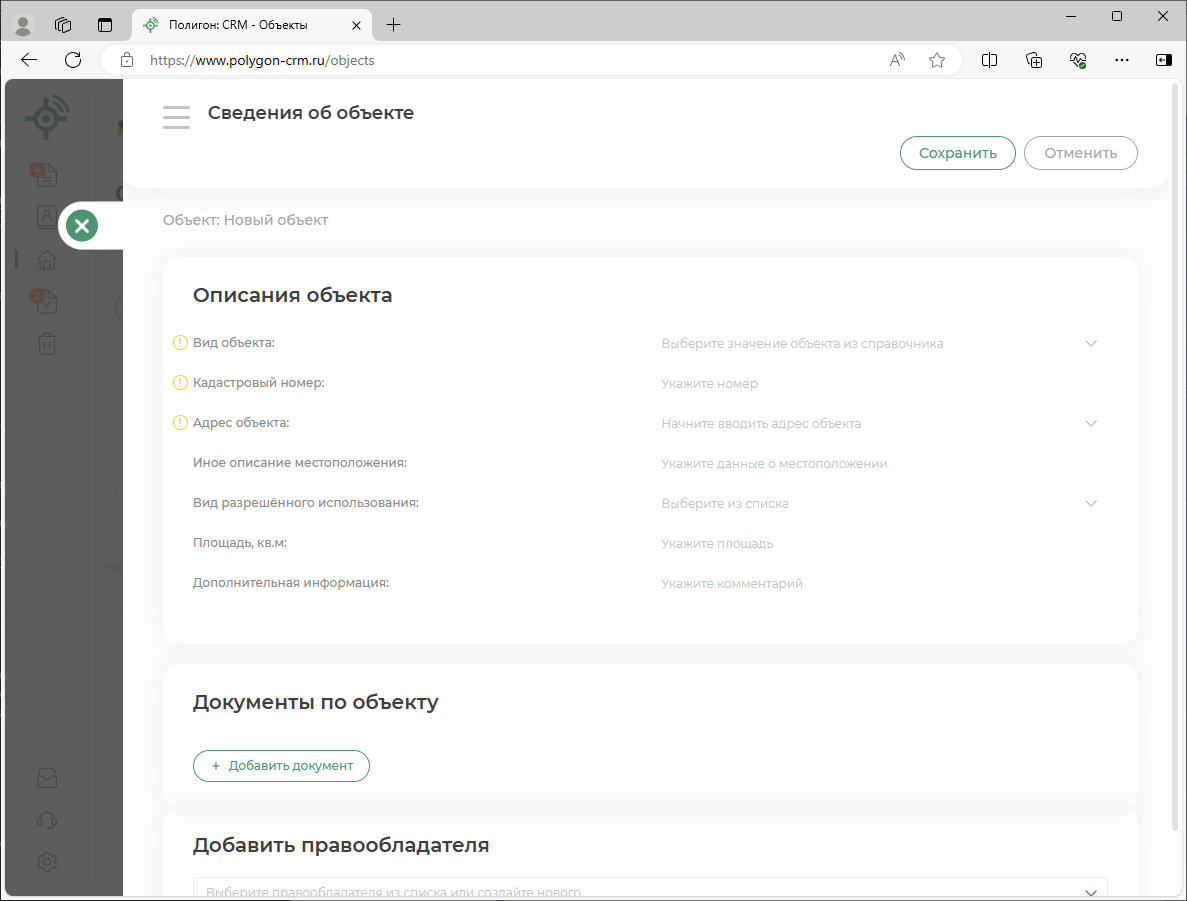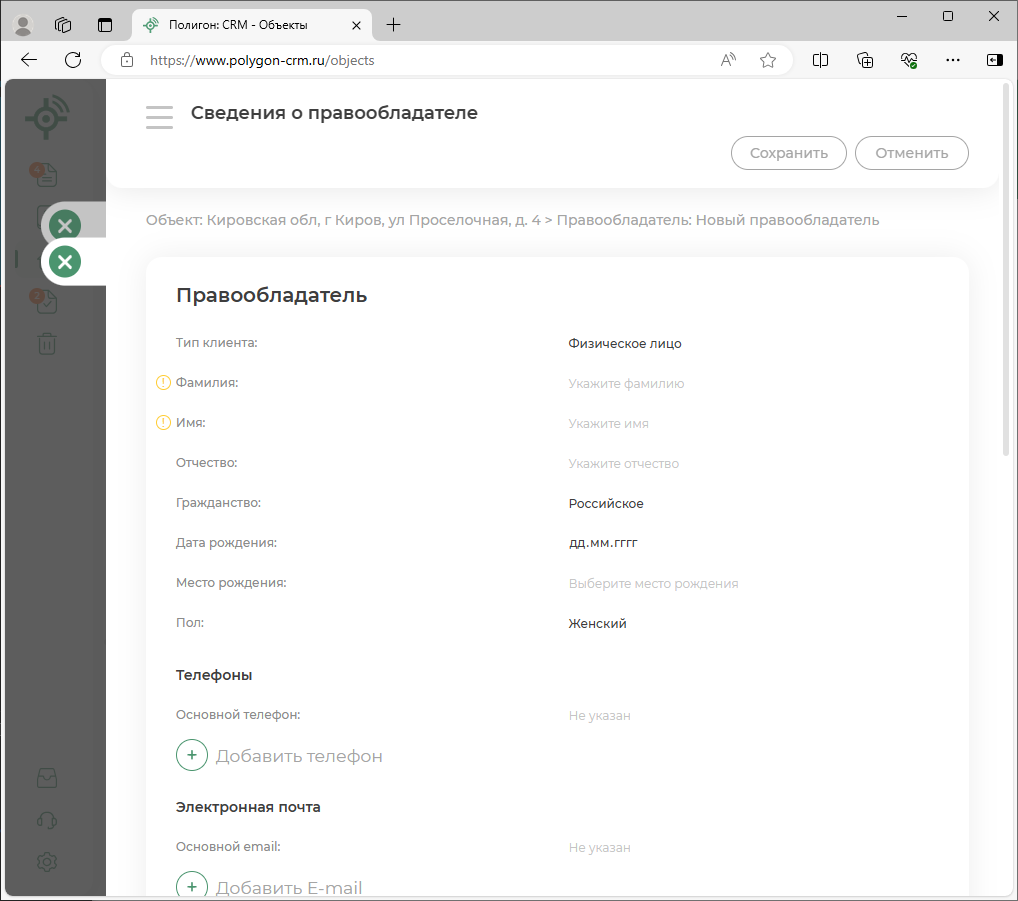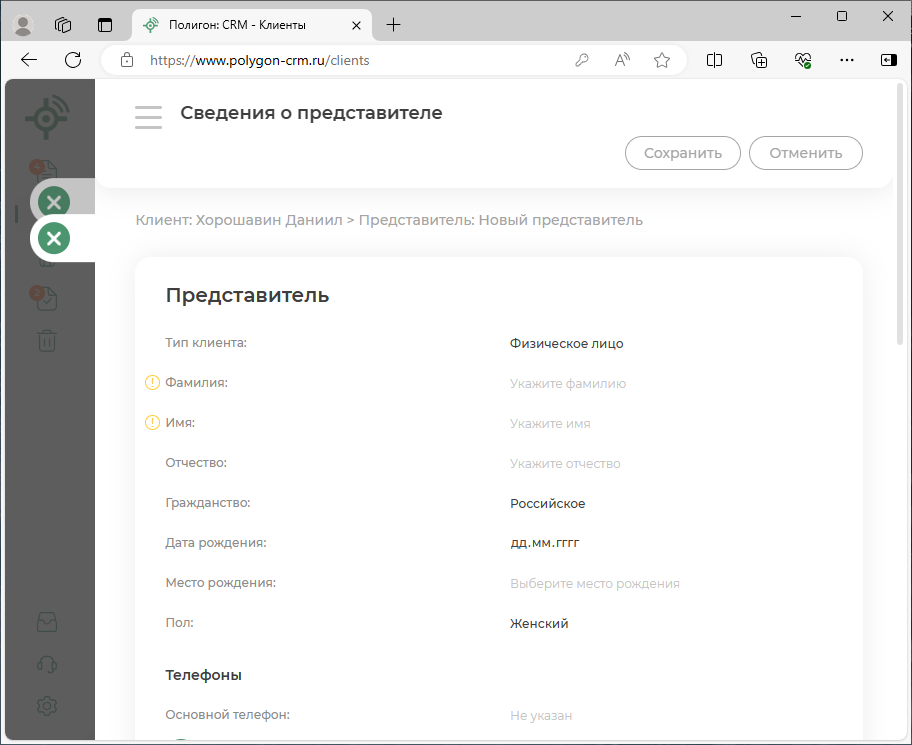Объекты
Объекты
В разделе "Объекты" содержится список объектов недвижимости и данные о каждом из них. Чтобы открыть базу объектов, на боковой панели выберите раздел "Объекты".
Поиск и фильтры
Воспользуйтесь поиском по базе объектов. Для этого введите в строку поиска информацию об объекте: адрес, вид объекта, кадастровый номер.
Чтобы отобразить список объектов определенного типа, выберите необходимые из списка.
Чтобы добавить в систему сведения о новом объекте, нажмите кнопку 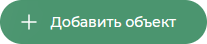 .
.
Как добавить сведения о новом объекте?
В открывшемся окне заполните информацию об объекте.
Заполните данные об объекте недвижимости:
- в поле "Вид объекта" выберите вид объекта из выпадающего списка;
- кадастровый номер объекта недвижимости;
-
адрес объекта недвижимости;
Как заполнить адрес?
В поле "Адрес объекта" введите нужный адрес в произвольной форме.
Программа предложит варианты для заполнения структурированного адреса согласно ФИАС, выберите подходящий вариант.
-
иное описание местоположения;
- назначение объекта;
- выберите вид разрешенного использования из выпадающего списка;
- площадь объекта в кв. метрах;
- при необходимости укажите дополнительную информацию.
При необходимости в блок "Документы по объекту" Вы можете внести информацию о прилагаемом документе и загрузить в систему электронный документ.
Примечание
В "Полигон: CRM" можно загрузить файлы в формате: doc, docx, pdf, sig, jpeg, jpg, zip, rar, xls, xlsx, tif, tiff, odt, ods.
Размер прикладываемого файла не должен превышать 100 Мб.
При необходимости заполните информацию о правообладателе объекта. Для этого выберите его из выпадающего списка или нажмите "Создать нового правообладателя" и в открывшемся окне заполните соответствующие данные.
Как указать сведения о правообладателе?
В окне "Сведения о правообладателе" указываются сведения о правообладателе объекта.
В поле "Тип клиента" выберите тип из выпадающего списка. В зависимости от выбранного типа правообладателя изменяется набор заполняемых полей.
-
Если выбран тип правообладателя "Физическое лицо" или "Индивидуальный предприниматель", заполните информацию о правообладателе:
- фамилию, имя и отчество (при наличии);
-
основной номер телефона;
Примечание
При необходимости Вы можете указать несколько дополнительных номеров телефонов. Для этого нажмите кнопку
 .
. -
основной адрес электронной почты;
Примечание
При необходимости Вы можете указать несколько дополнительных email. Для этого нажмите кнопку
 .
.
В блоке "Идентифицирующие сведения" укажите данные о документе, удостоверяющем личность:
- тип документа (из выпадающего списка);
- серию и номер документа;
- кем выдан документ;
- дату выдачи документа;
- код подразделения;
-
адрес регистрации и адрес фактического проживания;
Как заполнить адрес?
В соответствующем поле введите нужный адрес в произвольной форме.
Программа предложит варианты для заполнения структурированного адреса согласно ФИАС, выберите подходящий вариант.
Примечание
Если адрес регистрации совпадает с фактическим, установите соответствующую галочку. Поле "Фактический адрес" будет заполнено автоматически.
-
страховой номер индивидуального лицевого счёта (11 цифр).
При необходимости в блок "Файлы документа" Вы можете приложить отсканированные копии документа, удостоверяющего личность.
Примечание
Если выбран тип правообладателя "Физическое лицо", укажите дату и место рождения, выберите пол из выпадающего списка.
Если выбран тип правообладателя "Индивидуальный предприниматель", укажите ИНН и ОГРН индивидуального предпринимателя.
-
Если выбран тип правообладателя "Физическое лицо" или "Орган власти", заполните информацию о правообладателе:
-
полное наименование юридического лица;
Примечание
Начните вводить полное наименования организации в произвольной форме, система сформирует список найденных организаций со схожим наименованием, выберите подходящий вариант. Часть реквизитов заполнится автоматически.
Проверьте заполненность реквизитов компании, при необходимости дополните своими данными или измените заполненные автоматически.
-
краткое наименование компании;
- ОГРН, ИНН, КПП;
- номер расчетного счета;
- дату регистрации юридического лица;
- страна (для иностранного юридического лица);
-
основной номер телефона;
Примечание
При необходимости Вы можете указать несколько дополнительных номеров телефонов. Для этого нажмите кнопку
 .
. -
основной адрес электронной почты;
Примечание
При необходимости Вы можете указать несколько дополнительных email. Для этого нажмите кнопку
 .
.
При необходимости заполните информацию о представителе правообладателя. Для этого выберите его из выпадающего списка или нажмите "Создать нового представителя" и в открывшемся окне заполните соответствующие данные.
Как указать сведения о представителе?
В окне "Сведения о представителе" указываются сведения о представителе правообладателя.
Сведения о представителе заполняются аналогично сведениям о правообладателе. Выберите тип представителя и заполните основные сведения. При необходимости внесите контактные и идентифицирующие сведения.
Чтобы сохранить сведения, нажмите кнопку
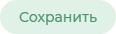 .
.Чтобы закрыть окно со сведениями о представителе, нажмите кнопку
 .
. -
Чтобы сохранить введенные данные, нажмите кнопку 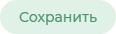 .
.
Чтобы закрыть окно со сведениями о правообладателе, нажмите кнопку  .
.
Чтобы сохранить введенные данные, нажмите кнопку 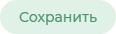 .
.
Чтобы закрыть окно со сведениями об объекте, нажмите кнопку  .
.
Чтобы изменить сведения об объекте, откройте окно редактирования. Для этого выполните двойной клик по выбранной строке или в меню кнопки  выберите пункт "Открыть".
выберите пункт "Открыть".
Чтобы удалить сведения об объекте из системы, в меню кнопки  выберите пункт "Удалить".
выберите пункт "Удалить".