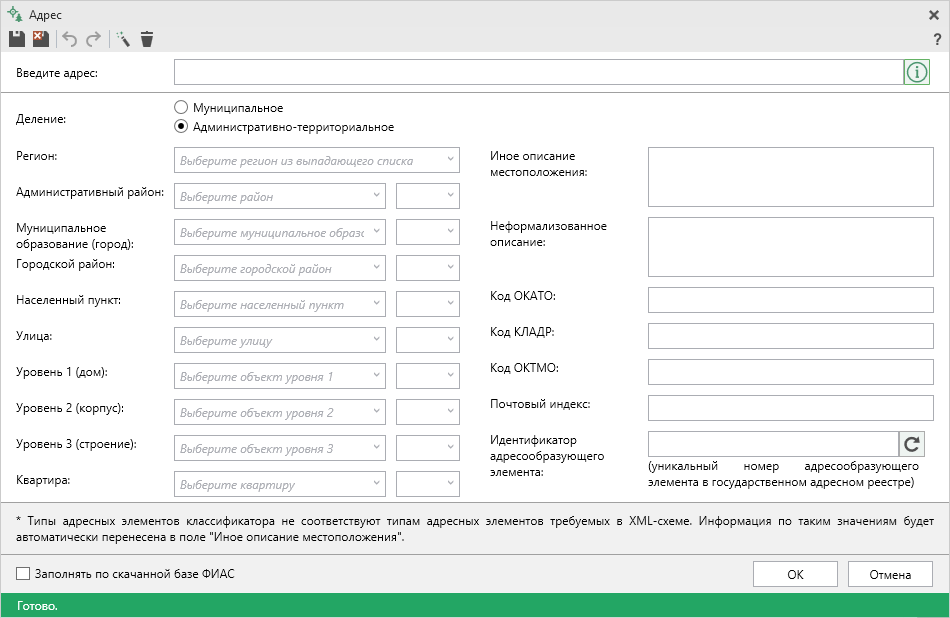Работа с полями
В каждом разделе предусмотрены поля для ввода информации.
Это могут быть:
- текстовые поля;
- поля с выпадающими списками;
- поля с выпадающим календарем (для ввода даты);
- галочки (для выбора "Да" или "Нет").
Для ввода однородной информации служат таблицы.
С помощью кнопки  открываются окна диалогов, например, для ввода адреса, сведений о подписанте и др.
открываются окна диалогов, например, для ввода адреса, сведений о подписанте и др.
Ввод данных в поля
Для ввода данных в проектах используются текстовые поля следующих типов:
-
поля и столбцы таблиц, отмеченные символом "!", являются обязательными для заполнения:

-
поля и столбцы, отмеченные символом "*", необходимо заполнять для формирования электронного XML документа:

-
поле для ручного ввода информации:

-
поле с возможностью автоматического заполнения с помощью кнопки
 :
:
-
поле, автоматически заполняется на основе введенных данных, если включен режим "Авторасчет" -
 :
: 
-
поле с выбором информации из списка:

-
поле с выбором информации из списка и возможностью поиска в нем:

-
поле для ввода даты:

-
поле, к которому прикладывается документ:

-
поле с вызовом диалогового окна:

Важной особенностью программы является то, что она накапливает в списках всю ранее введенную информацию в редактируемых выпадающих списках. Это происходит при сохранении проекта.
Таким образом, при создании следующего проекта в том же модуле Вам не придется снова вводить информацию, а можно будет просто выбрать ее из выпадающих списков.
В программе присутствует проверка значений, введенных в поля. Некоторые реквизиты требуют ввода данных, соответствующих определенному формату, например, формат кадастрового номера, который всегда имеет вид: ХХ:ХХ:ХХХХХХ(Х):N и допускает только цифры. Аналогично поля ввода номера квалификационного аттестата кадастрового инженера, поле ввода адреса электронной почты и др.
Поля с авторасчетом и работа с шаблонами
Во многих модулях "Полигон Про: Лесная декларация" присутствует поле с возможностью автоматического заполнения, например, поля "! Особые отметки":

Для части таких полей предусмотрены шаблоны, на основе которых автоматически формируется текст. Установите курсор в поле, нажмите кнопку  . В открывшемся списке выберите шаблон:
. В открывшемся списке выберите шаблон:

Текст шаблона будет скопирован в поле, проверьте его и при необходимости отредактируйте.
Если Вам не подходят предлагаемые программой шаблоны, Вы можете либо отредактировать существующие, либо создать новые.
Для этого установите курсор в поле, нажмите кнопку  . В открывшемся списке выберите пункт "Редактировать шаблон".
. В открывшемся списке выберите пункт "Редактировать шаблон".

Откроется окно - редактор шаблонов:
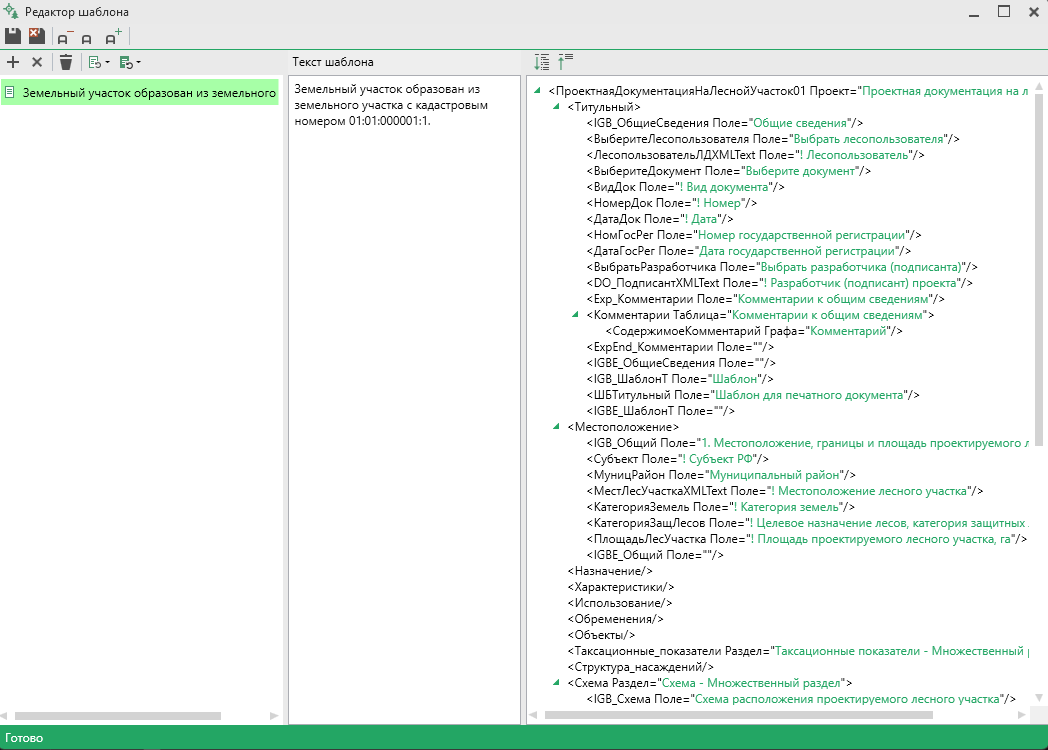
В открывшемся окне:
- слева располагается список шаблонов;
- в центре текст шаблона;
- справа – в виде дерева находятся реквизиты, которые могут быть использованы для составления текста.
Чтобы отредактировать шаблон:
- выберите шаблон в списке;
-
отредактируйте текст в центральной панели.
Чтобы добавить метки полей или реквизитов, сведения из которых должны автоматически переноситься в шаблон:
- установите курсор в центральной панели в место, куда необходимо добавить метку;
- дважды щелкните левой кнопкой мыши в дереве по нужному реквизиту.
Метка будет добавлена.
Примечание
Метки имеют следующий вид: <КРЦель> - наименование реквизита заключенное в угловые скобки.
Если заполняемое поле может иметь несколько значений, например, из-за множественных разделов, то к метке добавляются квадратные скобки, например [<ОУУчНомПрМежТер>, ].
Чтобы добавить новый шаблон, нажмите кнопку  . Укажите наименование шаблона. Дальнейшие действия аналогичны редактированию шаблона.
. Укажите наименование шаблона. Дальнейшие действия аналогичны редактированию шаблона.
Чтобы удалить шаблон, выберите шаблон и нажмите кнопку  , затем подтвердите удаление.
, затем подтвердите удаление.
Примечание
Чтобы удалить все шаблоны сразу, нажмите кнопку  .
.
Удаленные шаблоны можно восстановить.
- чтобы восстановить все шаблоны по умолчанию, в меню кнопки
 выберите "Восстановить весь шаблон по умолчанию";
выберите "Восстановить весь шаблон по умолчанию"; -
если Вы удалили текст шаблона, чтобы восстановить его по умолчанию, в меню кнопки
 выберите "Восстановить часть шаблона по умолчанию".
выберите "Восстановить часть шаблона по умолчанию".
-
чтобы восстановить все шаблоны из проекта, в меню кнопки
 выберите "Восстановить весь шаблон из файла";
выберите "Восстановить весь шаблон из файла"; -
если Вы удалили текст шаблона, чтобы восстановить по умолчанию из проекта, в меню кнопки
 выберите "Восстановить часть шаблона из файла".
выберите "Восстановить часть шаблона из файла".
В открывшемся сообщении выберите "Восстановить", чтобы полностью восстановить шаблон. Выберите "Дописать", чтобы добавить восстановленный текст к уже внесенному.

Ввод данных в таблицы
Для ввода данных в таблицу: с помощью мыши установите курсор в нужную таблицу и выполните набор данных.
Для перехода в следующий столбец нажмите клавишу Enter на клавиатуре.
Примечание
Если курсор будет находиться в последнем столбце последней строки, то в таблицу будет добавлена новая строка.
Ввод адресов
В поле с адресом нажмите кнопку  . Откроется окно для ввода адреса:
. Откроется окно для ввода адреса:
Ввести адрес в программе можно 3 способами:
- Ввод адреса из ФИАС онлайн.
- Ввод адреса из установленной на компьютере базы ФИАС.
- Вручную.
Примечание
Доступные деления адресов и поля для ввода зависят от модуля и раздела.
Ввод адреса из ФИАС онлайн
В окне "Адрес":
- выберите деление: муниципальное или административно-территориальное;
- в поле "Ввести адрес:" введите нужный адрес в произвольной форме.
Программа предложит варианты для заполнения структурированного адреса согласно ФИАС, выберите подходящий вариант. Далее программа сама заполнит необходимые поля.
Чтобы сохранить адрес, нажмите  или
или  . Окно ввода адреса будет закрыто.
. Окно ввода адреса будет закрыто.
Ввод адреса из установленной на компьютере базы ФИАС
В окне "Адрес" установите галочку "Заполнять по скачанной базе ФИАС", и при необходимости галочку "Выводить только действующие записи".
- выберите деление: муниципальное или административно-территориальное;
- начните набирать в строке "Регион" первые символы названия региона, возможно, достаточно будет ввести 1 или 2 символа, чтобы программа нашла нужный регион, выберите подходящий из списка.
Нажмите клавишу Enter, чтобы перейти к вводу названия района, аналогично заполняйте далее.
Примечание
Коды ОКАТО, КЛАДР, ОКТМО и почтовый индекс будут вписаны автоматически.
Чтобы сохранить адрес, нажмите  или
или  . Окно ввода адреса будет закрыто.
. Окно ввода адреса будет закрыто.
Ввод адреса вручную
Снимите галочку "Заполнять по скачанной базе ФИАС" и введите вручную необходимый адрес.
Чтобы сохранить адрес, нажмите  или
или  . Окно ввода адреса будет закрыто.
. Окно ввода адреса будет закрыто.