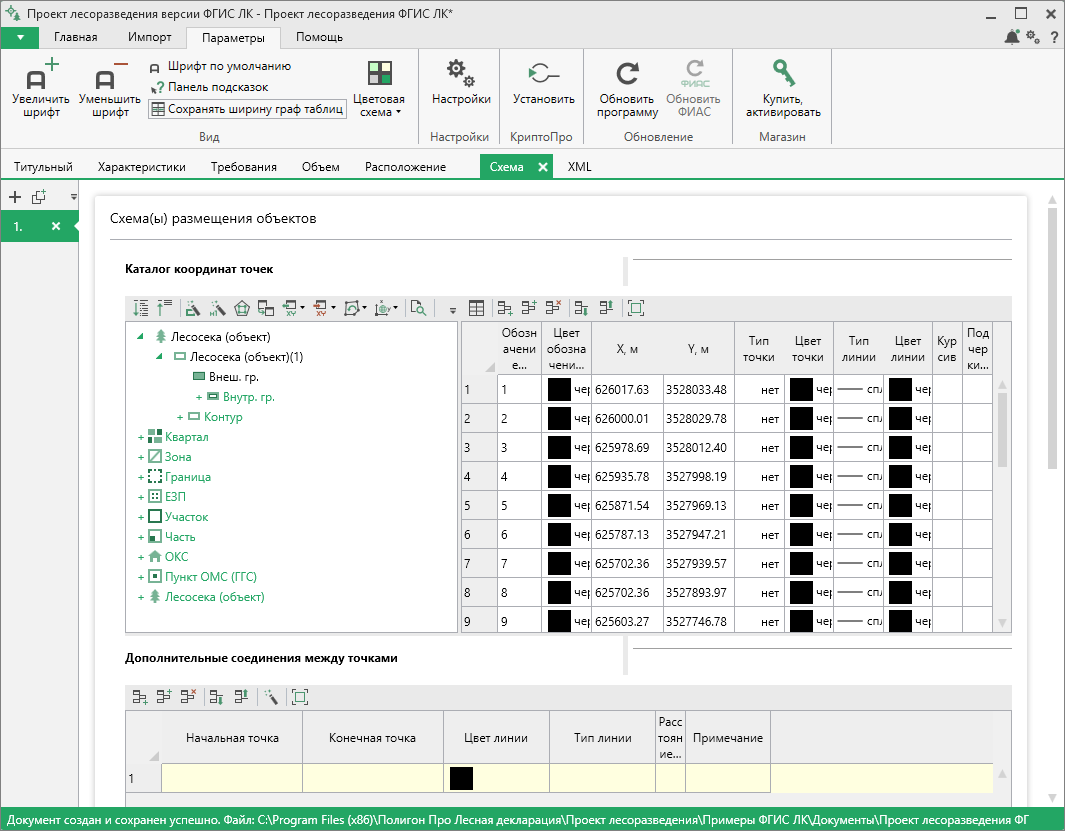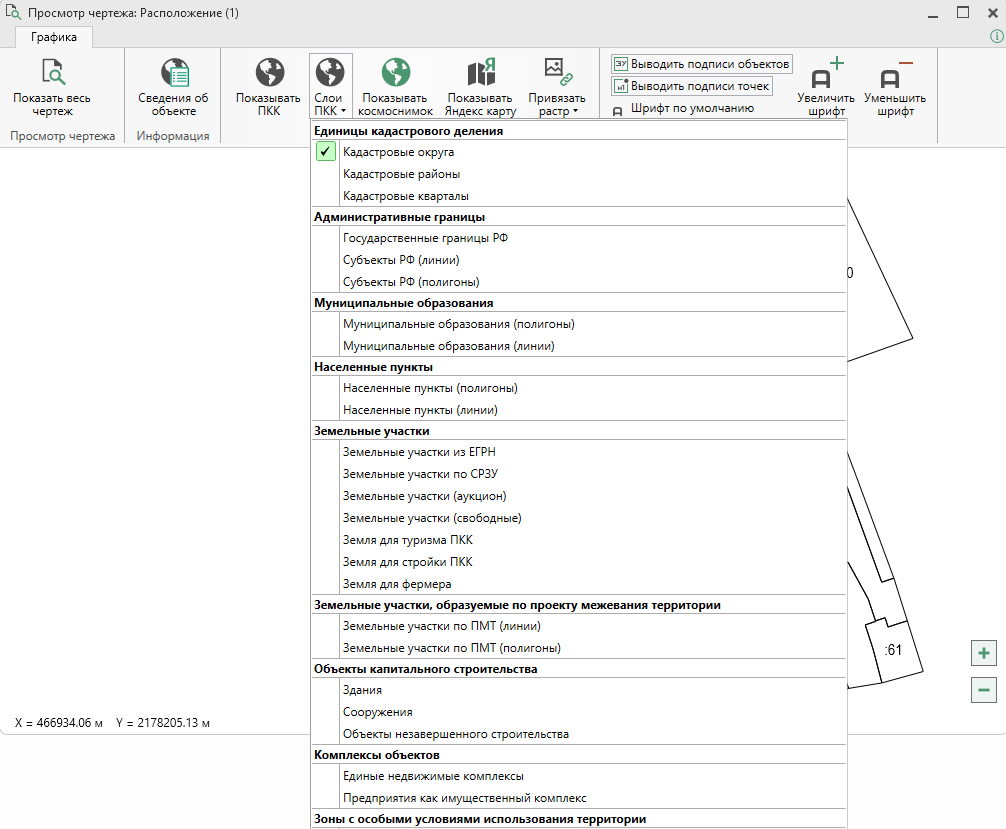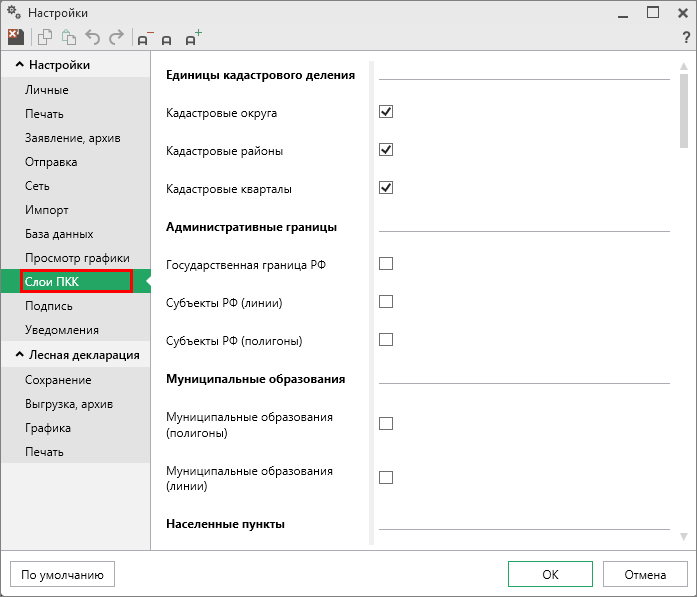Раздел "Схема"
В разделе "Схема" указываются сведения о размещении объектов.
Для подготовки общей схемы расположения мест проведения работ в таблице "Каталог координат точек" укажите координаты объектов, которые будут изображены на чертеже раздела.
Как заполнить таблицу с координатами?
Для работы с таблицей предусмотрено два способа:
- В режиме структуры;
- В режиме таблицы.
Режим структуры
Режим структуры открывается по умолчанию.
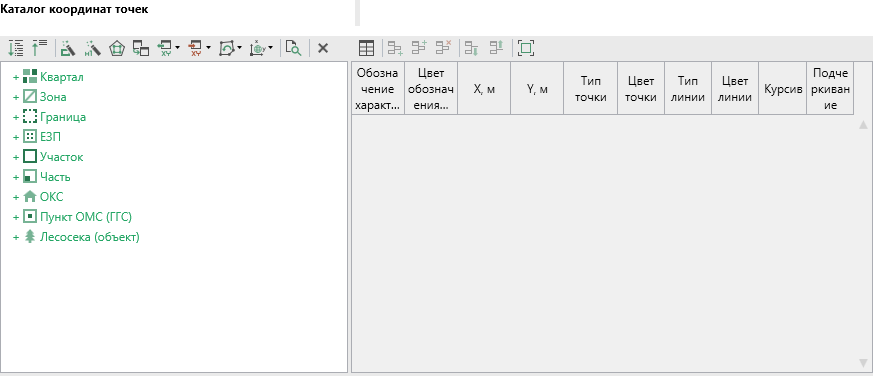
Примечание
Для перехода в данный режим нажмите кнопку  на панели инструментов таблицы.
на панели инструментов таблицы.
В данном режиме таблица имеет панель с деревом объектов, доступных для создания. Дерево позволяет создавать, удалять, перемещать объекты.
Добавление объекта
Чтобы добавить новый объект в таблицу с координатами, щелкните по типу объекта, например,  .
.
Программа создаст новый узел в дереве и назначит ему имя по умолчанию. Чтобы переименовать объект дважды щелкните по его названию и введите новое:
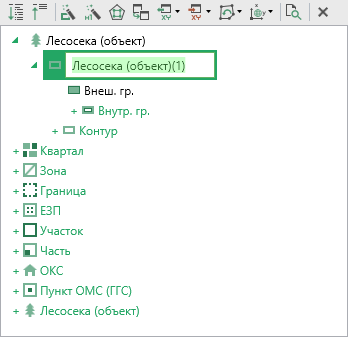
Некоторые объекты могут быть многоконтурными, например, объект типа "Лесосека". Чтобы добавить новый контур, нажмите на  . Программа автоматически назначит ему имя по умолчанию:
. Программа автоматически назначит ему имя по умолчанию:
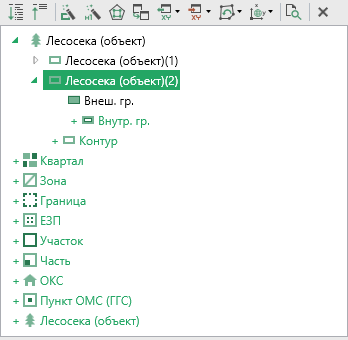
Внимание!
Если добавляемый объект имеет тип "ЕЗП" (единое землепользование), то вместо контуров будут добавляться входящие участки.
Контур имеет одну внешнюю границу и может содержать несколько внутренних границ ("дырок"). Для добавления внешней границы контура нажмите  . Внесите в появившуюся справа таблицу необходимые данные.
. Внесите в появившуюся справа таблицу необходимые данные.
Аналогично происходит добавление внутренних границ ("дырок"). Нажмите 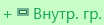 и внесите необходимые данные.
и внесите необходимые данные.
Примечание
Набор столбцов для внесения сведений зависит от назначения таблицы.
Удаление объектов
Чтобы удалить какой-либо объект из дерева объектов, щелкните по нему и нажмите на панели инструментов кнопку  либо клавишу Delete.
либо клавишу Delete.
Вы можете удалить несколько объектов одновременно, для этого нажмите и удерживайте клавишу Ctrl и левой кнопкой мыши выделите объекты, которые хотите удалить.
Для удаления группы объектов выделите первый объект группы, потом нажмите и удерживайте клавишу Shift, и щелкните по последнему объекту группы.
Над деревом объектов находится панель инструментов для работы с объектами и координатами. Справа находится таблица для описания координат.
Описание панели инструментов
Панель инструментов содержит следующие кнопки:
 - развернуть все узлы дерева объектов;
- развернуть все узлы дерева объектов;  - свернуть все узлы дерева объектов;
- свернуть все узлы дерева объектов; - пронумеровать контуры всех или только выделенных объектов по порядку;
- пронумеровать контуры всех или только выделенных объектов по порядку; - пронумеровать выделенный диапазон точек в таблице координат;
- пронумеровать выделенный диапазон точек в таблице координат; - определить порядок границ;
- определить порядок границ; - скопировать координаты из других разделов, которые содержат таблицы с координатами;
- скопировать координаты из других разделов, которые содержат таблицы с координатами;  - открывает меню импорта координат в таблицу из текстовых форматов и программы MapInfo:
- открывает меню импорта координат в таблицу из текстовых форматов и программы MapInfo:

 - открывает меню экспорта координат из таблицы в текстовые форматы или программу MapInfo:
- открывает меню экспорта координат из таблицы в текстовые форматы или программу MapInfo:
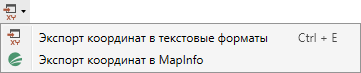
 - открывает меню с вариантами изменения порядка обхода точек:
- открывает меню с вариантами изменения порядка обхода точек:

 - открывает меню с вариантами конвертации координат точек:
- открывает меню с вариантами конвертации координат точек:
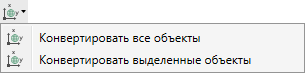
 - разворачивает таблицу в режиме просмотра чертежа;
- разворачивает таблицу в режиме просмотра чертежа;  - удалить выделенный объект.
- удалить выделенный объект.
Режим таблицы
В режиме таблицы отсутствует дерево объектов. Вы можете вводить координаты как в программе "Полигон": сначала в строке указывается обозначение объекта, затем в следующей строке обозначение контура, далее вносятся координаты объекта.
Примечание
Для перехода в данный режим нажмите кнопку  в панели инструментов таблицы.
в панели инструментов таблицы.
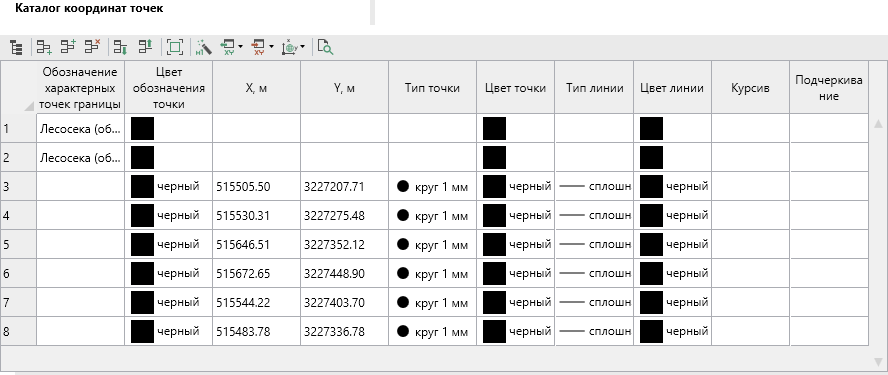
Примечание
Набор столбцов для внесения сведений зависит от назначения таблицы.
В таблице "Дополнительные соединения между точками" добавляются точки, для которых необходимо сформировать линии соединения.
Как заполнить дополнительные соединения между точками?
Таблица содержит следующие столбцы:
- "Начальная точка" – выбирается из открывающегося списка. В списке будут те точки, которые указаны в таблице "Каталог координат точек" выше;
- "Конечная точка" – выбирается из открывающегося списка (аналогично начальной точке);
- "Тип линии" – выбирается из открывающегося списка условных обозначений линий;
- "Цвет линии" – выбирается из открывающегося списка цветов линий в соответствии с условными обозначениями;
- "Расстояние подписать" ("Длину подписать") – в этой графе можно поставить любой знак, например, "+", для того, чтобы на чертеже (и при просмотре графики) было подписано расстояние между точками в метрах с округлением до сотых, расстояние рассчитывается автоматически, исходя из координат точек;
- "Примечание" – любая информация о линии (на чертеже не выводится).
Внимание
После заполнения данной таблицы не рекомендуется менять обозначения точек в каталоге координат, т.к. при заполнении дополнительных соединений указываются именно те обозначения точек, которые были указаны ранее.
Данная таблица может быть рассчитана автоматически после заполнения каталога координат точек. Поставьте курсор в таблицу и нажмите  .
.
Откроется окно "Добавить дополнительные соединения":

В выпадающем списке выберите начальную точку каталога координат, имеющую следующее обозначение: название объекта, символ черты "|", название точки с координатами. Поставьте галочку "Очищать итоговую таблицу при добавлении соединений", если хотите очистить таблицу "Дополнительные соединения между точками" перед добавлением соединений. Выберите, если требуется, тип линии и цвет, поставьте галочку "Длину подписать" для нанесения над линиями их длины. Поле "Примечание" вносится в соответствующую графу у точки в таблице.
Справа находится столбец с точками из каталога координат. После этого нажмите кнопку  . Все соединения с выбранной начальной точкой будут добавлены в таблицу дополнительных соединений. Окно останется открытым, и Вы можете выбрать другую начальную точку и добавить новые соединения. Когда все нужные соединения будут добавлены, нажмите
. Все соединения с выбранной начальной точкой будут добавлены в таблицу дополнительных соединений. Окно останется открытым, и Вы можете выбрать другую начальную точку и добавить новые соединения. Когда все нужные соединения будут добавлены, нажмите  .
.
В поле "! Масштаб 1:" необходимо ввести значение масштаба чертежа. Поле можно также рассчитать автоматически.
Если необходимо добавить изображение готового чертежа, в поле "Изображение готового чертежа для вставки в печатный документ" нажмите кнопку  и выберите изображение доступного формата.
и выберите изображение доступного формата.
Поле "* Приложенный файл с образом" необходимо для формирования электронного документа. При печати раздела будет сформирован PDF-файл, путь к которому автоматически пропишется в это поле в случае, если в настройках установлена соответствующая галочка.
Вы можете приложить другой файл чертежа. Нажмите кнопку  и выберите файл в формате *.pdf на компьютере.
и выберите файл в формате *.pdf на компьютере.
Если необходимо привязать растр к чертежу, в поле "Путь к растру для регистрации" Нажмите кнопку  , выберите файл растра и зарегистрируйте его по двум точкам в открывшемся окне.
, выберите файл растра и зарегистрируйте его по двум точкам в открывшемся окне.
Как зарегистрировать растр по двум точкам?
После выбора изображения, откроется окно "Растр":
Выберите две точки на изображении и сопоставьте их с точками на чертеже, то есть:
- щелкните левой кнопкой мыши по нужной точке на изображении;
- в открывшемся окне укажите координаты этой точки на чертеже.
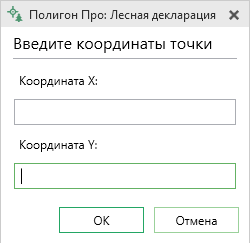
Затем повторите для второй точки.
Подтвердите регистрацию растра:

Если необходимо добавить растр из ПКК или космоснимок не из готового изображения, а с сервера Росреестра, установите галочку в соответствующем пункте "Добавить растр из публичной кадастровой карты" или "Добавить растр – космический снимок".
Как выбрать слои с НСПД (ПКК)?
Для растров из ПКК реализована возможность выбора слоев, аналогичным слоям на картах НСПД. Выбрать слои можно:
- с помощью кнопки
 в окне "Просмотр чертежа":
в окне "Просмотр чертежа":
- выбрать необходимые слои в настройках:
Также можно добавить растр из Яндекс Карт, проставив галочку в соответствующее поле.
Далее в поле "Номер кадастрового квартала" укажите номер кадастрового квартала для добавления растра.