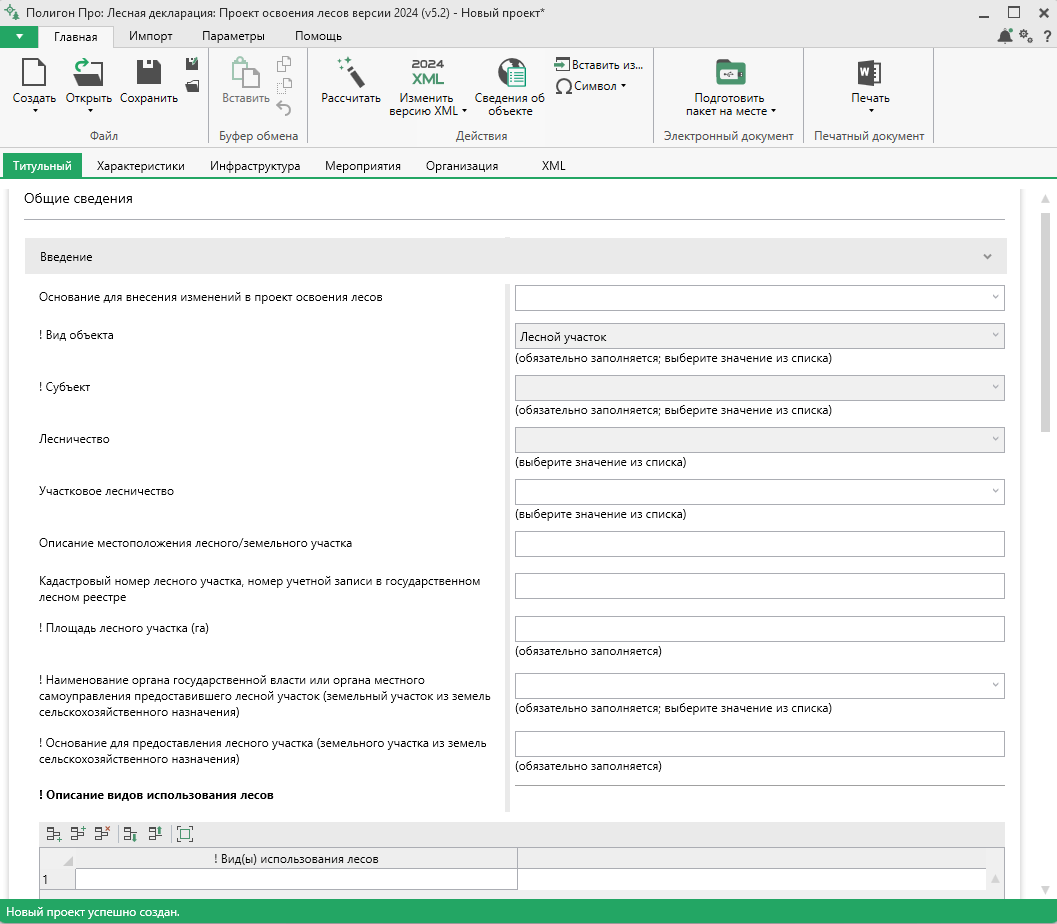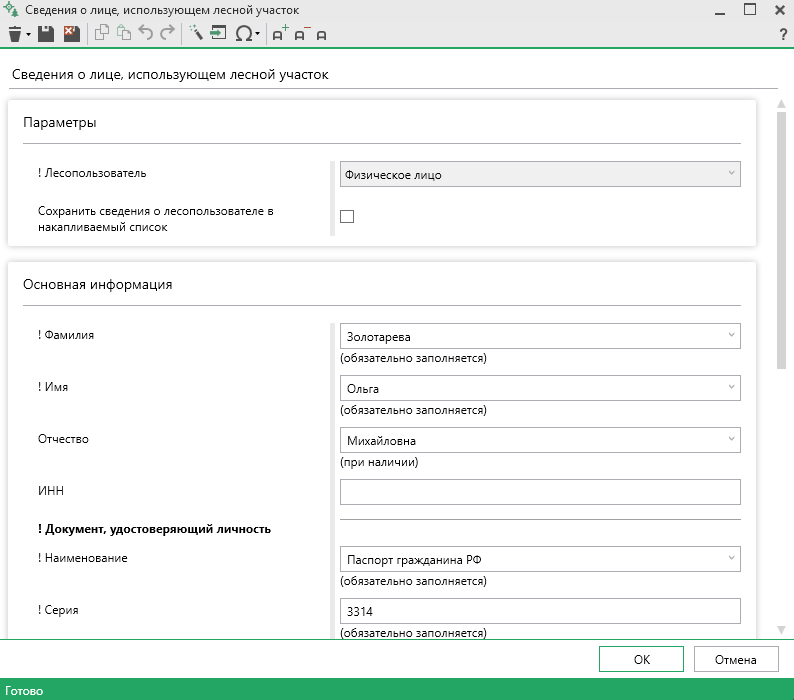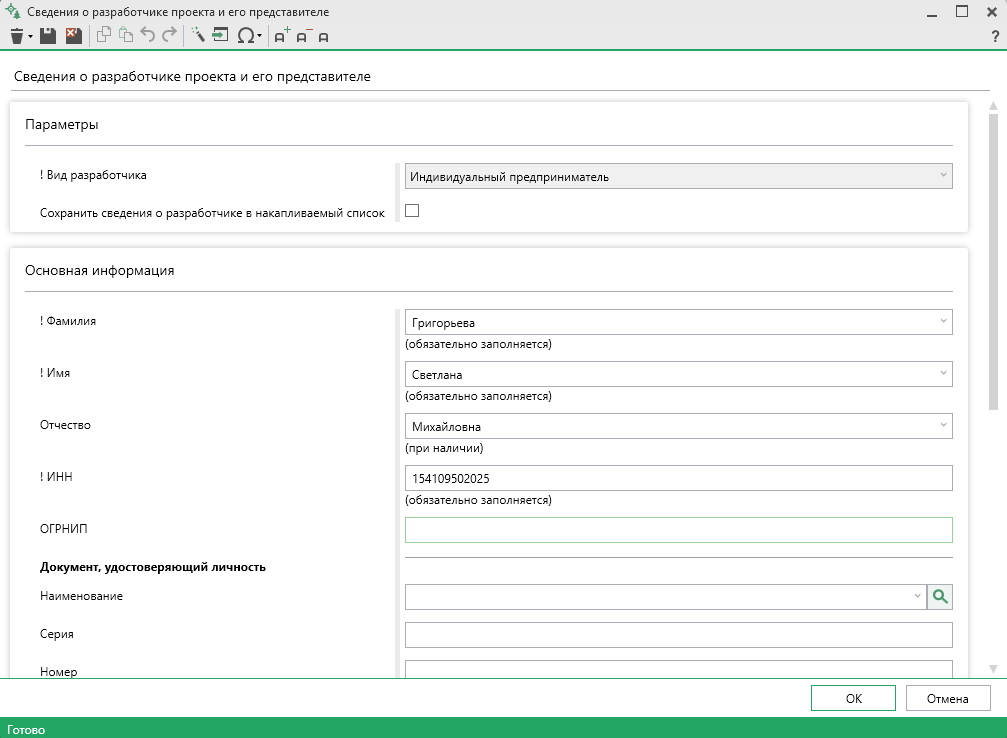Раздел "Титульный"
Раздел "Титульный" предназначен для внесения общих сведений о документе и сведений об лесопользователе.
При необходимости можно добавить введение. Для этого нажмите на вкладку "Введение". Откроется одноименная таблица.
Для заполнения строк таблиц нажмите на кнопку  .
.
В появившемся окне в поле "! Тип описания" выберите тип описания.
Если выбран тип "Текстовое описание" заполните поле "! Текстовое описание".
Если выбран тип "Файл" выберите файл нажатием на кнопку  .
.
Чтобы сохранить сведения, нажмите  или
или  . Окно будет закрыто, Вы будете перенаправлены в окно главное окно.
. Окно будет закрыто, Вы будете перенаправлены в окно главное окно.
Если проект подготавливается для внесения изменений в проект освоения лесов заполните поле "Основание для внесения изменений в проект освоения лесов".
Заполните поле "! Вид объекта" выбрав значение из выпадающего списка.
Укажите информацию о расположении лесного участка. В поле "! Субъект РФ" из выпадающего списка выберите наименование субъекта, в котором располагается земельный участок.

Если в поле "! Вид объекта" выбран лесной участок, то заполняются следующие поля:
- "Лесничество" и "Участковое лесничество" заполняются из выпадающих списков;
Примечание
Списки формируются на основе выбранного значения в поле "! Субъект РФ" и "! Лесничество".
- если необходимо, то можно указать описание местоположения лесного/земельного участка и кадастровый номер лесного участка или номер учетной записи в государственном лесном реестре в соответствующих полях.
Если в поле "! Вид объекта" выбраны земли сельхозназначения, то заполняются поля:
- "Муниципальный район" из выпадающего списка;
- "Кадастровый номер земельного участка из земель сельскохозяйственного назначения";
- если необходимо, то можно указать значение в поле "Описание местоположения лесного/земельного участка".
Заполните обязательное поле "! Площадь лесного участка (га)".
Выберите наименование органа государственной власти органа местного самоуправления, предоставившего участок в поле "! Наименование органа государственной власти или органа местного самоуправления предоставившего лесной участок".
Укажите основание для предоставления лесного участка в поле "Основание для предоставления лесного участка".
Заполните таблицу "! Описание видов использования лесов", указав вид(ы) использования лесов с помощью классификатора. Каждый вид добавляется в отдельную строку.
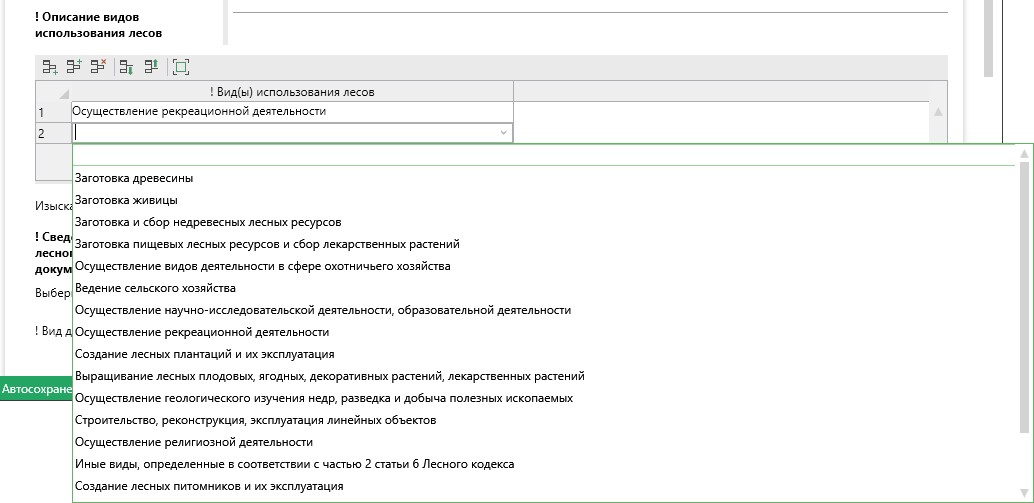
Если планируются изыскательные работы, установите галочку в одноименном поле.
Заполните информацию о договоре аренды или ином документе:
- вид документа, в соответствии с которым будет осуществляться использование лесного участка;
- номер документа, дата;
- если требуется указывается номер и дата государственной регистрации права.
Укажите сведения о лесопользователе в поле "! Лесопользователь". Для этого нажмите кнопку  и в открывшемся окне заполните сведения.
и в открывшемся окне заполните сведения.
Как заполнить сведения о лесопользователе?
В поле "! Лесопользователь" выберите вид лесопользователя из выпадающего списка.
Затем укажите данные о лесопользователе:
- если выбран тип - "Юридическое лицо" заполните:
- наименование юридического лица;
- ИНН (10 цифр без разделителей);
- ОГРН (13 или 15 цифр без разделителей);
- юридический адрес;
- контактную информацию.
- если выбран тип - "Физическое лицо" заполните:
- фамилию, имя и отчество (при наличии);
- ИНН (12 цифр без разделителей);
- наименование, серию и номер документа, удостоверяющего личность;
- фактический адрес;
- контактную информацию.
- если выбран тип - "Индивидуальный предприниматель" заполните:
- фамилию, имя и отчество (при наличии);
- ИНН (12 цифр без разделителей);
- ОГРН (13 или 15 цифр без разделителей);
- наименование, серию и номер документа, удостоверяющего личность;
- адрес места регистрации;
- фактический адрес;
- контактную информацию.
При необходимости заполните информацию о представителе лесопользователя в поле "Представитель лесопользователя". Для этого нажмите кнопку  и в открывшемся окне заполните соответствующие данные.
и в открывшемся окне заполните соответствующие данные.
Как заполнить сведения о представителе лесопользователя?
В окне "Сведения о представителе лесопользователя" указываются сведения о представителе лесопользователя.
Укажите данные о представителе лесопользователя:
- фамилию, имя, отчество (при наличии);
- контактный номер телефона;
- занимаемую должность;
- данные документа, подтверждающего полномочия.
Чтобы сохранить данные о представителе лесопользователя в накапливаемый список, установите галочку "Сохранить сведения о представителе лесопользователя в накапливаемый список".
Чтобы сохранить сведения, нажмите  или
или  . Окно будет закрыто, Вы будете перенаправлены в основное окно модуля.
. Окно будет закрыто, Вы будете перенаправлены в основное окно модуля.
Если ранее Вы вводили и сохраняли данные о представителе лесопользователя, выберите нужного представителя лесопользователя в поле "Выбрать представителя лесопользователя". Сведения будут заполнены автоматически.
Чтобы сохранить данные о лесопользователе в накапливаемый список, установите галочку "Сохранить сведения о лесопользователе в накапливаемый список".
Чтобы сохранить сведения, нажмите  или
или  . Окно будет закрыто, Вы будете перенаправлены в основное окно модуля.
. Окно будет закрыто, Вы будете перенаправлены в основное окно модуля.
Если ранее Вы вводили и сохраняли данные о лесопользователе, выберите нужного лесопользователя в поле "Выбрать лесопользователя". Сведения будут заполнены автоматически.
Далее вносится информация о сроках использования участка. Если срок не установлен, то устанавливается галочка в поле "Бессрочный", иначе указывается информация о сроках в обязательные поля "Срок использования, лет", "Срок использования, месяцев", "Срок использования, дней".
В таблицу "! Перечень законодательных и иных нормативно-правовых актов, нормативно-технических, методических и проектных документов, на основе которых разработан проект освоения лесов" вносятся:
- наименование документа;
- номер;
- дата;
- дополнительная информация, если необходимо.
Заполните обязательные поля "Дата окончания срока действия проекта освоения лесов" и "Год последнего лесоустройства".
Укажите сведения о разработчике проекта в поле "! Разработчик(подписант) документа". Для этого нажмите кнопку  и в открывшемся окне заполните сведения о подписанте.
и в открывшемся окне заполните сведения о подписанте.
Как заполнить сведения о разработчике (подписанте)?
В окне "Сведения о разработчике проекта и его представителе" указываются сведения о разработчике (подписанте) проекта.
В поле "! Вид разработчика" выберите вид разработчика (подписанта) проекта из выпадающего списка.
Укажите данные о разработчике проекта:
- если выбран тип - "Юридическое лицо" заполните:
- наименование юридического лица;
- ИНН (10 цифр без разделителей);
- юридический адрес;
- контактную информацию.
- если выбран тип - "Физическое лицо" заполните:
- фамилию, имя и отчество (при наличии);
- наименование, серию и номер документа, удостоверяющего личность;
- почтовый адрес;
- контактную информацию.
- если выбран тип - "Индивидуальный предприниматель" заполните:
- фамилию, имя и отчество (при наличии);
- ИНН (12 цифр без разделителей);
- почтовый адрес;
- контактную информацию.
Заполните информацию о представителе разработчика в поле "Представитель разработчика проекта". Для этого нажмите кнопку  и в открывшемся окне заполните соответствующие данные.
и в открывшемся окне заполните соответствующие данные.
Как заполнить сведения о представителе разработчика?
В окне "Сведения о представителе разработчика проекта" указываются сведения о представителе разработчика.
Укажите данные о представителе разработчика:
- фамилию, имя, отчество (при наличии);
- контактный номер телефона;
- занимаемую должность;
- данные документа, подтверждающего полномочия.
Чтобы сохранить сведения, нажмите  или
или  . Окно будет закрыто, Вы будете перенаправлены в основное окно модуля.
. Окно будет закрыто, Вы будете перенаправлены в основное окно модуля.
В полях "Дата составления или подписания документа" и "Организация" укажите дату составления или подписания документа и наименование организации соответственно.
Чтобы сохранить данные о разработчике проекта в накапливаемый список, установите галочку "Сохранить сведения о разработчике в накапливаемый список".
Чтобы сохранить сведения, нажмите  или
или  . Окно будет закрыто, Вы будете перенаправлены в основное окно модуля.
. Окно будет закрыто, Вы будете перенаправлены в основное окно модуля.
Если ранее Вы вводили и сохраняли данные о представителе разработчика проекта, выберите нужного разработчика (подписанта) в поле "Выбрать разработчика (подписанта)". Сведения будут заполнены автоматически.
Далее можно указать комментарии к общим сведениям. Для этого нажмите на вкладку "Комментарии к общим сведениям" и в появившейся таблице заполните поле "Комментарий".